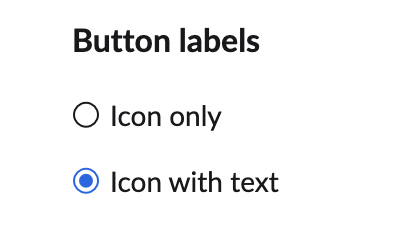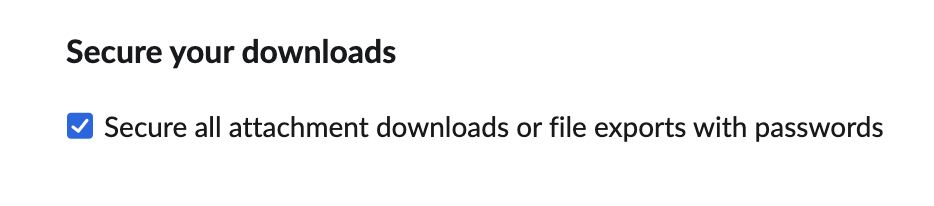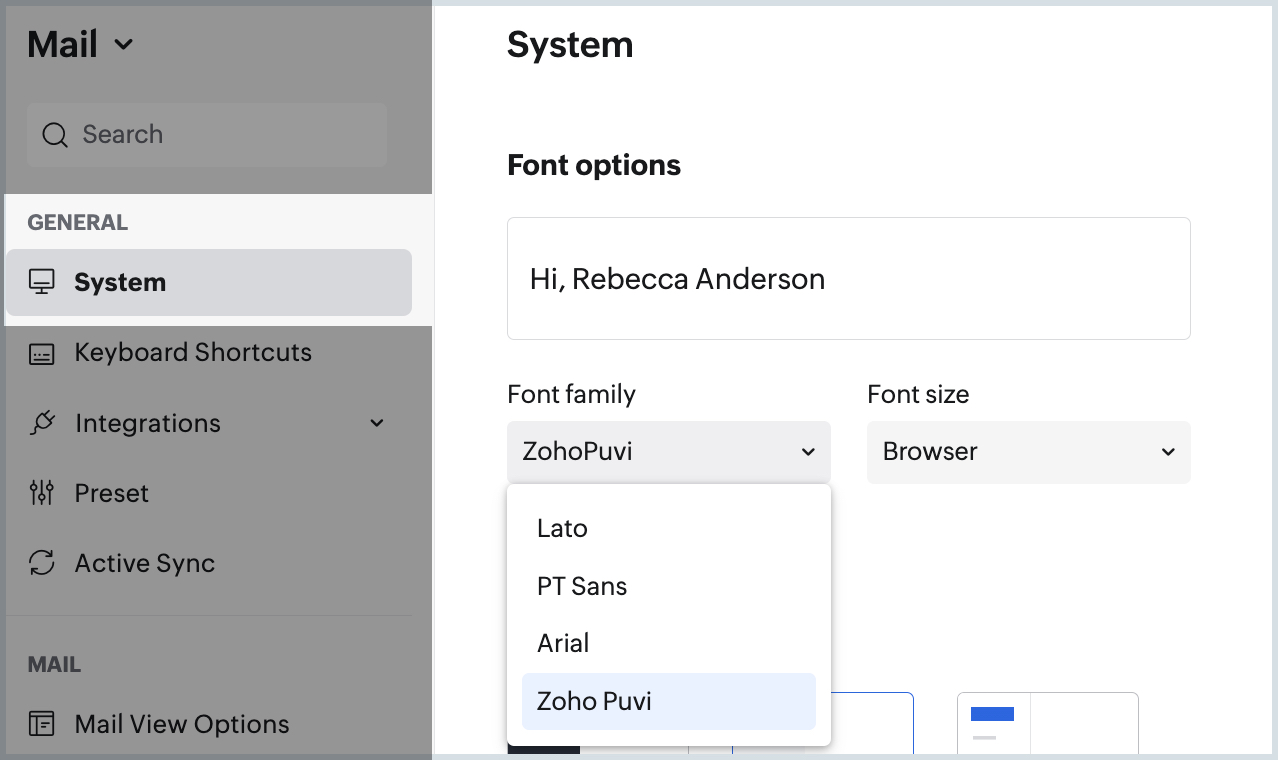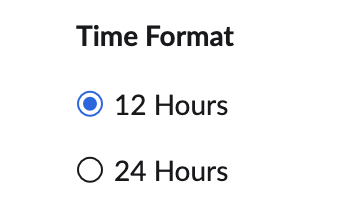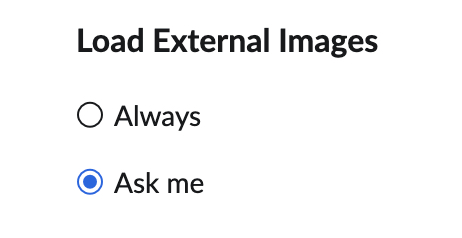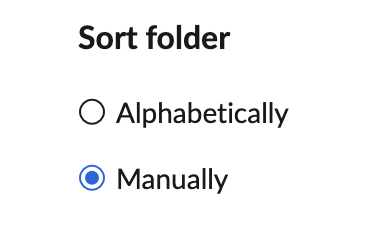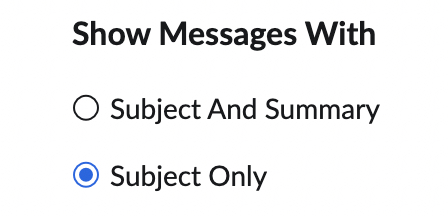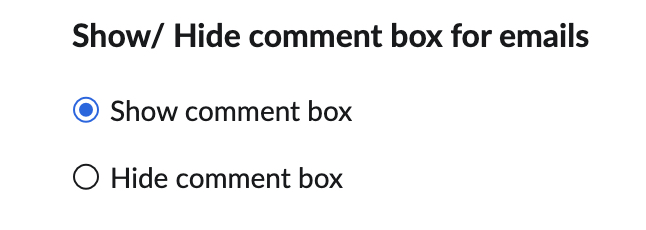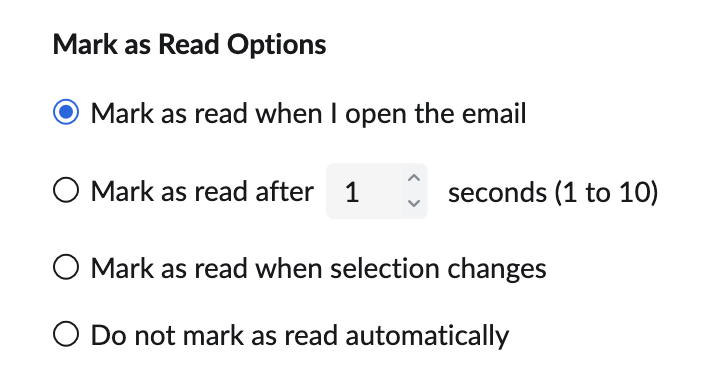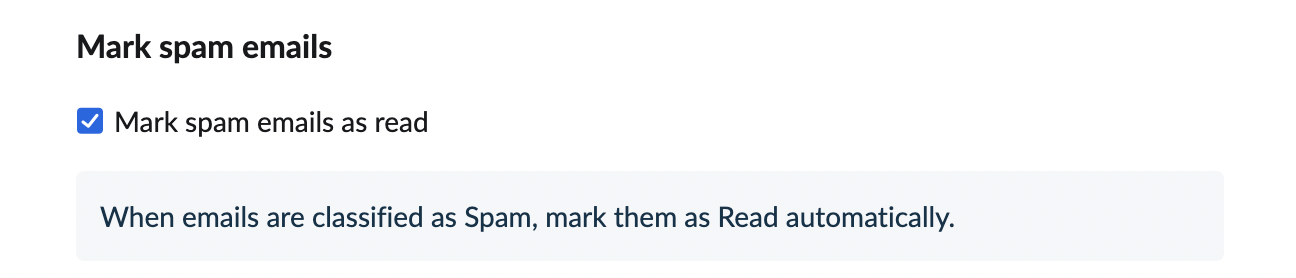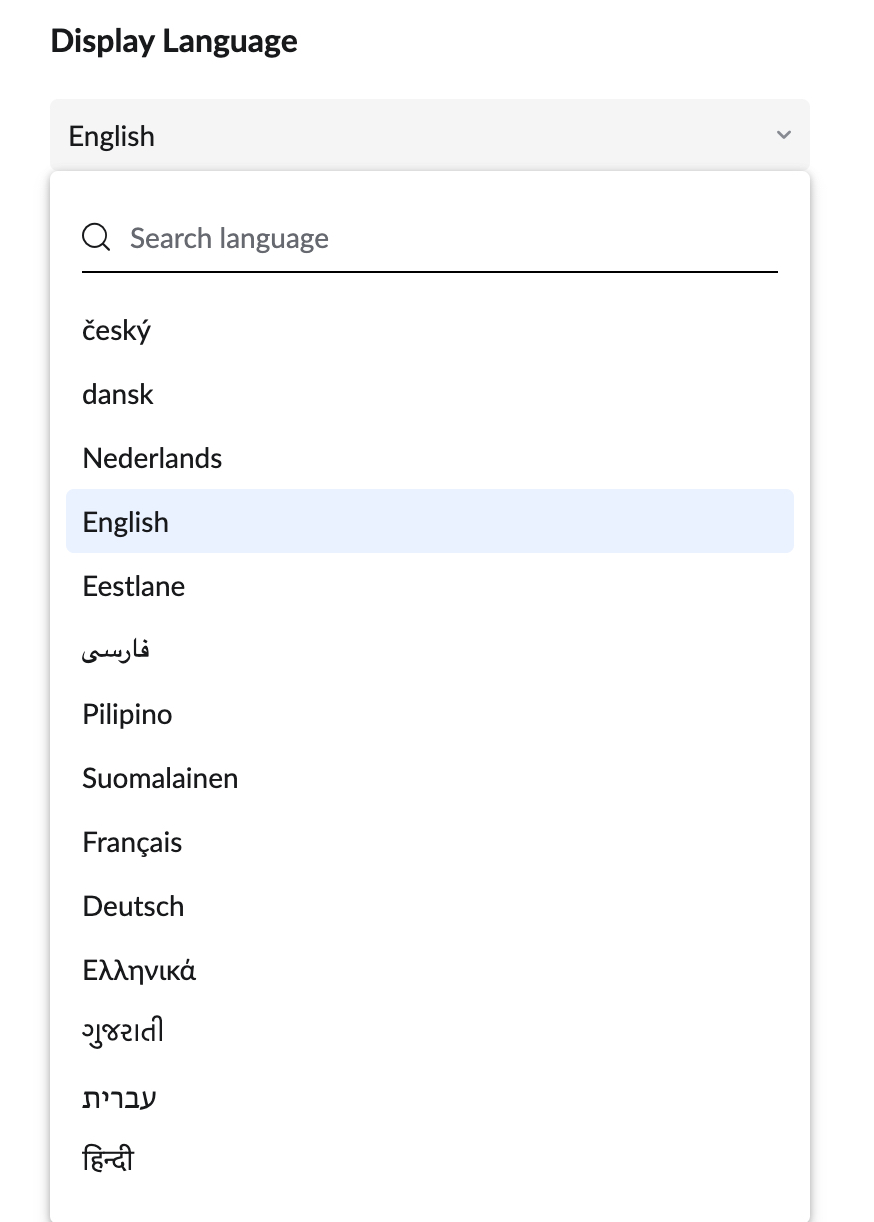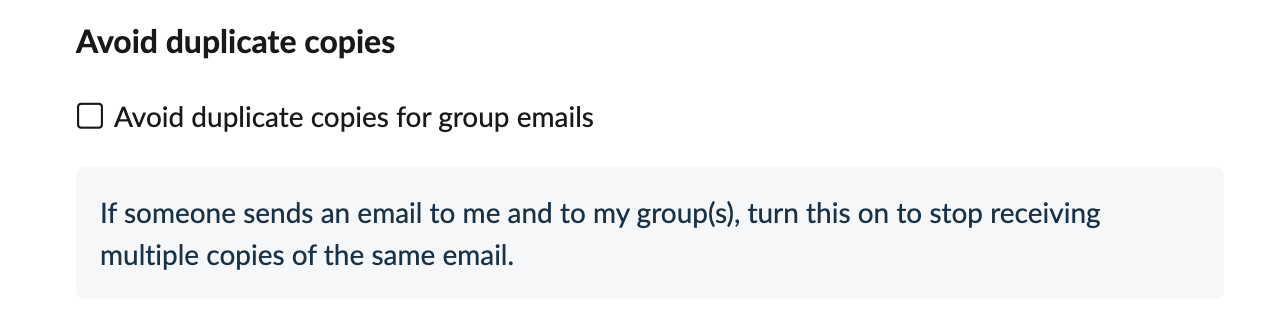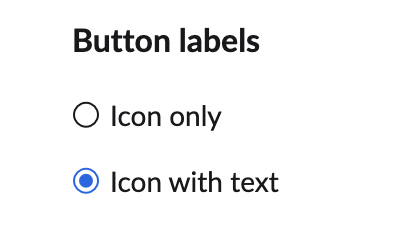Instellingen voor systeem en vormgeving
U kunt de vormgeving van uw Inbox aanpassen in Zoho Mail door de weergave-instellingen te wijzigen. De opties voor het wijzigen van het lettertype, de weergavetaal en andere onderdelen van het postvak zijn beschikbaar op de pagina Appearance van Mail Settings.
Inhoudsopgave
- Opstartinstellingen
- Veilig downloaden
- Lettertype weergeven
- Tijdnotatie
- Externe afbeeldingen laden
- Mappen sorteren
- Berichten weergeven met
- Opmerkingvak weergeven/verbergen voor e-mails
- Markeren als leesopties
- Spammails markeren als gelezen
- Taal weergeven
- Vertalen e-mails in andere talen
- Dubbele kopieën van groepsmails voorkomen
- Knoplabels
Opstartinstellingen
U kunt kiezen waar u wilt terechtkomen nadat u zich hebt aangemeld bij uw Zoho Mail-account. U kunt selecteren of u wilt beginnen in een nieuwe sessie of in een bepaalde toepassing in een specifieke weergave.
Volg deze stappen om te selecteren waar u na elke aanmelding wilt terechtkomen.
- Meld u aan bij Zoho Mail
- Klik op het pictogram Settings
- Ga naar instellingen General > System.
- Selecteer onder het gedeelte While Starting Up de gewenste optie
- Selecteer de optie Continue from where I left als u uw interne mailtabbladen wilt herstellen nadat u per ongeluk uw browsertabblad hebt gesloten.
- Selecteer de optie Land me in om een toepassing naar keuze te starten nadat u zich hebt aangemeld. Hier kunt u een toepassing en de bijbehorende weergave kiezen uit de relevante vervolgkeuzelijsten. Deze weergave is handig als u uw ongelezen e-mails wilt bekijken zodra u zich hebt aangemeld.
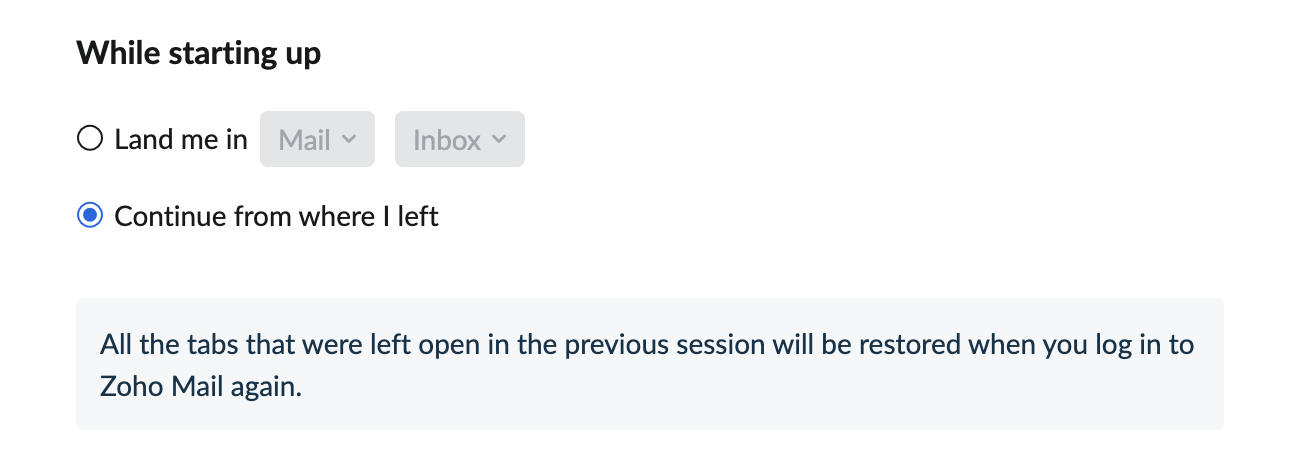
Veilig downloaden
Zet Secure Download op ON om al uw downloads te versleutelen met een wachtwoord.
- Meld u aan bij Zoho Mail
- Klik op het pictogram Instellingen.
- Ga naar General > System [[SDLENTITYREF[gt]]Secure your downloads.
- Schakel het selectievakje Secure all attachment downloads or exports with passwords in.
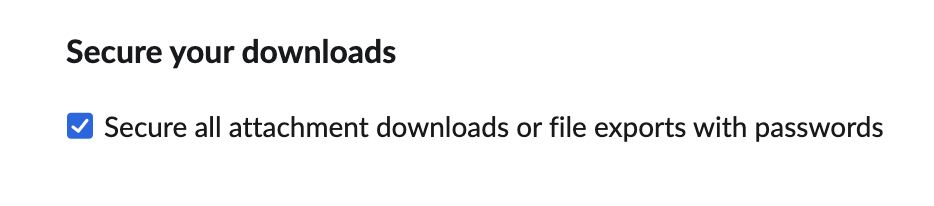
- Elk bestand dat u vanuit uw account downloadt, wordt versleuteld met een wachtwoord, zodat uw downloads veilig zijn.
Lettertype weergeven
- Meld u aan bij Zoho Mail
- Klik op het pictogram Instellingen.
- Ga naarGeneral > System > Font options.
- Kies het gewenste lettertype en tekengrootte in de vervolgkeuzelijsten.
- Ondersteunde lettertypen: Lato, PT Sans, Arial en Zoho Puvi
- Tekengrootte: Zeer klein, Klein, Medium, Groot en Zeer groot. U kunt er ook voor kiezen om de browserinstellingen toe te passen op de lettergrootte.
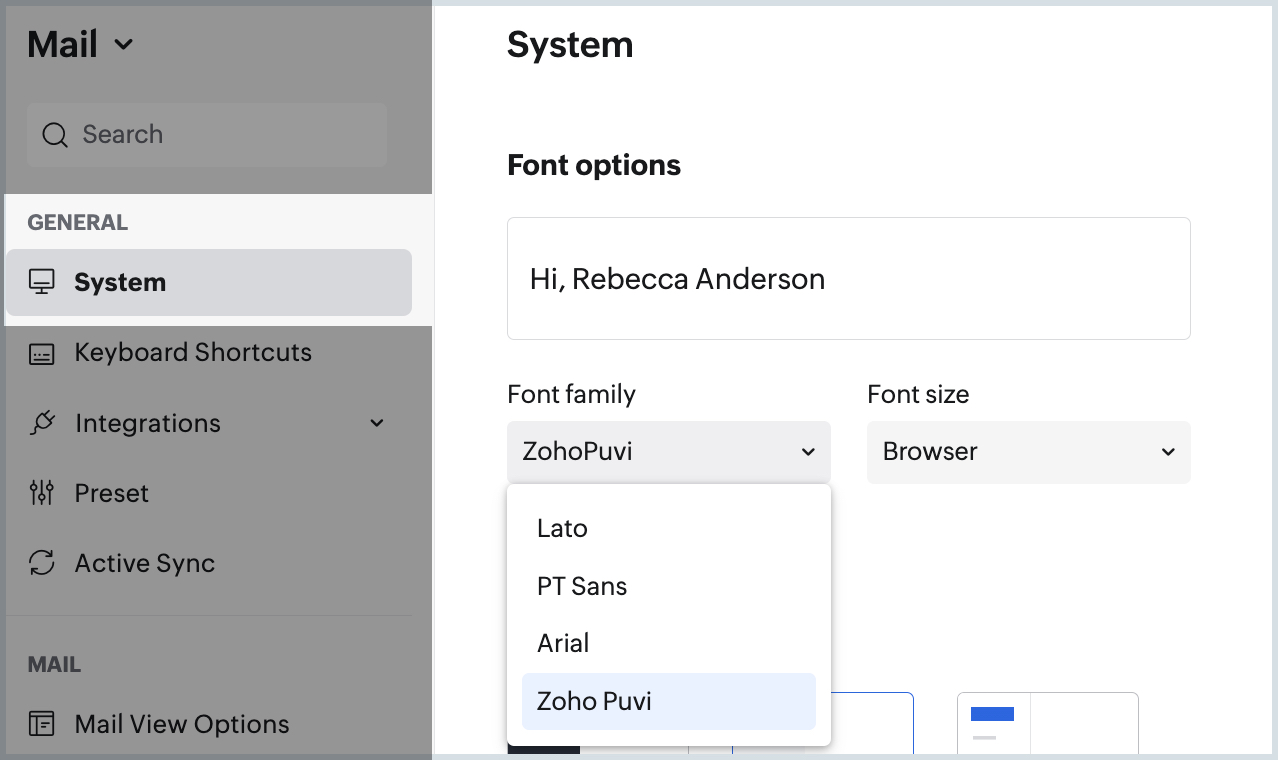
- Het geselecteerde lettertype wordt toegepast op uw postvak.
Tijdnotatie
U kunt kiezen tussen 12-uurs- of 24-uursnotatie, afhankelijk van uw voorkeur.
- Meld u aan bij Zoho Mail
- Klik op het pictogram Settings.
- Ga naar Mail > Mail View Options
- Zoek de optie Time Format.
- Selecteer 12 hours om de tijd weer te geven in 12-uursnotatie met AM/PM.
- Selecteer 24 hours om de tijd weer te geven in 24-uursnotatie.
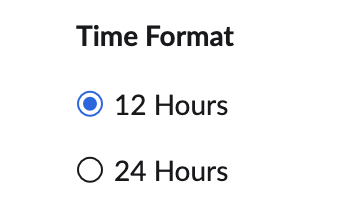
Externe afbeeldingen laden
Wanneer een e-mail links naar externe afbeeldingen bevat, worden deze niet geladen door Zoho Mail om u te beschermen tegen spammers. U kunt dus uw voorkeur instellen voor het laden van externe afbeeldingen.
- Meld u aan bij Zoho Mail.
- Klik op het pictogram Instellingen.
- Ga naar Mail > Mail View Options
- Zoek naar Load External Images.
- Selecteer Always om altijd afbeeldingen te laden zonder om bevestiging te vragen.
- Selecteer Ask Me om altijd naar bevestiging te vragen voordat u een externe afbeelding in de e-mail laadt, zelfs als de afzender in uw lijst met contactpersonen staat.
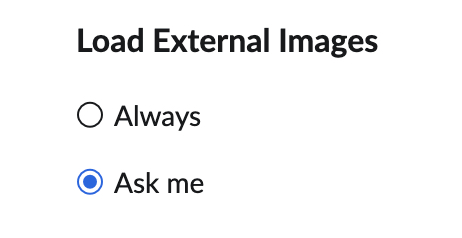
Mappen sorteren
U kunt kiezen of u uw mappen alfabetisch of handmatig wilt sorteren.
- Meld u aan bij Zoho Mail.
- Klik op het pictogram Instellingen.
- Ga naar Mail > Mail View Options
- Zoek de optie Sort Folders
- Selecteer de optie Alphabetically, zodat uw mappen automatisch in alfabetische volgorde worden gesorteerd.
- Selecteer de optie Manually, zodat u uw mappen naar wens kunt sorteren door ze in de gewenste volgorde te slepen.
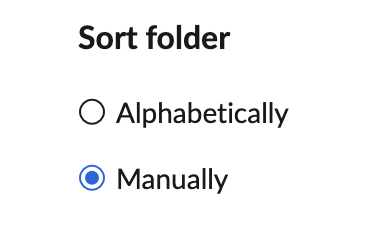
Meer informatie over het opnieuw rangschikken van mappen vindt u hier.
Berichten weergeven met
Bij Mail View Settings kunt u selecteren of u de e-mails alleen met het onderwerp weergegeven wilt hebben of dat u het onderwerp en een korte samenvatting weergegeven wilt hebben.
- Meld u aan bij Zoho Mail.
- Klik op het pictogram Instellingen.
- Ga naar Mail [[SDLENTIREF[gt]]] Mail View Options
- Ga naar de optie Show Messages with
- Selecteer de optie Subject and Summary als u beide wilt weergeven in uw e-maillijst.
- Selecteer de optie Subject Only als u de samenvatting niet in de lijst wilt weergeven.
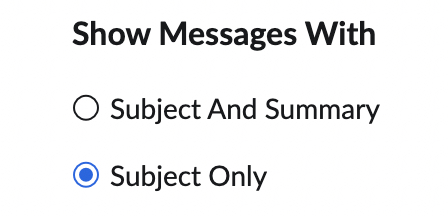
Opmerkingvak weergeven/verbergen voor e-mails
U kunt het opmerkingvak voor e-mails weergeven of verbergen.
- Meld u aan bij Zoho Mail
- Klik op het pictogram Instellingen.
- Ga naar Mail > Mail View Options
- Ga naar de optie Show/Hide comment box for emails
- Show comment box: het opmerkingvak wordt weergegeven onder het e-mailbericht. U kunt de e-mail delen door anderen met een @vermelding te noemen.
- Hide comment box: het opmerkingvak wordt verborgen. Als u het opmerkingvak wilt weergeven voor een bepaald e-mailbericht, klikt u op de optie Share email naast Edit as New.
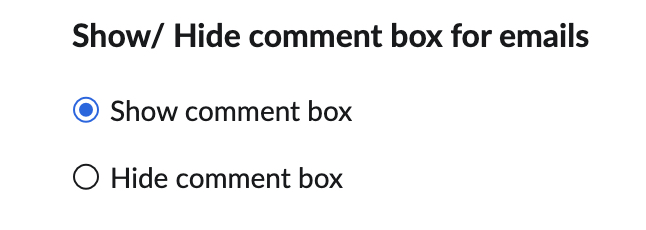
Markeren als leesopties
U kunt in de Mail View Options instellingen selecteren als u wilt dat de e-mails als gelezen moeten worden gemarkeerd.
- Meld u aan bij Zoho Mail
- Klik op het pictogram Instellingen.
- Ga naar Mail > Mail View Options
- Ga naar het gedeelte Mark as read options
- Mark as read when I open the email - Deze optie is standaard ingeschakeld en de e-mail wordt gemarkeerd als gelezen zodra de gebruiker op de e-mail klikt/deze opent.
- Mark as read after 'n' seconds (1-10). - De e-mail wordt gemarkeerd als gelezen na het x aantal seconden dat u hebt ingesteld.
- Mark as read when selection changes - De e-mail wordt gemarkeerd als gelezen wanneer u een andere e-mail selecteert/opent.
- Do not mark as read automatically - De e-mail wordt gemarkeerd als alleen-lezen als u deze handmatig markeert als gelezen.
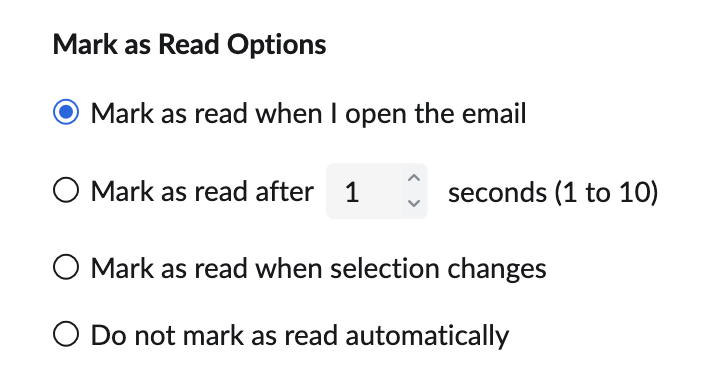
Spammails markeren als gelezen
Wanneer u spammails ontvangt, wilt u mogelijk geen ongelezen meldingen ontvangen. U kunt deze optie gebruiken om uw spammails automatisch te markeren als gelezen.
- Meld u aan bij Zoho Mail
- Klik op het pictogram Instellingen.
- Ga naar Mail > Mail View Options
- Ga naar Mark spam emails as read en schakel het selectievakje in.
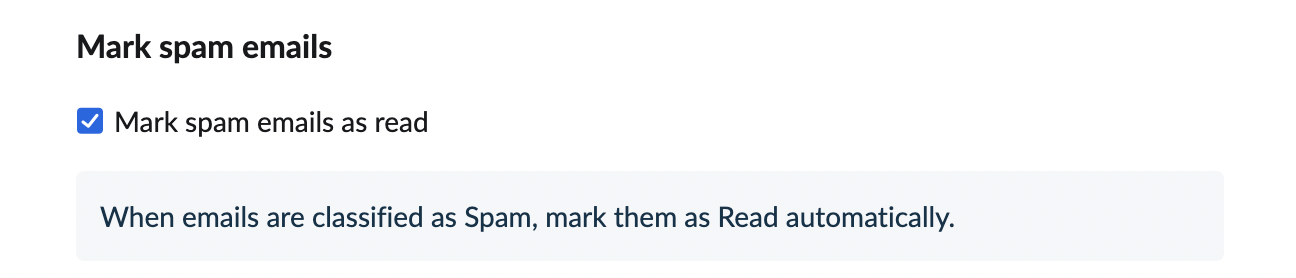
Taal weergeven
Zoho Mail biedt een e-mailservice aan in 60 verschillende talen, zodat gebruikers over de gehele wereld gemakkelijk kunnen e-mailen. Bekijk hier de uitgebreide lijst met talen. U kunt elke gewenste taal kiezen als weergavetaal.
- Meld u aan bij Zoho Mail.
- Klik op het pictogram Instellingen.
- Ga naar instellingen General > System.
- Kies een taal in de vervolgkeuzelijst onder Display Language.
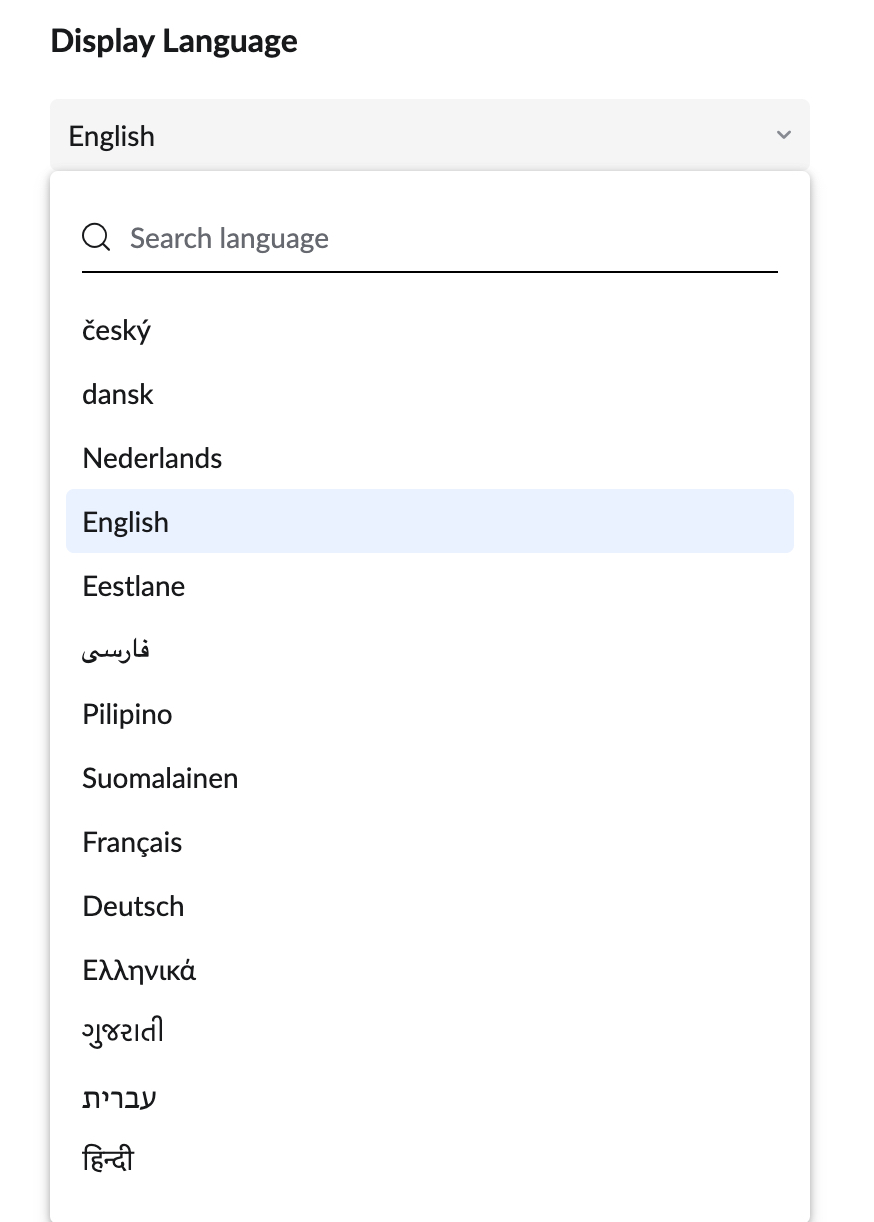
Vertalen e-mails in andere talen
Als deze instelling is ingeschakeld, ziet u een optie om uw niet-Engelse e-mails te laten vertalen naar het Engels. Standaard krijgt u een optie om uw niet-Engelse e-mails te vertalen. Maar als u dit wilt uitschakelen,
- Meld u aan bij Zoho Mail
- Klik op het pictogram Instellingen.
- Ga naar Mail > Mail View Options
- Schakel het selectievakje Offer to translate emails in languages other than English uit.

Dubbele kopieën van groepsmails voorkomen
Wanneer een e-mail wordt verzonden naar uw individuele e-mailadres en naar een e-mailgroep waarvan u deel uitmaakt, ontvangt u twee exemplaren van dezelfde e-mail. Met deze optie kunt u voorkomen dat u dubbele exemplaren krijgt van de distributiegroep.
- Meld u aan bij Zoho Mail
- Klik op het pictogram Instellingen.
- Ga naar Mail > Mail View Options
- Schakel het selectievakje Avoid duplicate copies for group emails in.
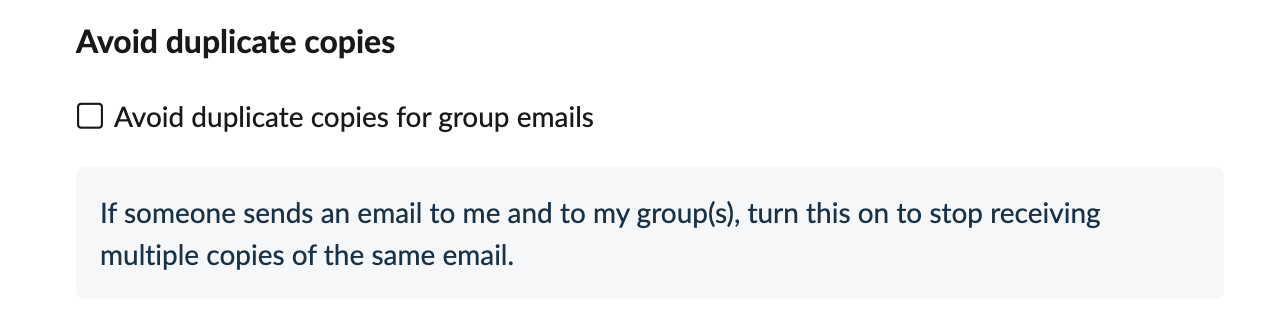
Knoplabels
U kunt ervoor kiezen om de pictogrammen te bekijken met tekst Zoho Mail
- Meld u aan bij Zoho Mail.
- Klik op het pictogram Instellingen.
- Ga naar General [[SDLENTIREF[gt]] System
- Selecteer onder het gedeelte Button Labels de optie Icon with Text om de pictogrammen met titel weer te geven.