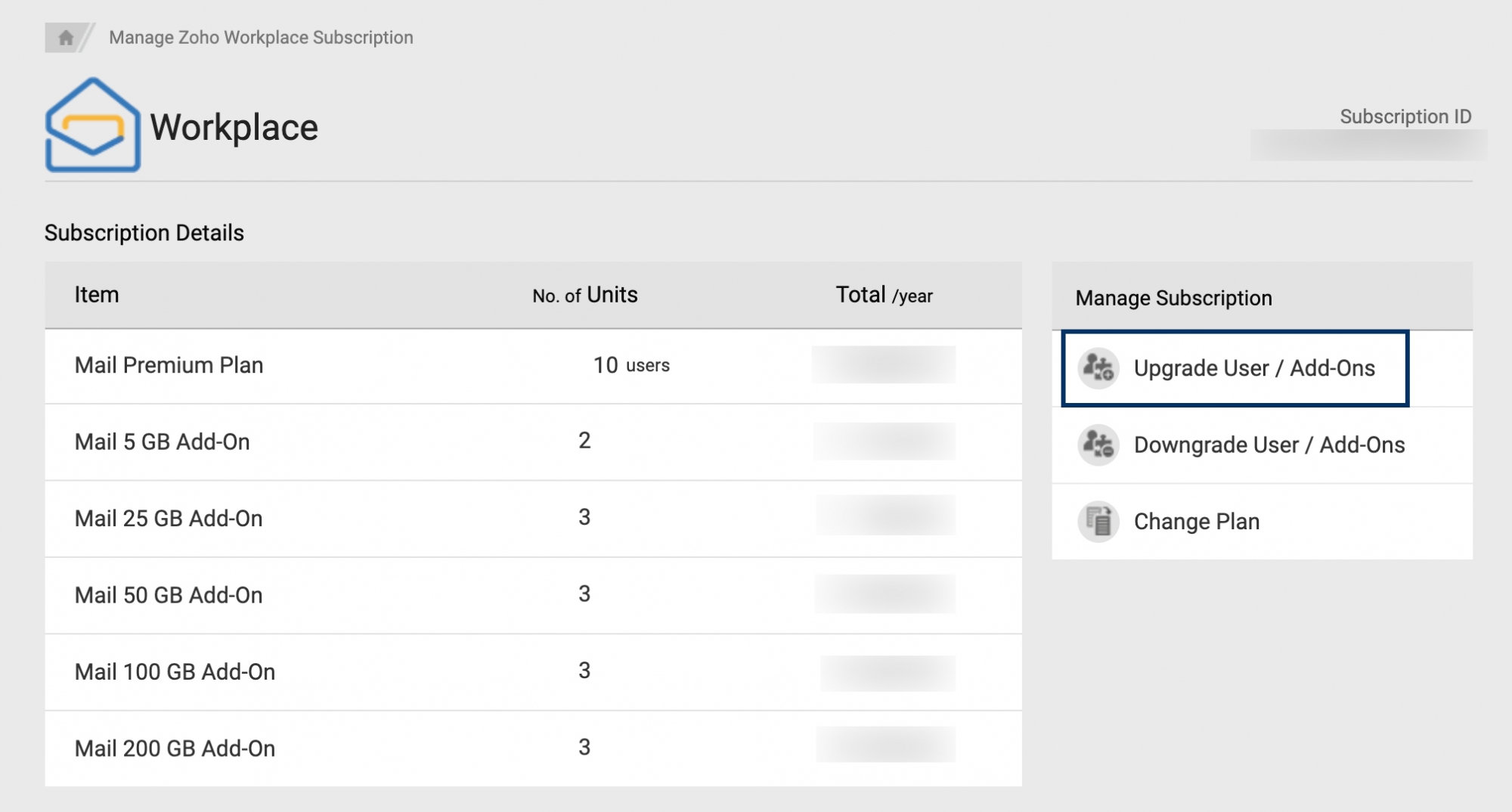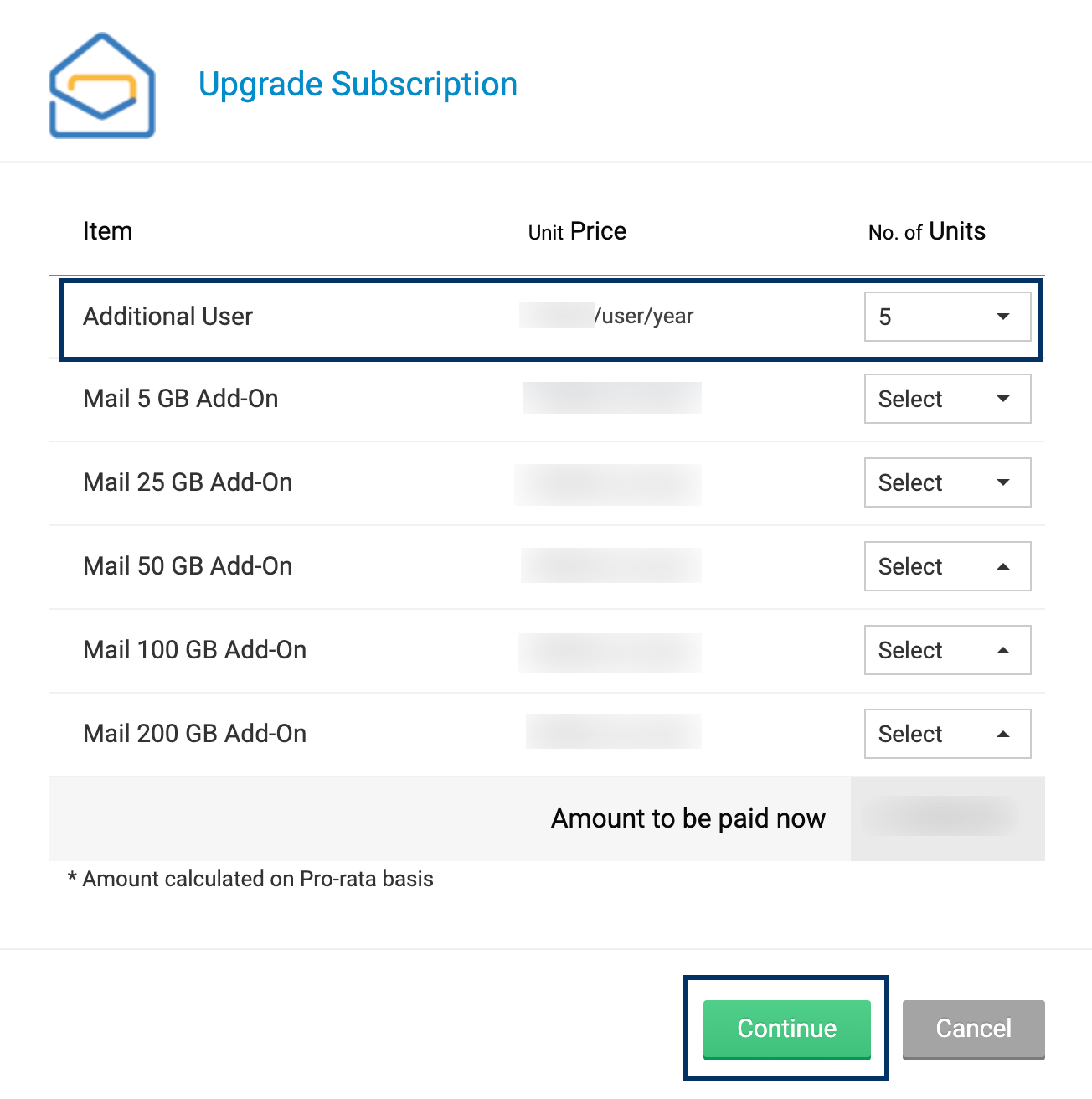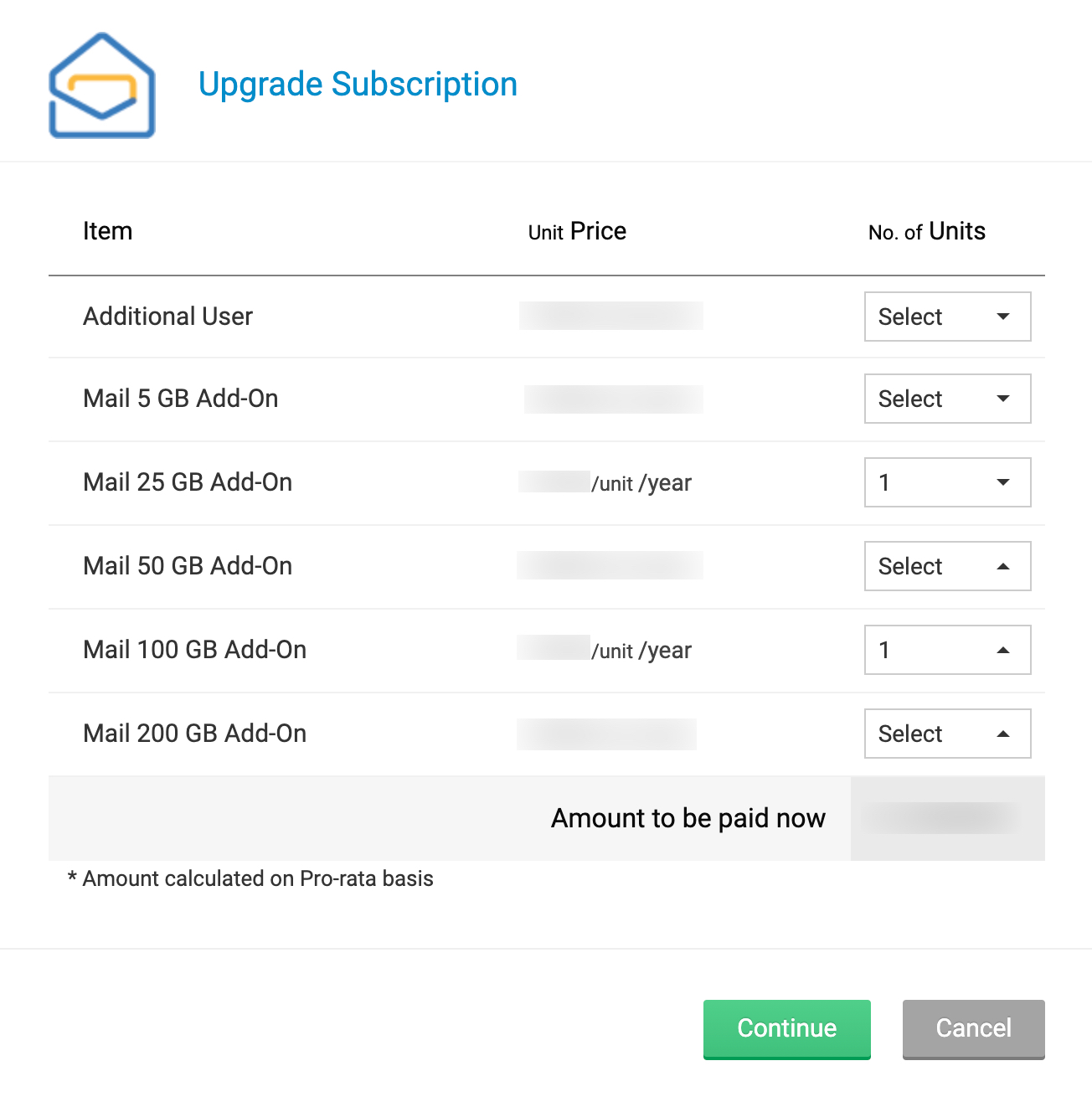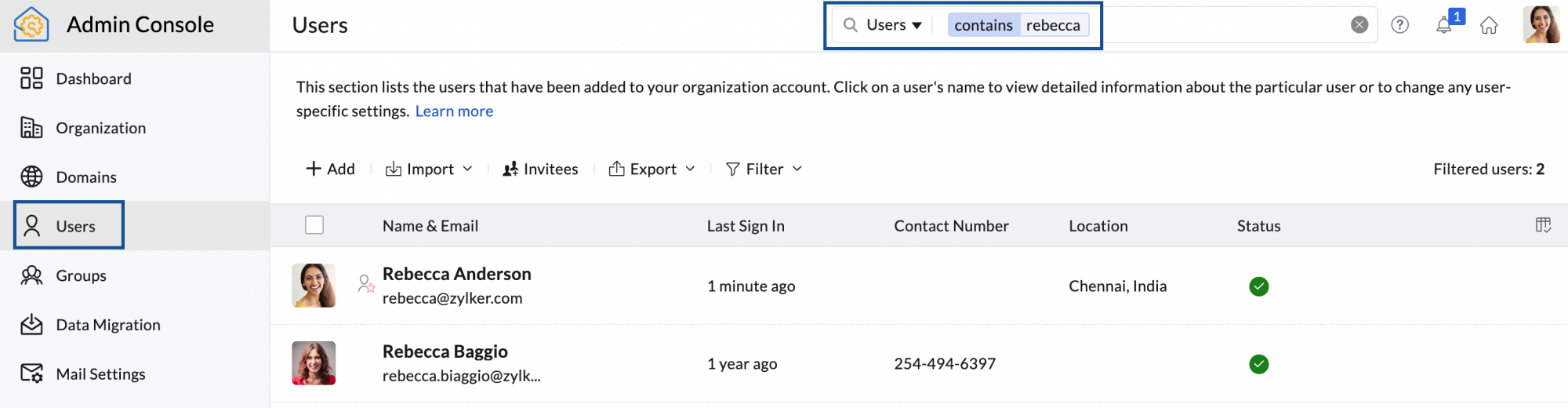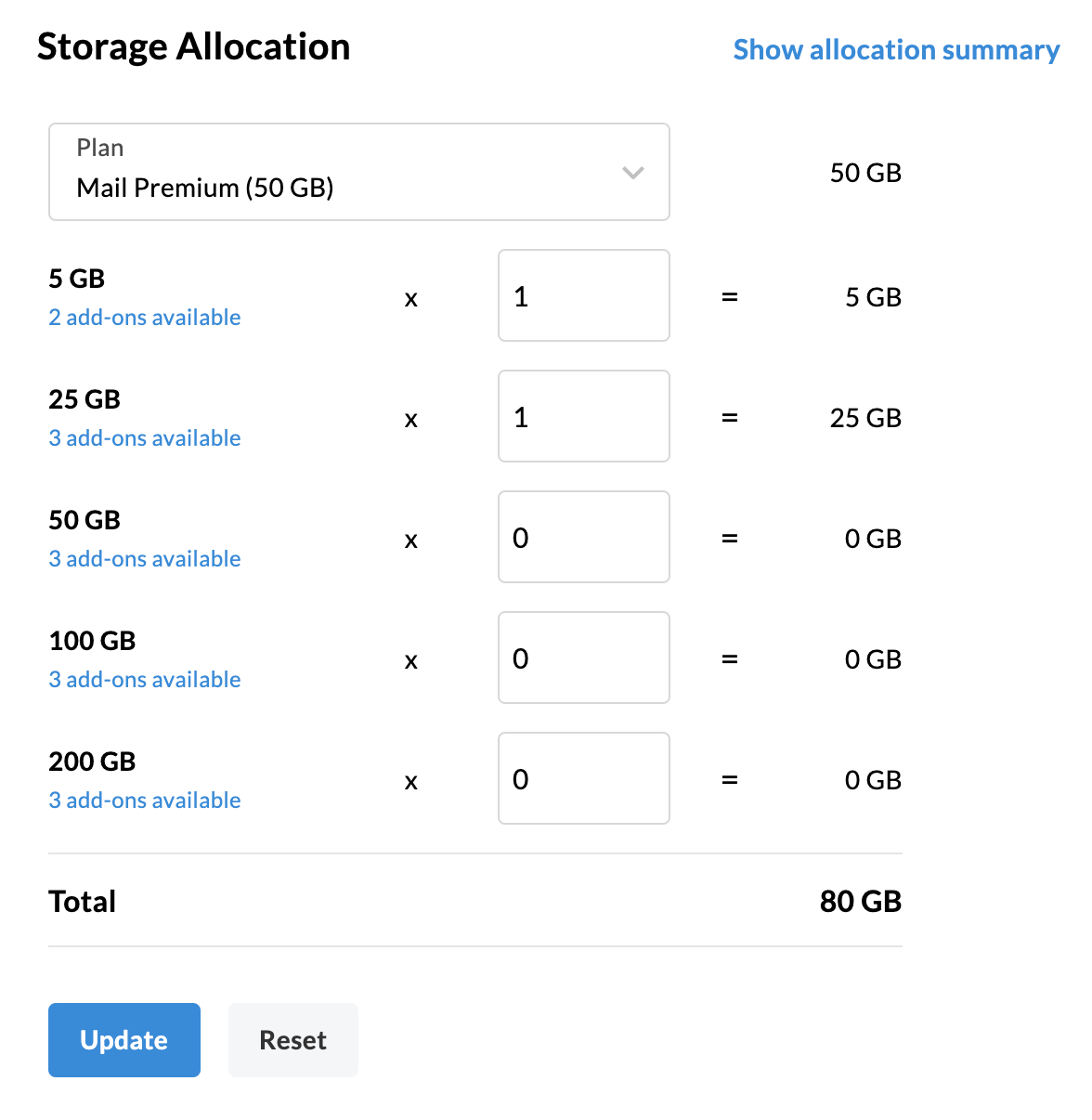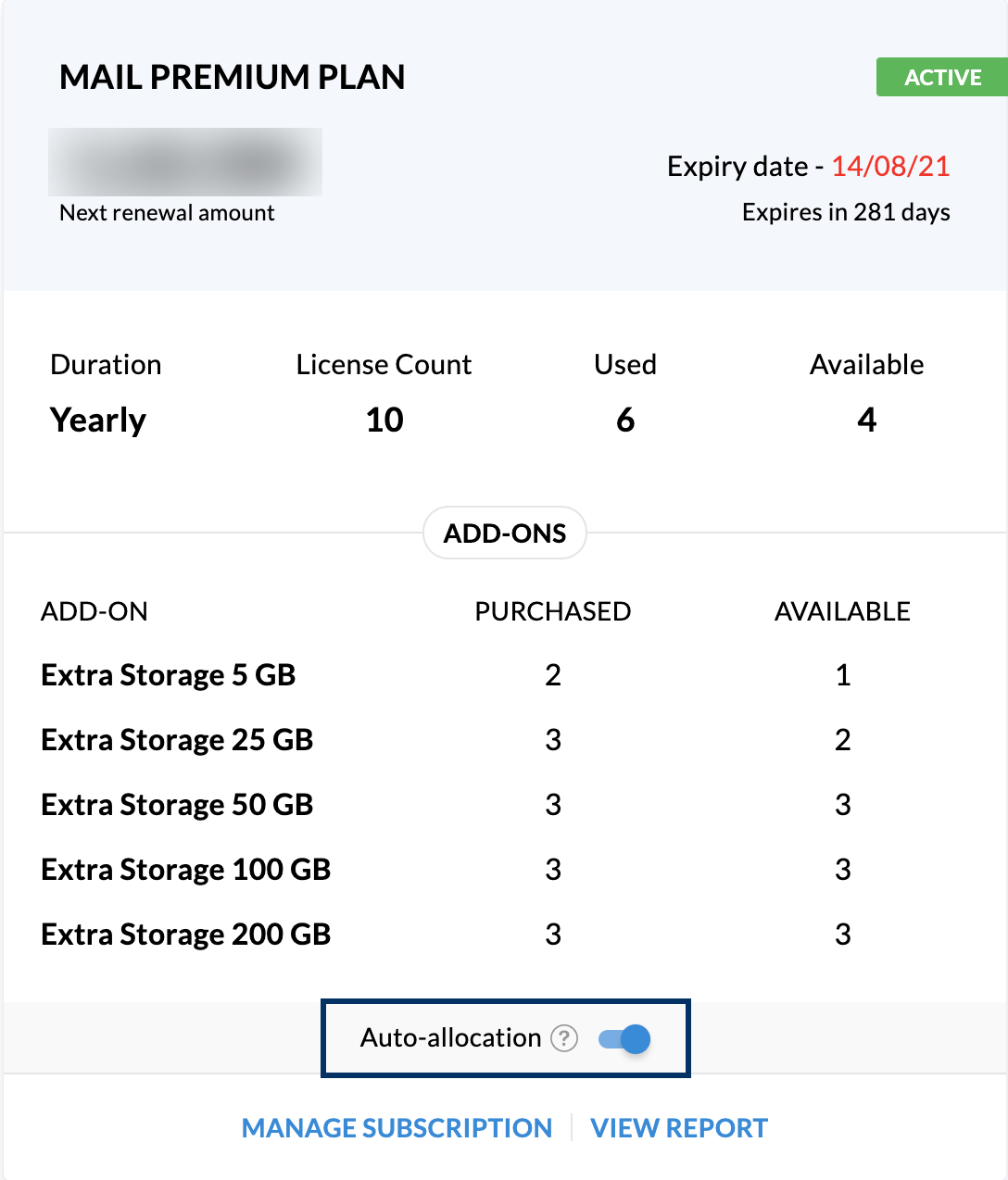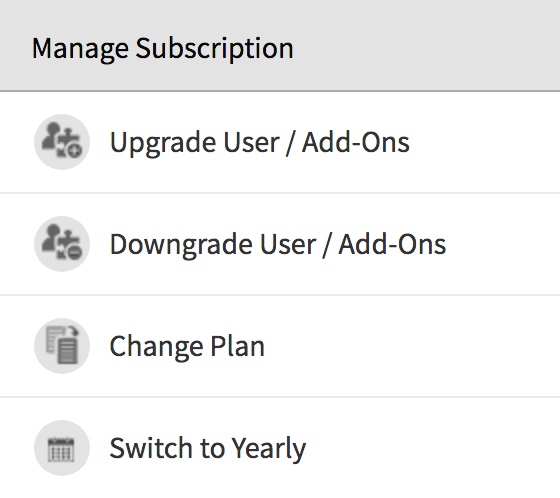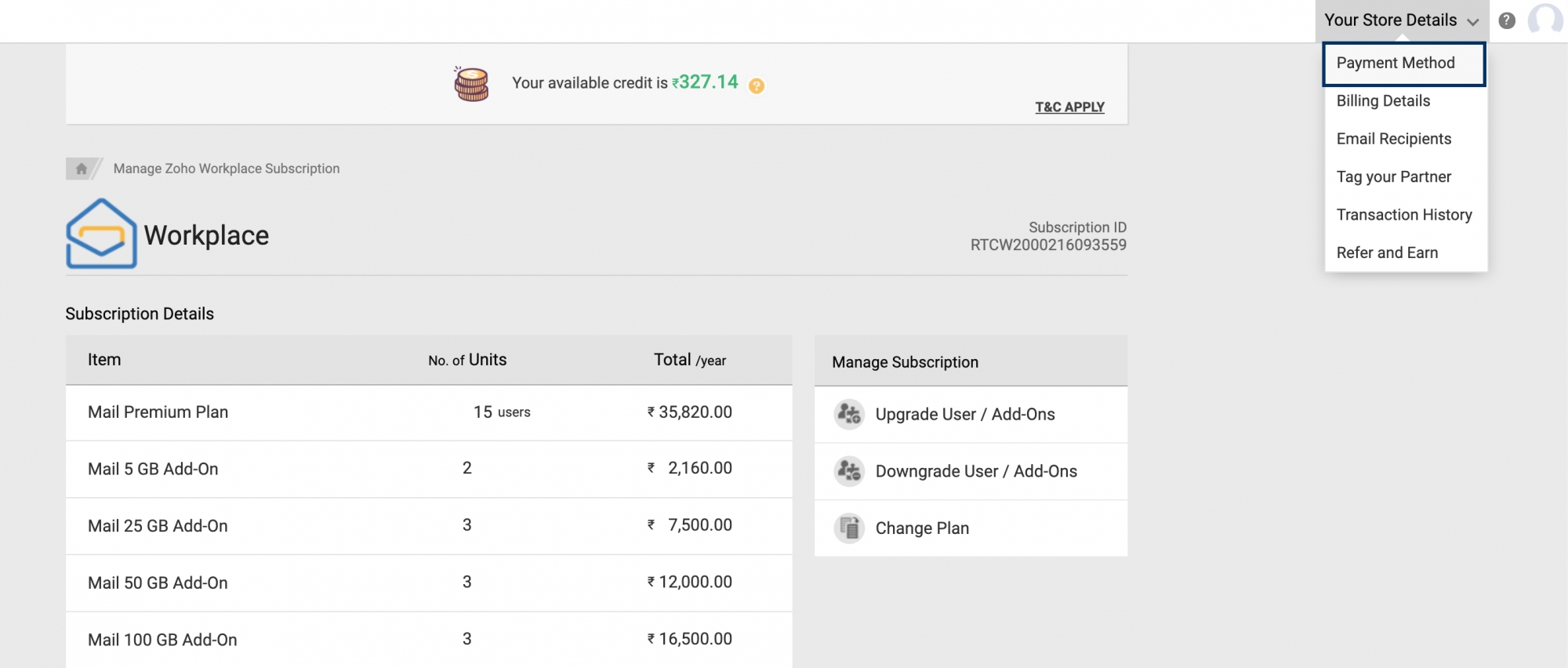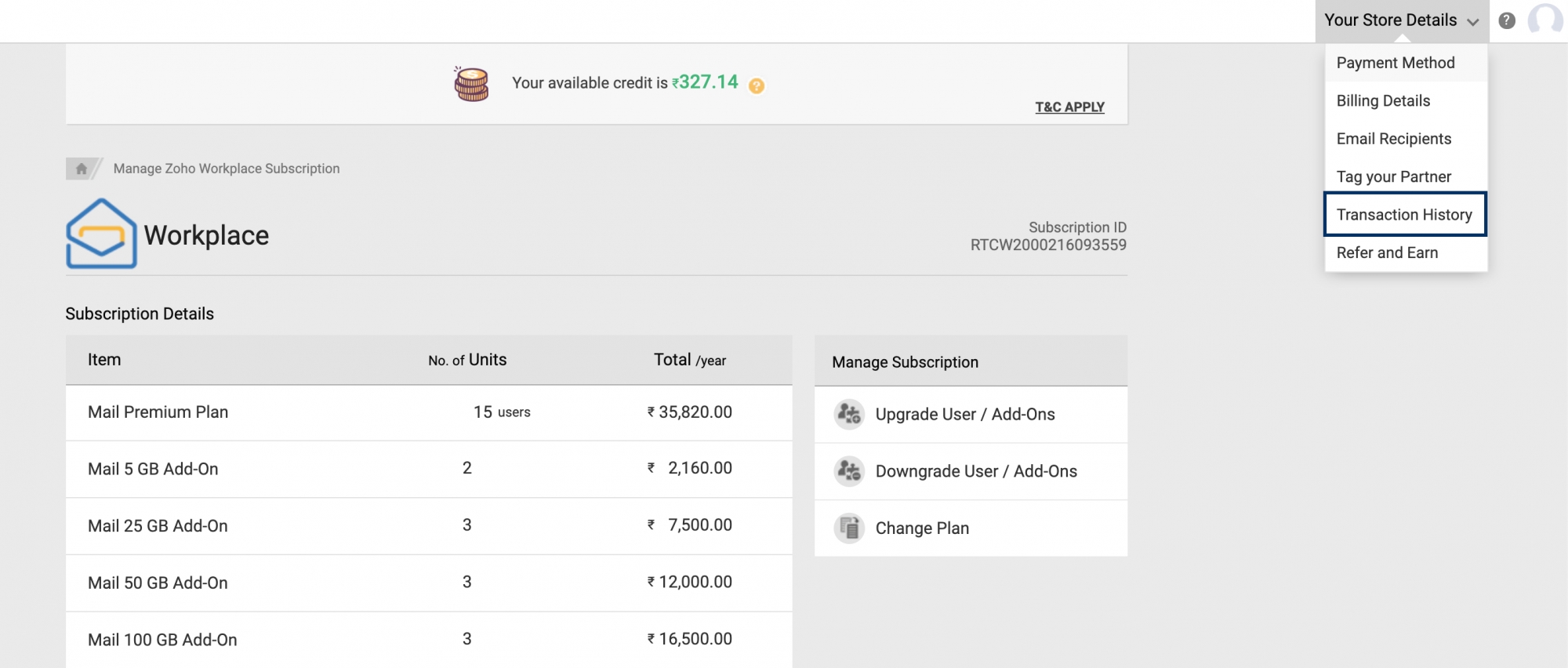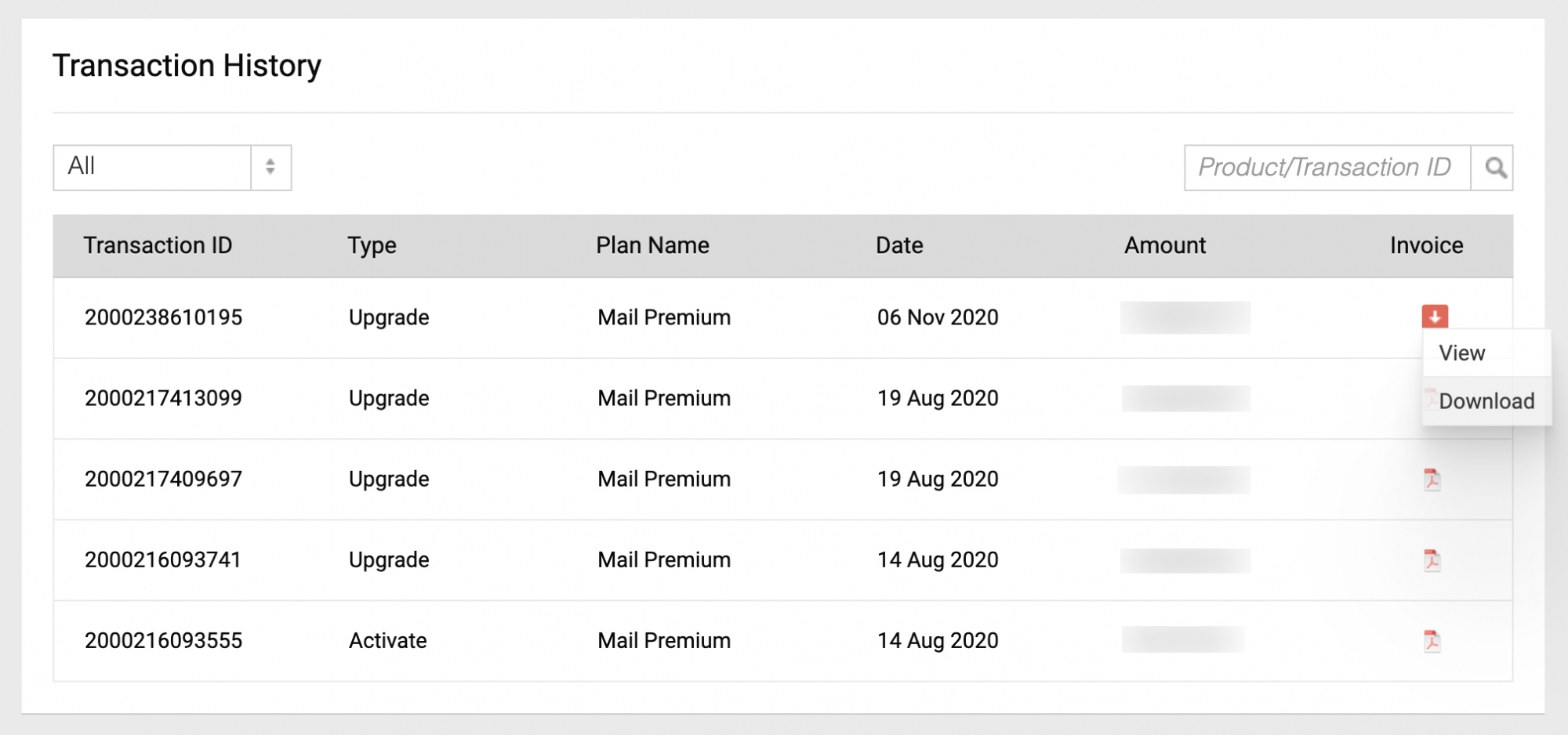Uw Zoho Mail/Zoho Workplace-abonnement beheren
Zoho Mail biedt verschillende abonnementen die voor verschillende gebruikers geschikt zijn. Uit het pakket beschikbare abonnementen kunt u het abonnement kiezen dat het best bij uw bedrijf past. In het geval van Zoho Workplace kunt u ook kiezen voor het mix- en match-abonnement om een abonnement op maat te krijgen. De betaling kan online worden gedaan met uw creditcard of andere lokale betaalopties die in uw land beschikbaar zijn. Nadat u zich hebt geabonneerd op Zoho Mail, kunt u automatische verlenging toestaan. Deze wordt in rekening gebracht op basis van uw upgradedatum. U kunt uw abonnement ook wijzigen of extra opslagruimte kopen wanneer u die nodig hebt.
Inhoudsopgave
- Informatie over Zoho Workplace
- Informatie over Zoho Mail
- Exclusieve functies voor betaalde abonnementen
- Informatie over mix-and-match-abonnementen
- Upgraden naar een betaald abonnement
- Extra licenties upgraden/aanschaffen
- Extra opslag
- Overstappen op een jaarlijks abonnement
- Kaartgegevens wijzigen
- Betaalgeschiedenis weergeven
- Betaalmethoden
- Abonnement opzeggen
Zoho Workplace
Zoho Workplace is een bundel van communicatie-, productiviteit- en samenwerkingsapps in combinatie met een bestandsbeheerapp om aan de zakelijke behoeften van een bedrijf te kunnen voldoen. De apps die beschikbaar zijn in verschillende Zoho Workplace-abonnementen zijn Zoho Mail Suite, Zoho Cliq, Zoho Connect, Zoho WorkDrive, Zoho Meeting, Zoho Writer, Zoho Sheet en Zoho Show.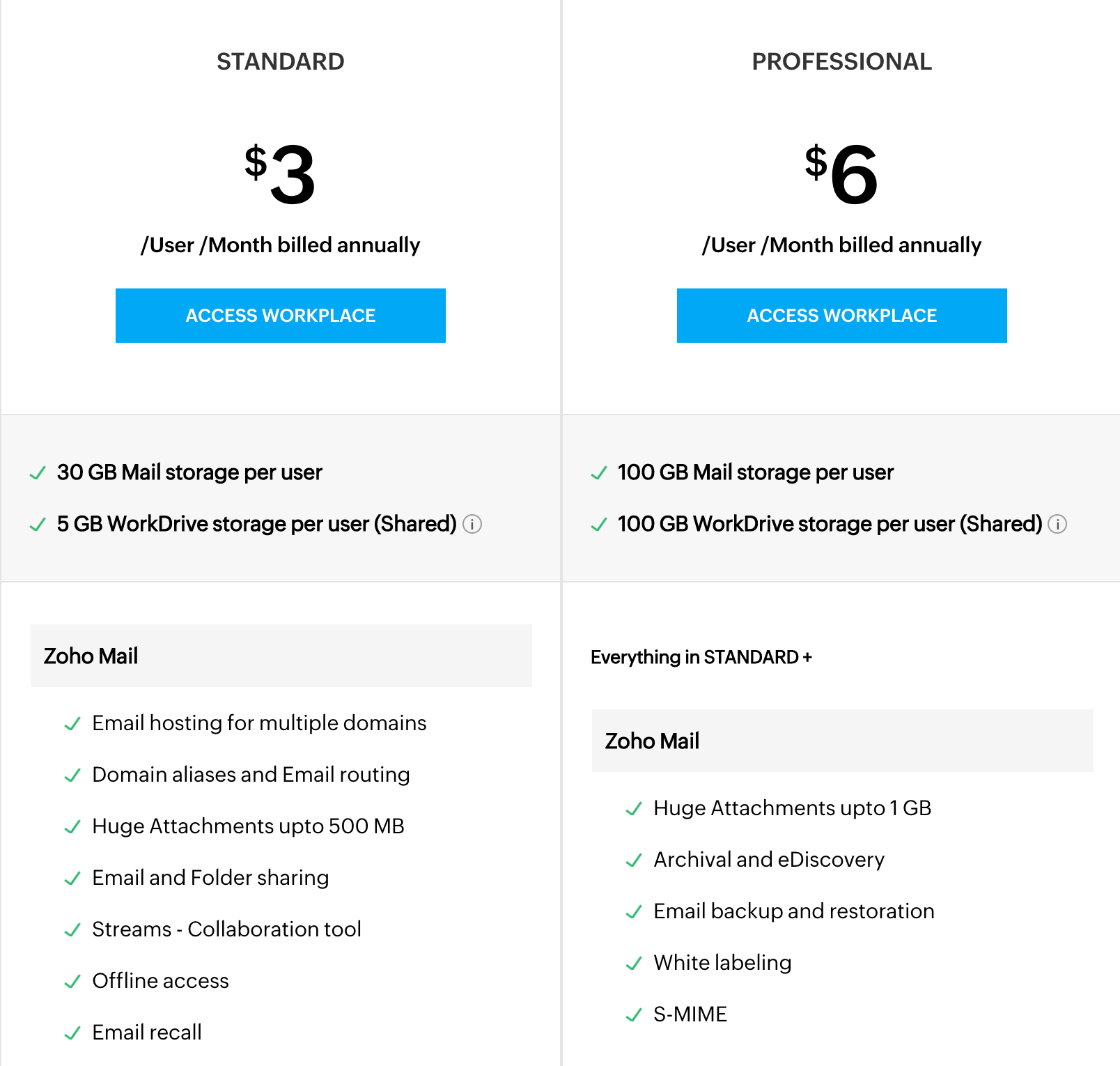
Bij Zoho Workplace beschikbare abonnementen
- Gratis abonnement: Met dit abonnement kunt u maximaal 5 gebruikers aan een organisatie toevoegen en één domein gratis hosten met alleen webtoegang. En iedere gebruiker krijgt tot 5 GB gratis opslagruimte(voor zowel Zoho Mail als Zoho WorkDrive inbegrepen).
- Standaard-abonnement: Met dit abonnement krijgt elke gebruiker maximaal 30 GB aan opslagruimte voor alle Zoho Mail-vereisten, inclusief IMAP- en POP-accounts (d.w.z. opslag van e-mailaccounts) en 5 GB voor de WorkDrive-teamopslag. U kunt een willekeurig aantal gebruikersaccounts aanschaffen dat u nodig hebt voor dit abonnement.
- Professional-abonnement: Met dit abonnement krijgt iedere gebruiker tot 100 GB aan opslagruimte voor Zoho Mail-accounts, e-discovery, IMAP- en POP-accounts en meer, en 100 GB voor de WorkDrive-teamopslag. U kunt een willekeurig aantal gebruikersaccounts aanschaffen dat u nodig hebt voor dit abonnement.
Als u op zoek bent naar maatwerk abonnementen voor bedrijven (meer dan 1000 werknemers), kunt u contact met ons opnemen via sales@zohocorp.com voor een gedetailleerde offerte.
Zoho Workplace - proefabonnement
U kunt onze functies en de user interface uitproberen voordat u een abonnement aanschaft door een proefversie van 15 dagen van het Professional-abonnement zonder verplichtingen te nemen. U hoeft uw creditcardgegevens of andere betaalgegevens niet op te geven tijdens het registreren voor de proefperiode. U kunt ervoor kiezen om te upgraden naar een van de betaalde abonnementen voordat de proefperiode eindigt als u onze services wilt blijven gebruiken. Als de beheerder geen upgrade uitvoert, wordt uw account automatisch omgezet in het gratis abonnement en zijn de exclusieve functies van de betaalde abonnementen niet meer beschikbaar.
Zoho Mail
Zoho Mail is een app voor zakelijke e-maildoeleinden. Maar Zoho Mail is een suite met apps, waaronder Mail, Kalender, Contacten, Taken, Notities en Bladwijzers. U kunt kiezen uit de beschikbare abonnementen op basis van de behoeften van uw bedrijf.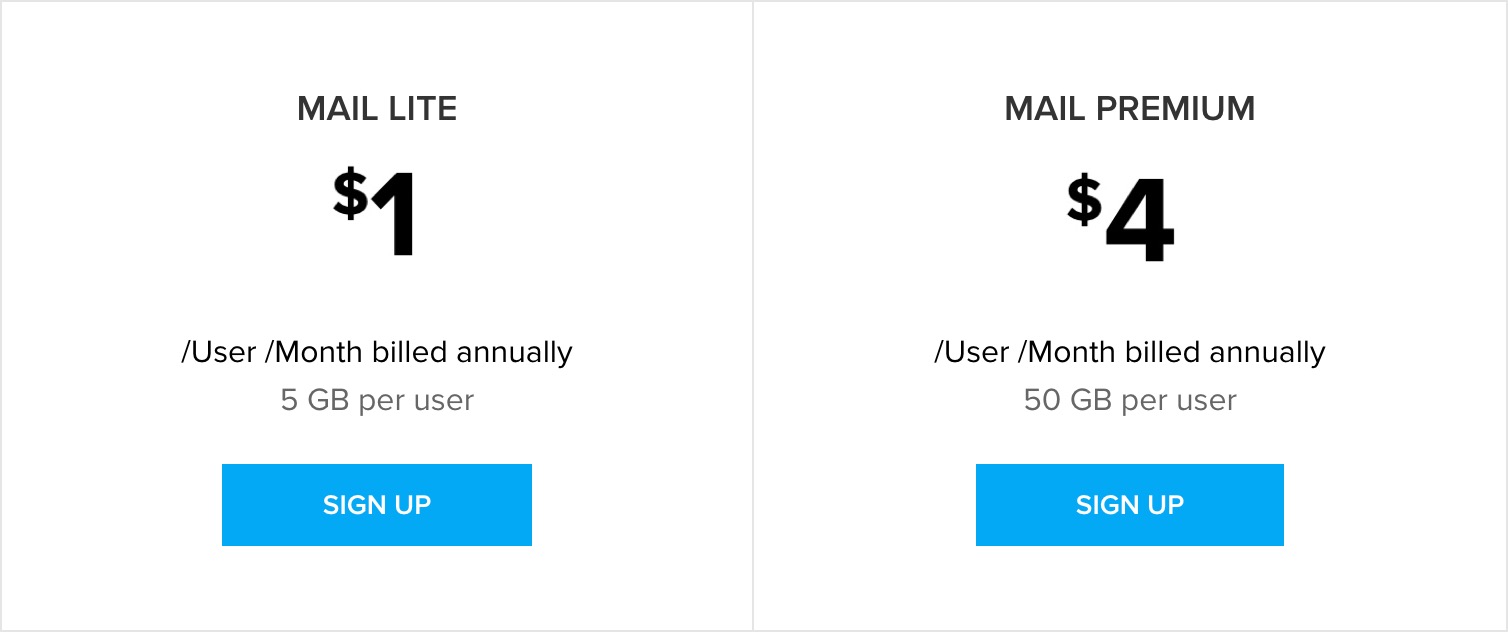
Abonnementen beschikbaar bij Zoho Mail
- Gratis abonnement: U neemt het gratis Zoho Workplace-abonnement dat bij Zoho Mail wordt geleverd. Met dit abonnement kunt u maximaal 5 gebruikers aan een organisatie toevoegen en één domein gratis hosten met alleen webtoegang. En iedere gebruiker krijgt tot 5 GB gratis opslagruimte(voor zowel Zoho Mail als Zoho WorkDrive inbegrepen).
- Mail Lite-abonnement: Met dit abonnement krijgt elke gebruiker tot 5 GB of 10 GB (afhankelijk van uw abonnement) aan opslagruimte voor alle Zoho Mail-vereisten, inclusief IMAP- en POP-accounts (d.w.z. opslag van e-mailaccounts). U kunt een willekeurig aantal gebruikersaccounts aanschaffen dat u nodig hebt voor dit abonnement.
- Mail Premium-abonnement:: Met dit abonnement krijgt iedere gebruiker tot 50 GB aan opslagruimte voor Zoho Mail-accountopslag, e-discovery, IMAP- en POP-accounts en meer. U kunt een willekeurig aantal gebruikersaccounts aanschaffen dat u nodig hebt voor dit abonnement.
Functies van Zoho Workplace Professional en Zoho Mail Premium
Sommige van onze functies zijn alleen beschikbaar voor gebruikers van ons Professional Plan.
- Archivering: met de archiveringsoplossing van Zoho Mail kunt u alle uitgaande en inkomende e-mail samen met eventuele bijlagen en metagegevens bewaren. Deze e-mails worden bewaard en geïndexeerd voor toekomstig gebruik. Op deze manier kunt u kritische gegevens beschermen en raakt u nooit gegevens kwijt als deze per ongeluk worden verwijderd.
- eDiscovery: hiermee kunt u informatie zoeken in en verkrijgen uit gearchiveerde e-mails. U kunt op basis van uw behoeften in specifieke e-mails zoeken. De opslag van e-mails die alleen met de accountopslag worden bewaard onder het standaard- en maatwerk bewaarbeleid van eDiscovery, is gebaseerd op het abonnement dat aan de gebruiker is toegewezen.
- S/MIME: Secure/Multipurpose Internet Mail Extensions biedt een hoge mate van beveiliging van de e-mails van uw organisatie. Hiermee wordt de inhoud van de e-mail versleuteld met behulp van sleutels en wordt eventueel misbruik beperkt. Het zorgt ervoor dat alleen geautoriseerde personen toegang hebben tot uw gegevens. S/MIME van Zoho Mail is goed beschermd tegen EFAIL-aanvallen.
Enkele andere functies die exclusief zijn voor betaalde abonnementen zijn IMAP-toegang voor het configureren van externe klanten in uw mailbox, e-mails doorsturen, e-mailrouting, ActiveSync, SSO-integratie op basis van SAML en white labeling.
Mix & match-abonnementdetails
Een organisatie heeft verschillende hulpmiddelen nodig voor verschillende gebruikers. Het is bijvoorbeeld mogelijk dat u uw contractmedewerkers geen premiumfuncties wilt bieden. Om dit probleem op te lossen, kunt u de beschikbareWorkplace- enMail-abonnementen combineren en de abonnementen toewijzen op basis van de vereisten van gebruikers en hun geschiktheid ervoor.
Als u denkt dat uw organisatie profijt heeft van een combinatie van de beschikbare abonnementen, stuur dan een e-mail naar sales@zohocorp.com. Het Flexibele abonnement kan alleen offline worden aangeschaft via ons supportkanaal en is op dit moment niet online beschikbaar.
Let op:
- Wanneer u kiest voor het Mix and Match-abonnement, kunt u ervoor kiezen om zowel het Workplace- als het Mail-abonnement te gebruiken. In dit geval kunt u alleen kiezen voor het jaarabonnement.
- Functies die beschikbaar zijn in een specifiek abonnement, zijn alleen beschikbaar voor de gebruikers die onder dat abonnement vallen.
- Zorg er bij de aankoop van het Mix and match-abonnement voor dat u het exacte aantal licenties opgeeft dat momenteel in uw organisatie aanwezig is.
- Als u overstapt vanuit een van de betaalde abonnementen, worden alle gebruikers in eerste instantie verplaatst naar het gratis abonnement. De beheerder moet het abonnement voor iedere gebruiker kiezen en toewijzen vanuit de Beheerconsole.
- Als u overstapt vanuit een van de betaalde abonnementen, zorg er dan voor dat gebruikers niet meer dan 5 GB opslagruimte hebben. Dit zorgt ervoor dat het account niet wordt geblokkeerd.
Upgraden naar een betaald abonnement
Beheerders kunnen het abonnement van hun organisatie upgraden, van het gratis abonnement naar een betaald abonnement of van het Lite- of Standard-abonnement naar Premium of Professional, voor het geval dat dit nodig is. Upgraden:
- Meld u als beheerder aan bij de Zoho Mail Admin Console.
- Navigeer naar de pagina Subscription in het linkerdeelvenster. De details van alle beschikbare abonnementen voor Zoho Mail en Zoho Workplace worden weergegeven.
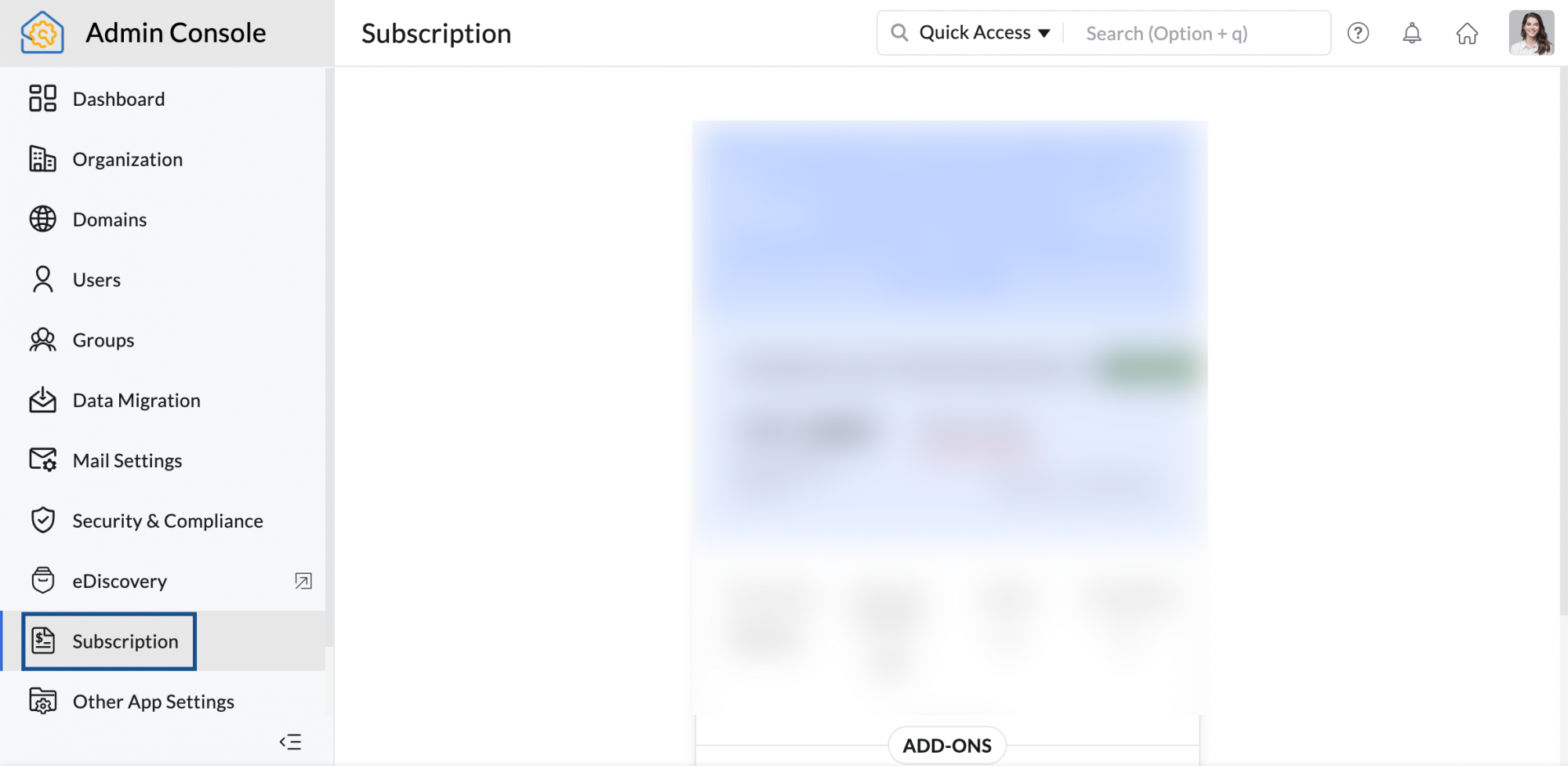
- Kies het plan van uw keuze en klik op de knop Upgraden onder het abonnement van uw keuze.
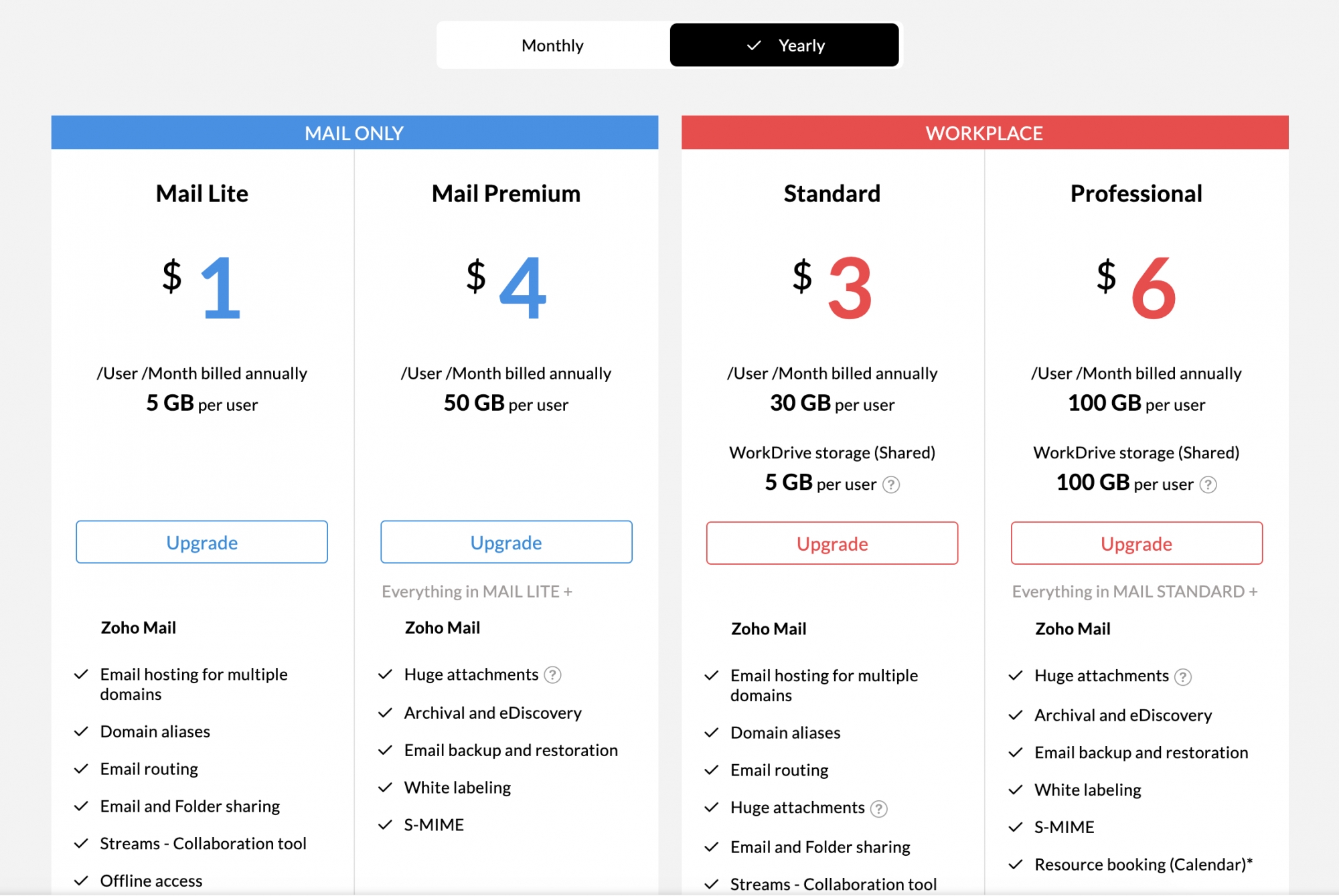
- Wanneer u een upgrade uitvoert van het gratis abonnement, moet u licenties aanschaffen voor alle binnen uw bedrijf aanwezige gebruikers. Klik op Doorgaan.
- U wordt doorgestuurd naar de Zoho Betalingen-pagina. Geef het aantal gebruikerslicenties op dat u wilt aanschaffen.
- Het aantal gebruikers moet idealiter gelijk zijn aan het aantal licenties dat u aanschaft. Er mogen geen gratis gebruikers of gratis licenties zijn. Als u 6 gebruikers hebt toegevoegd aan uw organisatie, moet u 6 licenties aanschaffen om alle gebruikersaccounts te behouden.
- U kunt ook opslageenheden als add-ons aanschaffen voor het geval u meer opslagruimte nodig hebt. U kunt deze add-on-eenheden later in de Beheerconsole toewijzen aan de gebruikers die meer opslagruimte nodig hebben.
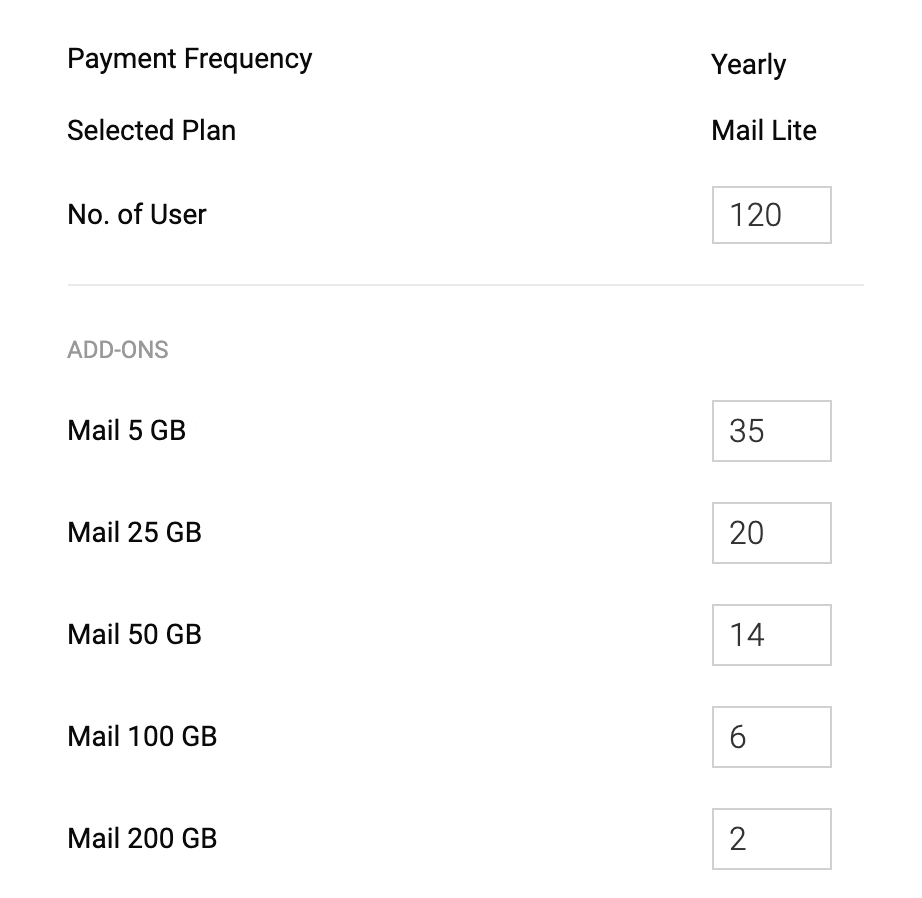
- Nadat u het aantal gebruikers en add-ons hebt ingevoerd, worden de opsplitsing en de totale schatting weergegeven van het bedrag dat u moet betalen. Klik op Doorgaan.
- U kunt uw bestelling opnieuw controleren voordat u doorgaat met de betaling. Als u zeker weet hoeveel licenties en eenheden u nodig hebt, klikt u op Bevestigen.
- Voer uw factuurgegevens in en klik op Betalen.
Uw bank kan de transactie weigeren als de gegevens die u aan Zoho Payments hebt verstrekt, niet met hun gegevens overeenkomen. U kunt de vereiste gegevens bij uw bank wijzigen of een andere kaart gebruiken om betalingsfouten op te lossen. De door u ingevoerde basiskaartgegevens worden opgeslagen in de betalingsgateway voor eenvoudige upgrades en verlengingen in de toekomst. Als u het factuuradres wilt wijzigen of een andere kaart wilt gebruiken voor volgende verlengingen, kunt u uw creditcardgegevens wijzigen.
Extra licenties voor nieuwe gebruikers kopen
Wanneer u zich aanmeldt voor een betaald abonnement, moet het aantal gebruikers gelijk zijn aan het aantal licenties. Als u meer gebruikers wilt toevoegen, moet u licenties kopen. De beheerder kan op elk gewenst moment licenties aanschaffen via de Zoho Mail Admin-console. Wanneer uw abonnement jaarlijks wordt vernieuwd, worden de kosten van de extra aangeschafte abonnementen pro rata in rekening gebracht.
Stel dat u 6 gebruikerslicenties hebt en na 6 maanden 1 nieuwe licentie aanschaft, dan worden voor deze nieuwe licentie alleen voor de resterende 6 maanden kosten in rekening gebracht op basis van de verlengingsdatum. Voor upgrades/extra licenties waarvoor midden in een betalingscyclus een abonnement wordt aangeschaft, worden vanaf de datum van aankoop kosten in rekening gebracht tot aan de eerste verlengingsdatum.
Stappen voor het toevoegen van nieuwe licenties:
- Meld u als beheerder aan bij de Zoho Mail Admin-console.
- Ga naar Subscription in het linkerdeelvenster.
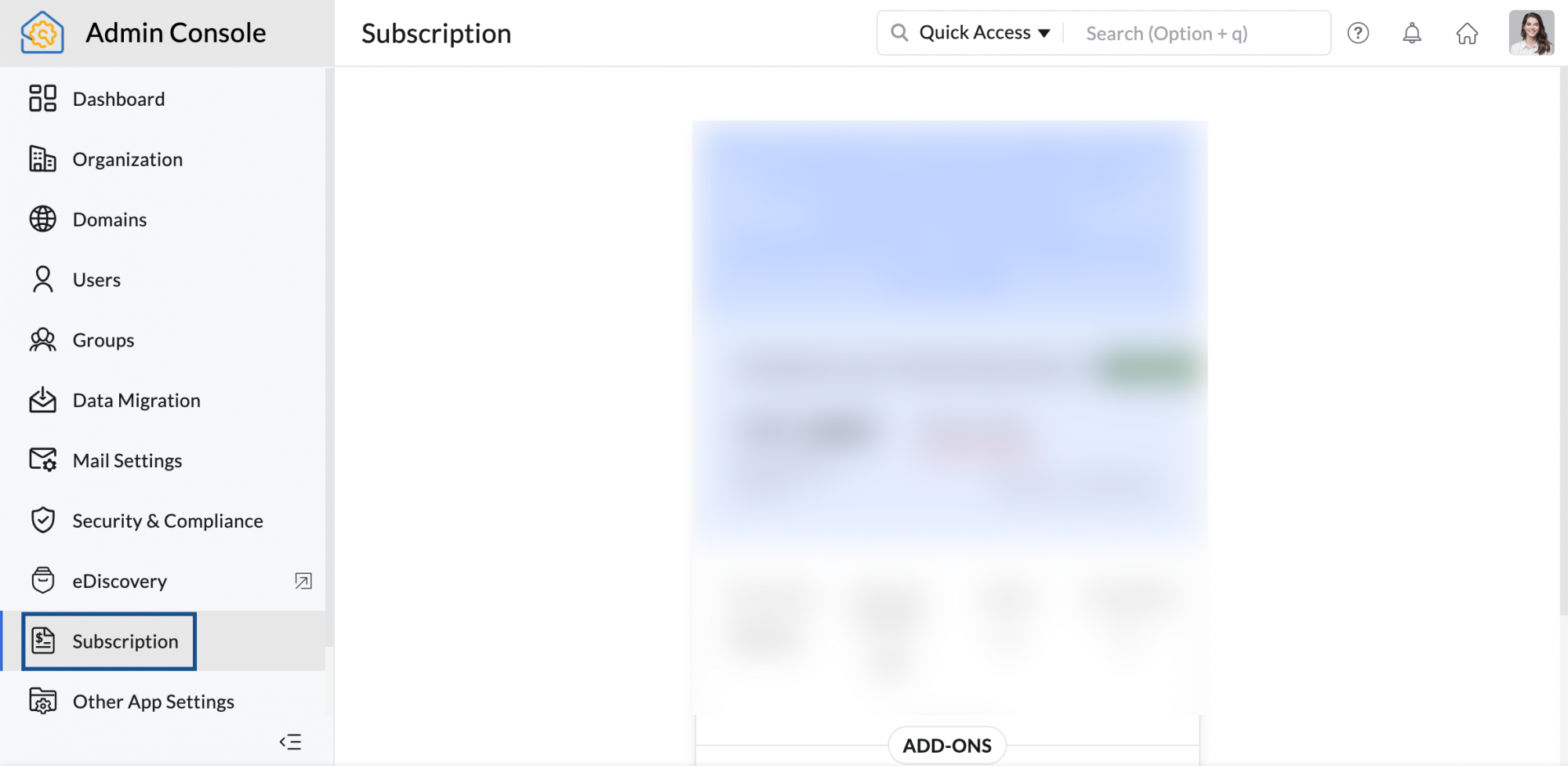
- Op de pagina Subscription kunt u uw abonnementsgegevens bekijken, samen met de lijst met licenties en add-ons die u bezit. Klik op Manage Subscription
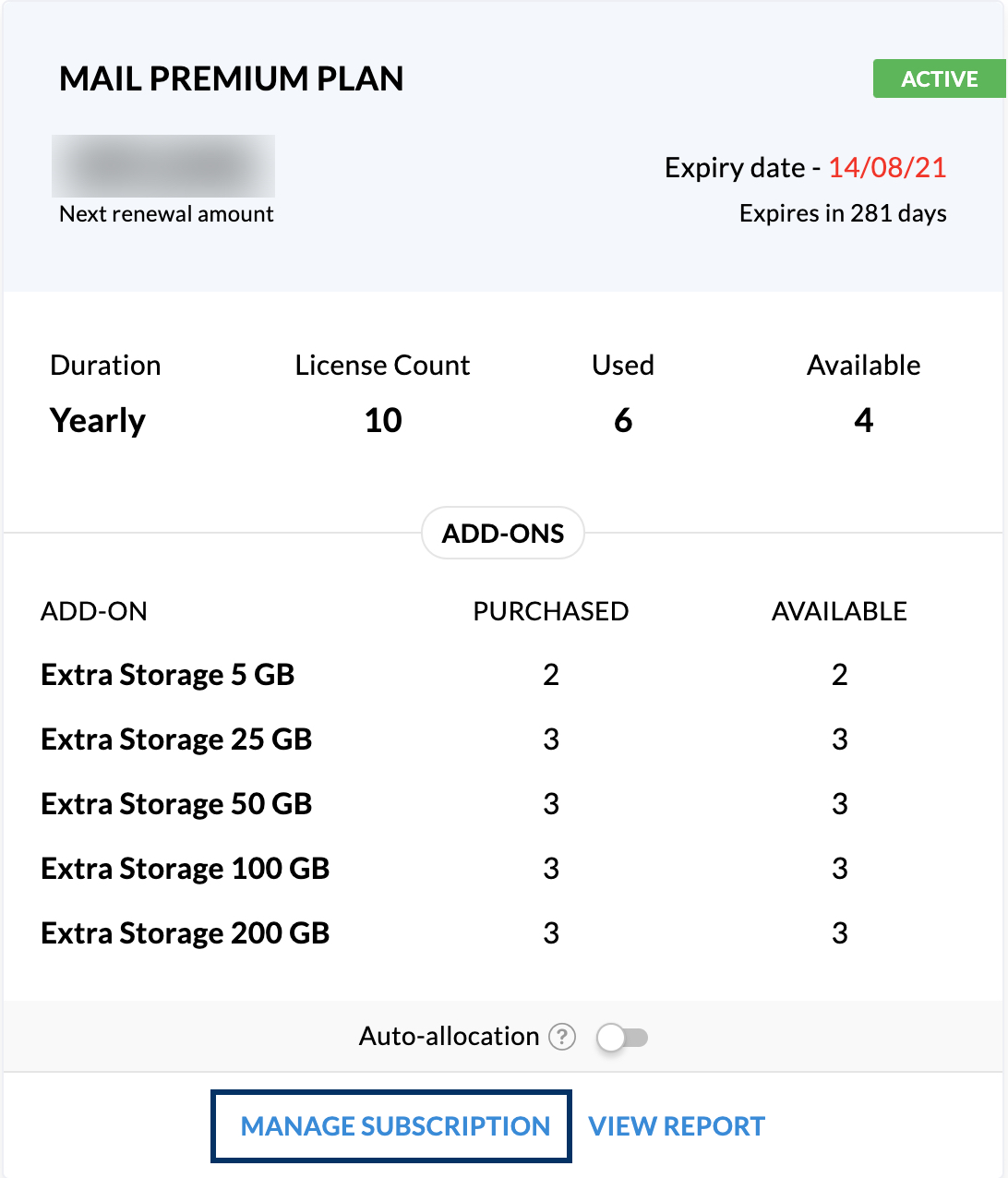 .
.- U kunt de abonnementspagina ook rechtstreeks openen vanuit uw mailbox. Klik op uw profielfoto in de rechterbovenhoek van uw postvak en klik op de knop Subscription.
- Selecteer naast uw abonnementsgegevens Gebruiker upgraden / Add-ons.
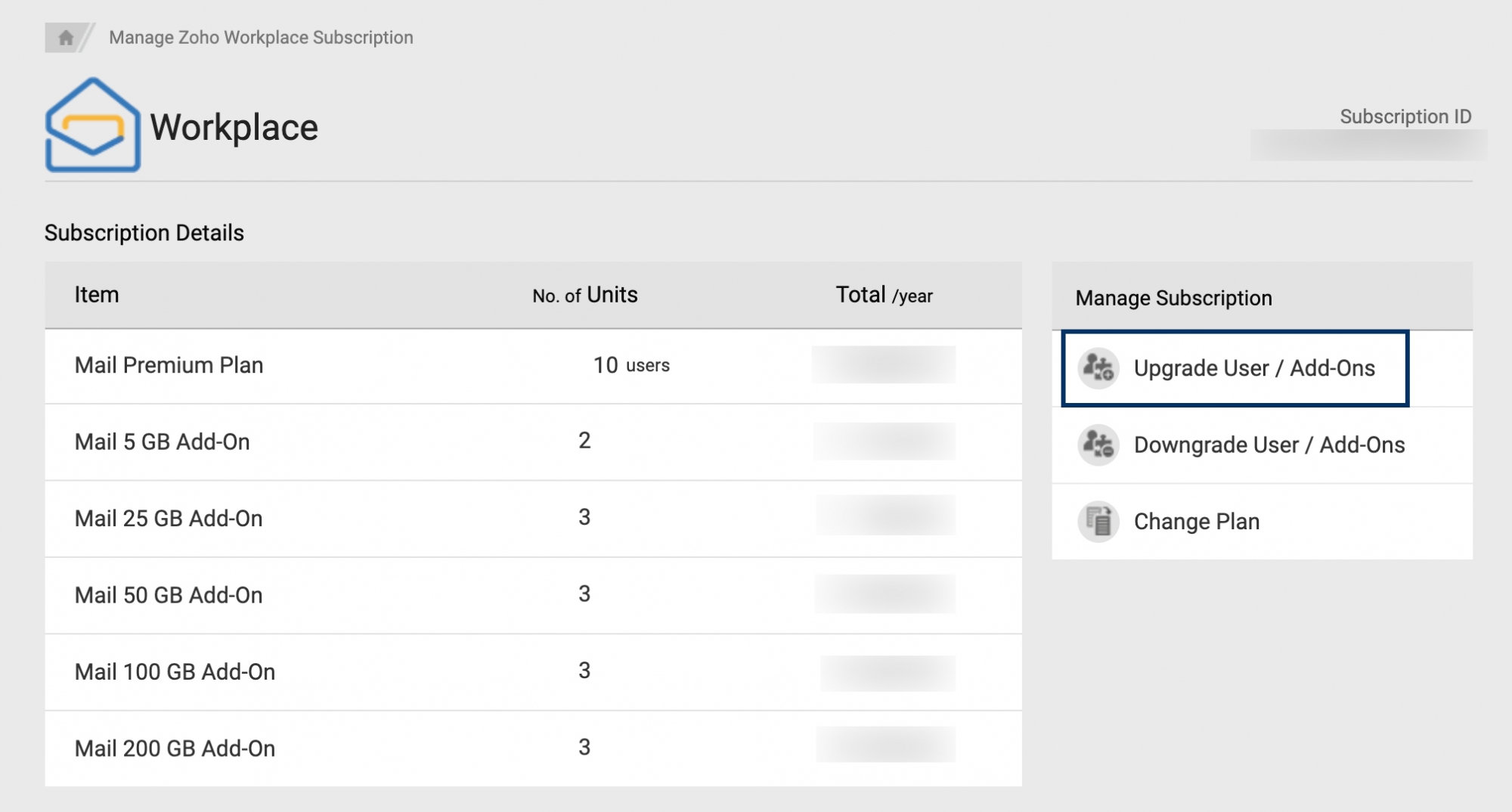
- In het gedeelte voor extra gebruikers geeft u het aantal extra (nieuwe) licenties op dat u nodig hebt. Als u klaar bent, klikt u op Doorgaan.
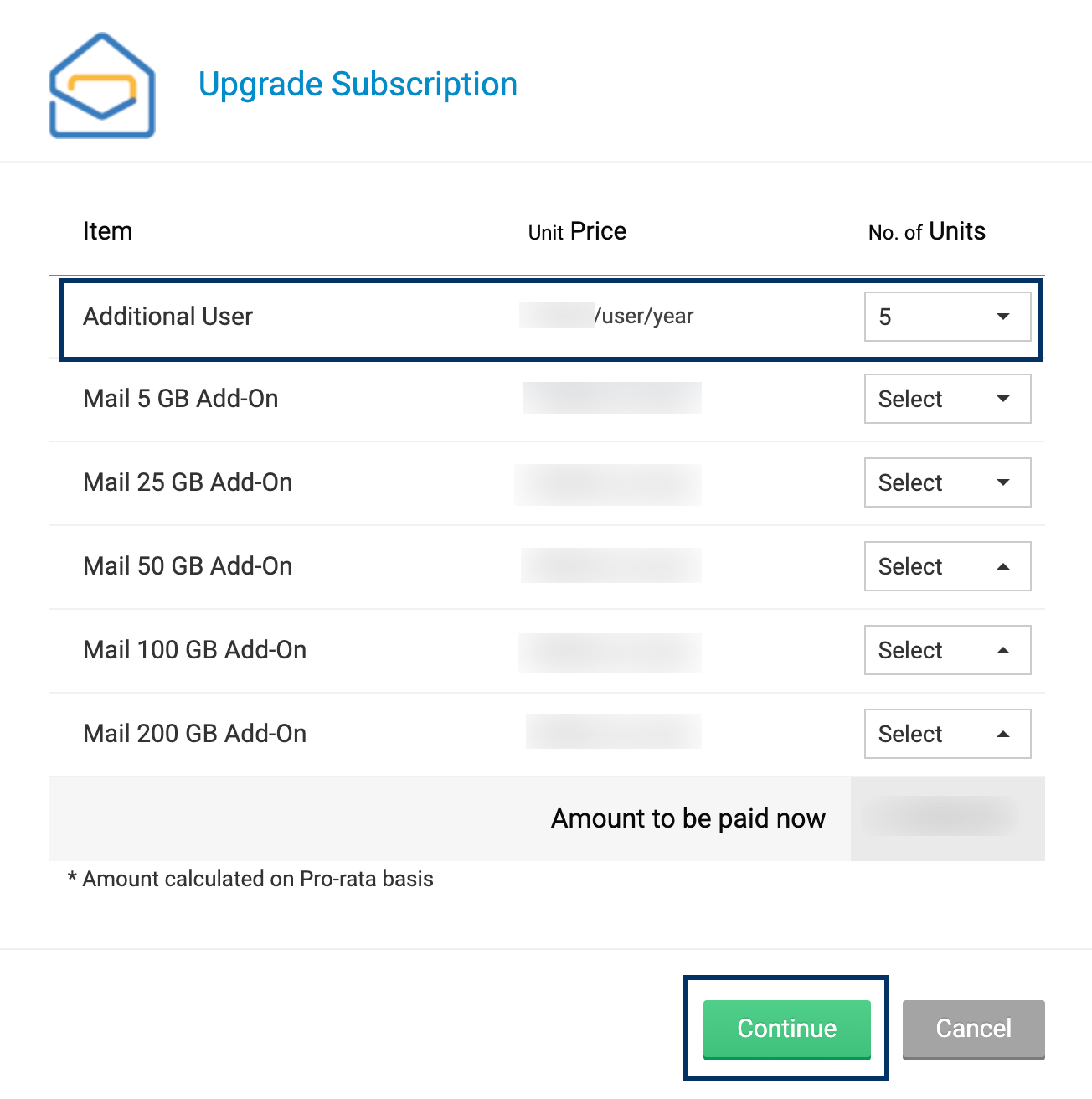
- Het pro rata-bedrag voor de licenties die u aanschaft op basis van uw verlengingsdatum wordt weergegeven. Nadat u uw bestelling hebt gecontroleerd, klikt u op Doorgaan naar betalen.
- De verlengingen voor de organisatie vinden plaats op één datum. Daarom worden de kosten voor uw huidige aankoop gebaseerd op de volgende verlengingsdatum.
- Als uw transactie is geslaagd, worden uw nieuwe licenties op uw account weergegeven. Indien de transactie niet kan worden voltooid, controleert u de kaartgegevens en probeert u het nogmaals.
Extra opslag
E-mail is niet alleen een communicatiemiddel, maar biedt ook een manier om eerdere belangrijke berichten te bewaren die u geregeld moet raadplegen. De opslagbehoefte is voor elke gebruiker afhankelijk van het e-mailgedrag van de gebruiker, de aard van de werkzaamheden en andere communicatie. Zoho Mail biedt diverse algemene opslagopties op basis van het licentietype en abonnement zoals dat aan de gebruikers is toegewezen. Deze basisopslag die per gebruiker wordt toegewezen in Mail Premium en Workplace Professional omvat de opslag die wordt gebruikt door e-mail die wordt bewaard onder eDiscovery en het maatwerk retentiebeleid. Sommige gebruikers hebben mogelijk echter meer opslagruimte nodig voor e-mail vanwege hun functievereisten of de aard van het werk.
De beheerder kan extra opslag (5 GB, 25 GB, 50 GB, 100 GB en 200 GB) aanschaffen en toewijzen aan geselecteerde gebruikers die meer opslagruimte voor hun e-mailgegevens nodig hebben.
Extra opslagruimte kopen
- Meld u als beheerder aan bij de Zoho Mail Admin-console.
- Ga naar Subscription in het linkerdeelvenster.
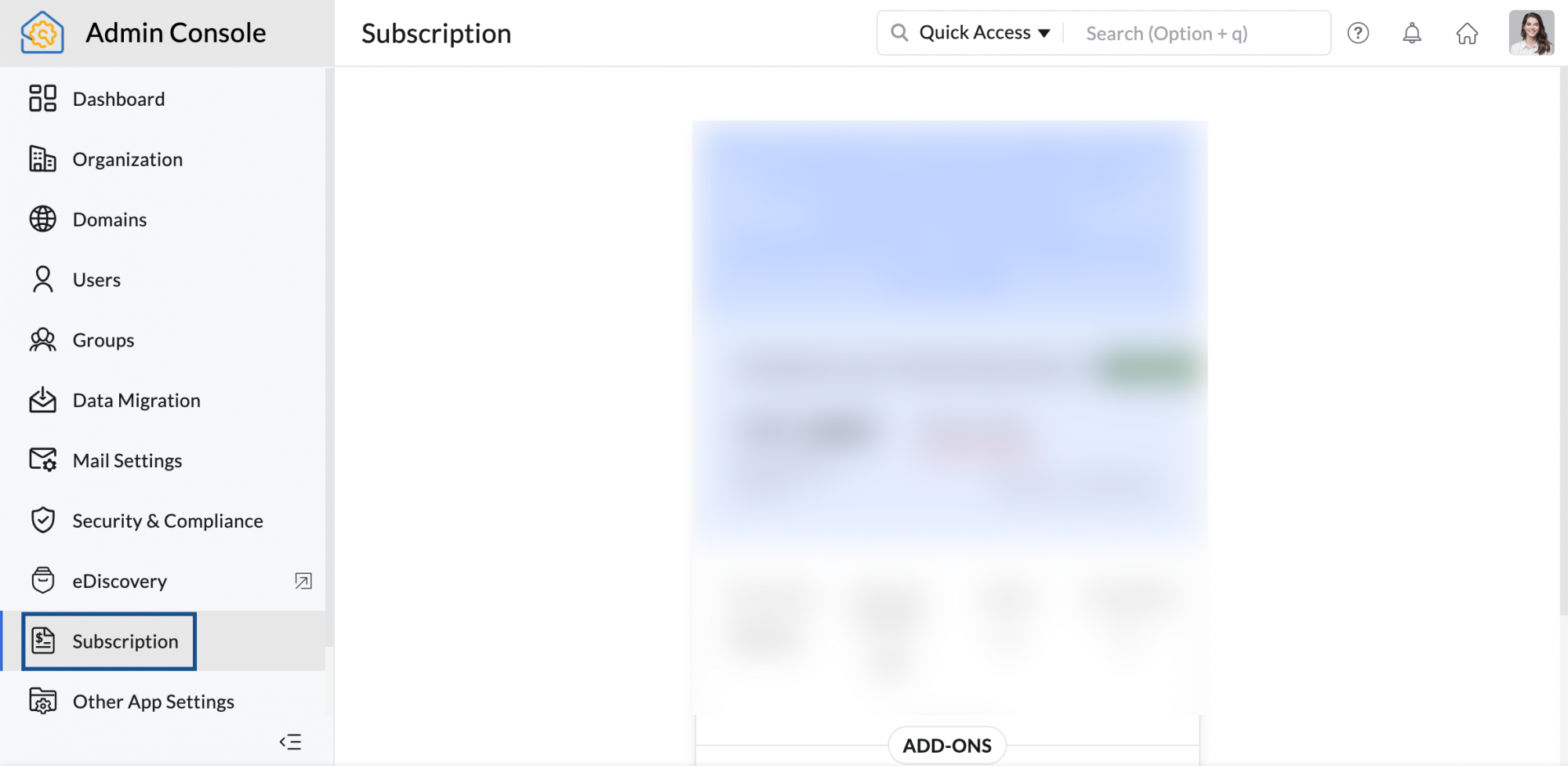
- Op de pagina Subscription kunt u uw abonnementsgegevens bekijken, samen met de lijst met licenties en add-ons die u bezit. Klik op Manage Subscription
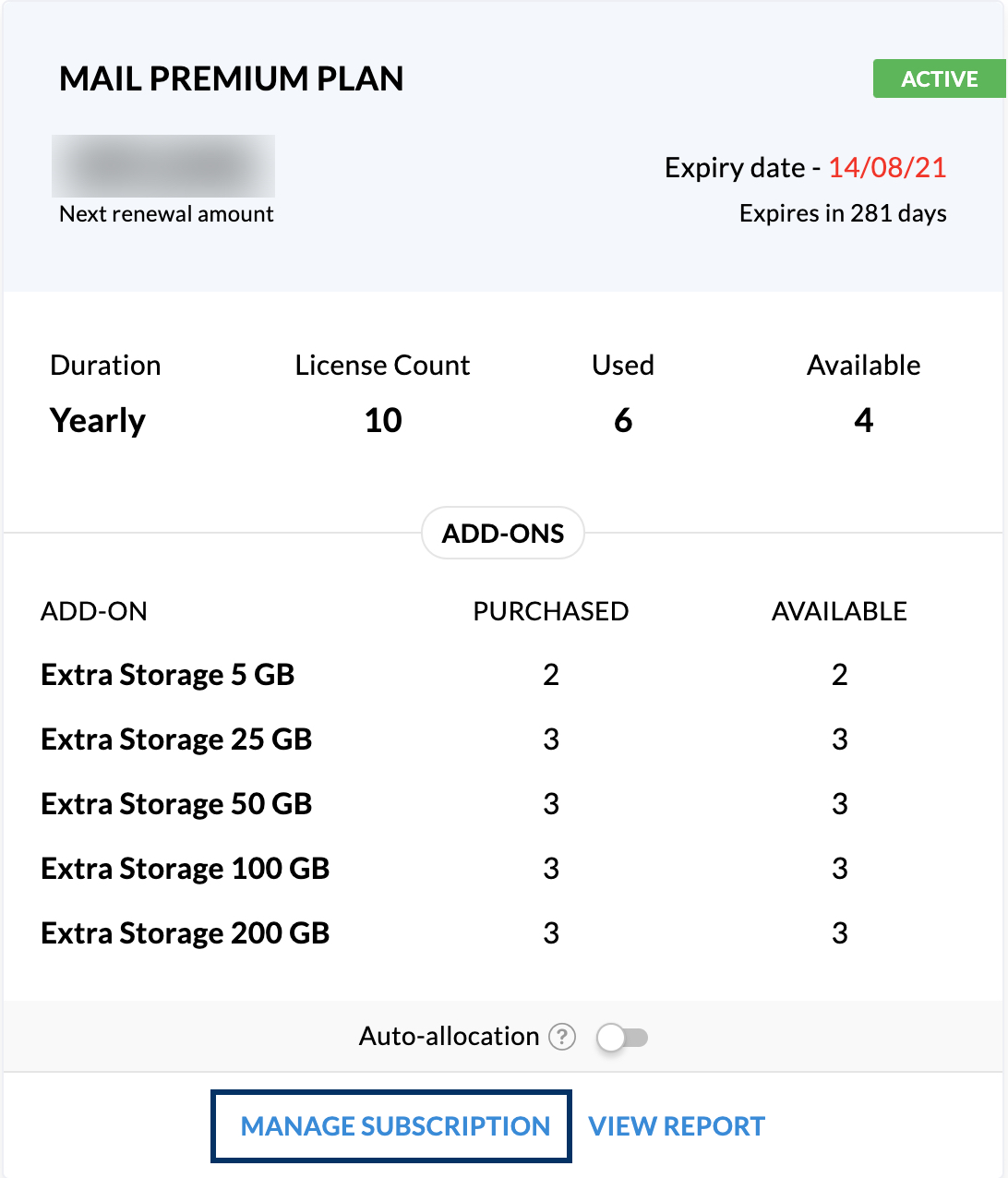 .
.- U kunt de abonnementspagina ook rechtstreeks openen vanuit uw mailbox. Klik op uw profielfoto in de rechterbovenhoek van uw postvak en klik op de knop Subscription.
- Selecteer naast uw abonnementsgegevens Gebruiker upgraden / Add-ons.
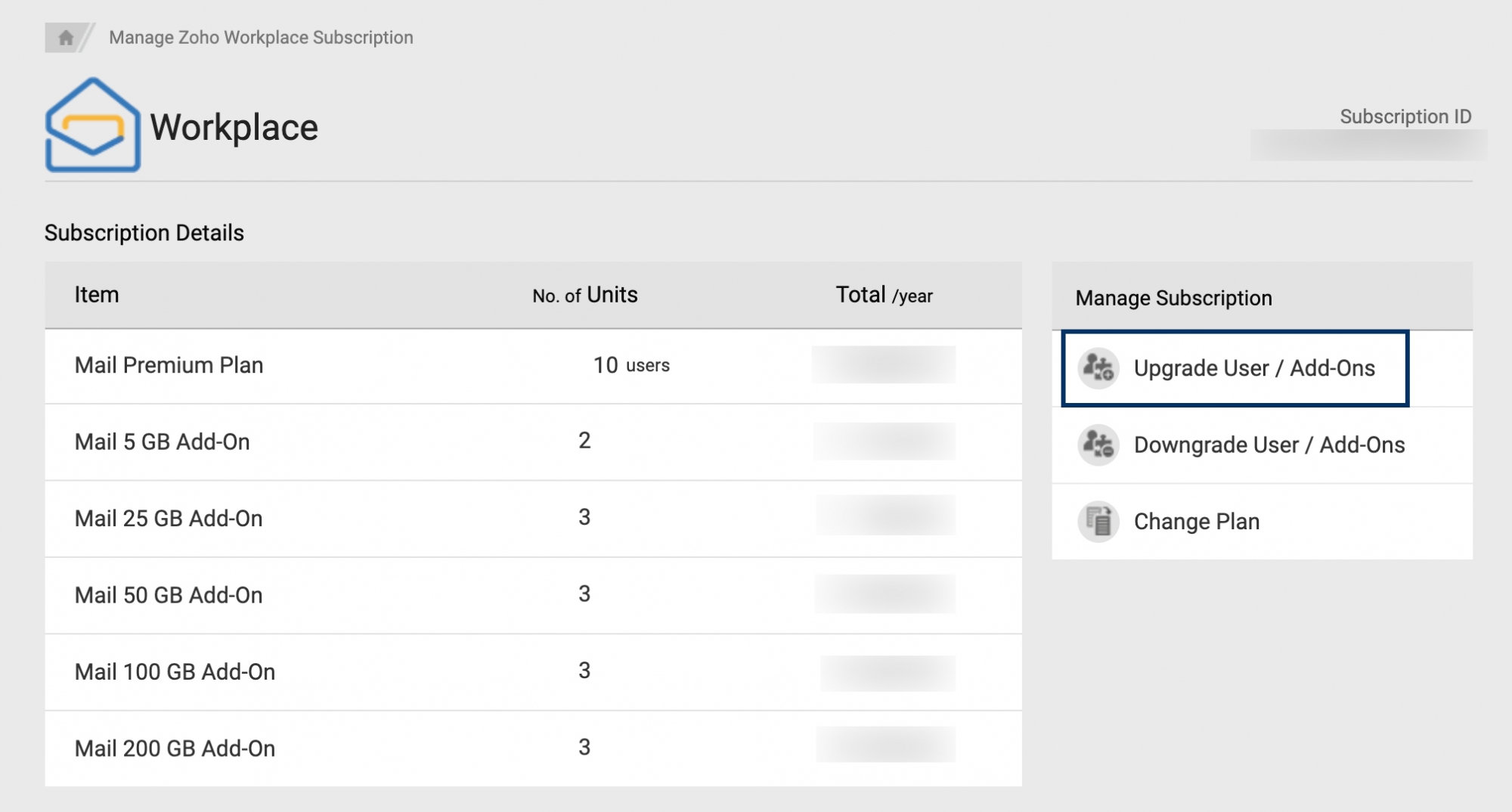
- Geef in de beschikbare add-on-opties het aantal eenheden op dat u wilt aanschaffen. Als u bijvoorbeeld 100 GB voor de ene gebruiker en 25 GB voor de andere wilt aanschaffen, kunt u één eenheid van 100 GB en één eenheid van 25 GB aanschaffen.
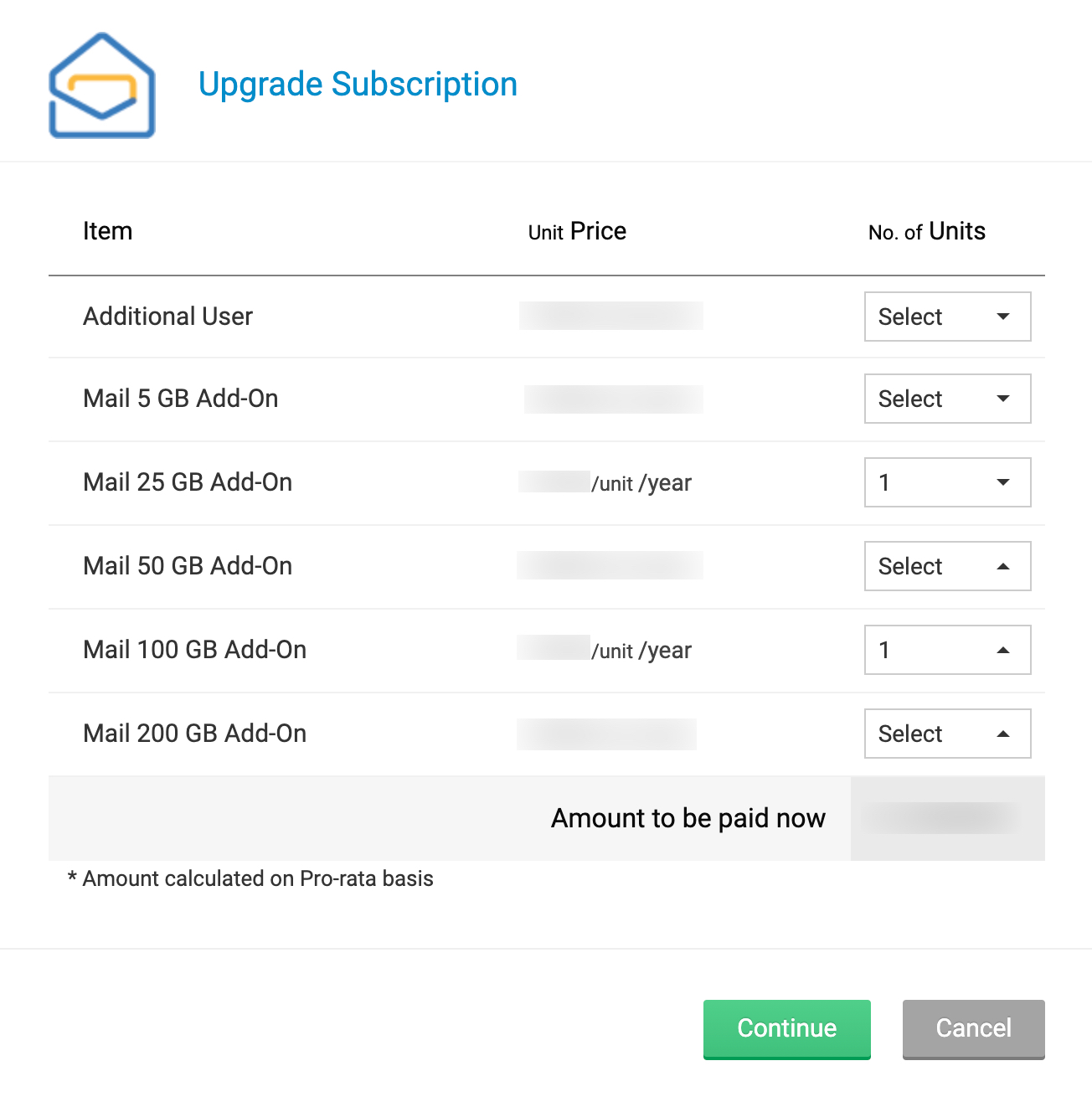
- Nadat u de vereiste opslageenheden hebt geselecteerd, klikt u op Doorgaan.
- Het pro rata-bedrag voor de licenties die u aanschaft op basis van uw verlengingsdatum wordt weergegeven. Nadat u uw bestelling hebt gecontroleerd, klikt u op Doorgaan naar betalen.
- De verlengingen voor de organisatie vinden plaats op één datum. Daarom worden upgrades/extra licenties waarvoor midden in een betalingscyclus een abonnement wordt aangeschaft, alleen in rekening gebracht tot aan de eerste verlengingsdatum.
- Als uw transactie is geslaagd, worden uw nieuwe add-ons op uw account weergegeven. Indien de transactie niet kan worden voltooid, controleert u de kaartgegevens en probeert u het nogmaals.
Wanneer een gebruiker meer dan 200 GB nodig heeft, kan de beheerder meerdere opslageenheden aanschaffen en aan dezelfde gebruiker toewijzen.
Extra opslagruimte toewijzen
- Aanmelden bij de Zoho Mail-beheerconsole.
- Navigeer naar het gedeelte Users in het linkerdeelvenster en klik op de gebruiker waaraan u extra opslageenheden wilt toewijzen. U kunt ook de universele zoekbalk gebruiken om makkelijk de betreffende gebruikers te vinden.
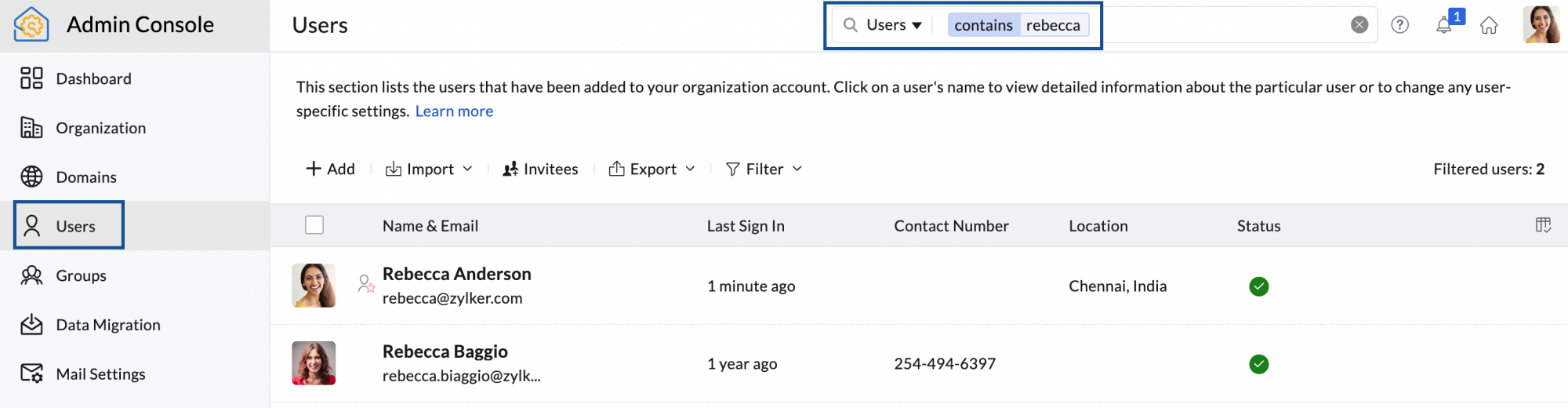
- Klik op de gebruikerspagina op Opslagin het bovenste menu.
- Voer het aantal extra opslageenheden in dat u aan die gebruiker wilt toewijzen. Er is geen limiet aan het aantal eenheden dat u aan één gebruiker kunt toewijzen.
- Deze opslagruimte is bedoeld voor, maar niet beperkt tot, alle postvakgegevens zoals POP-clients, IMAP-clients, e-mailretentie, e-discovery, e-mail in de prullenbak en andere.
- Als u klaar bent, klikt u op Bijwerken.
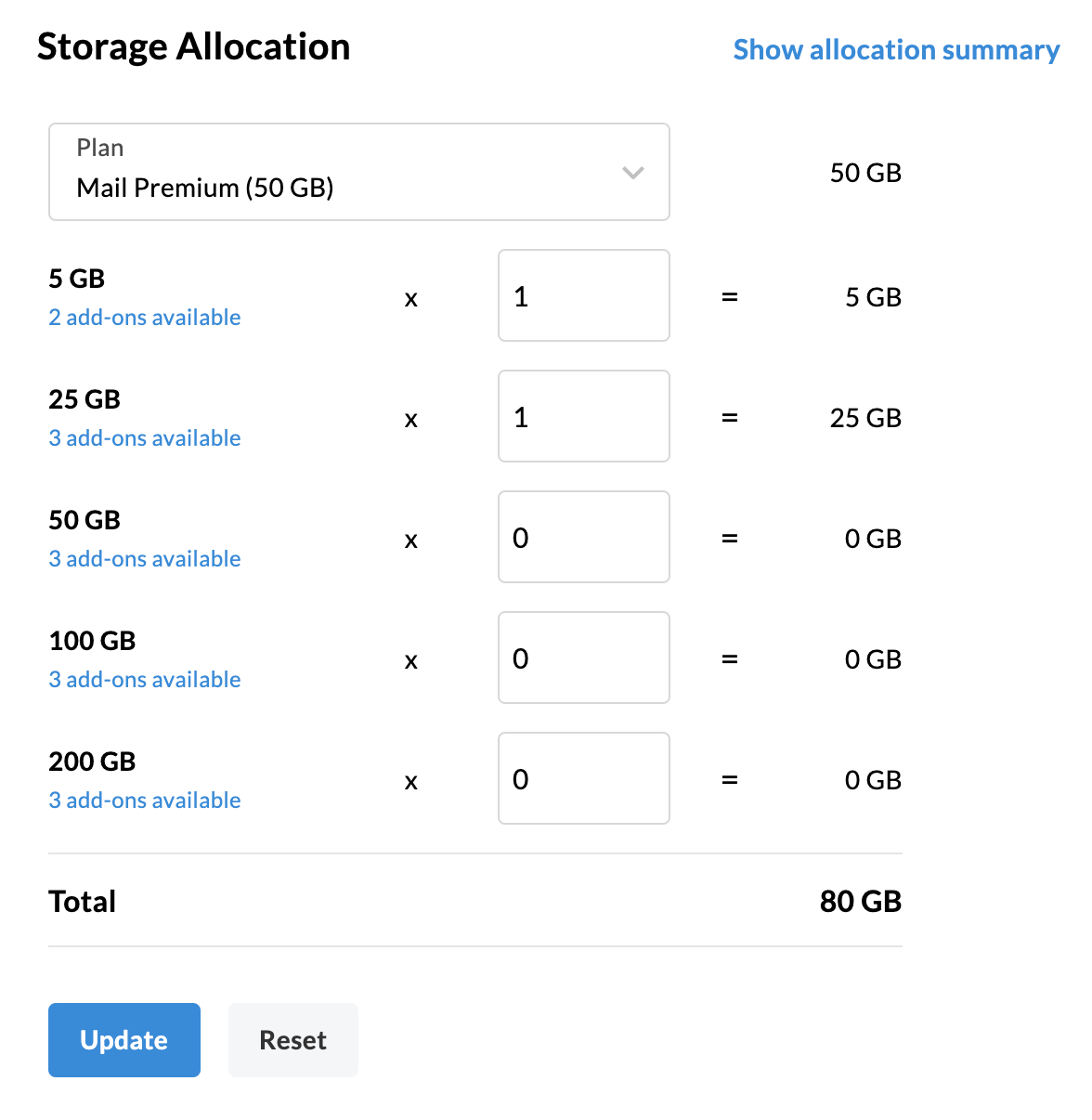
U hebt extra opslagruimte aan de gebruiker toegewezen. U kunt ook een overzicht bekijken van alle add-ons die u hebt gekocht en gebruikt door op Toewijzingsoverzicht weergeven te klikken.
Automatische toewijzing van extra opslageenheden
In grotere bedrijven kunnen beheerders meestal eenvoudig opslageenheden kopen, maar het kan moeilijk zijn om deze eenheden handmatig toe te wijzen aan gebruikers die ze nodig hebben. In dergelijke gevallen kan de functie voor automatische toewijzing handig zijn. Wanneer Automatisch toewijzen (Auto-allocation) is ingeschakeld, worden opslageenheden automatisch toegewezen aan gebruikers met postvakken die de maximale opslaglimiet hebben bereikt. Dit zorgt ervoor dat de benodigde gebruikers tijdig toegang krijgen tot de opslageenheden en het voorkomt dat hun account automatisch wordt geblokkeerd.
Automatische toewijzing van opslageenheden inschakelen:
- Meld u als beheerder aan bij de Zoho Mail Admin-console.
- Ga naar Subscription in het linkerdeelvenster. U kunt uw abonnementsgegevens bekijken, samen met de lijst met licenties en add-ons die u bezit.
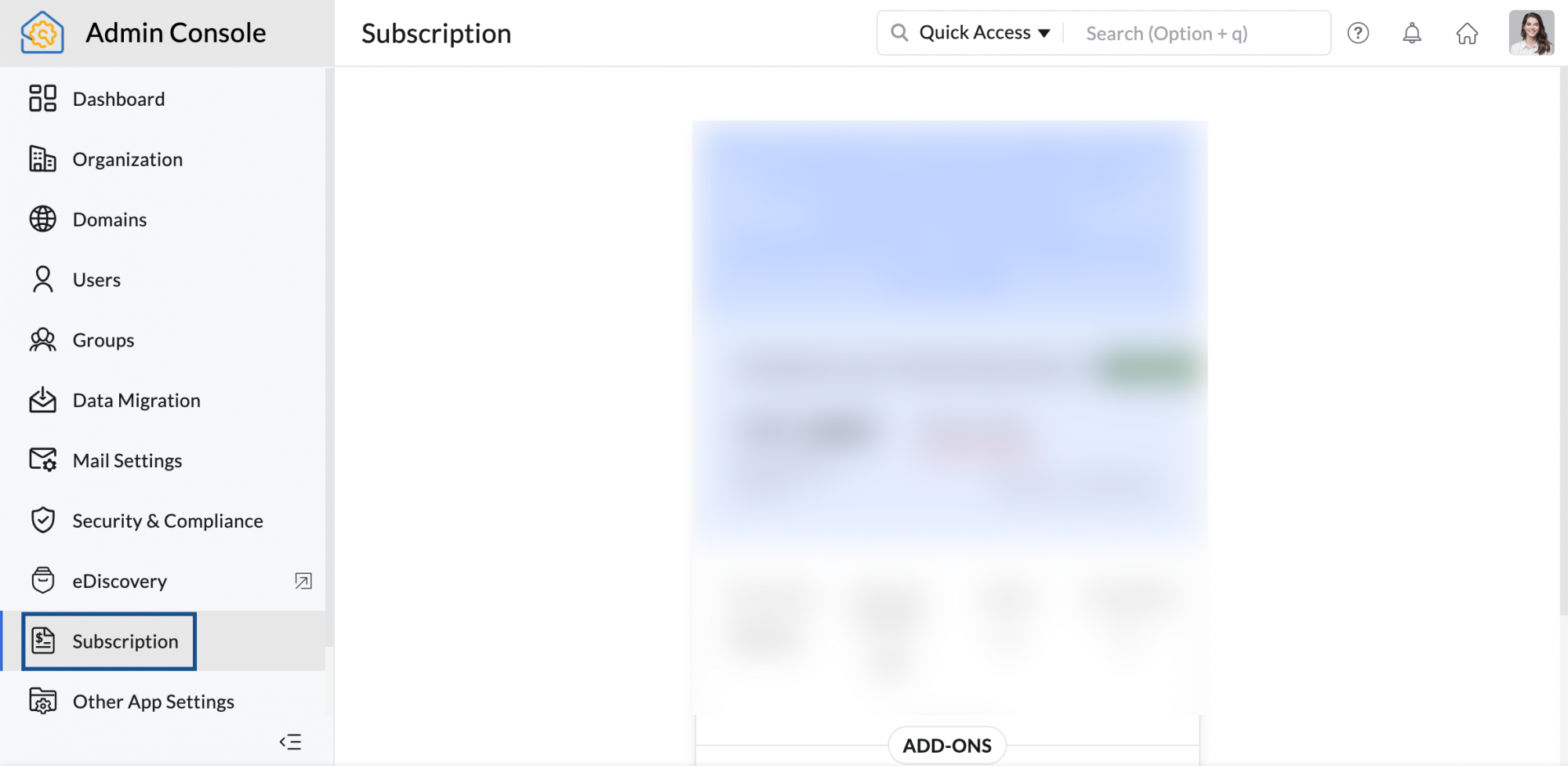
- Druk op de knop Automatisch toewijzen om de functie in te schakelen.
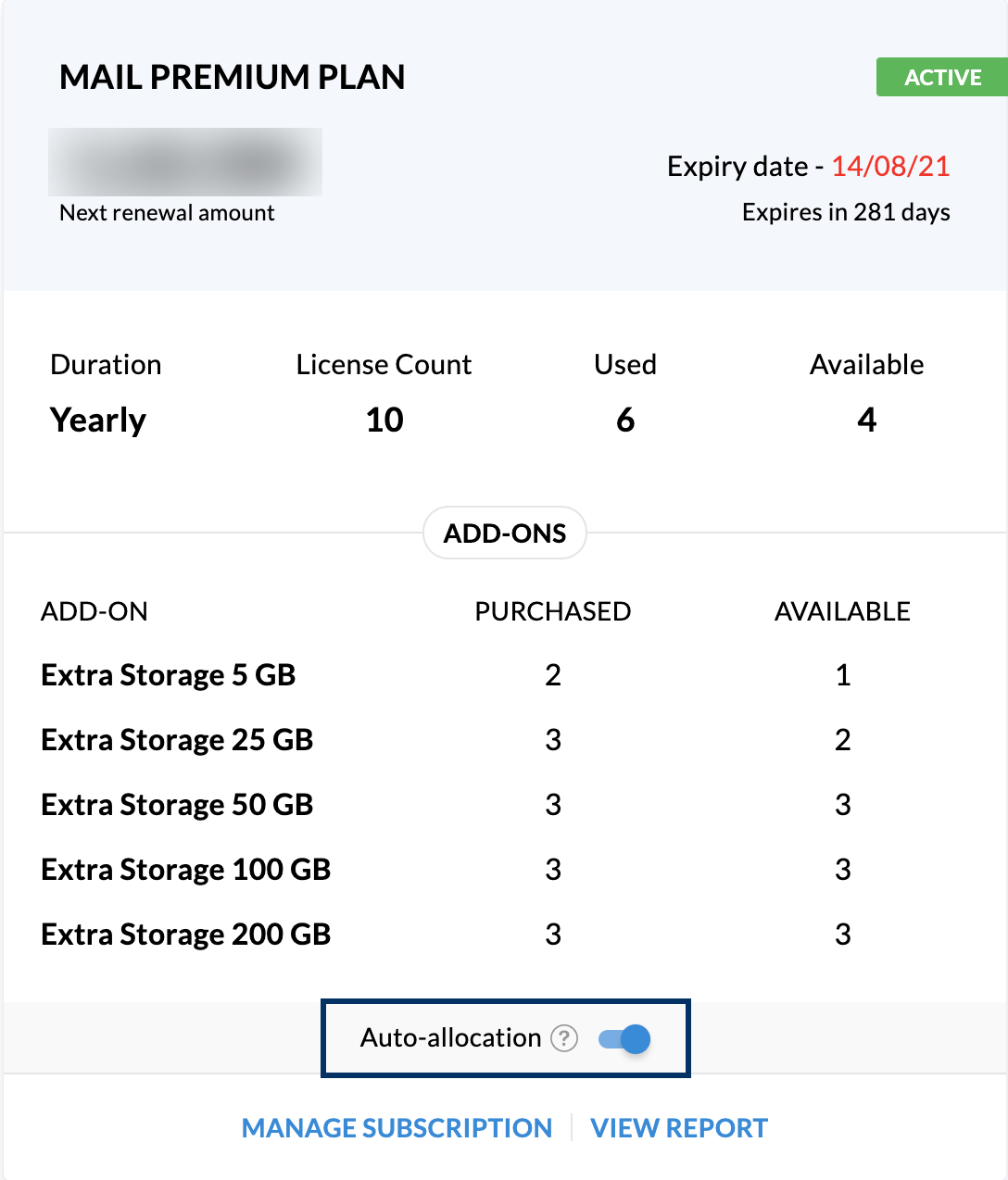
Let op:
Automatische toewijzing van opslagruimte is alleen mogelijk als de beheerder al opslagruimte heeft aangeschaft en deze niet heeft gebruikt.
Overstappen op een jaarabonnement
- Meld u als beheerder aan bij de Zoho Mail Admin-console.
- Ga naar Subscription in het linkerdeelvenster.
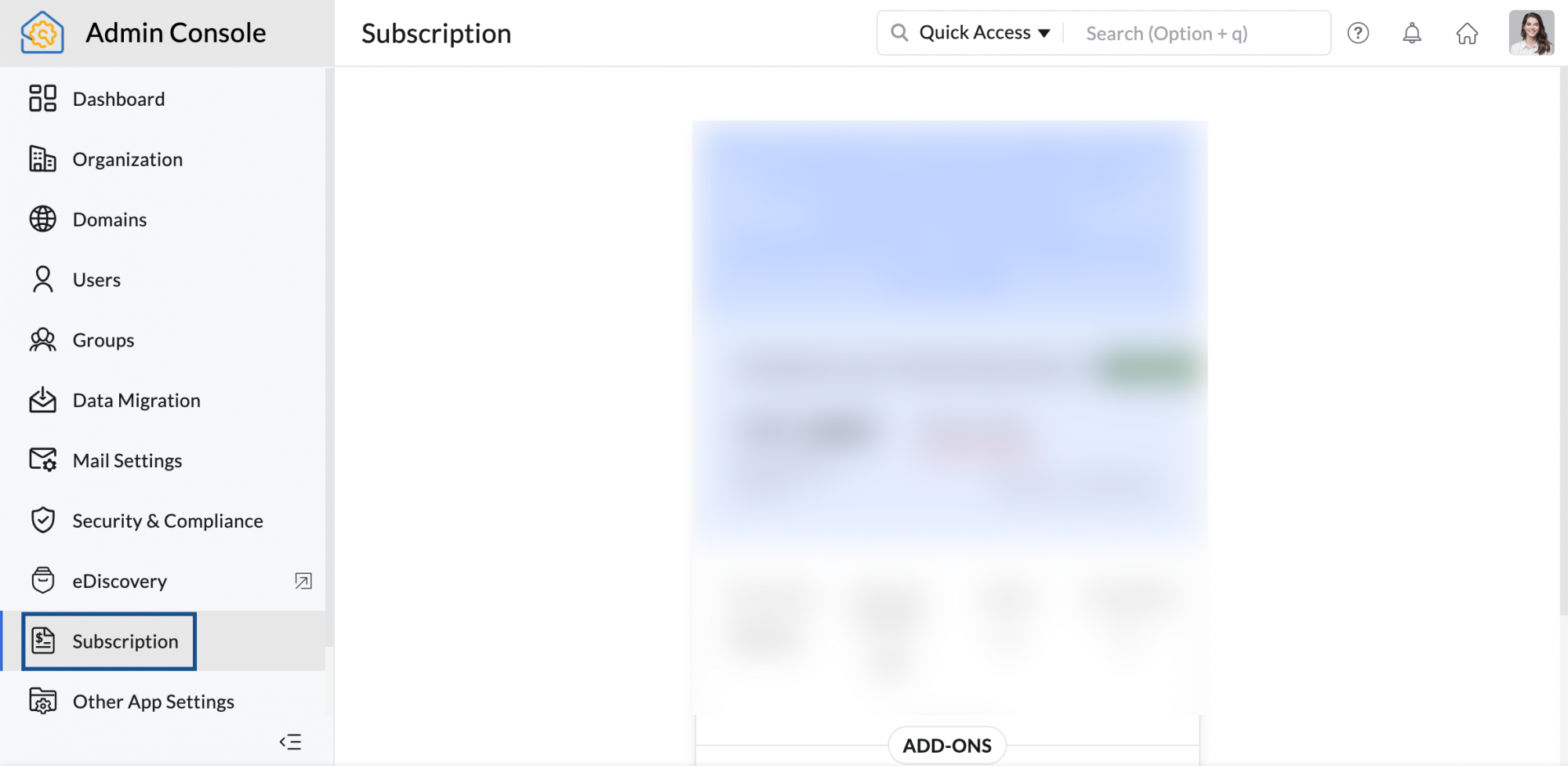
- Op de pagina Subscription kunt u uw abonnementsgegevens bekijken, samen met de lijst met licenties en add-ons die u bezit. Klik opAbonnement beheren.
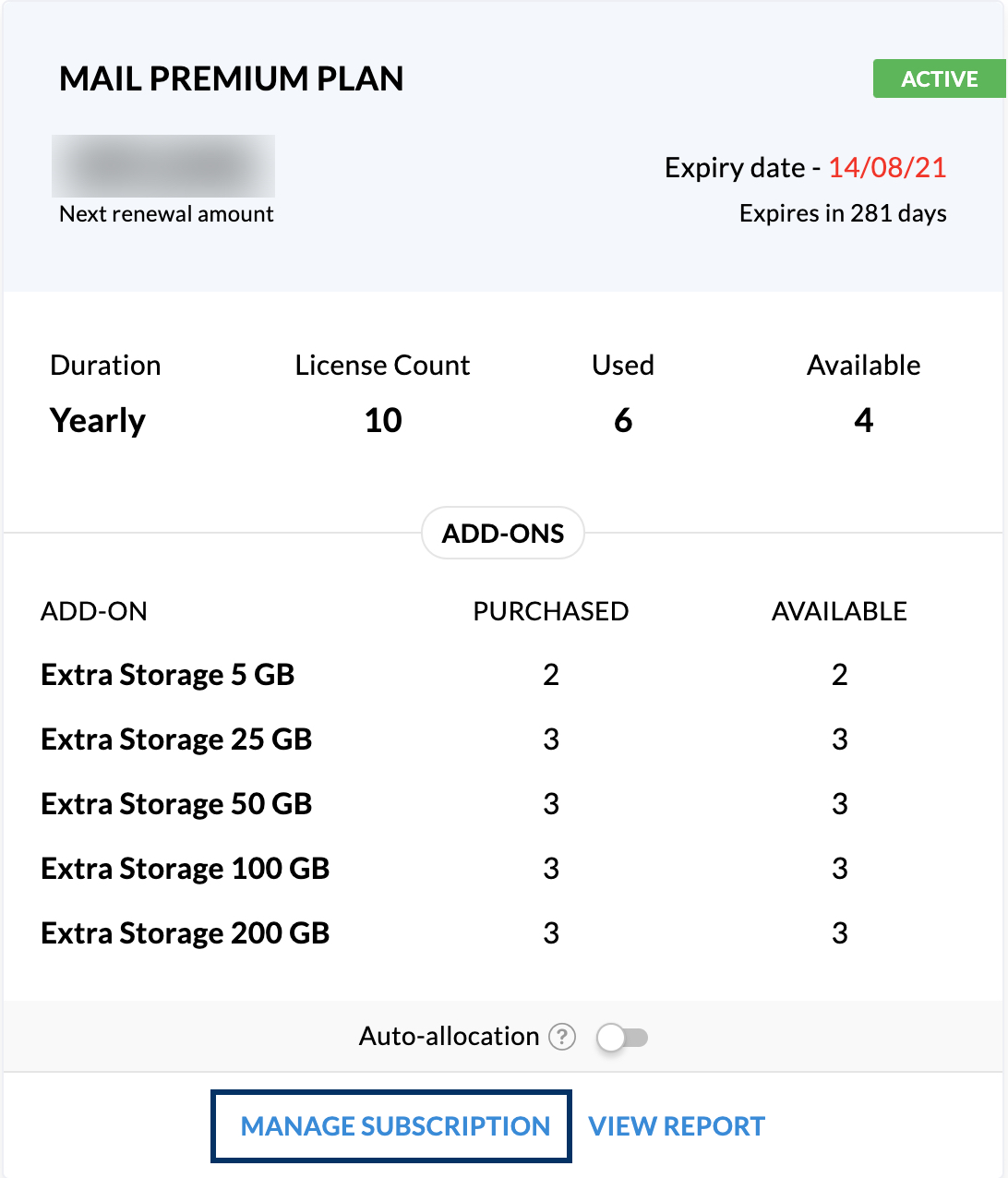
- De volledige details van het abonnement worden weergegeven. Naast de details van het abonnement, in het gedeelte Manage Subscription, selecteert u Switch to Yearly.
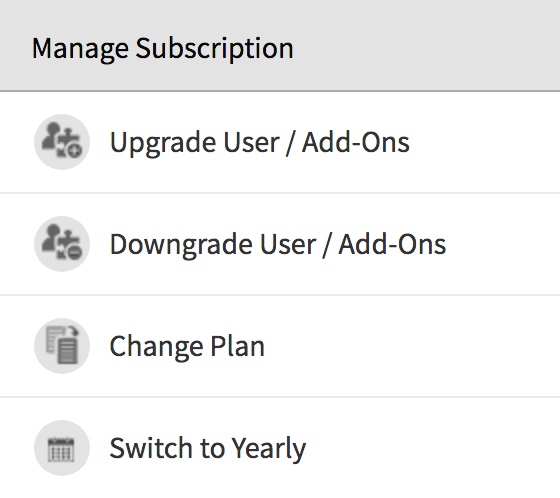
- Als u deze optie hebt gekozen, wordt in het scherm Bestelling bevestigen een overzicht van de kosten weergegeven. Klik op Doorgaan naar betalen en voltooi uw betaling.
U gaat nu naar het jaarlijkse abonnement en verlengingscyclus.
Creditcardgegevens wijzigen
U kunt de creditcardgegevens die bij ons zijn opgeslagen, wijzigen voor toekomstige upgrades of verlengingen. Uw kaartgegevens wijzigen:
- Meld u als beheerder aan bij de Zoho Mail Admin-console.
- Ga naar Subscription in het linkerdeelvenster.
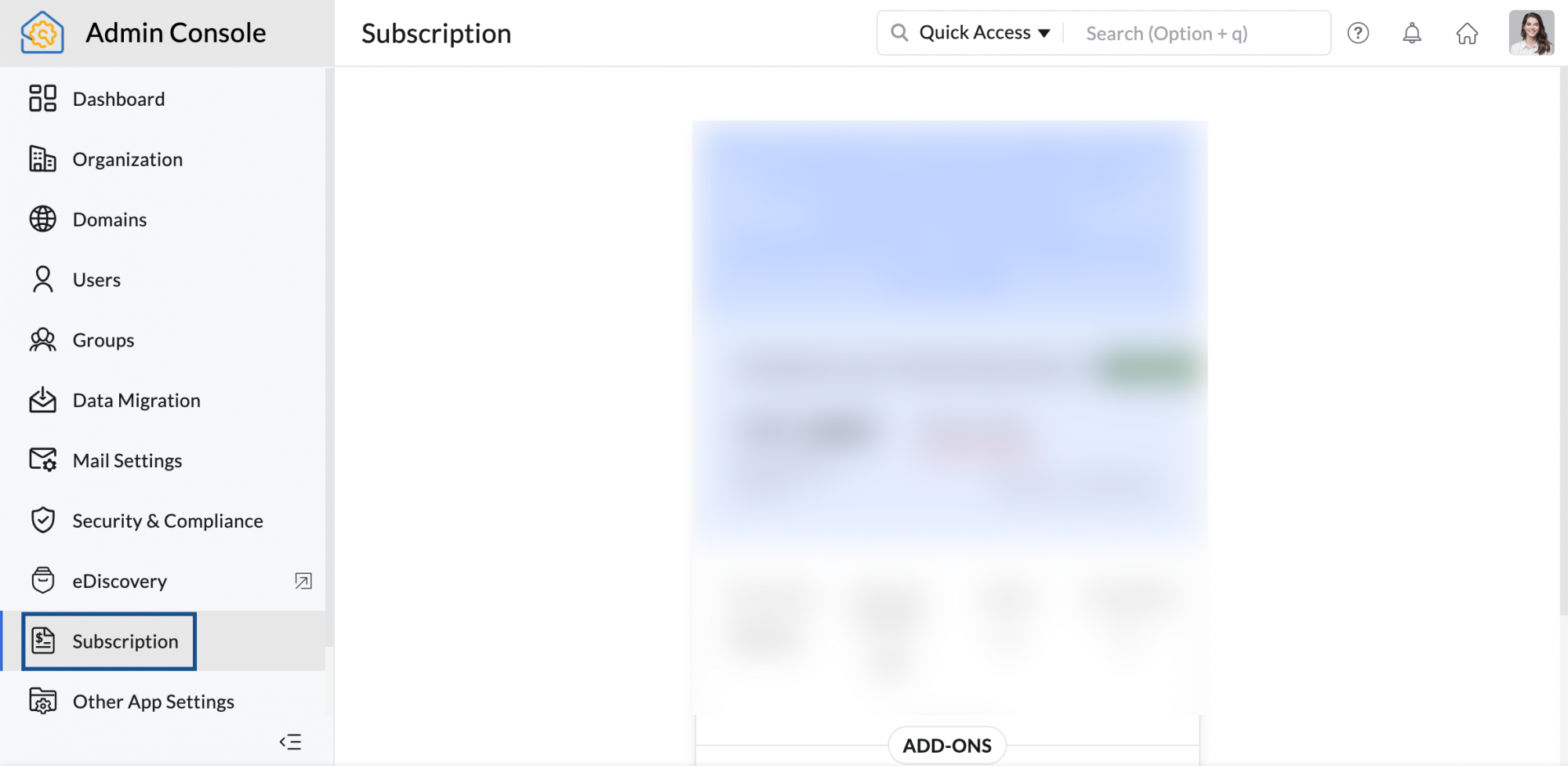
- Op de pagina Subscription kunt u uw abonnementsgegevens bekijken, samen met de lijst met licenties en add-ons die u bezit. Klik opAbonnement beheren.
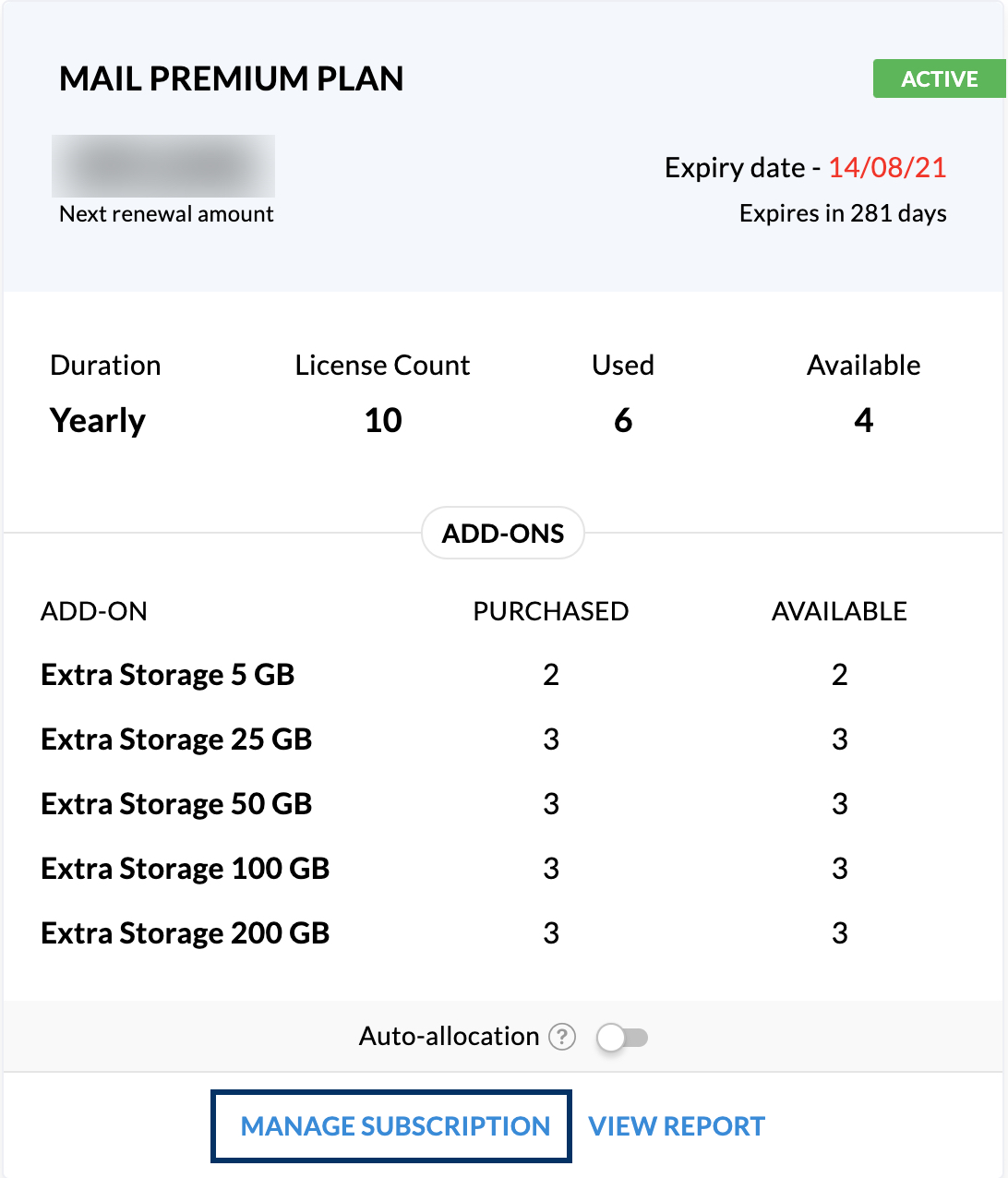
- Klik in de rechterbovenhoek op Your Store Details en klik vervolgens op Payment Method.
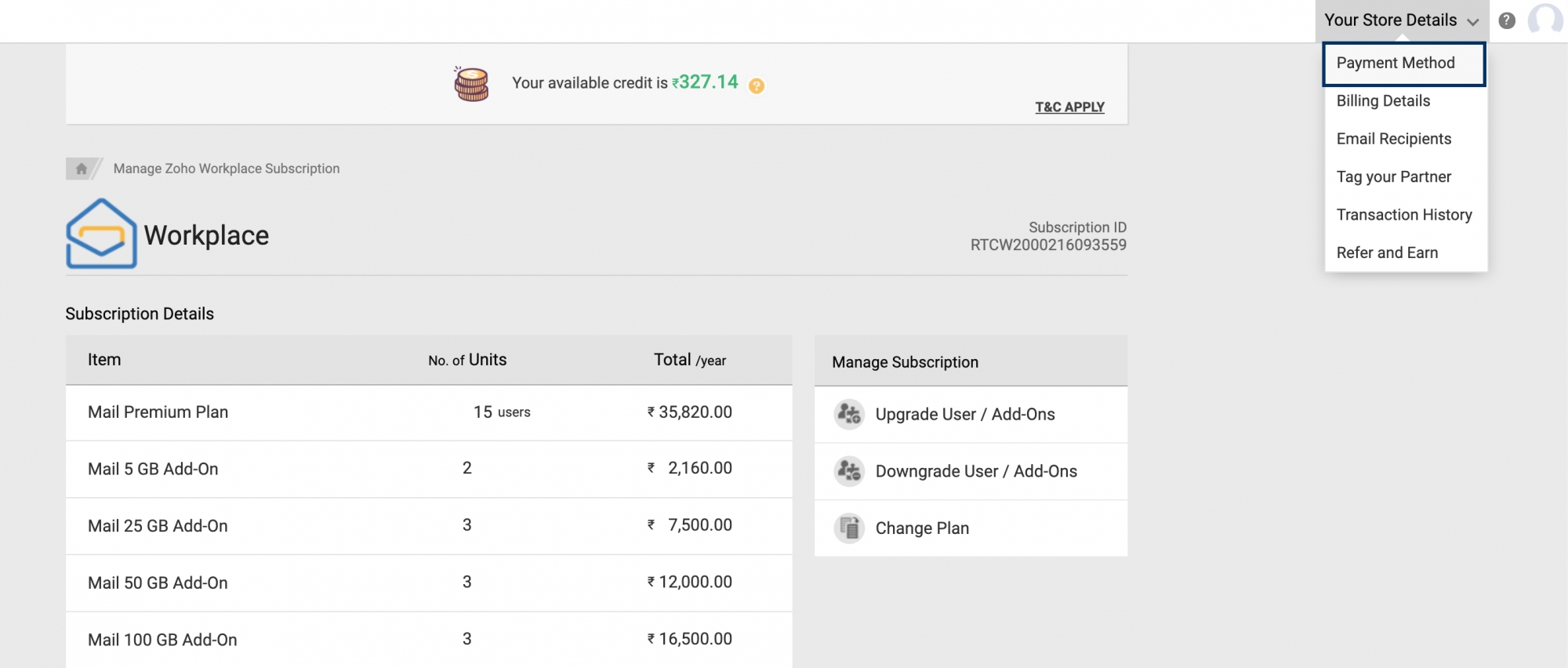
- Navigeer onder Betaalmethode naar de kaart die u wilt bijwerken en klik op Wijzigen.
- Voer de nieuwe kaartgegevens in en klik op Opslaan.
U hebt uw kaart bijgewerkt. U kunt ook uw factuuradres bijwerken en meer adressen van ontvangers toevoegen via het gedeelte Factuuradres en andere informatie en het gedeelte E-mailontvangers.
Betaalgeschiedenis weergeven en facturen downloaden
U kunt de details van uw eerdere betalingen, zoals upgrades en verlengingen en meer, weergeven in het gedeelte Betaalgeschiedenis. De facturen van elke gedane betaling zijn ook beschikbaar op deze pagina.
- Meld u als beheerder aan bij de Zoho Mail Admin-console.
- Ga naar Subscription in het linkerdeelvenster.
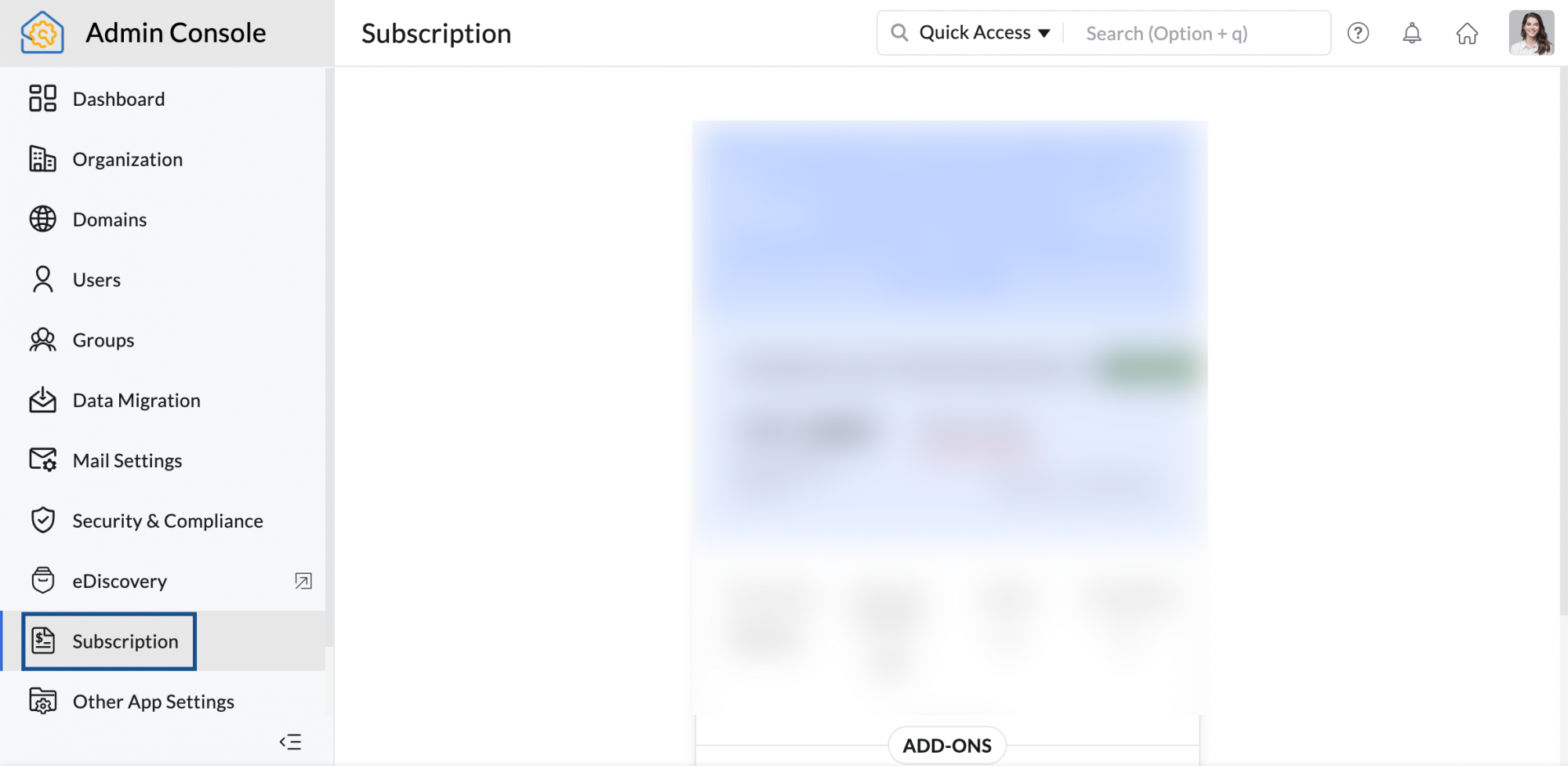
- Op de pagina Subscription kunt u uw abonnementsgegevens bekijken, samen met de lijst met licenties en add-ons die u bezit. Klik opAbonnement beheren.
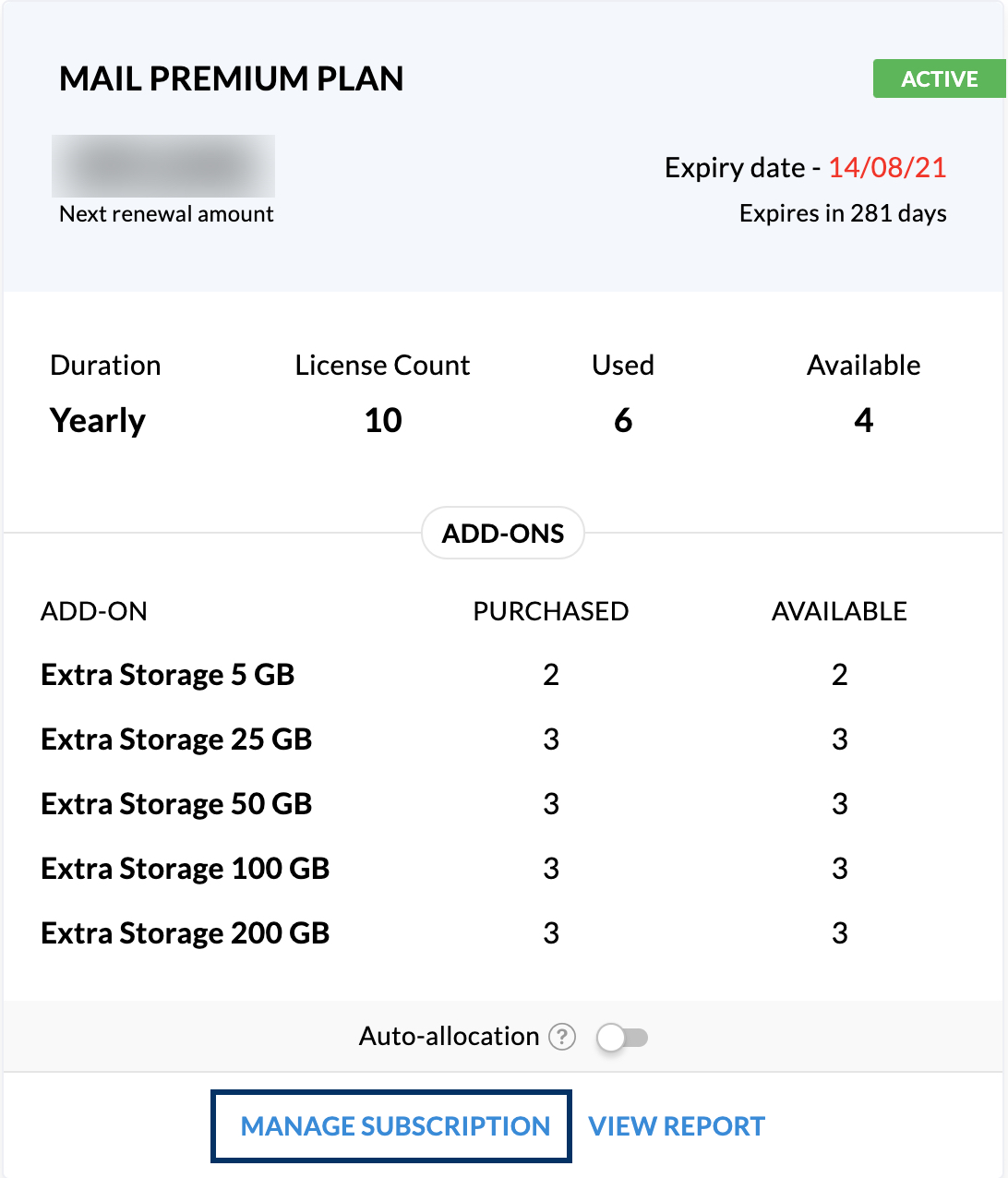
- Klik in de rechterbovenhoek op Uw winkelgegevensen klik vervolgens op Transactiegeschiedenis.
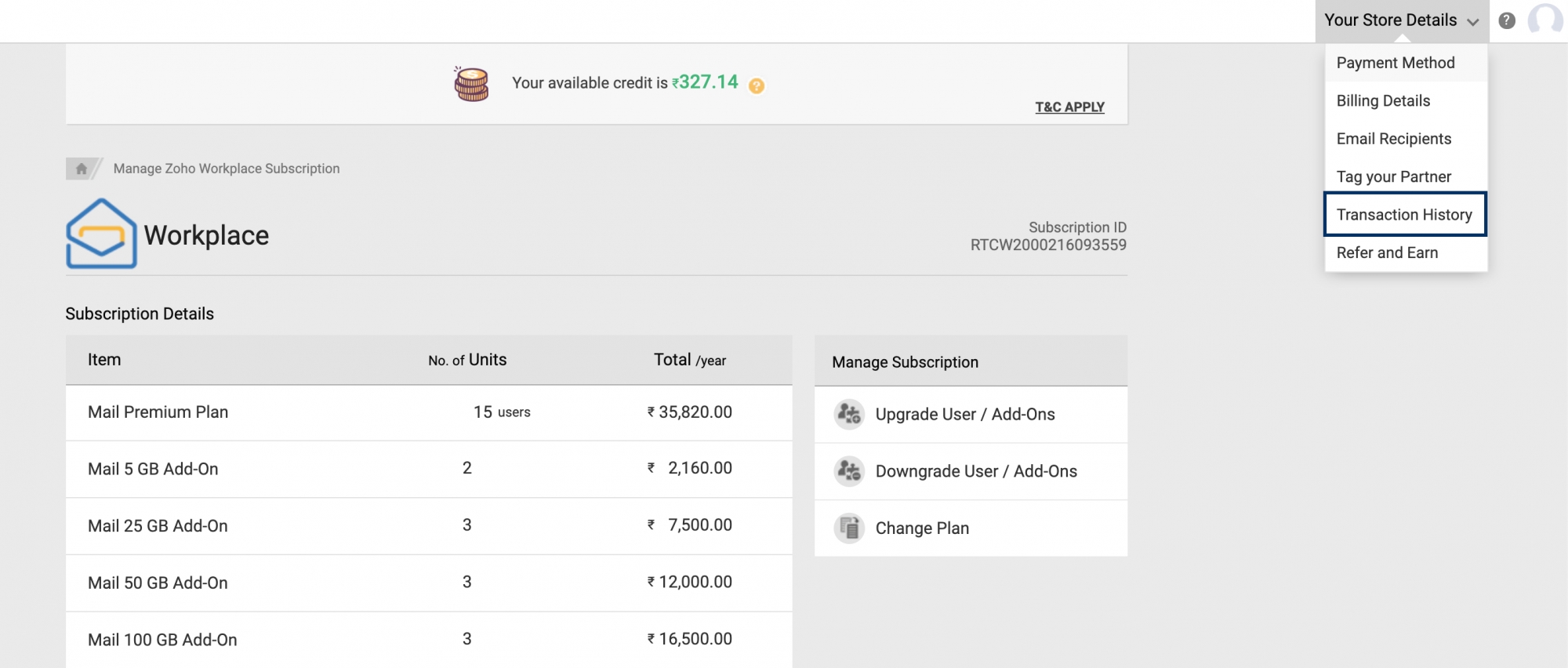
- Op de pagina Transactiegeschiedenis kunt u alle eerdere betalingen en verlengingen bekijken en downloaden.
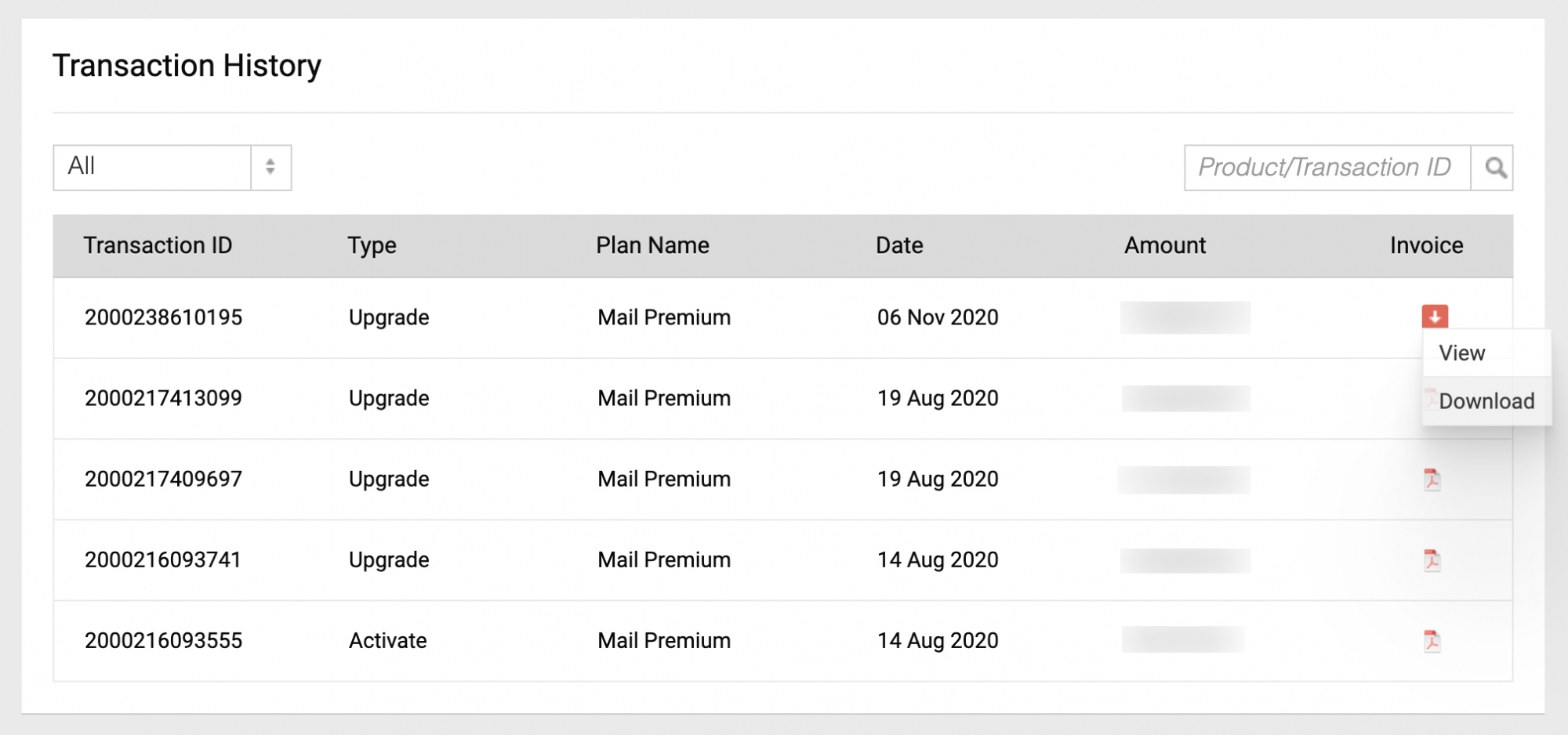
U kunt naar de transacties zoeken of de gegevens in de lijst met transacties filteren. Beweeg de muis over het PDF-pictogram om de factuur in PDF-indeling te bekijken of te downloaden.
Betaalmethoden
Zoho Workplace/Zoho Mail ondersteunt meerdere betaalmethoden en biedt beveiligde transacties. Ons factureringssysteem is transparant zonder verborgen kosten of toeslagen voor beheerders. U kunt betalen met een van de volgende kaarten:
- Mastercard
- Visa
- American Express
- JCB
- Discover
Let op:
- Naast de bovenstaande kaartopties kunt u ook betalen via PayPal. De hierboven vermelde kaarten worden niet in alle landen ondersteund voor betaling.
- Voor vragen over online betaalopties kunt u contact met ons opnemen via payments@zohocorp.com. Voor vragen over bankoverschrijvingen of offline betalingen kunt u een e-mail sturen naar sales@zohocorp.com.
Abonnement opzeggen of downgraden
U kunt ervoor kiezen om uw abonnement te opzeggen en te downgraden en de verdere verlenging te stoppen. Wilt u uw abonnement opzeggen of downgraden?
- Meld u als beheerder aan bij de Zoho Mail Admin-console.
- Ga naar Subscription in het linkerdeelvenster.
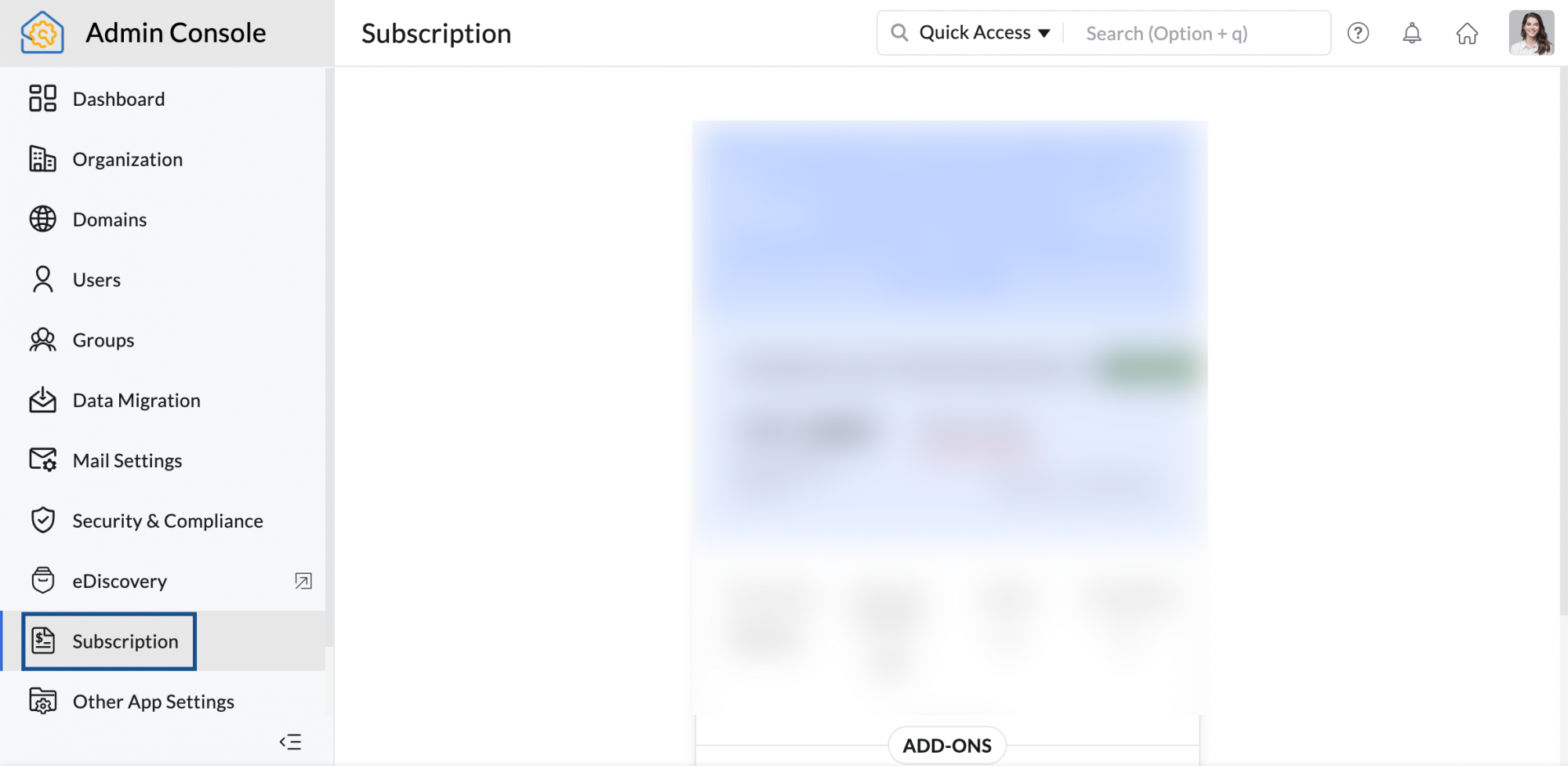
- Op de pagina Subscription kunt u uw abonnementsgegevens bekijken, samen met de lijst met licenties en add-ons die u bezit. Klik opAbonnement beheren.
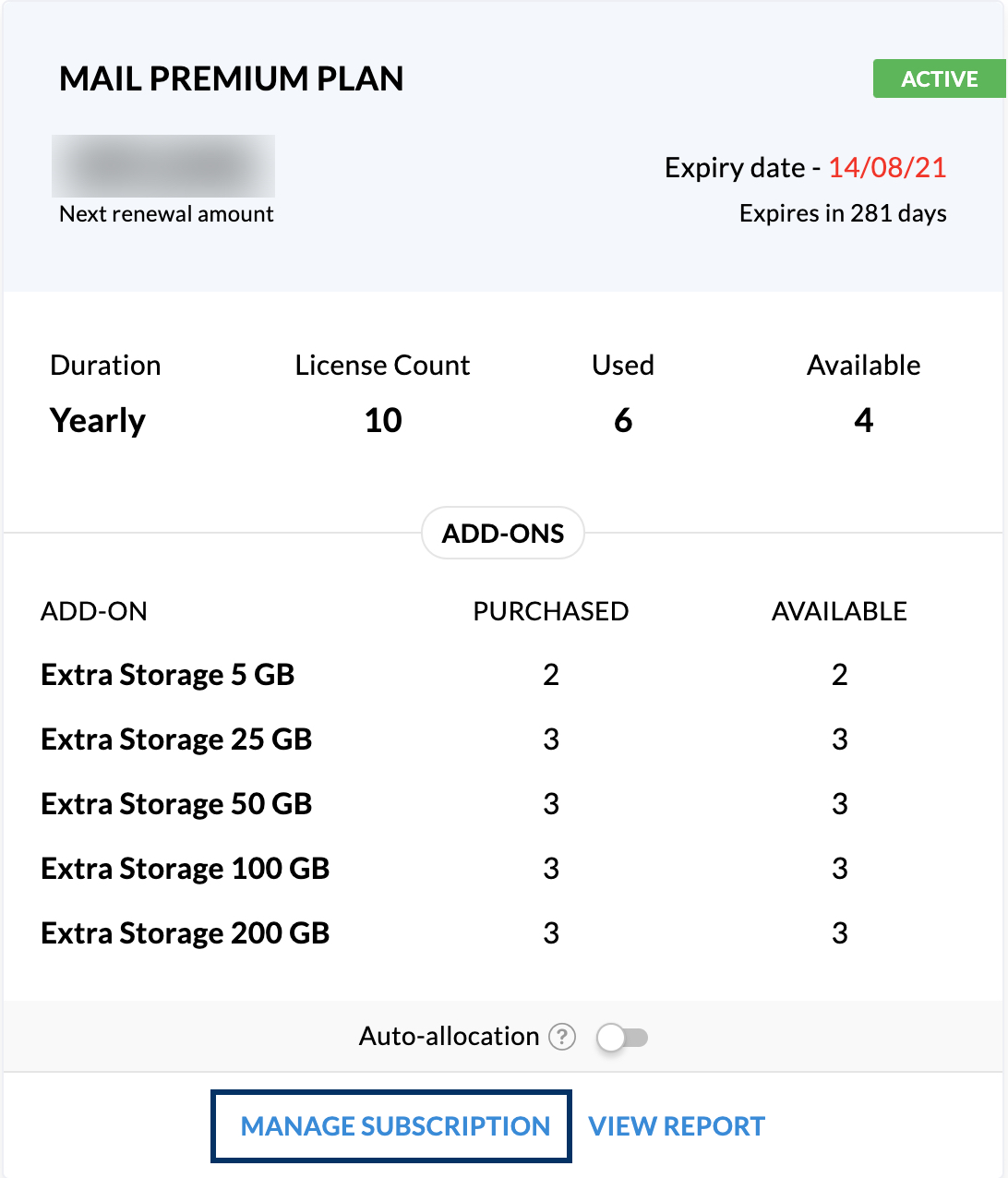
- Selecteer in het gedeelte Abonnement beheren de optie Abonnement wijzigen om uw huidige abonnement en de andere beschikbare opties weer te geven.
- U kunt downgraden naar het abonnement van uw keuze of omlaag bladeren door de weergegeven abonnementsgegevens om de link Abonnement opzeggenweer te geven. Klik op de link om uw abonnement op te zeggen.
Zodra u uw abonnement opzegt, gaat u over op het gratis abonnement.
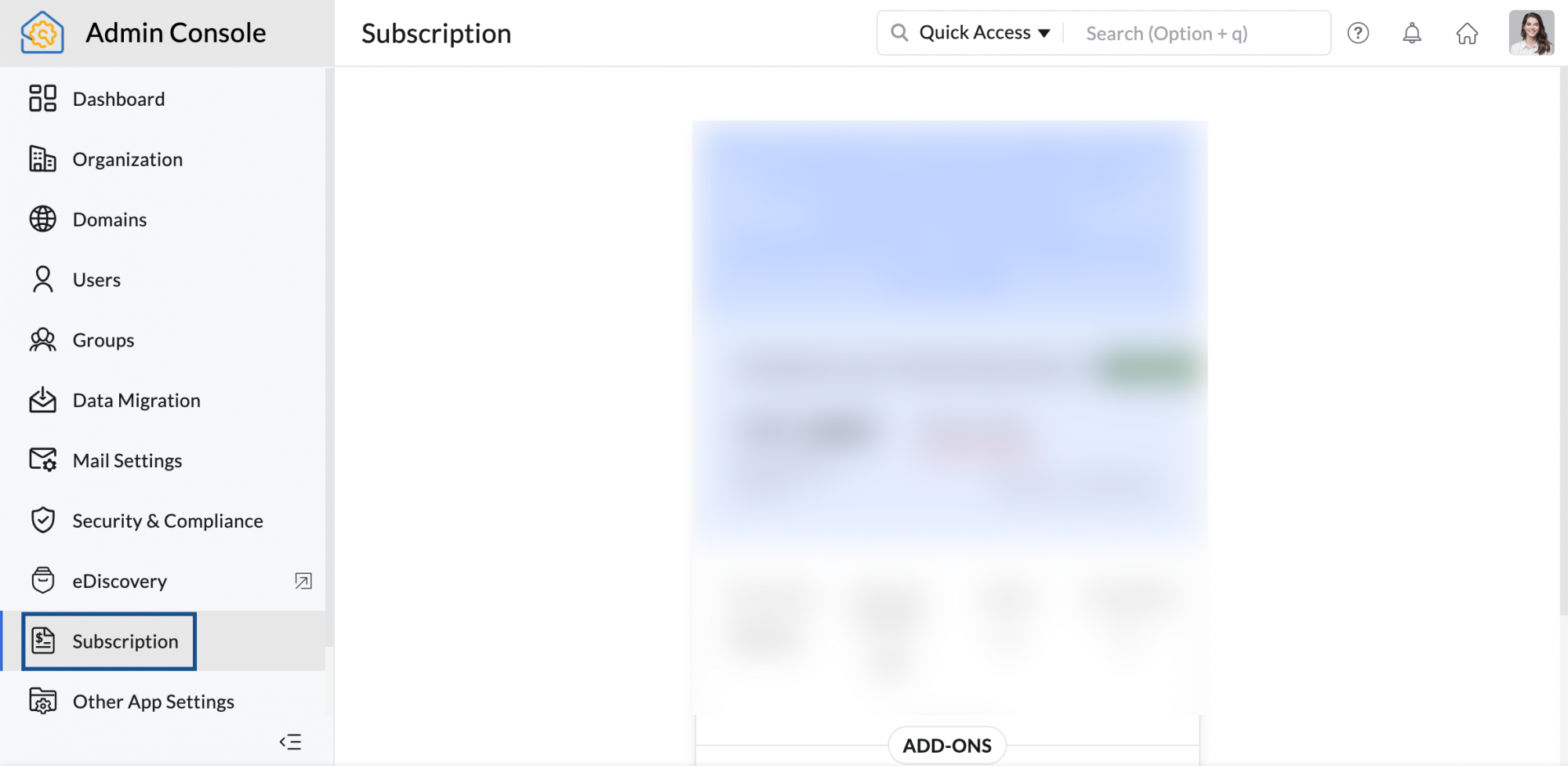
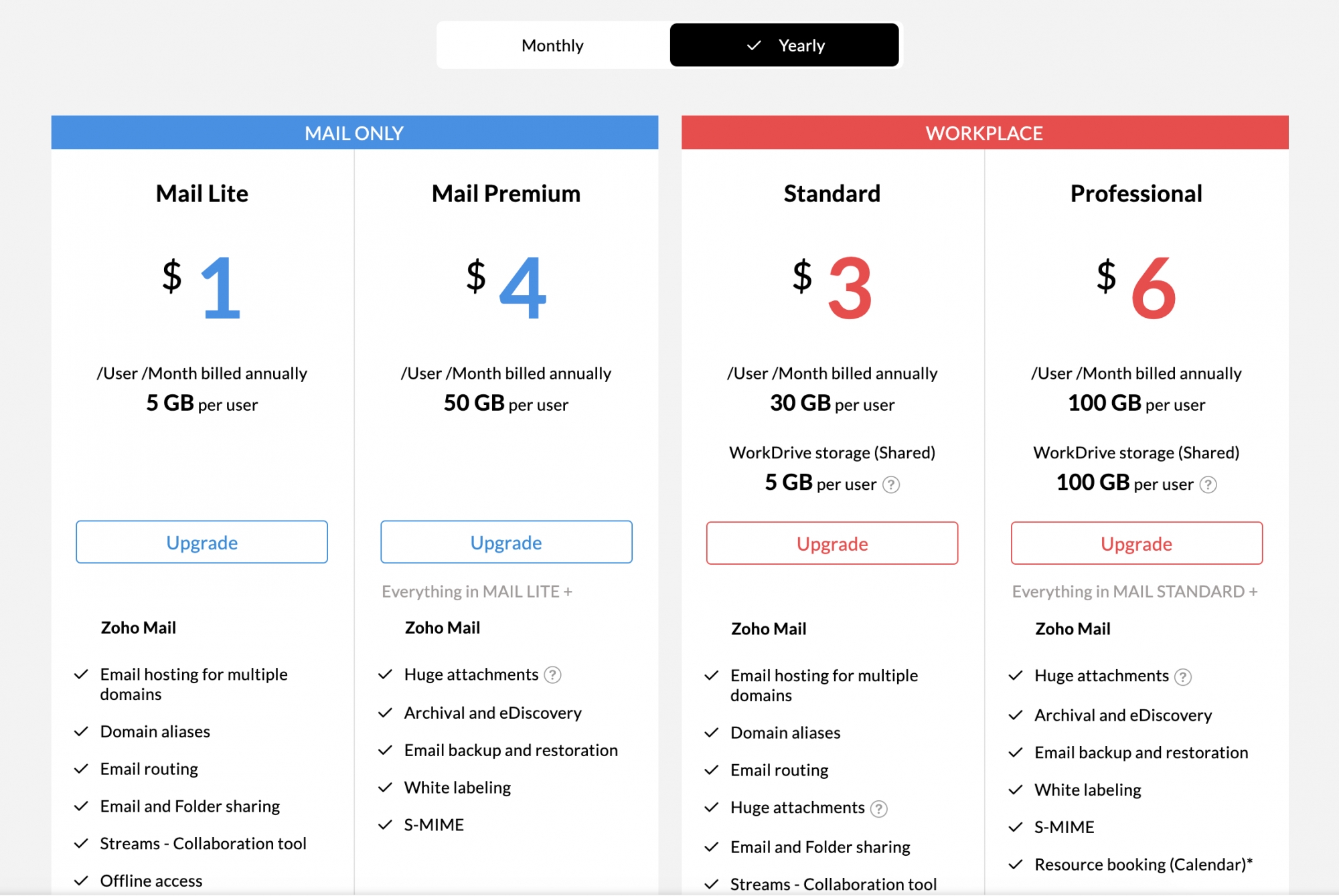
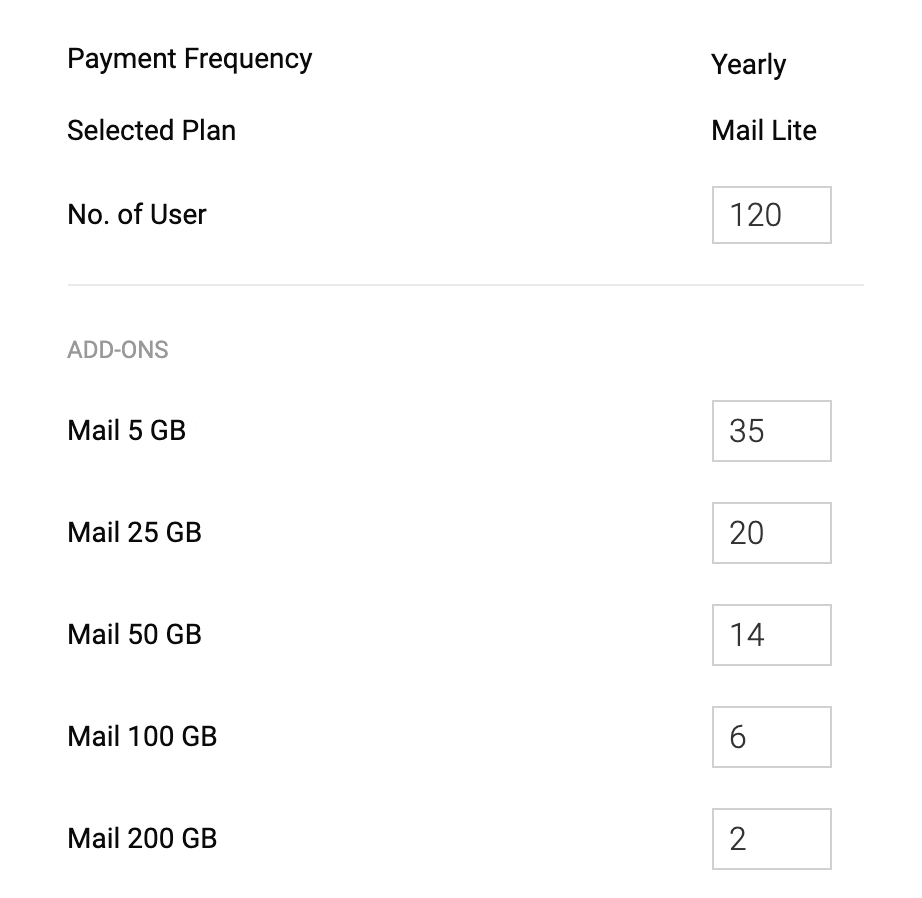
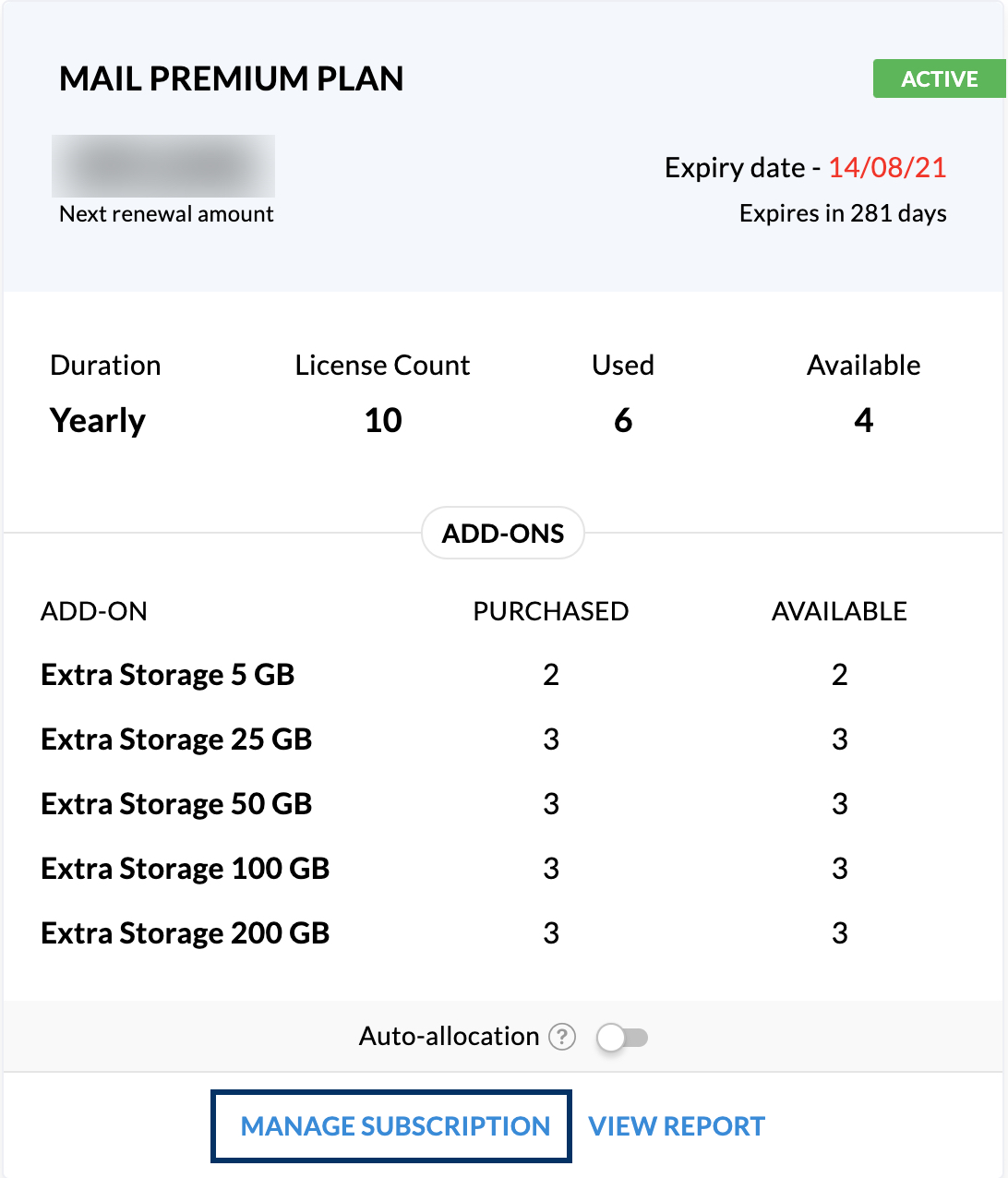 .
.