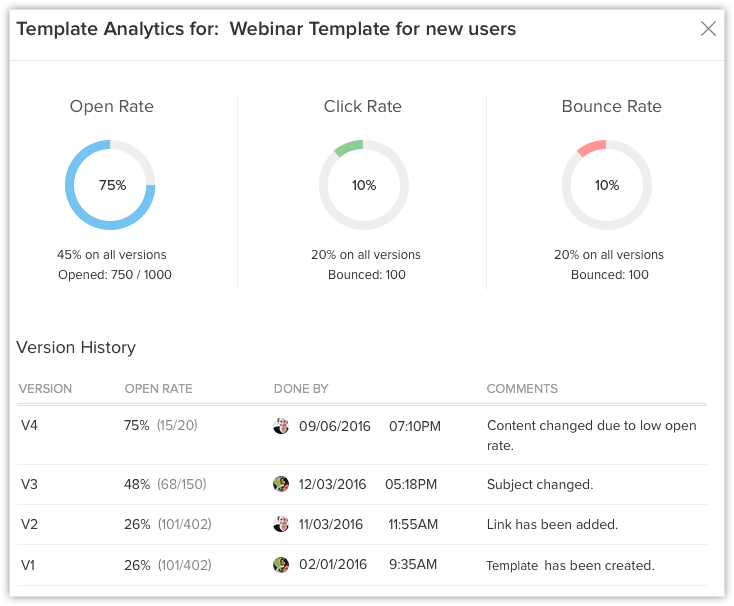E-mailsjablonen
Hoe kan ik...
Voor ieder bedrijf is het belangrijk om te communiceren met klanten. Zoho CRM biedt e-mailsjablonen om één bericht naar meerdere ontvangers te verzenden. E-mailsjablonen kunnen ook worden gebruikt om bulkmails naar leads of contactpersonen te verzenden, of om e-mailmeldingen naar Zoho CRM-gebruikers te verzenden wanneer een workflowregel wordt geactiveerd. U kunt op drie manieren een e-mailsjabloon maken:
- Een geheel nieuwe e-mailsjabloon maken
- Een sjabloon kiezen uit de lijst met vooraf ontworpen sjablonen
- Een HTML invoegen
Een e-mailsjabloon maken
Voer de volgende stappen uit om een nieuwe sjabloon maken:
- Ga naar Instellen > Aanpassen > Sjablonen > E-mail.
- Klik op + Nieuwe sjabloon.
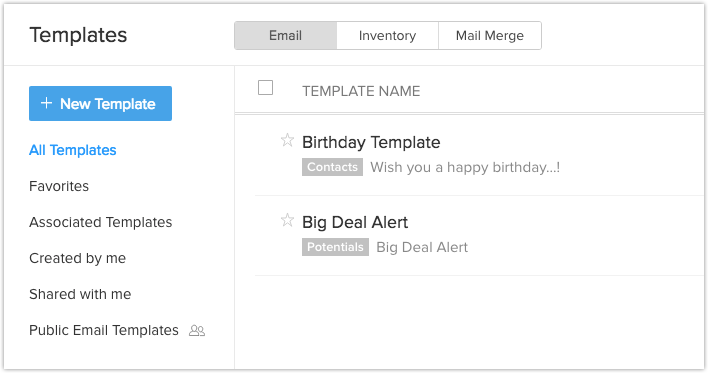
- Selecteer in de vervolgkeuzelijst de module waarvoor u de e-mailsjabloon wilt maken en klik op Volgende om naar de pagina Sjabloongalerie te gaan.
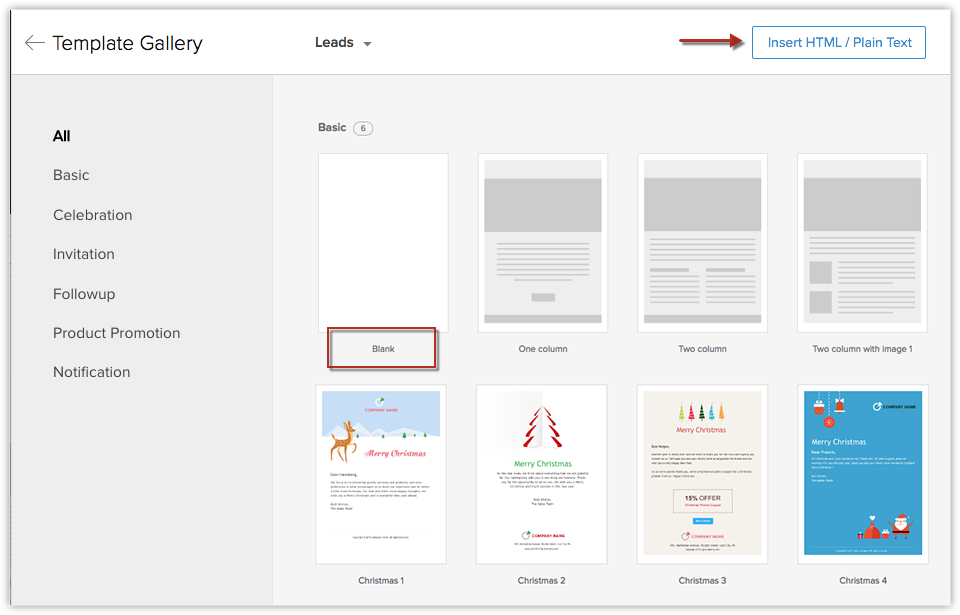
Vervolgens kunt u kiezen uit drie verschillende manieren om de sjabloon te maken:
Een geheel nieuwe e-mailsjabloon maken
Hiermee is het eenvoudig om een e-mailsjabloon te maken. U hoeft alleen maar componenten naar de sjabloon te slepen om de sjabloon te maken. Wanneer u een sjabloon maakt, is een deelvenster Alle componenten beschikbaar vanwaaruit u componenten naar de sjabloon kunt slepen. Met vooraf ontworpen componenten zal het niet nodig zijn veel aanpassingen te doen.
Klik op + Nieuwe sjabloon en
- kies vervolgens in de sjabloongalerie een lege sjabloon.
- Sleep uit het gedeelte Alle componenten de benodigde componenten naar de sjabloon en pas deze zo nodig aan.
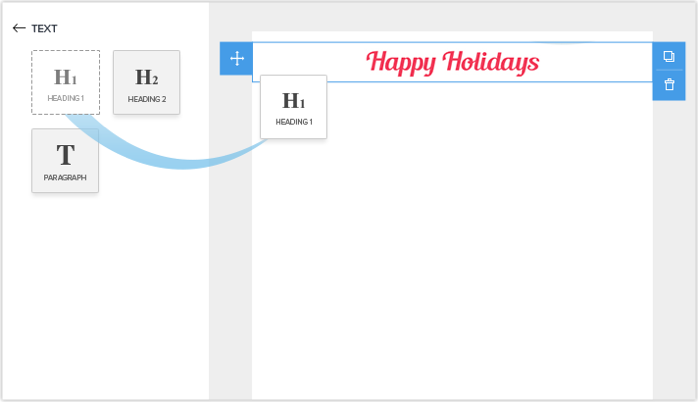
- Geef de sjabloon een Naam en Onderwerp.
- Sla de sjabloon op in de map van uw keuze.
- Vervolgens kunt u de sjabloon aanpassen met de sjabloonbouwer. Meer informatie.
Een vooraf ontworpen sjabloon kiezen
Om het maken van sjablonen gemakkelijker te maken, zijn er in de sjablonengalerie vooraf ontworpen sjablonen beschikbaar. U kunt in de lijst elke gewenste sjabloon kiezen en deze aanpassen door componenten te verslepen. U kunt een voorbeeld van de sjabloon weergeven voordat u de sjabloon selecteert. Meer informatie.
HTML invoegen
- Ga in Zoho CRM naar Instellen > Aanpassen > Sjabloon.
- Klik in de sjablonengalerie op de link HTML-code / tekst zonder opmaak invoegen.
- Klik op het HTML-pictogram, plak uw HTML-code en klik op Invoegen.

- Klik op Opslaan.
Voorbeeld van een e-mailsjabloon
Hierna vindt u een voorbeeld van een e-mailsjabloon waarin wordt getoond hoe de samenvoegvelden relevante gegevens ophalen.
Hartelijk dank voor uw interesse in Zoho CRM.
Wij ontvangen graag uw suggesties en opmerkingen waarmee we het product verder kunnen verbeteren.
Met vriendelijke groet,
${User.First Name}
Resulterende e-mail
Hartelijk dank voor uw interesse in Zoho CRM.
Wij ontvangen graag uw suggesties en opmerkingen waarmee we het product verder kunnen verbeteren.
Met vriendelijke groet,
Zoho CRM Team
Let op:
- Een sjabloon kan maximaal 200.000 tekens bevatten.
- U kunt een link naar een video in uw e-mailsjabloon opnemen. U kunt de video zelf niet in de sjabloon insluiten.
- E-mailsjablonen zijn recordspecifiek. Elke sjabloon wordt gemaakt voor een specifiek recordtype. U kunt bijvoorbeeld een sjabloon maken voor leads of contactpersonen. Wanneer u e-mails naar leads verzendt, zijn alleen de sjablonen die zijn gemaakt voor leadrecords beschikbaar. Als u een e-mailsjabloon maakt voor het verzenden van e-mails naar leads, moet u geen samenvoegvelden gebruiken die betrekking hebben op contactpersonen en andersom.
- U kunt bijlagen toevoegen aan de sjabloon door op de knop voor bijlagen te klikken en deze in te voegen. U kunt maximaal tien bestanden invoegen. De maximale totale grootte is 3 MB.
- De maximale lengte van de sjabloonnaam is 75 tekens.
- De maximale lengte van het onderwerp is 150 tekens.
E-mailsjablonen ordenen
Orden uw e-mailsjablonen door ze te sorteren in sjabloonmappen. Bekijk een voorbeeldweergave van uw e-mailsjablonen voordat u ze opslaat en bekijk sjabloonstatistieken om te zien welke sjablonen een groter bereik hebben.
Voorbeelden van e-mailsjablonen weergeven
U kunt voorbeelden en statistieken van sjablonen op de pagina met de lijst sjablonen weergeven, zodat u gemakkelijk de ene sjabloon na de andere kunt bekijken. Op deze manier krijgt u een idee van hoe de sjabloon eruitziet en hoe goed deze presteert, zodat u kunt beslissen of u de sjabloon moet verbeteren.
Sjablonen verwijderen en verplaatsen
Mogelijk wilt u af en toe sjablonen verwijderen, bijvoorbeeld sjablonen die niet veel worden gebruikt, sjablonen die niet goed genoeg presteren en ongewenste sjablonen. U kunt een sjabloon verwijderen door deze te selecteren en op de knop Verwijderen te klikken.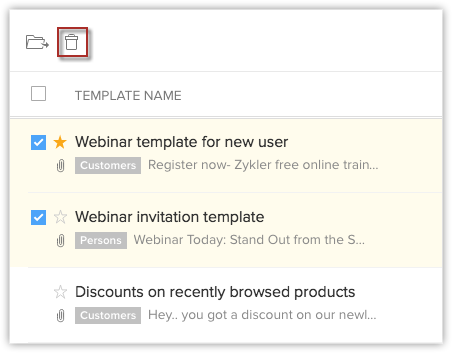
U kunt een sjabloon van de ene map naar de andere verplaatsen. Dit is handig wanneer u een paar sjablonen met iemand moet delen. U kunt de benodigde sjablonen naar een map verplaatsen en delen. U kunt dit doen door de sjabloon te selecteren, op de knop Naar map verplaatsen te klikken en de gewenste map te kiezen in de vervolgkeuzelijst. U kunt zo nodig ook een nieuwe map maken en de sjabloon naar deze map verplaatsen.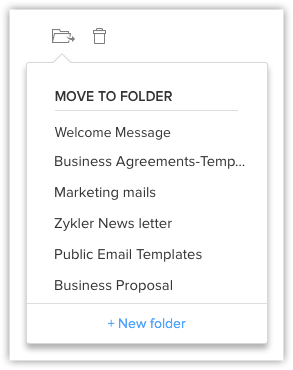
Sjabloonstatistieken bekijken
Dankzij sjabloonstatistieken krijgt u inzicht in de respons op elke sjabloon. Wanneer in de sjabloon wijzigingen worden aangebracht, wordt die sjabloon beschouwd als een nieuwe versie. Dit helpt u te analyseren hoe elke versie van de sjabloon presteert en geeft u inzicht in hoe goed de geïmplementeerde wijzigingen zijn ontvangen. Meer informatie.
- Ga naar Instellen > Aanpassen > Sjablonen > E-mail.
- Klik op de gewenste e-mailsjabloon en selecteer het tabblad Statistieken. U kunt ook klikken op het openingspercentage in de kolom stats. Er wordt een grafiek met de sjabloonstatistieken weergegeven.
- U kunt schakelen tussen:
- Openingspercentage: percentage dat aangeeft hoeveel klanten de e-mail met de sjabloon hebben geopend.
- Doorklikpercentage: percentage dat aangeeft hoe vaak klanten hebben geklikt op een link in de e-mail met de sjabloon.
- Versie: op het tabblad Versie vindt u een lijst met versies waarin u ziet wie de sjabloon heeft gewijzigd en wanneer. Klik erop om een overzicht van de sjabloon weer te geven. U ziet daarin allerlei sjaboongegevens, zoals verschillende versies, openingspercentage, doorklikpercentage, wanneer een versie is gemaakt en door wie.
- In de vervolgkeuzelijst kunt u kiezen tussen verschillende grafiekweergaven: op basis van Percentage, Aantal of Versie.
- U kunt kiezen of u een bepaalde versie of alle versies in de grafiek wilt weergeven.
- U kunt het datumbereik opgeven waarvoor de gegevens in de grafiek moeten worden weergegeven.
- U kunt schakelen tussen:
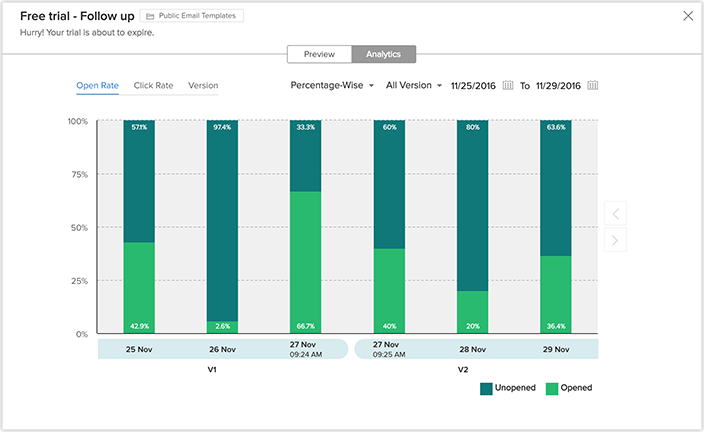
E-mailsjablonen sorteren en zoeken
Door sjablonen te sorteren, is het gemakkelijker om de sjablonen die u nodig hebt terug te vinden. U kunt de sjablonen bijvoorbeeld zo sorteren dat de meest gebruikte sjablonen boven aan de lijst worden weergegeven. In Zoho CRM kunt u niet alleen sjablonen sorteren, maar ook naar sjablonen zoeken.
- U hebt twee opties om sjablonen op basis van tijd te sorteren.
Als u de sjablonen wilt sorteren op basis van recent gebruik, klikt u op de kolom Laatst gebruikt. Met behulp van de kolom Meest gebruikt kunt u zien welke sjablonen het meest worden gebruikt.
Als u de sjablonen wilt sorteren op basis van het tijdstip van wijziging, klikt u op de kolom Wijzigingstijd.
U kunt sjablonen zoeken en naar wens filteren.
- U kunt een sjabloon zoeken door de naam in de zoekbalk in te voeren.
- Kies in de vervolgkeuzelijst een module om de sjablonen weer te geven die bij die specifieke module horen.
E-mailsjablonen klonen
Soms is het nodig de inhoud van een bestaande sjabloon iets te wijzigen voordat u deze naar een klant verzendt. In plaats van een geheel nieuwe sjabloon te maken, kunt u de oude sjabloon klonen, naar wens wijzigen en verzenden. Als u een sjabloon wilt klonen, selecteert u de sjabloon en klikt u op de knop klonen in de voorbeeldweergave van de sjabloon.
Favorieten markeren
Mogelijk hebt u sjablonen die u vaak gebruikt en wilt u deze boven aan de lijst weergeven op plaatsen waar u sjablonen selecteert. Om dit te doen, kunt u sjablonen als favoriet instellen door op de ster te klikken die voor de sjabloonnaam verschijnt.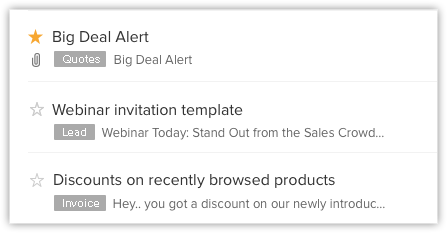
Gekoppelde sjablonen
Soms worden sjablonen gekoppeld aan andere CRM-functies, zoals Workflow, Casusescalatie en Macro. Als u wilt bekijken aan welke functies de sjabloon is gekoppeld, klikt u op de knop die aan het einde van de sjabloondetails wordt weergegeven.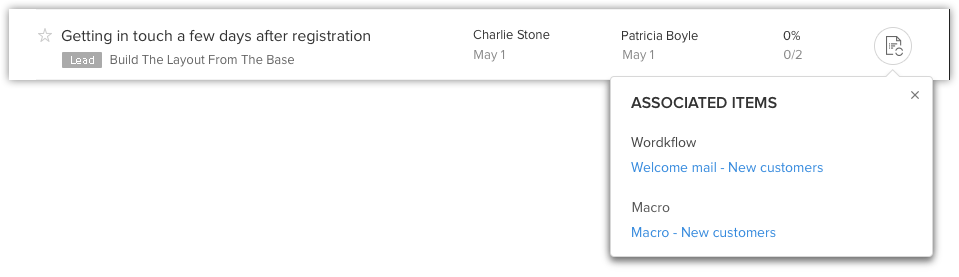
U kunt geen sjabloon verwijderen die rechtstreeks aan andere functies is gekoppeld. Als u die sjabloon wilt verwijderen, moet u hem eerst overal waar hij is gekoppeld weghalen en vervolgens verwijderen.
Werken met sjabloonmappen
Met behulp van sjabloonmappen kunt u soortgelijke sjablonen groeperen. Als u veel sjablonen hebt, kan het lastig zijn om sjablonen terug te vinden. Door soortgelijke sjablonen te groeperen, kunt u ze eenvoudig op één plek terugvinden.
Een nieuwe map maken
Door een nieuwe map te maken, kunt u de sjablonen categoriseren door soortgelijke sjablonen aan de map toe te voegen. U kunt alleen een map maken wanneer u er een sjabloon in wilt opslaan of er een sjabloon vanuit een andere map naartoe wilt verplaatsen.
- Maak een nieuwe sjabloon.
- Klik op Opslaan.
- Tijdens het opslaan van de sjabloon wordt gevraagd of u de sjabloon in een map wilt opslaan. Als u een map wilt maken, klikt u op + Nieuwe map.
- Voer de naam van de nieuwe map in en kies met wie u de map wilt delen.
U kunt een map delen met alle gebruikers, met bepaalde gebruikers of alleen met uzelf.
- Er wordt een nieuwe map gemaakt en de sjabloon wordt automatisch aan die map toegevoegd.
Let op:
- Als u een map wilt maken wanneer u sjablonen verplaatst, klikt u op + Nieuwe map nadat u de sjabloon hebt gemaakt. Vervolgens voert u de mapdetails in en klikt u op Maken.
- Er bestaan standaardmappen voor e-mailsjablonen zoals Alle sjablonen, Favorieten, Gekoppelde sjablonen, Door mij gemaakt en Met mij gedeeld.
Deze mappen kunt u niet verwijderen of aanpassen.
Sjabloonmappen delen
U kunt sjabloonmappen zo nodig delen met andere gebruikers. Als u alleen bepaalde sjablonen wilt delen, kunt u deze aan een map toevoegen en de map delen. Dit kan handig zijn als de gebruiker geen toestemming heeft om sjablonen te maken, maar deze wel naar klanten moet sturen.
- Plaats de muisaanwijzer op de sjabloonmap en klik op de optie Meer die dan wordt weergegeven.
- Klik op Delen.

- Kies in het gedeelte Mappen delen of u de map wilt delen met alle gebruikers, alleen met uzelf of met bepaalde gebruikers.
Als u de map met bepaalde gebruikers wilt delen, selecteert u in de vervolgkeuzelijst het brontype en vervolgens de gebruikers. - Klik op Gereed.
Volgorde mappen wijzigen
U wilt waarschijnlijk de belangrijke mappen boven aan de lijst plaatsen. Hiervoor moet u de volgorde van de mappen wijzigen door op de knop Volgorde mappen wijzigen te klikken. Als u de volgorde hebt gewijzigd, klikt u op Gereed.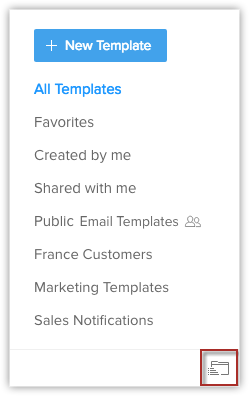
Werken met e-mailsjablonen
Er zijn tien situaties waarin u een e-mailsjabloon kunt gebruiken. Die situaties zijn:
- E-mail verzenden
- Bulk-e-mail
- Bulk-e-mail plannen
- Automatische antwoorden
- Macro's
- Workflowautomatisering
- Goedkeuringsproces
- Escalaties
- Webformulieren
- Regels voor automatisch beantwoorden
U kun een lijst met beschikbare e-mailsjablonen voor elk van deze situaties bekijken voordat u de sjabloon verzendt. Desgewenst kunt u een sjabloon in deze lijst als favoriet markeren.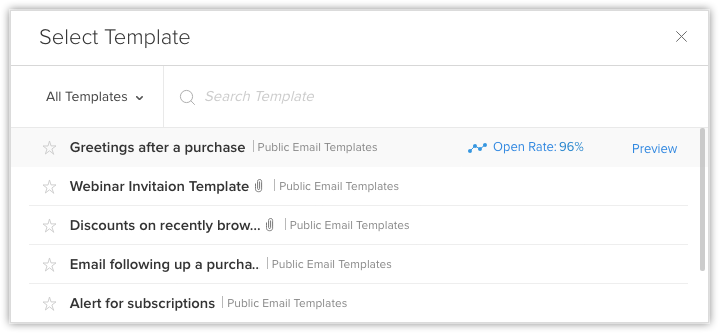
U kunt ook een voorbeeld van de sjabloon weergeven voordat u deze verzendt. Hier krijgt u een geconsolideerde weergave van de sjabloonstatistieken. De openings-, doorklik- en niet-bezorgdpercentages voor de verschillende versies van de sjabloon worden weergegeven in de vorm van een grafiek.