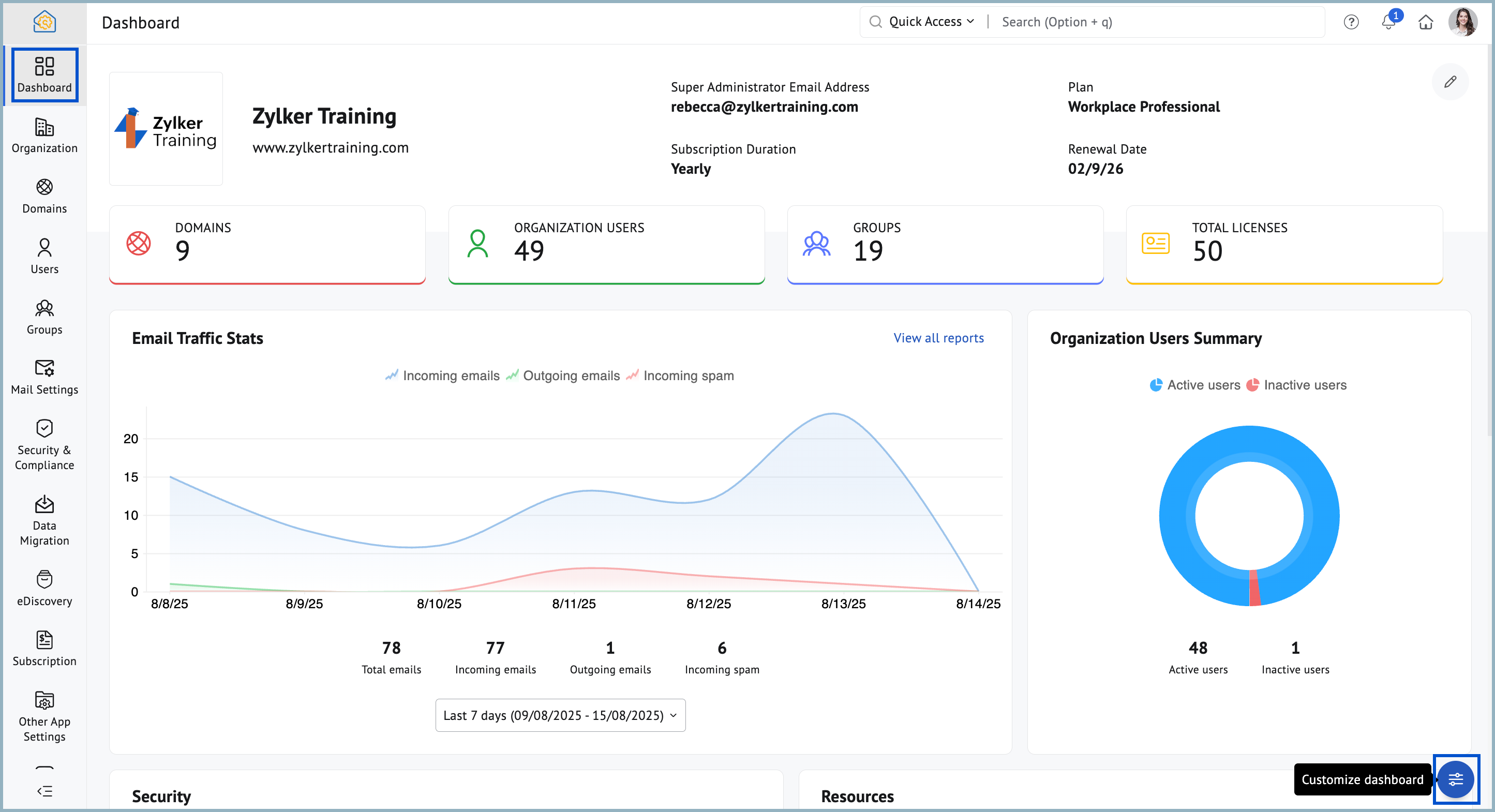Organization Dashboard
Overview
The Admin Console Dashboard is the first thing you will see as soon as you login to the Zoho Mail Admin Console. It is a culmination of important data your admin might need at their disposal. You can enable or disable widgets in your dashboard including data on your organization's Email Traffic Stats, Users Summary, Storage Reports, Security, and help documentation to get an infographic view for better understanding.
Apart from that, you can also view information such as your organization's super administrator's email address, subscription plan, payment due cycle—yearly or monthly, renewal date, and the number of licenses you own along with the number of domains, users, and groups configured overall.

Customize your dashboard
You can customize your Admin Console dashboard to enable or disable certain widgets depending on your requirement. To enable or disable the widget of your choice,
- Login to Zoho Mail Admin Console and navigate to the Dashboard.
- Click the Customize Dashboard icon in the bottom right corner of the screen.
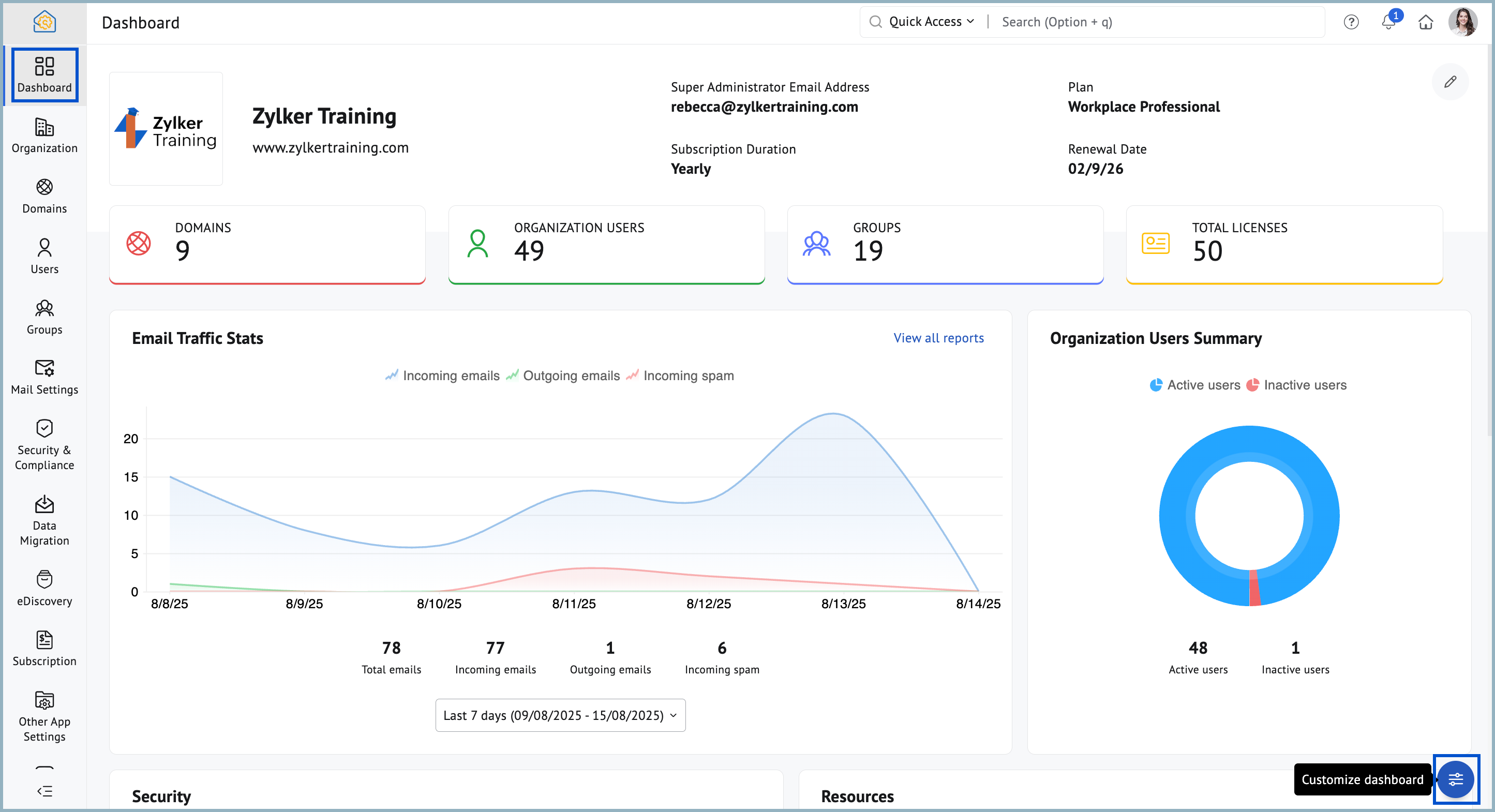
- To enable any disabled widgets, navigate to the Disabled section, and then toggle the switch.
- To disable any enabled widgets, navigate to the Enabled section, and then toggle the switch.
You can reorganize the widgets by dragging and dropping them into your preferred position or by using the increment and decrement options to set their priority. For example, if you enter 1 in the priority field for the User Summary widget, it will appear as the first widget on the dashboard.
Available Widgets
Email Traffic Stats
You can view the total number of emails sent from and received by your organization along with a split-up of the number of incoming emails, the number of received emails classified as spam, and the number of outgoing emails. You can view this information as a graph to better understand your traffic stats. To get user-wise data of your org's email traffic, refer to the Email Statistics section in the Reports section of your Admin Console.
You can view the statistics graph of a particular period of time by clicking the drop-down and choosing from the list of options.
Storage Reports
The storage reports widget can be used to get an instant glimpse of the top 10 members who used the most storage in your organization. The bar chart will also display a split-up of storage used for your email purposes—including your POP and IMAP accounts, email retention, and email backup. Refer to this page to know how Zoho Mail calculates storage.
You can also view detailed information on storage concerning every user in your organization in the Storage details section available under your Admin Console Reports or by clicking View detailed report.
Security
In the Security widget of your Dashboard, you can view information such as the number of your organization's accounts that had suspicious login, and the number of domains with MX, SPF, and DKIM configuration among the domains you added to your organization.
Users Summary
In the Users Summary widget, the number of active and inactive users among the ones present in your organization. You can also view a pie chart representation of the same to get a bird's eye view of the ratio. You can also view a culmination of information such as the last login time, TFA status, group memberships, status, and more of every user in the User Summary section under the Admin Console Reports.
Resources
You would want to access certain help documentation or FAQs instantly without having to go and search on a different site. In such cases, you can use the Resources widget to access important documentation and other resources you might require instantly.
For an advanced dashboard and more consolidated data on your organization, access the Reports sections of your Admin Console.
User Profile
The User Profile section can be accessed by clicking your display picture at the top-right corner of the interface. It provides options to manage your profile, where you can view details such as your Display Name, Primary Email Address, and User ID.
Below this information, the My Account option is available. Clicking My Account redirects you to the Zoho Accounts page, where you can make extensive changes to your profile and account settings. For quick updates, certain changes can also be made directly from the User Profile section.

You can do the below actions from the Admin Console's user profile section:
- Change your display picture
- Switch between night and day mode
- Select a preferred theme
- Download mobile apps
To change your display picture, click the Avatar from the top right corner of the Admin Console and follow the procedure given in the Change Profile Picture section.
Zoho Mail allows you to choose from four display modes: System Settings, Light Mode, Night Mode, and Dark Mode to optimize screen brightness based on your preferences. You can also set the Left pane to a Light or Dark theme and personalize it further by selecting one of the available colors: Red, Green, Blue, or Yellow.

Note:
When you select Night Mode in the Admin Console, it is automatically set in Zoho Mail and Admin Reports.
The Mobile Apps section under user profile, displays the list of mobile apps with which you can use Zoho Mail. Clicking on each icon will redirect you to the respective app download page. The SIGN OUT option is available in the end of your user profile. Clicking on SIGN OUT will log you out of your account.

Note:
The User Profile section in Admin Reports has the same set of options that are available in Admin Console.