メールの送信
メールサービスの最も基本的な機能の1つは、メールの送信です。Zoho Mailでは、適切にフォーマットされたメールを送信するためのリッチテキスト形式エディターを提供しています。メールの受信者は、連絡先から選択できます。
Zoho Mailはビジネス用途向けに専用に開発されているため、ビジネスメールや通常のやり取りを送信する場合に便利ですが、ポリシーに従い、Zoho Mailを使用して大量のメールやマーケティングメールを未知の送信者に送信することはできません。
メール作成ツール/エディター
左側の欄の[新しいメール]ボタンをクリックして、Zoho Mail作成ツールを開き、[リッチテキスト形式]オプションを表示してください。作成ツールがタブで開きます。インラインエディターまたは新規ウィンドウオプションを選択して、[設定]からメールの返信/転送を行うことができます。作成ツールの初期設定設定は、[作成設定]からカスタマイズできます。
作成ツールには次の項目が表示されます。
- 送信者:アカウントのメインのメールアドレス、メールエイリアス、設定された外部メールアドレスが含まれるドロップダウンから、送信元アドレスを選択できます。対応する表示名は、選択したメールアドレスの横にも表示されます。外部メールアドレスを送信元アドレスとして設定する手順については、こちらを参照してください。
- 宛先:メールの直接の受信者を指定してください。組織のメールアドレスは、[自動入力]から確認できます。宛先ラベルをクリックしてアドレス帳を開き、アドレス帳からメールアドレスを選択してください。
- CC(カーボンコピー):メールのコピー先となる受信者を指定してください。CCにメールアドレスを追加すると、他の受信者はそのアドレスを表示できるようになります。
- BCC:(ブラインドカーボンコピー):メールアドレスを他の受信者に公開せずに、メールのコピー先となる受信者を指定してください。他の受信者はBCC内のメールアドレスを知ることはできません。
- 件名:メールのタイトルまたは内容の要約です。
メールの内容 - リッチテキスト形式のメール
Zoho Mailには、WYSIWYG(What You See Is What You Get)エディターが用意されており、画像、表、ハイパーリンク、絵文字などを含むリッチテキスト形式のメールを送信するオプションがあります。書式設定オプションを使用すると、レイアウトとメールをカスタマイズできます。内蔵のスペルチェッカーを使用すると、送信メールのスペルチェックを複数の言語で実行できます。送信メールの文字コードも選択できます。Unicodeのすべての文字をエンコードできるため、送信メールにはUTF-8を使用することをお勧めします。

- 太字
- 斜体
- 下線
取り消し線- フォントの書体オプション
- フォントのサイズオプション
- フォントの色オプション
- テキストの背景色(テキストのハイライト)
- 配置のオプション
- リストのオプション
- テキストとリストのインデント
- 行間
- 上付き
- 下付き
- テキスト方向
- 引用
- 書式設定の削除
- 書式のコピー/貼り付け
使用可能な書式設定オプション以外に、メールに次の項目を挿入することもできます。
- ハイパーリンク - テキストの選択した部分をクリックすると、リンクされているURLまたはメールアドレスに移動します。
- 画像 - ディスクストレージまたはWebから直接画像を挿入します。
- HTML - コンテンツをHTML形式で入力するオプションが表示され、[作成]ウィンドウに反映されます。
- 表 - 用意されているカスタマイズに従って表を挿入します。
- 上下区分線 - テキスト間に水平線を挿入します。
- 絵文字 - オプションのリストから選択した絵文字を挿入します。
スペルチェックとメール作成ツールの言語
Zoho Mailには、入力中のスペルミスを修正するためのスペルチェッカーが内蔵されています。メールを作成したら[スペルチェック]アイコンをクリックしてください。メールの内容の中で、スペルに誤りがある単語がハイライト表示されます。ハイライト表示された単語をクリックすると、最も近いスペルの単語の候補一覧が表示されます。また、次にメールをスペルチェックするときにフラグが表示されないように、カスタム辞書に単語を追加することもできます。

[スペルチェック]アイコンの横にあるドロップダウンをクリックすると、選択可能な言語の一覧が表示されます。これは主に、スペルチェックでメールの内容が検証される際のチェック対象となる言語を意味します。メールの作成に使用できる言語を指しているわけではありません。たとえば、メール作成ツールの言語一覧から英語(US)を選択した場合、メールの内容はアメリカ英語の辞書でチェックされ、関連するスペル候補が提示されます。
メールの言語は、Zoho Mailの設定ではなく、使用するキーボードによって異なります。
プレーンテキスト形式のメール
プレーンテキスト形式のメールは、太字、斜体などの書式設定がなく、メールの内容のみを含むメールです。書式設定なしでメールを送信するには、[プレーンテキスト]オプションを選択してください。作成ツールの右隅にあるドロップダウンをクリックし、[プレーンテキストモード]を選択してください。

リッチテキストをプレーンテキストに変換する確認メッセージが表示されます。確認すると、書式設定のツールバーが非表示になり、スペルチェックアイコンのみが表示されます。コンテンツの書式設定は失われます。メッセージはプレーンテキストメッセージとして送信されます。メール作成でプレーンテキストを選択すると、署名に挿入された画像とすべての書式設定もメール送信時に削除されます。
リッチテキストモードに戻すには、同じドロップダウンをクリックして、[リッチテキストモード]を選択してください。これで、挿入したテキストの書式を設定したり、表を挿入したりできるようになります。リッチテキストモードに戻しても、以前の書式設定は復元されません。
作成オプション
メールを作成する際は、メールの優先度の設定、署名/テンプレートの挿入、エンコード形式の変更、開封確認など、メールを送信する前に、[作成]ウィンドウで優先順位を設定することもできます。

優先度
メールの優先度は[高]/[中]/[低]に設定できます。これにより、受信者はすぐに確認する必要のあるメールを分類し、それに応じて優先順位を付けることができます。[作成]ウィンドウの上部の[オプション]アイコンをクリックし、一覧から必要な優先度を選択してください。
 アイコンは[高]優先度を示し、
アイコンは[高]優先度を示し、 アイコンは[低]優先度を示してください。
アイコンは[低]優先度を示してください。
[中]優先度のメールは、アイコンでは表示されません。
テンプレート/署名の挿入
保存されているテンプレートの中には、時々必要になるものがあります。このようなテンプレートや署名は[作成]ウィンドウから直接挿入できます。[作成]ウィンドウの上部にある[オプション]アイコンをクリックすると、アカウントに追加したテンプレート/署名が表示されます。必要なオプションを選択すると、作成中のメールに追加されます。
文字コード
特定のメールを別のエンコードで送信する場合、[オプション]メニューから必要なオプションを選択できます。これは現在のメールのみに適用されます。[設定]で選択した文字コード形式は、他のメールのみに適用されます。文字コードのオプションの詳細については、こちらをクリックしてください。
開封確認
特定のメールを送信したときに、受信者がメールを読んだかどうかを確認する必要が生じる場合があります。このような場合は、[開封確認]機能を使用できます。[オプション]メニューで[開封確認]を選択してください。
受信者の開封確認の設定に基づいて、メールが読まれたかどうかが通知されます。
受信者が開封確認を送信すると、そのメールで新しい会話が作成されます。[会話全体をプレビュー]アイコンをクリックすると、メールが読まれた時刻が表示されます。

以下の手順に従って、開封確認を求めるメールの初期設定の動作を選択できます。
- Zoho Mailにサインインしてください。
- [設定]アイコンをクリックしてください。
- [メールの表示オプション]に移動してください。
- [開封確認]を見つけます。
- [常に送信]を選択すると、開封確認の応答が送信者に常に送信されます。
- [送信しない]を選択すると、開封確認の応答は送信者に送信されません。
- 送信者に開封確認の応答を送信する前に確認を求める場合は、[確認する]を選択してください。
注:
メール作成ツールのその他の設定は、[作成設定]ページから行うことができます。
送信の取り消し
[送信の取り消し]設定を有効にすると、メールの送信を取り消すことができます。
- Zoho Mailにサインインしてください。
- [設定]アイコンをクリックしてください。
- [作成オプション]に移動してください。
- [送信の取り消し]で、メールの送信後に[取り消し]オプションを表示する時間を設定してください。
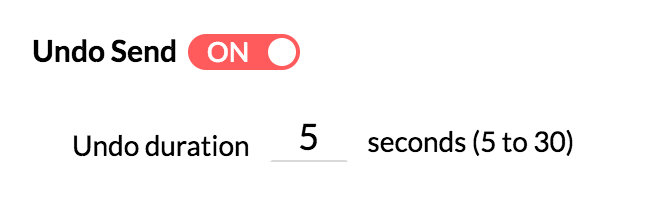
設定を有効にすると、メールの送信中に[送信の取り消し]オプションを表示できます。[メールで送信]をクリックすると、選択した時間、バナーとして[送信の取り消し]オプションを表示できます。バナーの[取り消し]をクリックすると、メールは送信されません。このメールは下書きとして保存され、必要に応じて編集して再送信できます。

新規として編集
メールの内容を変更して、複数のお客さまにメールを送信したい場合は、[新規として編集]オプションを使用できます。メールを編集して、新しい受信者に送信したい場合は、そのメールを開いて、[その他のオプション]アイコンをクリックし、一覧から[新規として編集]を選択してください。メールの作成ツールのウィンドウで同じメールが開きます。これで、必要な編集を行い、メールを送信できます。
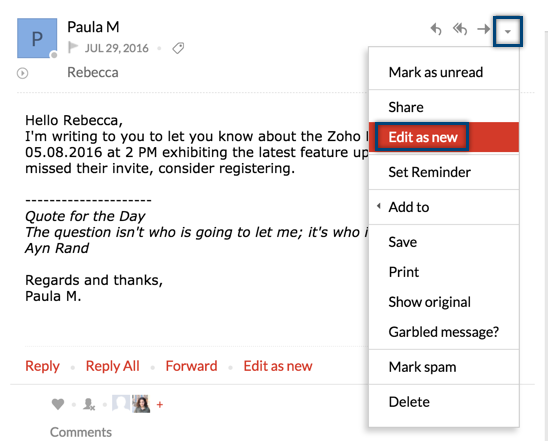
作成ツールの自動入力/アドレス帳
連絡先の自動入力
メールを作成するときに、[宛先]/[Cc]/[Bcc]項目に受信者名/メールアドレスの入力を開始すると、すべての一致する連絡先(メール連絡先またはCRM連絡先)が[自動入力]ドロップダウンに表示されます。一覧から対応する連絡先を選択できます。この[自動入力]ドロップダウンには、個人/グループと組織の連絡先のメールアドレスが表示されます。自動入力ドロップダウンのCRMの連絡先は、CRMの連絡先の横の[CRM]アイコン![]() をクリックすると表示されます。
をクリックすると表示されます。
同様に、特定のカテゴリー名の入力を開始すると、[自動入力]ドロップダウンに表示されるカテゴリーに一致するカテゴリーの中からから選択できます。そのカテゴリーに関連付けられているすべての連絡先が、自動的に受信者として追加されます。
アドレス帳
作成ツールでの受信者の追加
アドレス帳から連絡先を表示して選択するには、それぞれの項目で[宛先]/[Cc]/[Bcc]リンクをクリックしてください。[アドレス帳]がポップアップ表示され、連絡先の詳細が表示されます。一覧表示されている連絡先から直接選択するか、[連絡先の検索]オプションを使用して、アドレス帳から対応する受信者を検索して選択できます。関連する連絡先をクリックして、受信者として追加してください。
[アドレス帳]の左上隅にあるドロップダウンを使用して、表示する連絡先([すべての連絡先]または、[個人]または[組織の連絡先]カテゴリーに関連付けられている連絡先)を選択できます。選択した一覧から目的の連絡先を選択するか、[すべて選択]チェックボックスを使用して、そのカテゴリーのすべての連絡先を受信者として追加できます。
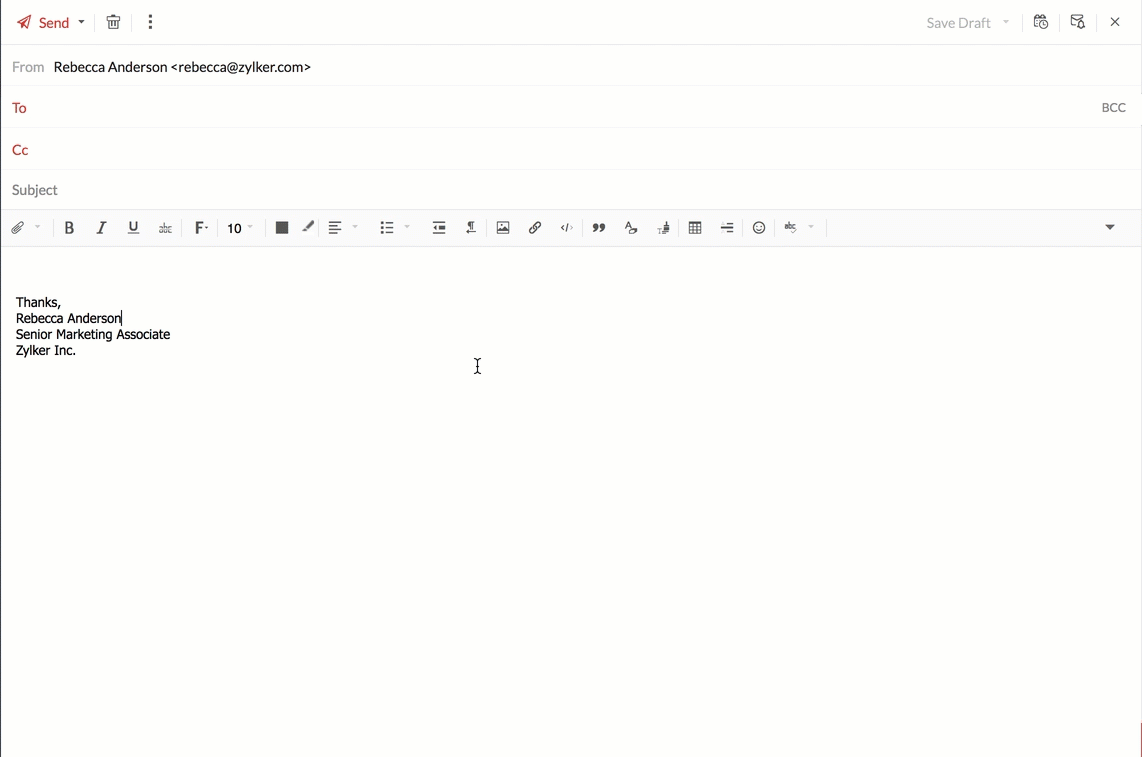
選択した連絡先がアドレス帳の下に表示されます。必要に応じて、ここから連絡先を削除できます。最後に[挿入]オプションを選択して、選択した連絡先を対応する項目に挿入してください。
連絡先候補
同じ受信者の組み合わせが複数のメールで繰り返されると、連絡先候補が表示されます。送信メールの[宛先]項目に受信者を3人以上追加した場合、これらのうち2人の連絡先を含むメールを次に作成すると、連絡先候補バーが表示されます。このバーには、入力した連絡先とともに、メールで送信されることが多い連絡先が一覧表示されます。それぞれの連絡先をクリックして受信者として追加するか、[すべて追加]オプションをクリックして、すべての候補を受信者として含めることができます。
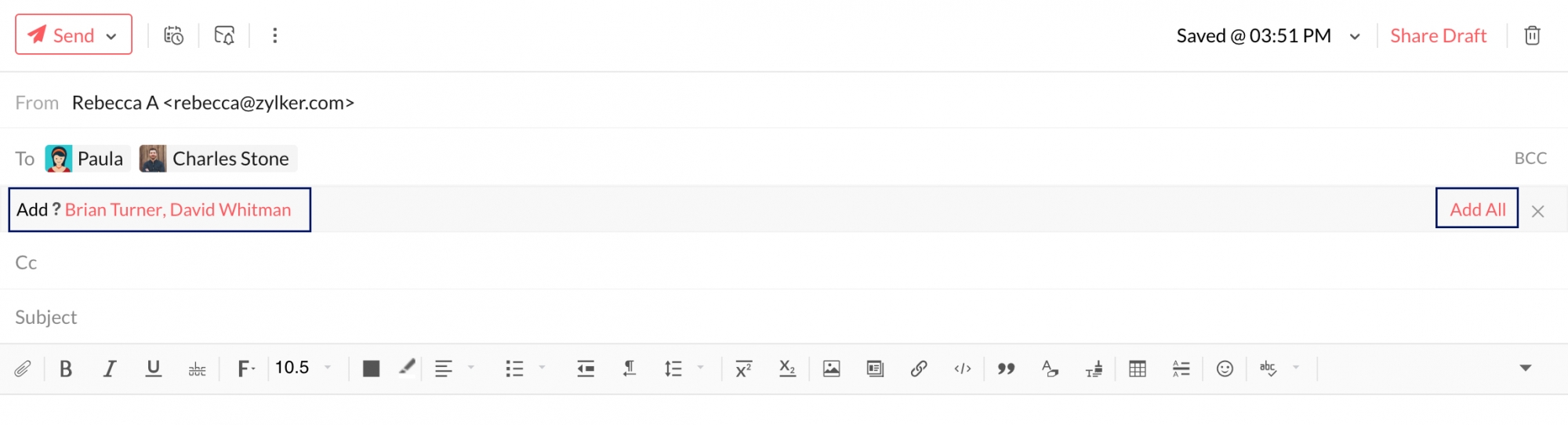
アドレス帳からCRMの連絡先を表示して、受信者として追加することもできます。[すべての連絡先]ドロップダウンをクリックし、下までスクロールしてください。[CRM]オプションをクリックしてください。CRM連絡先はここで検索できます。
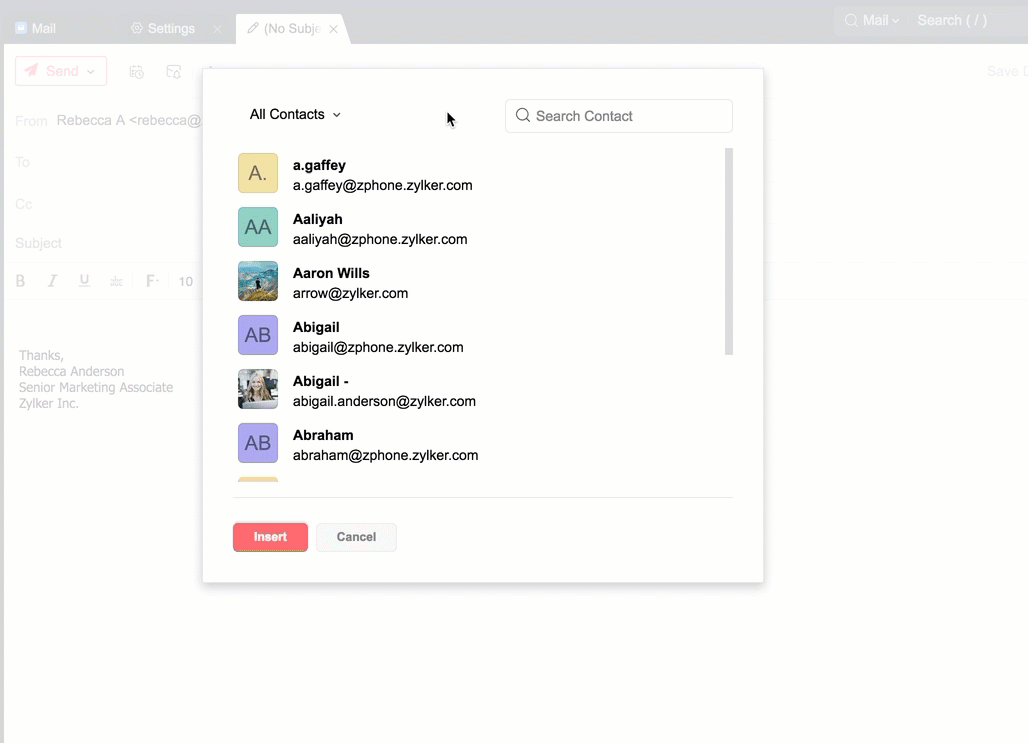
カテゴリーの作成
アドレス帳から連絡先カテゴリーを直接作成できます。これにより、連絡先のグループを受信者としてかんたんに追加できます。
- [作成]ウィンドウから[アドレス帳]を開きます。
- 一覧から連絡先を4つ以上選択してください。
- 選択した一覧の下に表示される[カテゴリーの追加]オプションをクリックしてください。

- カテゴリーの名前を入力し、その横のチェックマークをクリックしてください。
入力した詳細が記載された連絡先カテゴリーが作成されます。
連絡先の@メンション
メールを作成するときに、メールの内容に含まれるユーザーを直接@メンションし、受信者一覧に自動的に追加してください。新しいメールを作成するか、返信または転送先に含まれるユーザーを@メンションし、受信者の一覧に自動的に追加できます。
