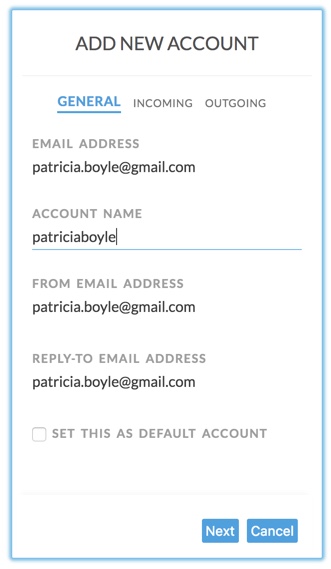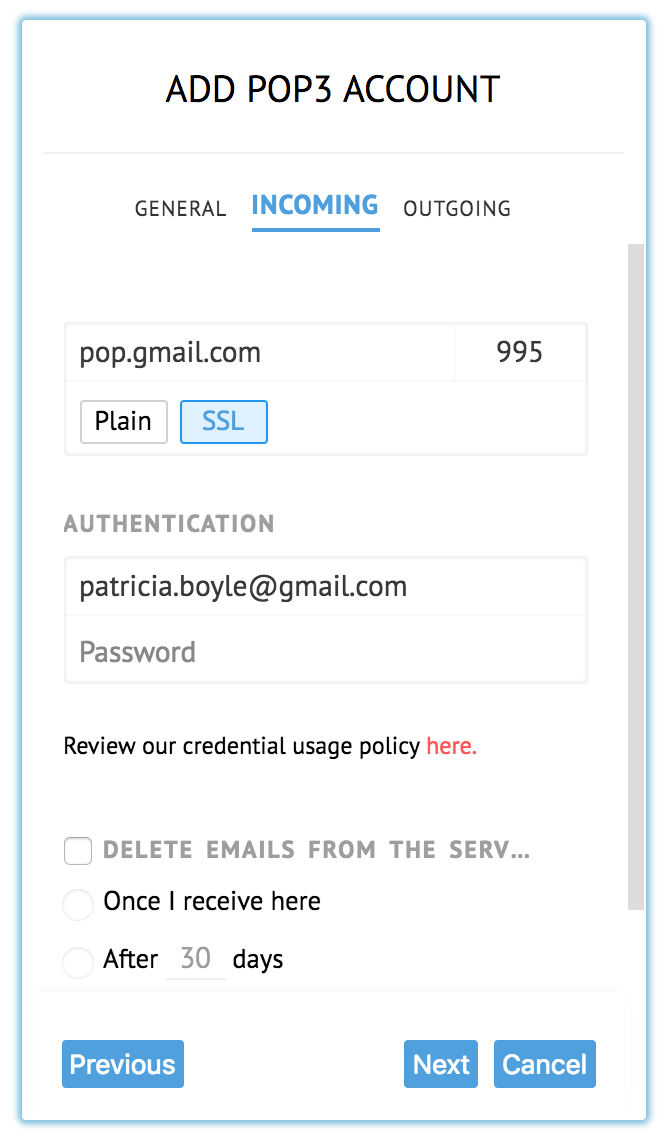POPアカウント
Zoho MailでのPOPアカウントの設定
外部アカウントを、Zoho MailにPOPアカウントとして追加できます。同じウィンドウからさまざまなアカウントを管理できますが、署名や不在時の自動応答などの個別設定も可能です。Zoho Mailでは、POPプロトコル経由でのみ外部アカウントの設定をサポートしています。
POP取得設定 | 署名 | テンプレート | フィルター | メールの追加オプション | アカウントのストレージの管理
POPアカウントを追加する手順
Zoho Mailで他のPOPメールアカウントを追加するには、メールサーバーがメール取得時にPOP3プロトコルをサポートしているかどうかを確認する必要があります。メールサーバーがPOPアクセスをサポートしている場合は、管理者からサーバーの詳細を入手してください。
メールを受信するための受信サーバーの詳細:
- Zoho Mailにサインインしてください。
- [設定]に移動してください。
- [メールアカウント]>>[POP3アカウントの追加]に移動してください。
- アカウントの[アカウント名]、[標準の差出人アドレス]、[返信先]を指定してください。
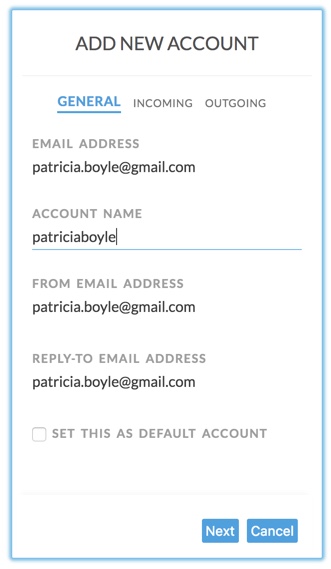
- [次へ]をクリックしてください。
- POP3受信サーバー名とポート番号を指定してください(詳細については、メールサービスプロバイダーのヘルプ/サポートを参照してください)。Zoho Mailでは、受信サーバー用に標準ポート110と995をサポートしています。
- サーバーで使用するアカウントの[ユーザー名]と[パスワード]を指定してください。
- 受信サーバーでSSLが必要な場合は、[SSLを使用]チェックボックスをオンにしてください。自己署名証明書を持つサーバーはサポートされていません。
- [サーバーからメールを削除]で、必要なオプションを選択してください。
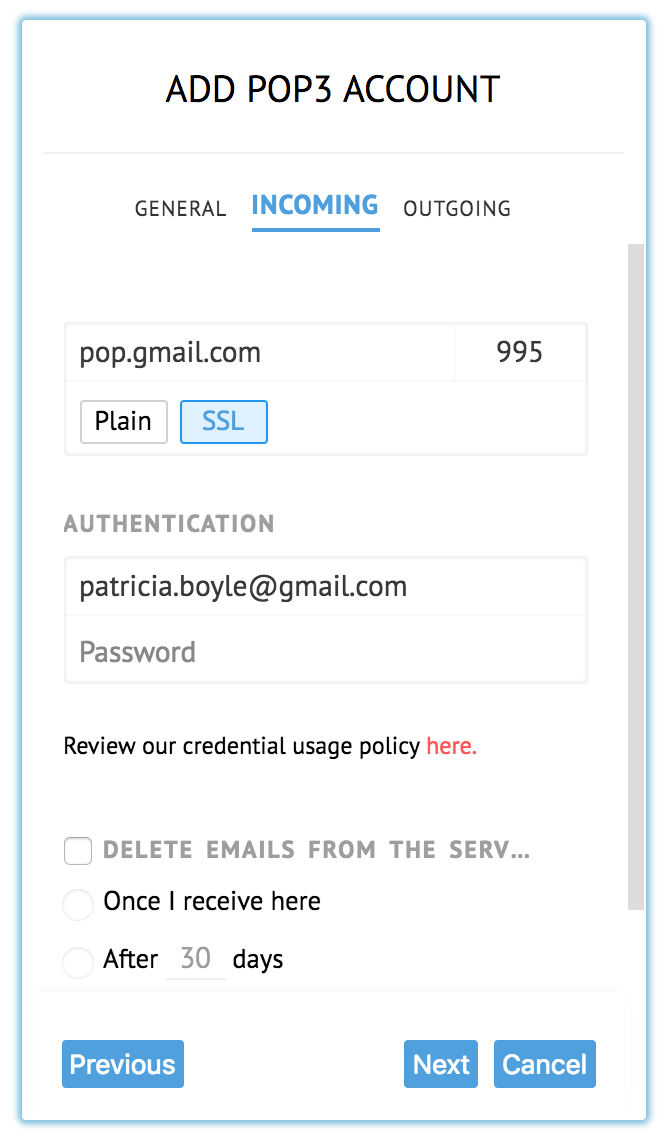
- オプションで提供される削除機能は、メールサーバーの動作に基づいて機能します。このオプションを設定する前に、メールサービスプロバイダーにお問い合わせください。
- [次へ]をクリックして、送信サーバーの設定に進んでください。
実際のアカウントを変更する場合は、Zohoの[パスワード]の詳細を更新してください。これを行わないと、アカウントが無効になり、[パスワード]を更新して有効にする必要があります。テストアカウントが成功すると、アカウントからメールを送信するための送信メールサーバーの詳細を更新するセクションが表示されます。
メールを送信するための送信サーバーの詳細:
- 受信用POPサーバー詳細の認証が正常に完了すると、送信用SMTPサーバーの詳細を入力するよう求められます。
- カスタムSMTPサーバーか、Zoho SMTP経由のどちらでメールを送信するかを指定します。
- 送信サーバーの追加に関する詳細については、こちらを参照してください。
受信サーバー詳細と送信サーバー詳細の両方の認証が正常に完了すると、[POPアカウント]ページにアカウントが表示されます。送信サーバー詳細を直接認証できなかった場合は、指定したアドレスに確認メールが送信されます。認証されると、そのメールアドレスを使用してメールを送信できます。
返信先メールアドレス:
POPアカウントに別の返信先アドレスを設定する場合、メールの送信を開始するには、返信先アドレスを認証する必要があります。認証コードが記載された確認メールが、設定時に返信先アドレスに送信されます。
返信先メールアドレスを認証する手順:
- Zoho Mailにサインインしてください。
- [設定]に移動してください。
- [差出人名]に移動してください。
- メールアドレスに対応する[認証]アイコンをクリックしてください。
- 認証コードを要求するダイアログボックスが表示されます。
- 指定されたメールアドレスで、Zohoから認証メールを受信しているはずです。
- テキストボックスに認証コードを入力してください。
POPアカウントの切り替え:
POPアカウントを追加すると、そのアカウントが左側のペインに追加されます。特定のPOPアカウントを選択して切り替えると、そのアカウントのメールを表示できます。

[メールアカウントの設定]ページのアカウントカードに表示されている、[アカウントの切り替え]アイコンをクリックすると、任意のPOPアカウントに切り替えられます。

- アカウントを設定すると、サーバーが接続され、メールが取得されます。
- サーバーで指定したメールと取得設定に基づいて、メールが取得されます。
- メールボックスのサイズが大きい場合は、サーバーからメールをダウンロードするのに時間がかかることがあります。
- POPクライアントでは、フォルダー/日付/ステータスに基づいてメールを取得することはできません。
- 初期設定では、すべてのメールが未読で取得され、メールに表示される「送信日時」に従って並べ替えられます。
設定エラー:
以下は、POPアカウントの設定中に発生する一般的な設定エラーです。
接続エラー:
追加したサーバーが、指定したポート番号に接続できませんでした。正確な受信用POPサーバー、送信用SMTPサーバーの詳細、ポート番号について、メールサービスプロバイダーのヘルプまたはサポートに確認する必要があります。
認証エラー:
指定したサーバーは問題なく接続できます。しかしながら、指定した認証情報をサーバーが承認しません。「ユーザー名」または「パスワード」が間違っていないかを確認してください。プロバイダーによっては、プロバイダー側でPOPアクセスを有効にできるよう求められる場合があります。指定した認証情報について確証がある場合は、メールサービスプロバイダーに連絡して詳細な手順を確認する必要があります。
証明書エラー:
サーバーがSSLをサポートしていても、無効な証明書を指定している場合は、[無効な証明書エラー]が表示されることがあります。認定ベンダーからの有効なSSL証明書がサーバーに登録されているかどうかを確認するため、メールサービスプロバイダーへの問い合わせが必要になる場合があります。
一般的に、設定中のエラーについては、以下の詳細を確認してください。
- 使用する受信サーバー名、ポート番号の詳細をプロバイダーに確認してください。
- Zoho Mailにおいて、POP経由でメールを取得する権限があるかどうか、また「ユーザー名」の形式についてメール管理者に確認してください。
- メールサービスプロバイダーが非標準ポート経由のPOPアクセスを許可している場合は、プロバイダーに連絡して、修正してもらう必要があります。
- サーバーに自己署名証明書がある場合は、ベンダーから標準の有効なSSL証明書を取得する必要があります。取得しないと、ポート995でアカウントを設定できなくなります。
- プロバイダーが標準のSSL証明書を使用していても、設定中に証明書エラーが引き続き発生する場合は、メールサーバーの詳細とポート番号をsupport@zohomail.comに連絡してください(英語対応)。