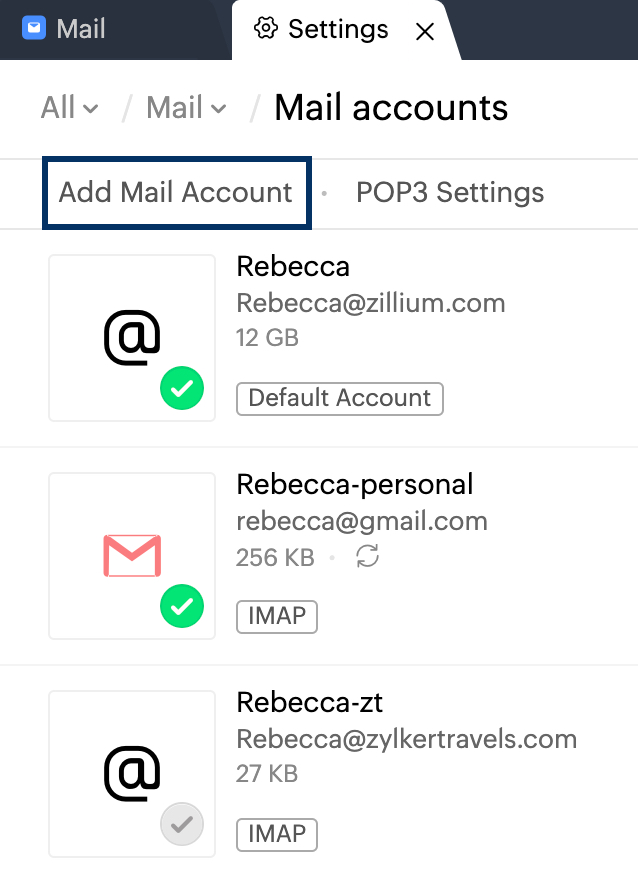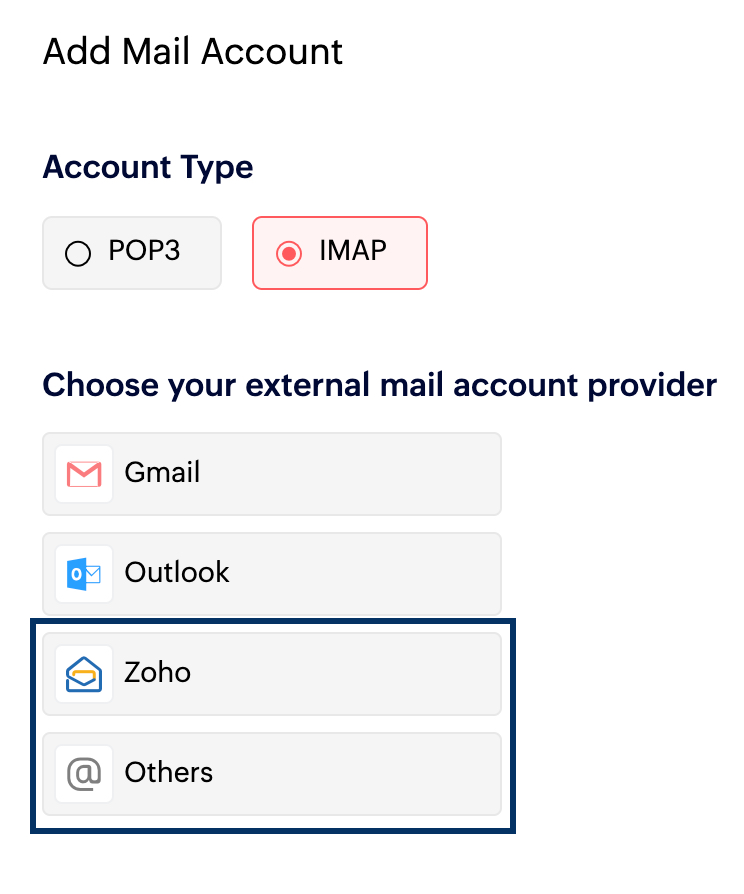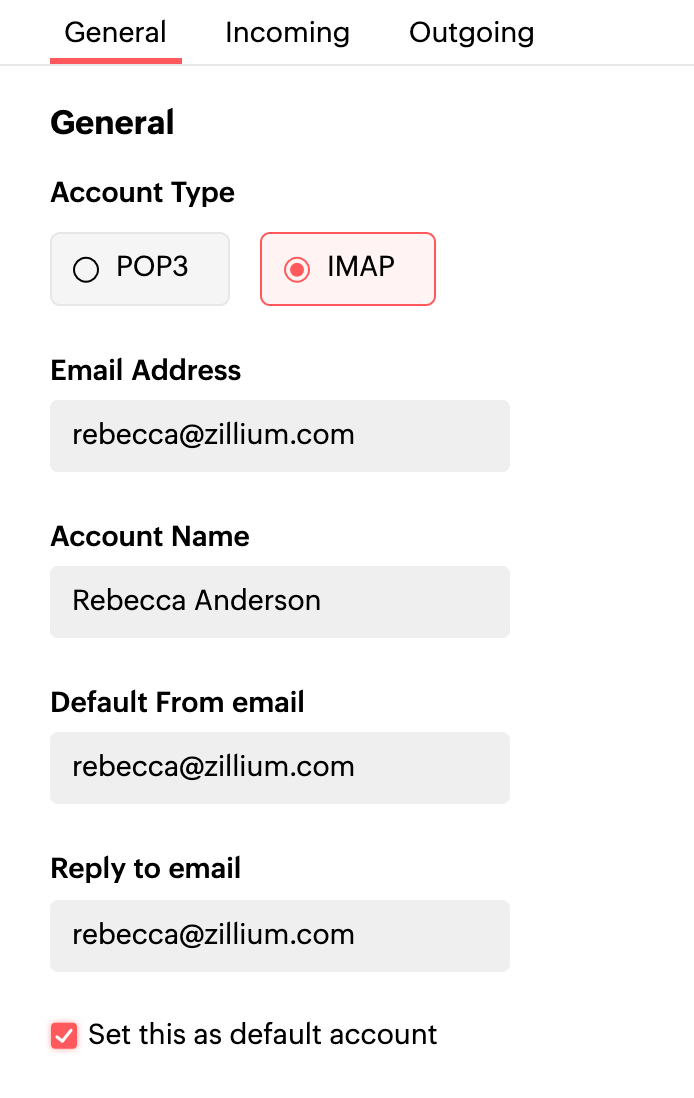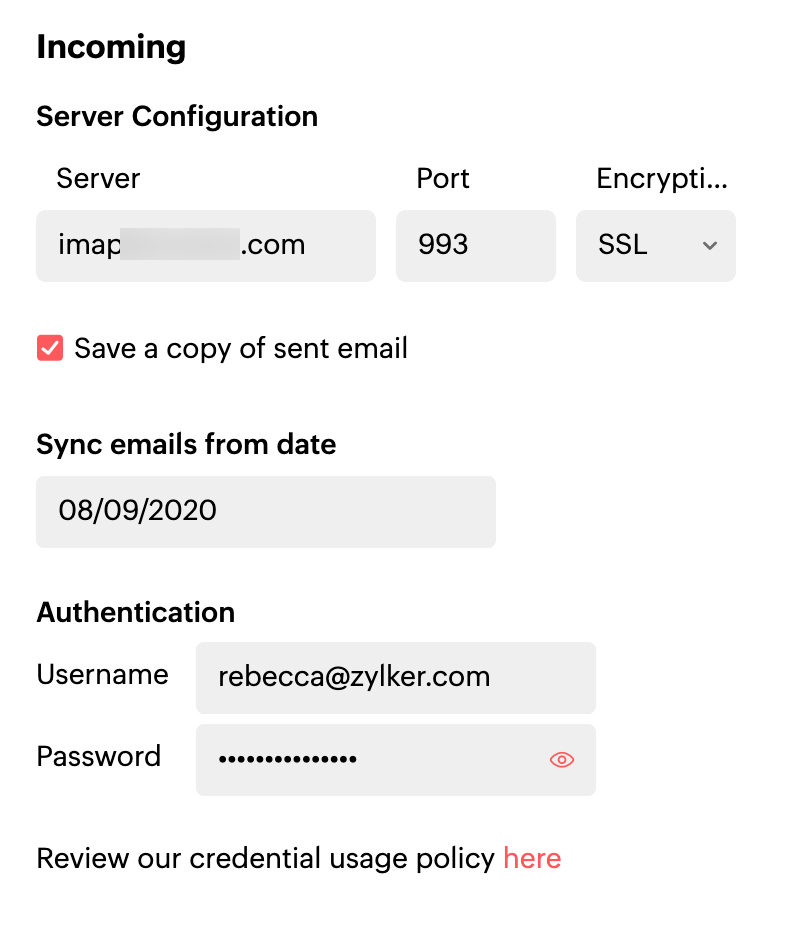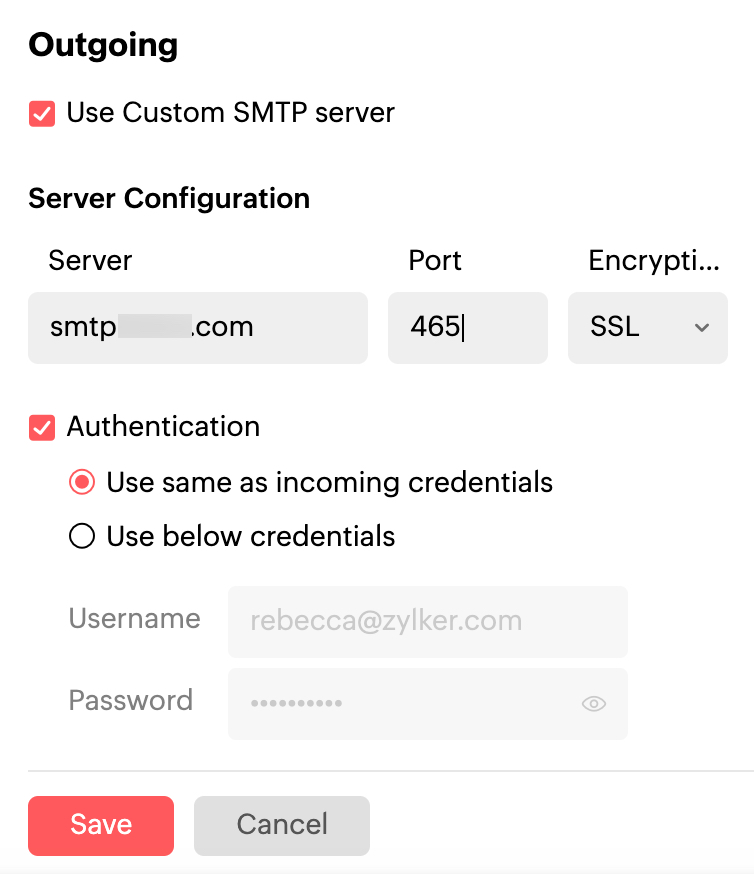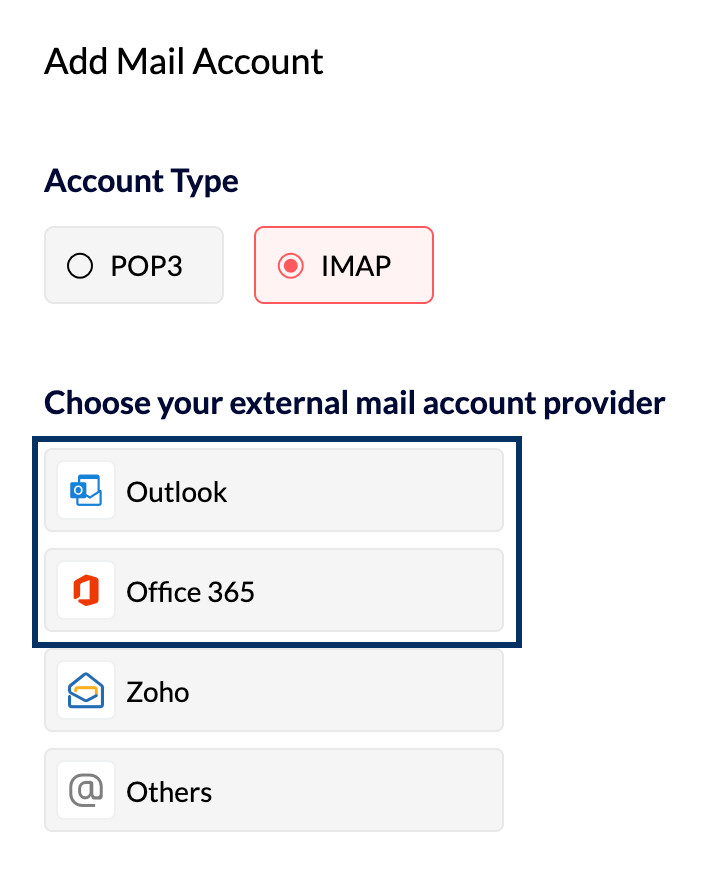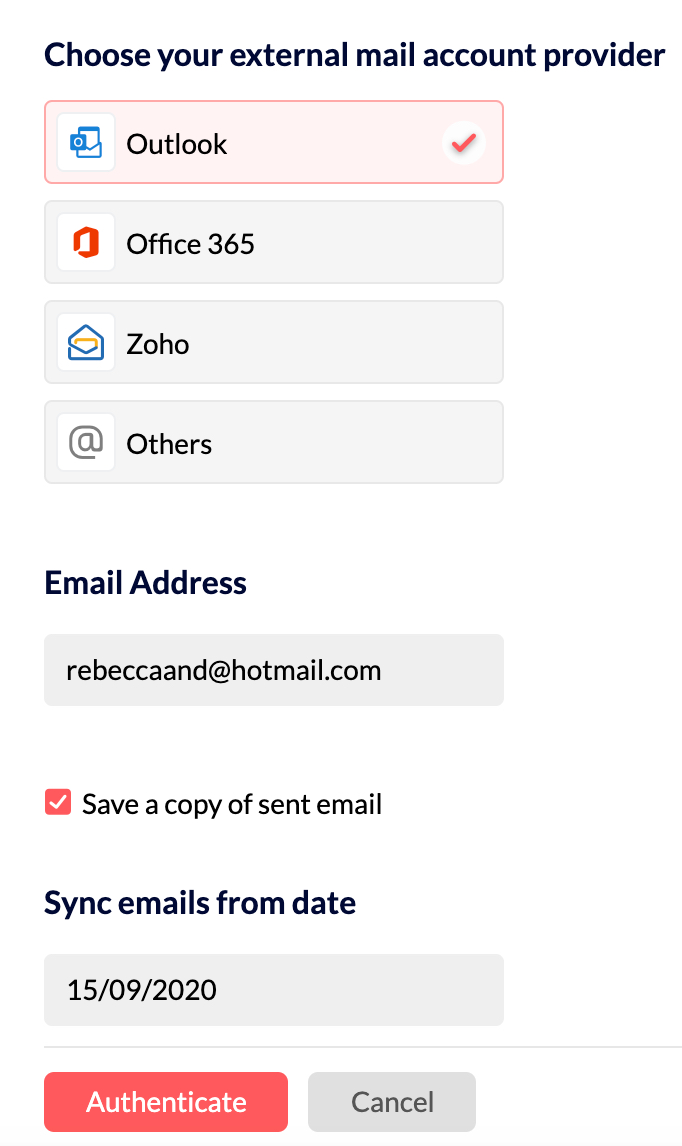Zoho MailでのIMAPアカウントの設定
Zoho Mailでは、1か所で外部メールアカウントにアクセスできるように、IMAP、POPなど複数の方法を提供しています。IMAPを使用すると、複数メールアカウントを同一メールボックス内で管理し、端末間での同期を行い、一意の署名や不在時応答、フィルターなどを管理することができます。
IMAPを使用してZohoメールボックスで外部メールアカウントにアクセスするには、メールサービスプロバイダもIMAPをサポートしている必要があります。プロバイダがIMAPアクセスをサポートしている場合は、サービスプロバイダのヘルプドキュメントまたはサポートでIMAPサーバーの詳細を確認できます。
また、IMAPの使用と設定に関して制限がある場合は、管理者(Zoho Mailと外部プロバイダの両方)の承認が必要になることもあります。
メモ:
- この機能は、有料プランユーザーのみが使用できます。
- IMAPアカウントのストレージ容量は、プランで自身が使用可能な全メールストレージ容量から使用されます。詳細はこちら。
パスワード認証を使用したアカウントの追加
メールを受信するための受信サーバーの詳細:
- Zoho Mailアカウントにサインインします。
- [設定]に移動してください。
- [メールアカウント]に移動し、[メールアカウントを追加]をクリックします。
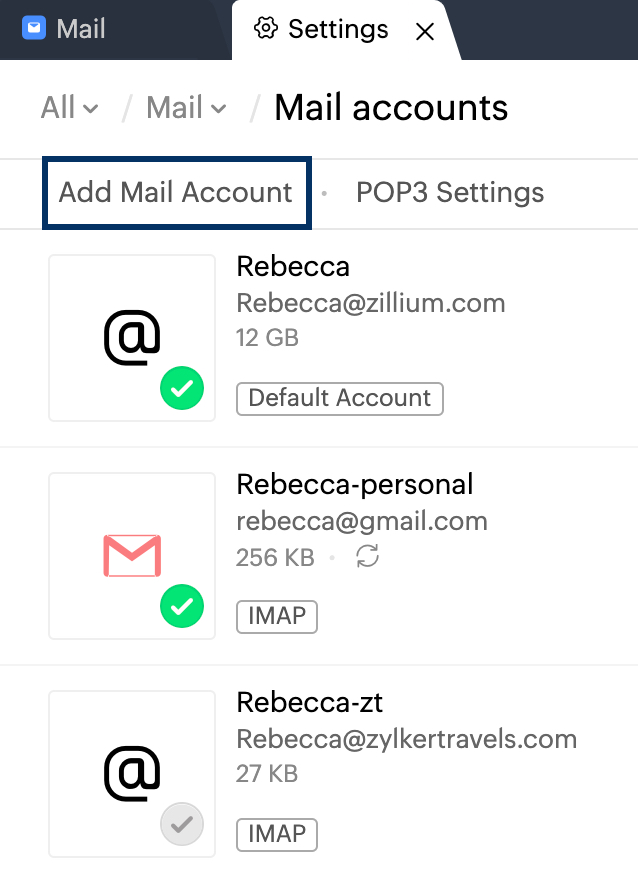
- 外部メールアカウントプロバイダを選択します。Office 365またはOutlookアカウントを設定する場合は、OAuth認証方式に従います。別のZohoアカウントを設定する場合は、[Zoho]をクリックします。他のサービスプロバイダのアカウントを設定する場合は、[その他]をクリックします。
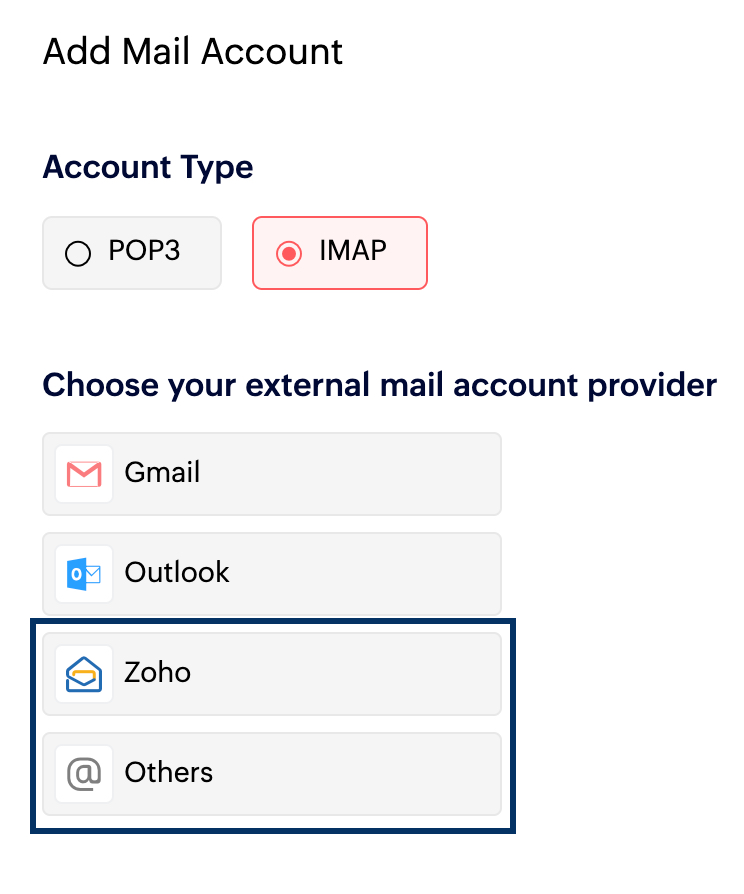
- 設定するメールアドレスを指定し、希望のアカウント名、既定メールアドレス、返信先メールアドレスを指定します。
- サインインした直後にこのアカウントを表示する場合は、[既定として設定]チェックボックスを選択します。
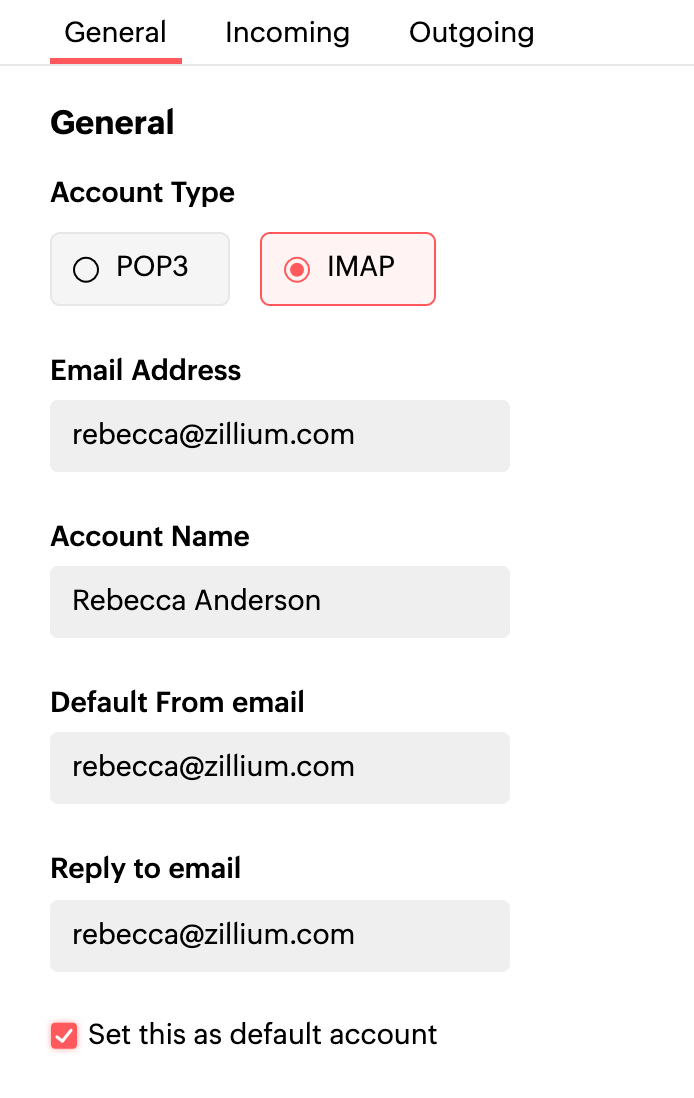
- IMAP受信サーバー名とポート番号を指定します(詳細については、メールサービスプロバイダのヘルプドキュメント/サポートを参照してください)。Zoho Mailでは、受信サーバー用に標準ポート110と995をサポートしています。
- [SSL]暗号化を選択します。自己署名証明書を持つサーバーはサポートされていません。
- IMAPアカウント経由でZoho Mailサーバーから送信されたメールのコピーを保存しない場合は、このオプションのチェックを外すことができます。
- IMAPアカウントのメールとZohoメールボックスの同期を開始する日付を指定することもできます。
- サーバーで使用するアカウントの[ユーザー名]と[パスワード]を指定して、認証を行います。
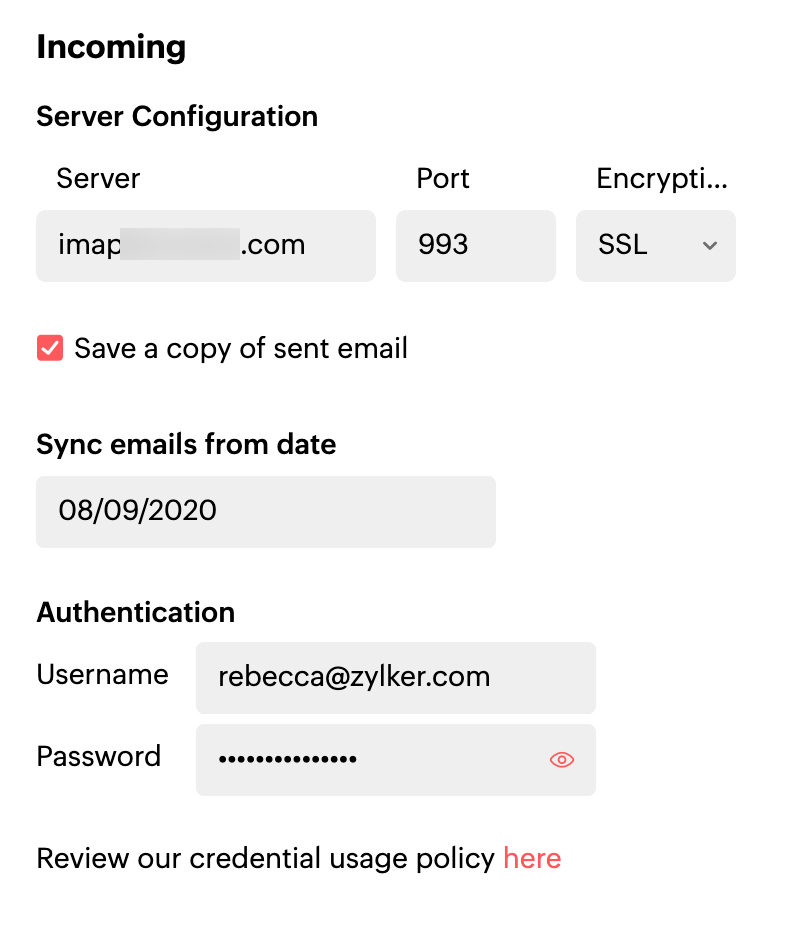
実際のアカウントを変更する場合は、Zohoの[パスワード]の詳細を更新してください。これを行わないとアカウントが無効になるため、[パスワード]を更新して有効にする必要があります。
メールを送信するための送信サーバーの詳細:
送信サーバーで、
- カスタムSMTPサーバーか、Zoho SMTP経由のどちらでメールを送信するかを指定します。
- 送信サーバーの追加に関する詳細については、こちらを参照してください。
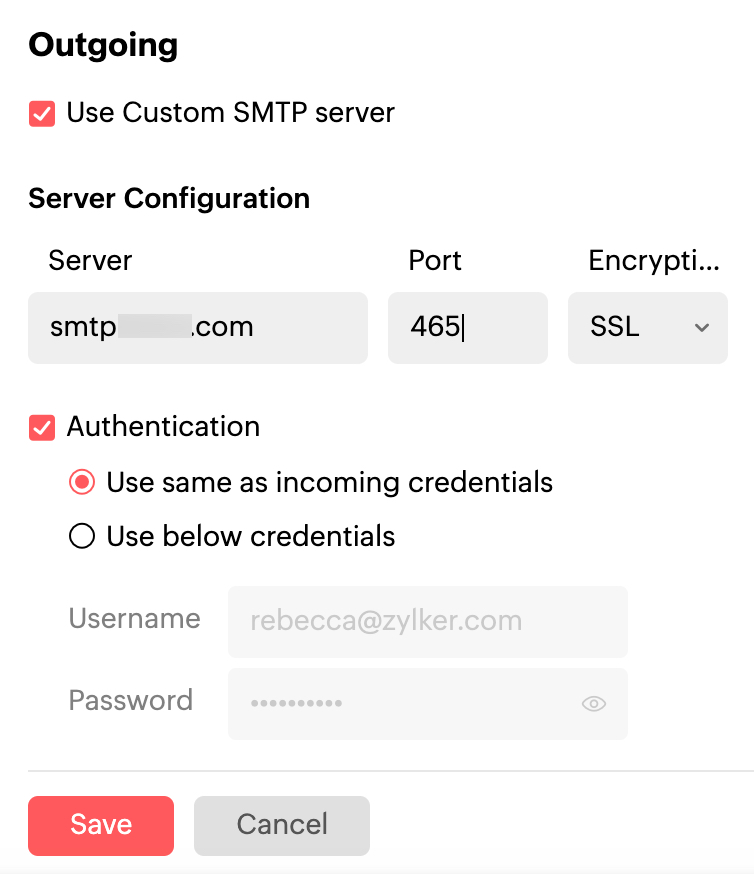
受信サーバー詳細と送信サーバー詳細の両方の認証が正常に完了すると、[IMAPアカウント]ページにアカウントが表示されます。送信サーバー詳細を直接認証できなかった場合は、指定したアドレスに確認メールが送信されます。認証されると、そのメールアドレスを使用してメールを送信できます。
OAuthを使用したOutlookアカウントとOffice 365アカウントの追加
OAuth(Open Standard Authorization Protocol)は、セキュリティー保護された委任アクセスを提供するフレームワークです。つまり、OAuthはパスワードを要求せず、ユーザーを認証するための認証トークンを提供します。OAuthを使用すると、パスワードを入力せずにOutlookとOffice 365のメールアカウントを認証できます。
- Zoho Mailアカウントにサインインします。
- [設定]に移動してください。
- [メールアカウント]に移動し、[メールアカウントを追加]をクリックします。
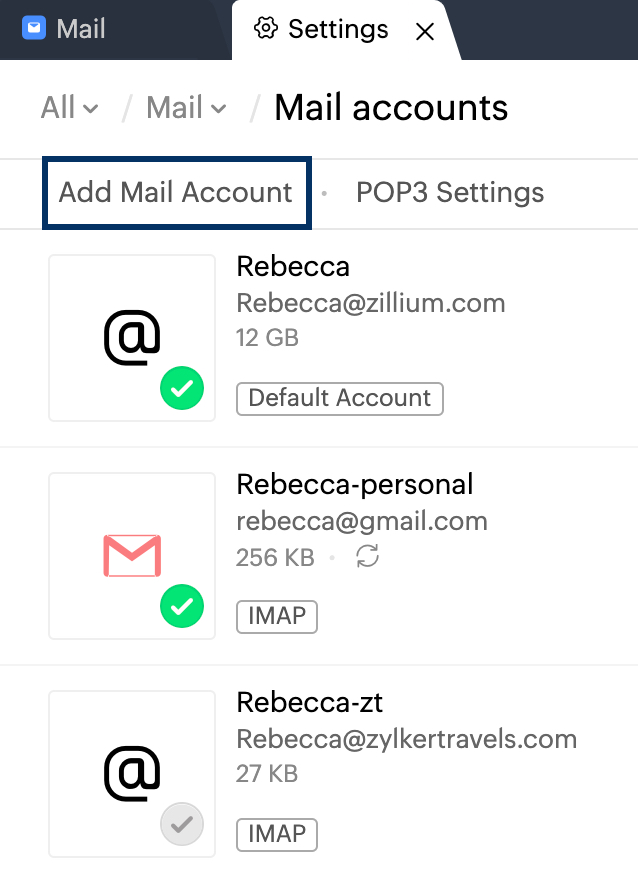
- [アカウントの種類]として[IMAP]を選択し、外部メールアカウントプロバイダを選択します。
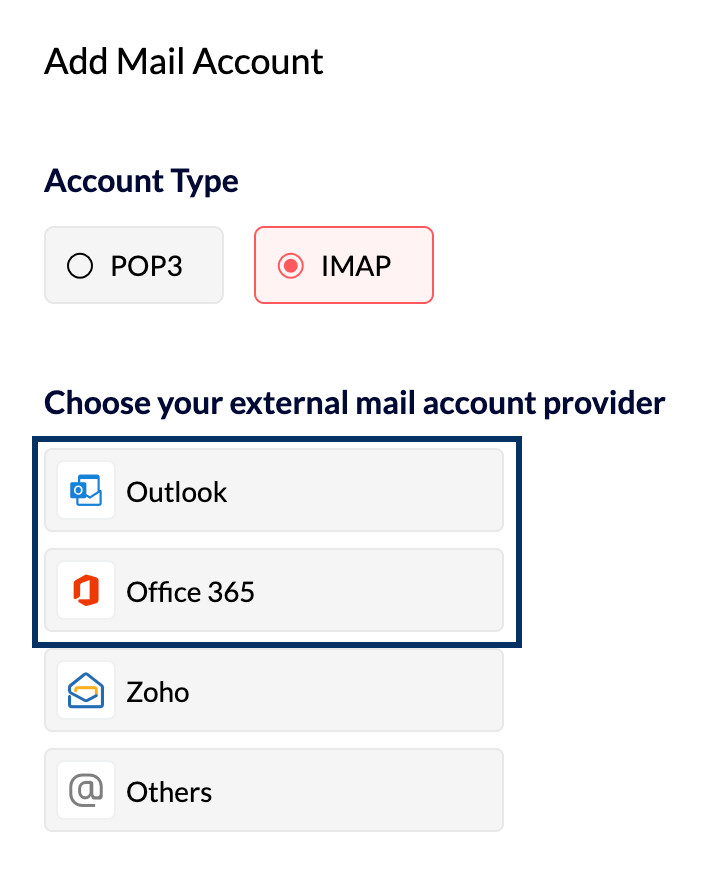
- それぞれの項目にメールアドレスを入力します。
- IMAPアカウント経由でZoho Mailサーバーから送信されたメールのコピーを保存しない場合は、このオプションのチェックを外すことができます。
- IMAPアカウントのメールとZohoメールボックスの同期を開始する日付を指定します。
- 完了したら、[認証]をクリックします。
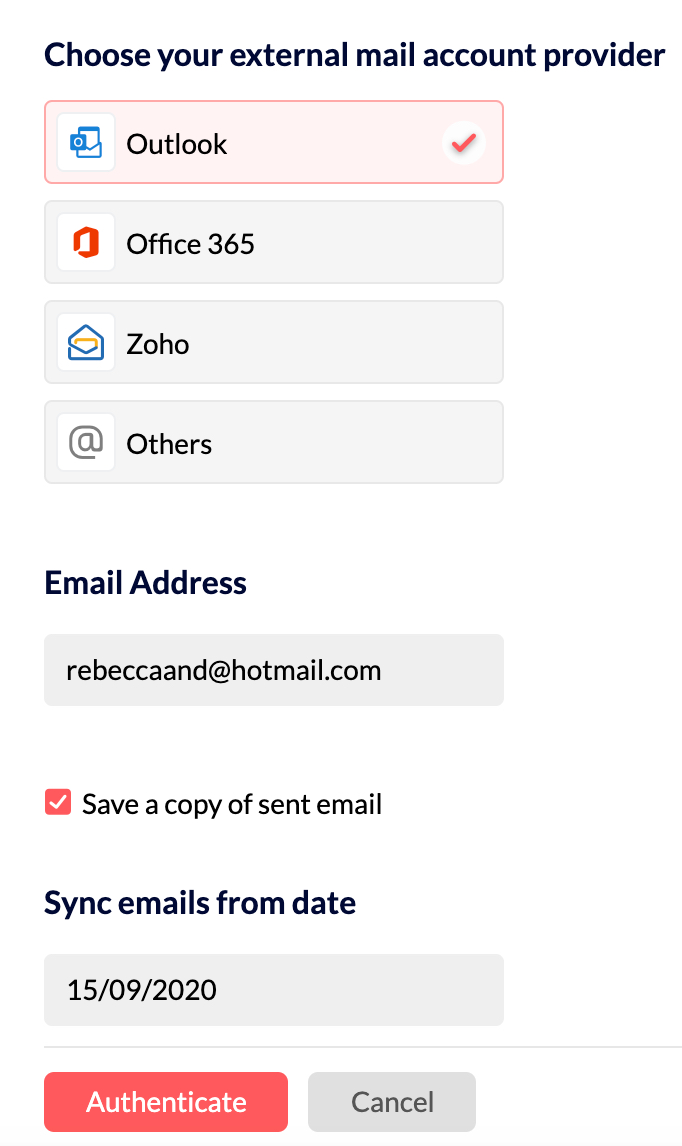
OAuth認証は、OutlookアカウントとOffice 365アカウントでのみ使用できます。他のサービスプロバイダのメールにIMAPを設定する場合は、こちらを参照してください。
ポップアップウィンドウで、メールサービスプロバイダのサインインページにリダイレクトされます。
- 外部メールサービスプロバイダのアカウントにサインインします。
- メールの読み取り、書き込み、アクセスを行うには、Zohoの権限を付与する必要があります。
数秒後、アカウントが正常に追加されます。メールが完全に同期されるまでに時間がかかる場合があります。完了すると、ZohoメールボックスでIMAPアカウントのメールにアクセスできます。
アカウント名、既定の差出人メールアドレス、返信先メールアドレス、同期開始日など、すべての情報を更新できます。情報を更新すると、確認のために認証ページにリダイレクトされます。
返信先メールアドレス:
IMAPアカウントに別の返信先アドレスを設定する場合、メールの送信を開始するには、返信先アドレスを認証する必要があります。認証コードが記載された確認メールが、設定時に返信先アドレスに送信されます。
返信先メールアドレスを認証する手順:
- Zoho Mailにサインインしてください。
- [設定]に移動してください。
- [差出人名]に移動してください。
- メールアドレスに対応する[認証]アイコンをクリックしてください。
- 認証コードを要求するダイアログボックスが表示されます。
- 指定されたメールアドレスで、Zohoから認証メールを受信しているはずです。
- テキストボックスに認証コードを入力してください。
アカウントの切り替え:
POP/IMAPアカウントを追加すると、すべてのアカウントが画面左側に追加されます。特定のPOP/IMAPアカウントを選択して切り替えると、そのアカウントのメールを表示できます。
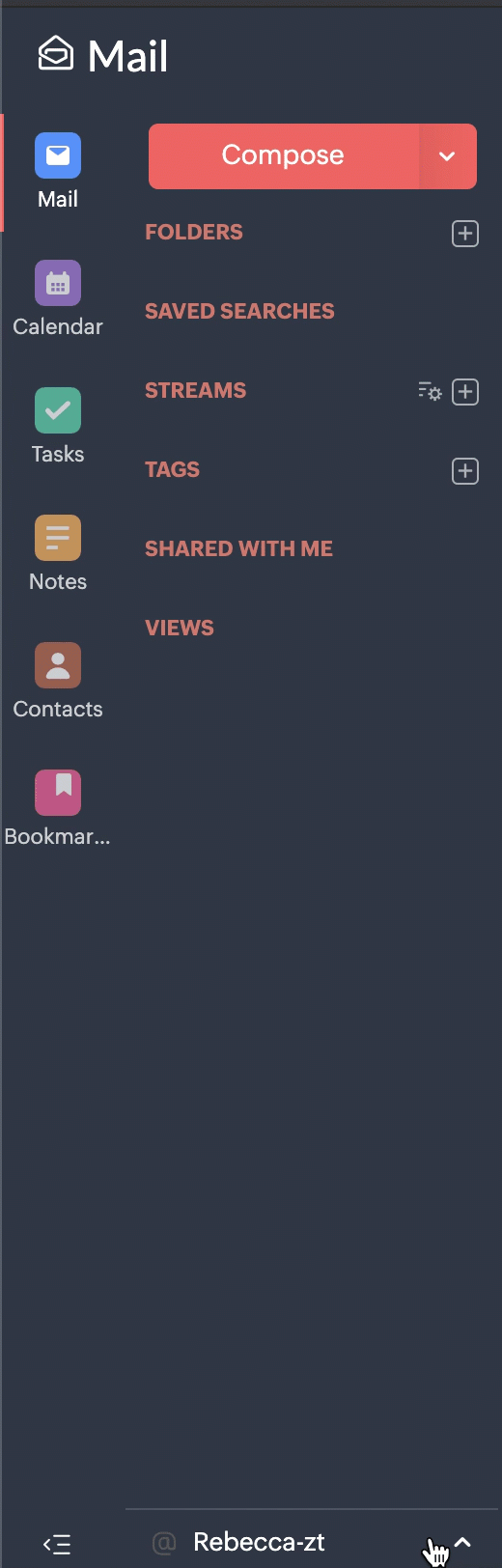
[メールアカウントの設定]ページのアカウントカードに表示されている[アカウントの切り替え]アイコンをクリックすると、任意のIMAPアカウントに切り替えられます。
- アカウントを設定すると、サーバーが接続され、メールが取得されます。
- サーバーで指定したメールと取得設定に基づいて、メールが取得されます。
- メールボックスのサイズが大きい場合は、サーバーからすべてのメールをダウンロードするのに長時間(または何日か)かかることがあります。
- IMAPクライアントでは、フォルダー/日付/ステータスに基づいてメールを取得することはできません。
- IMAPとPOPの違いの詳細については、こちらをご覧ください。
設定エラー:
IMAPアカウントの設定中に発生する一般的な設定エラーは、次の通りです。
接続エラー:
追加したサーバーが、指定したポート番号に接続できませんでした。正確な受信用IMAPサーバーと送信用SMTPサーバーの詳細、ポート番号について、メールサービスプロバイダのヘルプまたはサポートに確認する必要があります。
認証エラー:
指定したサーバーは問題なく接続できます。しかしながら、指定した認証情報をサーバーが承認しません。「ユーザー名」または「パスワード」が間違っていないかを確認してください。プロバイダによっては、プロバイダ側でIMAPアクセスを有効にできるよう求められる場合があります。指定した認証情報について確証がある場合は、メールサービスプロバイダーに連絡して詳細な手順を確認する必要があります。その他、IMAPアカウントで2段階認証が有効になっている場合、アプリ専用のパスワードを入力する必要があります。
- 適切なメールアドレスとパスワードを使用しても、IMAP認証を許可しないプロバイダも存在します。この場合、Zoho Mailで設定するメールボックスでTFAを有効にし、アプリ専用のパスワードを入力して認証する必要があります。
証明書エラー:
サーバーがSSLをサポートしていても、無効な証明書を指定している場合は、[無効な証明書エラー]が表示されることがあります。認定ベンダーからの有効なSSL証明書がサーバーに登録されているかどうかを確認するため、メールサービスプロバイダーへの問い合わせが必要になる場合があります。
一般的に、設定中のエラーについては、以下の詳細を確認してください。
- 使用する受信サーバー名、ポート番号の詳細をプロバイダに確認します。
- Zoho Mailにおいて、IMAP経由でメールを取得する権限があるかどうか、また「ユーザー名」の形式についてメール管理者に確認します(これは、アカウントにより、ドメイン/ユーザー名であったり、ユーザーのメールアドレスであったりします)。
- 標準ポートのみが許可されます(110、995)。メールサービスプロバイダが非標準ポート経由のIMAPアクセスを許可している場合は、プロバイダに連絡して、修正してもらう必要があります。
- サーバーに自己署名証明書がある場合は、ベンダーから標準の有効なSSL証明書を取得する必要があります。取得しないと、ポート995でアカウントを設定できなくなります。
- プロバイダーが標準のSSL証明書を使用していても、設定中に証明書エラーが引き続き発生する場合は、メールサーバーの詳細とポート番号をsupport@zohomail.comに連絡してください(英語対応)。