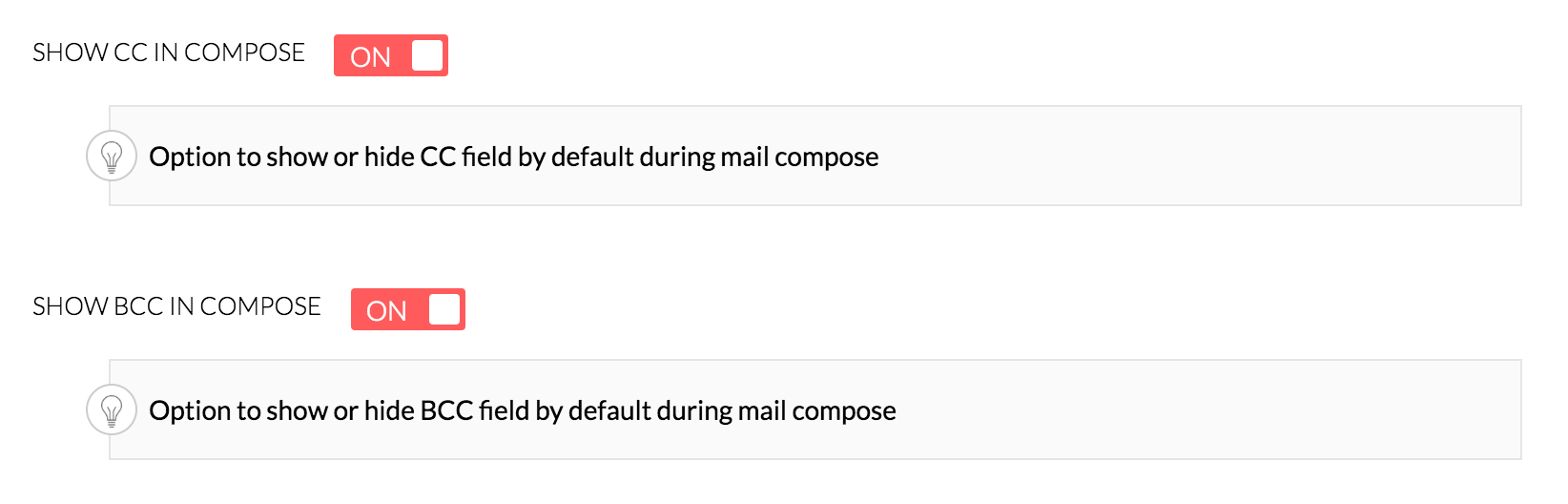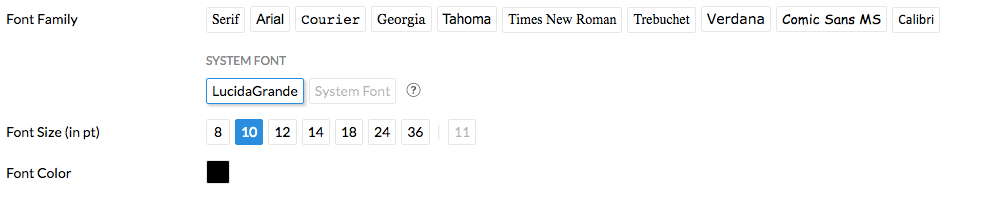作成の設定
[作成]の設定を使用すると、メール作成ツールの初期設定をカスタマイズできます。初期設定のフォント設定、文字コード、返信動作などを設定できます。
メール作成ツールの個人設定を行うには、[設定]に移動し、[作成]を選択してください。
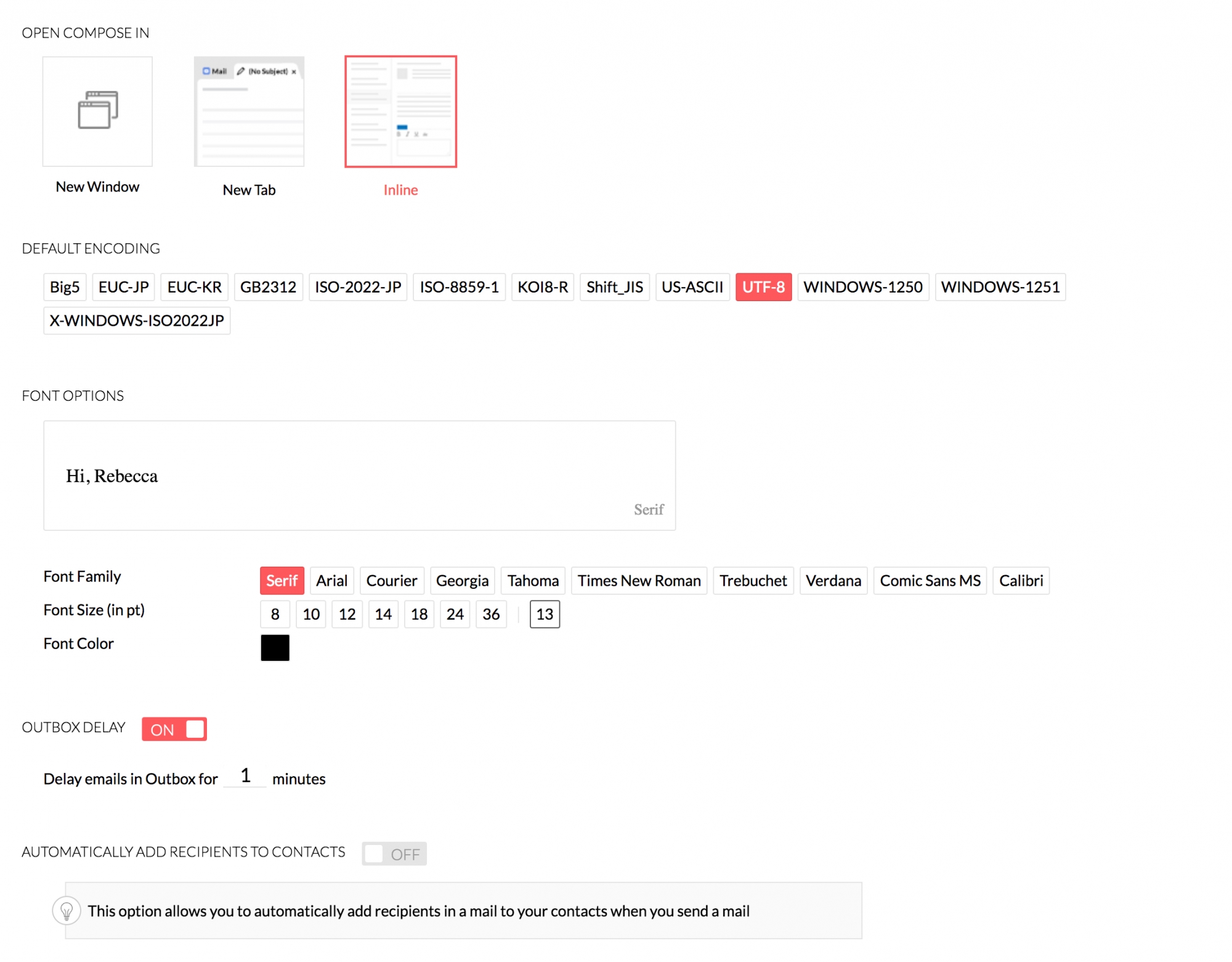
返信/転送動作
メールの返信/転送を行うときに、個人設定に従ってメール作成ツールが開きます。[作成]設定で、メール作成ツールを新しいウィンドウまたは新しいタブで開くか、インライン作成を選択できます。
- Zoho Mailにサインインしてください。
- [設定]アイコンをクリックしてください。
- [作成]に移動してください。
- [返信/転送時にメール作成ツールを開く場所]の下に、次のオプションがリスト表示されます。
- メッセージをインラインテキストとして返信/転送するには、[インライン]を選択してください。
- メール作成ツールを新しいタブで開くには、[新しいタブ]を選択してください。
- メール作成ツールを新しいウィンドウで開くには、[新しいウィンドウ]を選択してください。
[インラインで作成]オプションを選択した場合、Zoho Mailは同じタブ内の元のメールの下でメール作成ツールを開きます。
初期設定フォントの設定
[作成]設定から、送信メッセージのフォントを設定できます。
- Zoho Mailにサインインしてください。
- [設定]アイコンをクリックしてください。
- [作成]に移動してください。
- [フォントのプロパティ]設定を見つけてください。
- 次について、希望の設定を選択してください。
- フォントファミリー - メール作成ツールのエディターで使用される初期設定のフォント。表示されたフォントから選択するか、独自のカスタムフォントを作成できます。[システムフォント]ボックスにフォント名を入力し、Enterキーを押してカスタムフォントを作成してください。
- フォントサイズ - メール作成ツールの初期設定のフォントサイズ。カスタムのフォントサイズを作成するには、[フォントサイズ]項目の最後にある[カスタムのフォントサイズ]ボックスに目的のフォントサイズを入力し、Enterキーを押します。フォントサイズでは浮動小数点もサポートされています。
- フォントの色 - メールの作成時に使用される初期設定のフォントの色。
選択したフォントのスタイルとサイズのプレビューが[フォント]オプションの下に表示されます。
システムフォントを初期設定フォントとして使用する
使用できるオプションに含まれていないフォントを使用する目的で、システムフォントを初期設定フォントとして選択できます。システムフォントを選択するには、次の手順に従ってください。。
- Zoho Mailにサインインしてください。
- [設定]アイコンをクリックしてください。
- [作成]に移動してください。
- [フォントのプロパティ]設定を見つけてください。
- [システムフォント]を選択し、希望のフォントを入力してください。
- 新しく追加したフォントを選択してください。
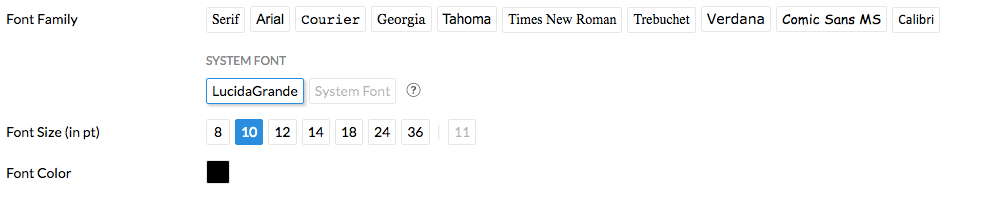
- 確認ポップアップで[OK]をクリックして、カスタムフォントを送信メールの初期設定のフォントにします。
メールが正しく表示されることを確認するには、次のことを確認してください。
- システムにシステムフォントがインストールされていることを確認してください。
- フォント名を入力するときに、フォント名に誤字がないことを確認してください。フォント名では大文字と小文字が区別されます。
- 受信者がメールを正しく表示するには、受信者のシステムにも同じフォントがインストールされている必要があります。インストールされていない場合、内容は受信者のブラウザーで選択された初期設定フォントで表示されます。
- 送信メールの初期設定フォントとして、「カスタムフォント」を1種類選択できます。
初期設定の文字コード
文字コードの設定は、主に受信者側でメールのテキストを読み取れるようにするものです。初期設定ではUTF-8の文字コードが選択され、非ASCII文字を使用して送信されたメールは、受信側でエラーなしで表示されます。オプションで、メールの書き込みに使用する言語に基づいて、リストから別の文字コードのオプションを選択できます。
- Zoho Mailにサインインしてください。
- [設定]アイコンをクリックしてください。
- [作成]に移動してください。
- [初期設定の文字コード]オプションを見つけてください。
- ドロップダウンボックスから目的の文字コードを選択してください。
受信者の連絡先への自動追加
メールを作成すると、アドレス帳に含まれていない受信者があらかじめ初期設定で追加されます。これらの受信者を連絡先に自動追加しないこともできます。
- Zoho Mailにサインインしてください。
- [設定]アイコンをクリックしてください。
- [作成]に移動してください。
- [受信者を連絡先に自動追加]オプションを見つけてください。
- 「オン」に切り替えると、受信者が連絡先に自動追加されます。
- 連絡先への受信者の追加を停止するには、「オフ」に切り替えてください。
送信トレイ遅延を有効/無効にする
[送信トレイの遅延]オプションを使用すると、[送信]ボタンを押した後でも、事前に定義された期間だけメールを遅延させることができます。遅延時間は1~120分に設定できます。指定時間が経過する前に気が変わった場合は、送信したすべてのメールを編集したり、送信トレイから削除したりすることもできます。
[送信トレイの遅延]は、送信ボタンを押した後の[送信の取り消し]に代わる手段です。送信トレイが有効になっている場合でも、メール作成ツールウィンドウの[送信]ボタンの横にあるドロップダウンをクリックし、[今すぐ送信]オプション(Ctrl + Shift + Enter)を使用すると、遅延なく直ちにメールを送信できます。
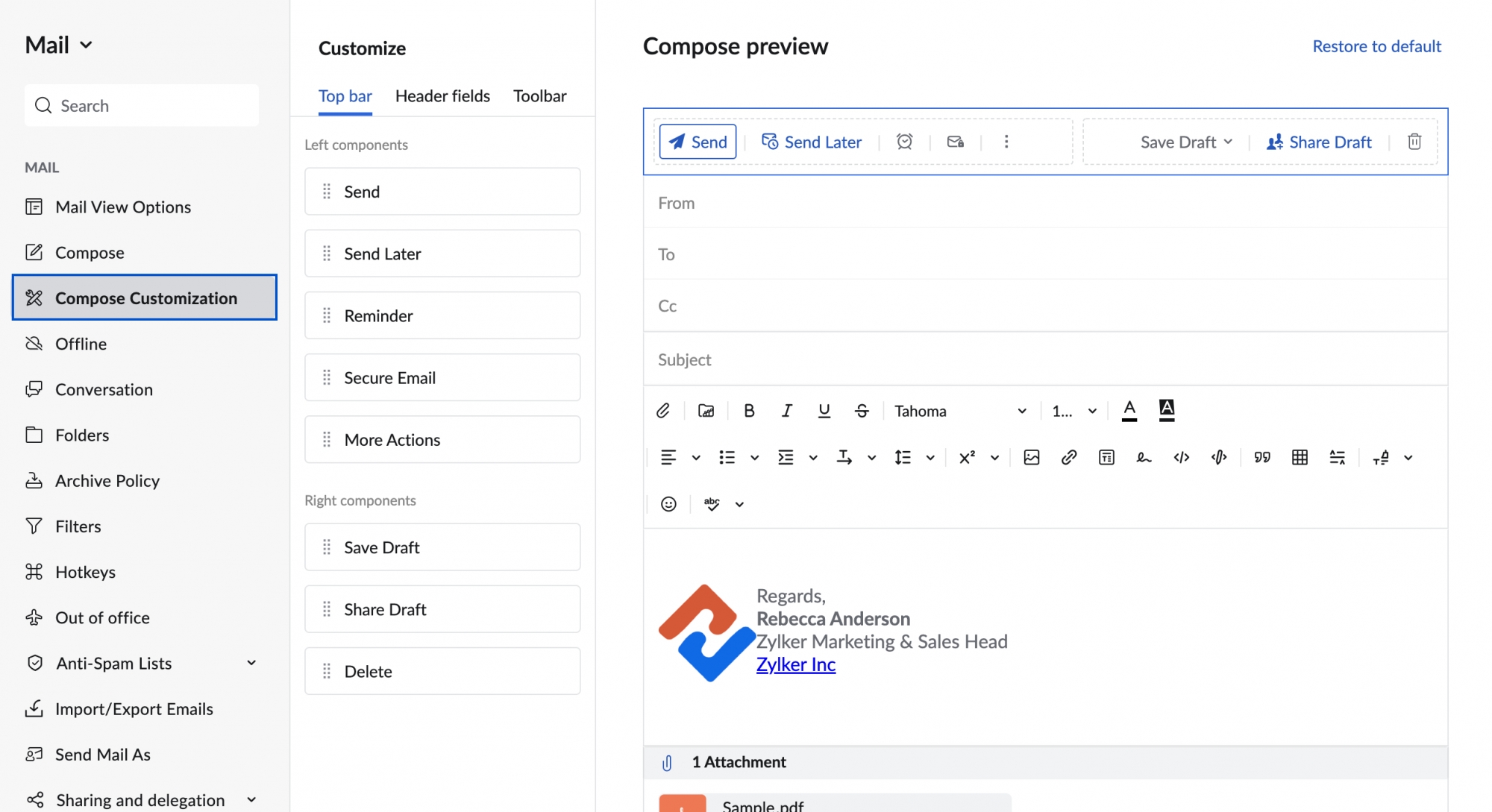
送信トレイを有効/無効にする手順:
- Zoho Mailにサインインしてください。
- [設定]アイコンをクリックしてください。
- [作成]に移動してください。
- [送信トレイの間隔]を見つけて、目的の値を選択してください。
- 遅延なくメールを送信する場合は、「オフ」に切り替えます。
- 事前に設定した時間の経過後にメールを送信する場合は、「オン」に切り替えてください。このオプションでは、メール送信を遅延させる時間(分または秒単位)を設定できます。
送信トレイが有効になっている場合、[送信]をクリックすると、メールが送信トレイに移動します。指定の遅延時間が経過するか、送信トレイの[今すぐ送信]をクリックすると、メールが送信されます。
送信トレイ内のすべてのメールを選択し、上部のメニューバーから[今すぐ送信]を選択すると、それらのメールを送信できます。遅延されたメールは、送信者がオンラインでない場合でも、選択した遅延時間の経過後に受信者に送信されます。通常のメールだけでなく、予約されたメールも送信トレイに保存されます。
作成項目の設定
メール作成ウィンドウに表示する項目を選択できます。[CC]と[Bcc]の項目は表示または非表示にできます。
- Zoho Mailにサインインしてください。
- [設定]アイコンをクリックしてください。
- [作成]に移動してください。
- それぞれの切り替えボタンを使用して、項目の表示/非表示を切り替えることができます。
- 作成中にCCを表示 - オンにすると、作成ウィンドウに[CC]項目が表示されます。
- 作成中にBCCを表示 - オンにすると、作成ウィンドウに[BCC]項目が表示されます。