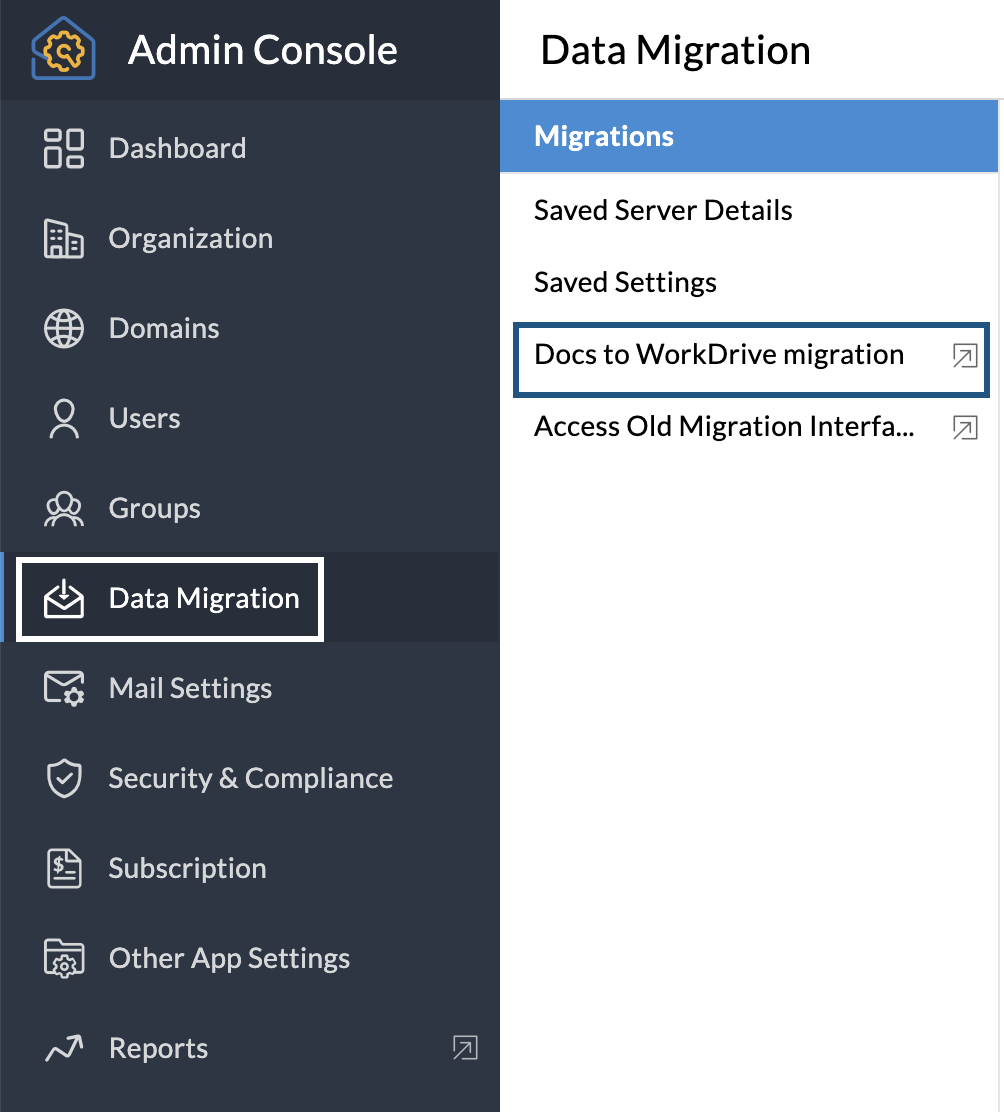アプリケーション設定
管理者は、Zoho Mail管理コンソールの[その他のアプリ設定]セクションから、他のZohoアプリ、外部サービスアプリケーション、連携の設定を行うことができます。
Exchange Active Syncの組織連絡先を同期する
組織にユーザーまたはグループを作成すると、そのExchangeアカウントのメールアドレスと詳細が組織の連絡先に自動的に追加されます。管理者は、モバイル端末またはOutlook 2013以降でExchange ActiveSync(EAS)プロトコルを使用してアカウントが設定されているときに、組織の連絡先を同期するかどうかを選択できます。有効にした場合、これらのメールアドレスは、ユーザーがメールを作成するときに自動入力とアドレス帳に自動的に表示されます。
ActiveSyncを使用してユーザーの連絡先を同期する場合、組織の連絡先を端末と同期することもできます。 管理者は、管理コンソールから、EASによる組織の連絡先の同期を有効または無効にできます。
- Zoho Mail管理コンソールにサインインします。
- [その他のアプリ設定]セクションに移動し、[連絡先]を選択します
- トグルバーをクリックして、[EASによる組織の連絡先の同期]全体での、組織の連絡先とユーザーのモバイル端末との同期の有効/無効を指定します。
この設定を有効にした場合、組織の連絡先またはグローバルアドレス帳がユーザーのモバイル端末で利用可能になります。それ以外の場合は、ユーザーはモバイル端末のExchange ActiveSyncを使用して個人の連絡先のみを同期できます。
連携と拡張機能
管理者は、管理コンソールの[連携と拡張機能]セクションから、他のアプリの連携、組織アプリ、またはマーケットプレイスアプリの設定を行うことができます。
拡張機能
組織メンバーが使用できる連携または拡張機能は、コントロールパネルで確認できます。組織管理者は、表示されるアプリケーションから、特定のアプリケーションまたは拡張機能の設定全体を許可するか拒否するかを選択できます。アプリケーションを許可または拒否するには、次の手順を実行します。
- Zoho Mail管理コンソールにサインインします。
- [その他のアプリ設定]セクションに移動し、[連携と拡張機能]を選択します
- [拡張機能]タブが開きます。
- ユーザーが拡張機能として設定できるアプリケーションがすべてここに表示されます。
- 特定のアプリケーションに対応するトグルバーをクリックして、許可または拒否します。
- 使用可能な拡張機能をユーザーが設定できないようにするには、[ユーザーに拡張機能の設定を許可]トグルバーをオフにします。
組織のユーザーは、ここで許可した拡張機能を、Zoho MailのeWidgetのセクションから設定できます。
組織アプリ
[連携と拡張機能]セクションの[組織アプリ]タブには、組織メンバーから申請されたアプリケーションがすべて一覧表示されます。申請されたアプリは、ユーザーにインストールを許可するかどうかに応じて、承認または拒否できます。
- Zoho Mail管理コンソールにサインインします。
- [その他のアプリ設定]セクションに移動し、[連携と拡張機能]タブに移動します
- [組織アプリ]メニューに移動します。
- 組織メンバーから申請されたアプリがすべてここに表示されています。
- まだ処理されていないアプリの上にマウスポインターを置くと、[承認]または[拒否]のアイコンが表示されます。組織の要件に応じて承認または拒否を選択できます。
- アプリを承認したら、[取り消し]ボタンをクリックして許可を取り消すこともできます。一度取り消すと、組織ユーザーはそのアプリをインストールできなくなります。
アプリの許可を取り消すと、既存のユーザーを含む組織内のユーザー全員がアプリを使用できなくなります。
マーケットプレイスアプリ
管理コンソールから、マーケットプレイスアプリの許可レベルを管理できます。
- Zoho Mail管理コンソールにサインインします。
- [その他のアプリ設定]セクションに移動し、[連携と拡張機能]タブに移動します
- [マーケットプレイスアプリ]メニューに移動します。
- マーケットプレイスアプリには、次のいずれかのオプションを適用できます。
- ユーザーにマーケットプレイスアプリのインストールを認めない
- ユーザーに任意のアプリのインストールを認める
- ユーザーに許可する特定のアプリのみのインストールを認める
アプリを許可する場合は、[追加]ボタンをクリックし、許可するアプリを選択して、最後に[続行]をクリックします。組織ユーザーは、選択したアプリのみにアクセスできます。
接続
Zoho Connectは、チームが場所や端末にとらわれず共に考え、議論し、協力するためのチームコラボレーションソフトウェアです。Zoho Workplaceユーザーは、管理コンソールからZoho Connectの設定にアクセスできます。
- Zoho Mail管理コンソールにサインインします。
- [その他のアプリ設定]セクションに移動し、[Connect]タブに移動します
- Zoho Connectの設定ページが開きます。
WorkDrive
Zoho WorkDriveは、あらゆるサイズのファイルをチームが保管、共有、管理、連携するためのコンテンツコラボレーションプラットフォームです。Zoho Workplaceユーザーは、管理コンソールからZoho WorkDriveの設定にアクセスできます。
- Zoho Mail管理コンソールにサインインします。
- [その他のアプリ設定]セクションに移動し、[WorkDrive]タブに移動します
- Zoho WorkDriveの設定ページが開きます。
ファイル保存にZoho Docsを使用している場合は、Zohoの改良版ファイルストレージアプリケーションであるZoho WorkDriveに移行してください。移行するには、次の手順を実行します。
- Zoho Mail管理コンソールにサインインします。
- [データ移行]メニューに移動し、[DocsからWorkDriveへの移行]オプションをクリックします。
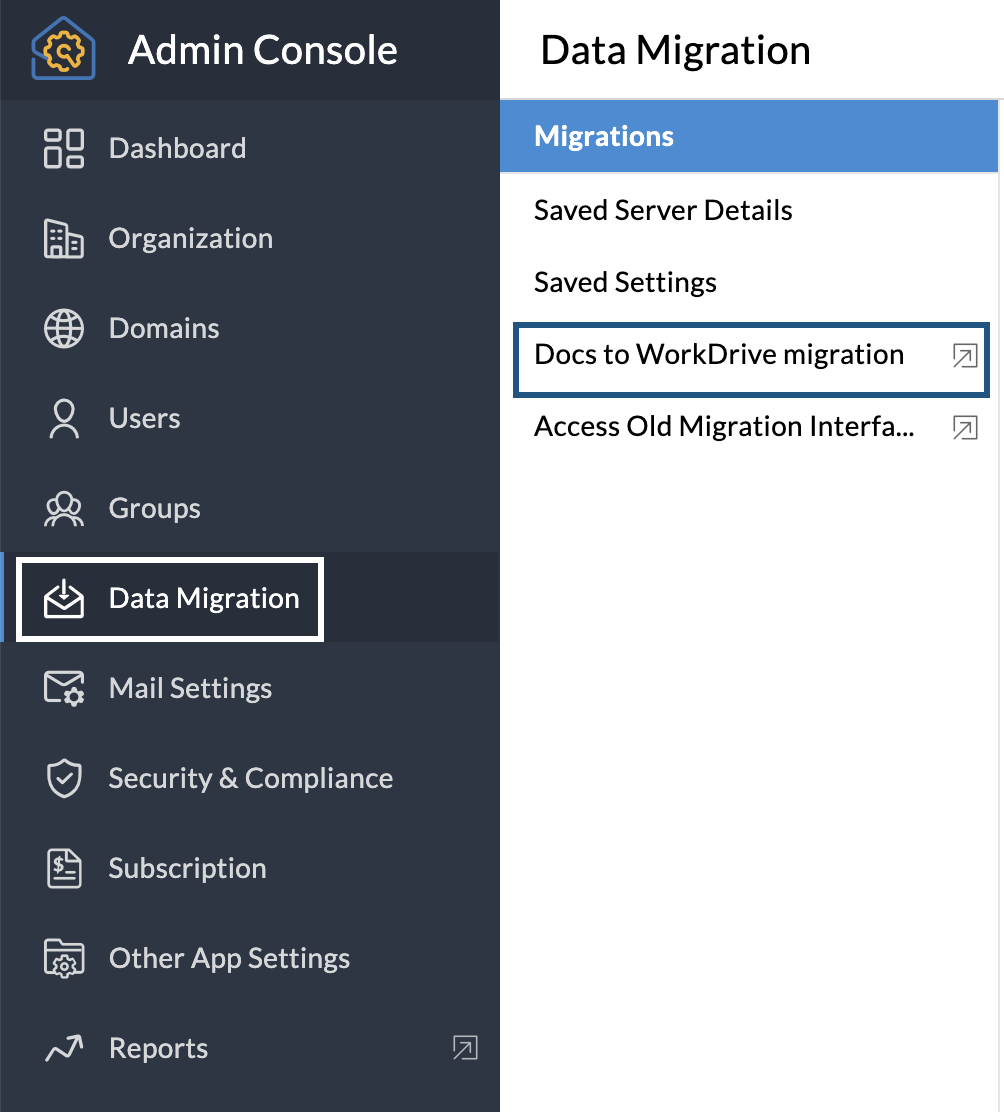
以前のZoho Mail管理コンソールを使用している場合は、このリンクをクリックして手順を確認してください。
WorkDriveに移行するための詳細な手順は、このリンクから参照できます。