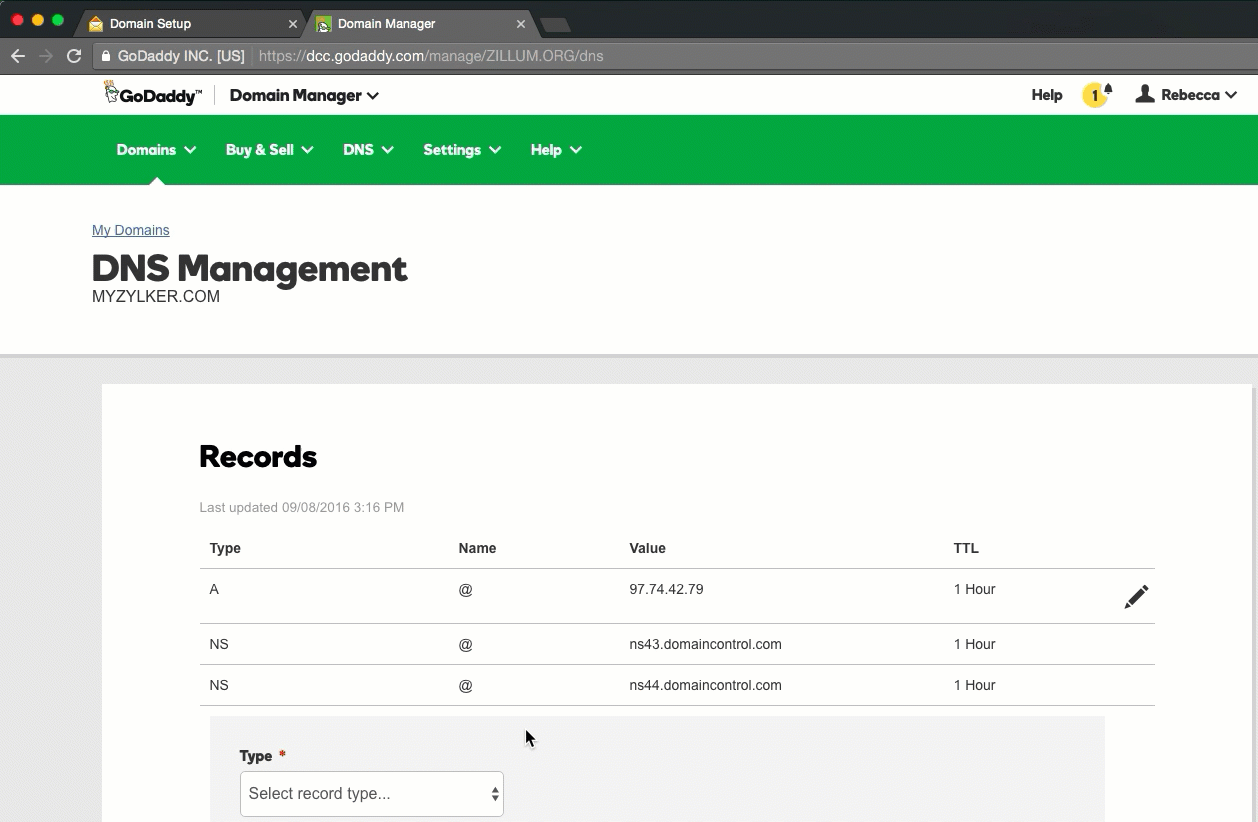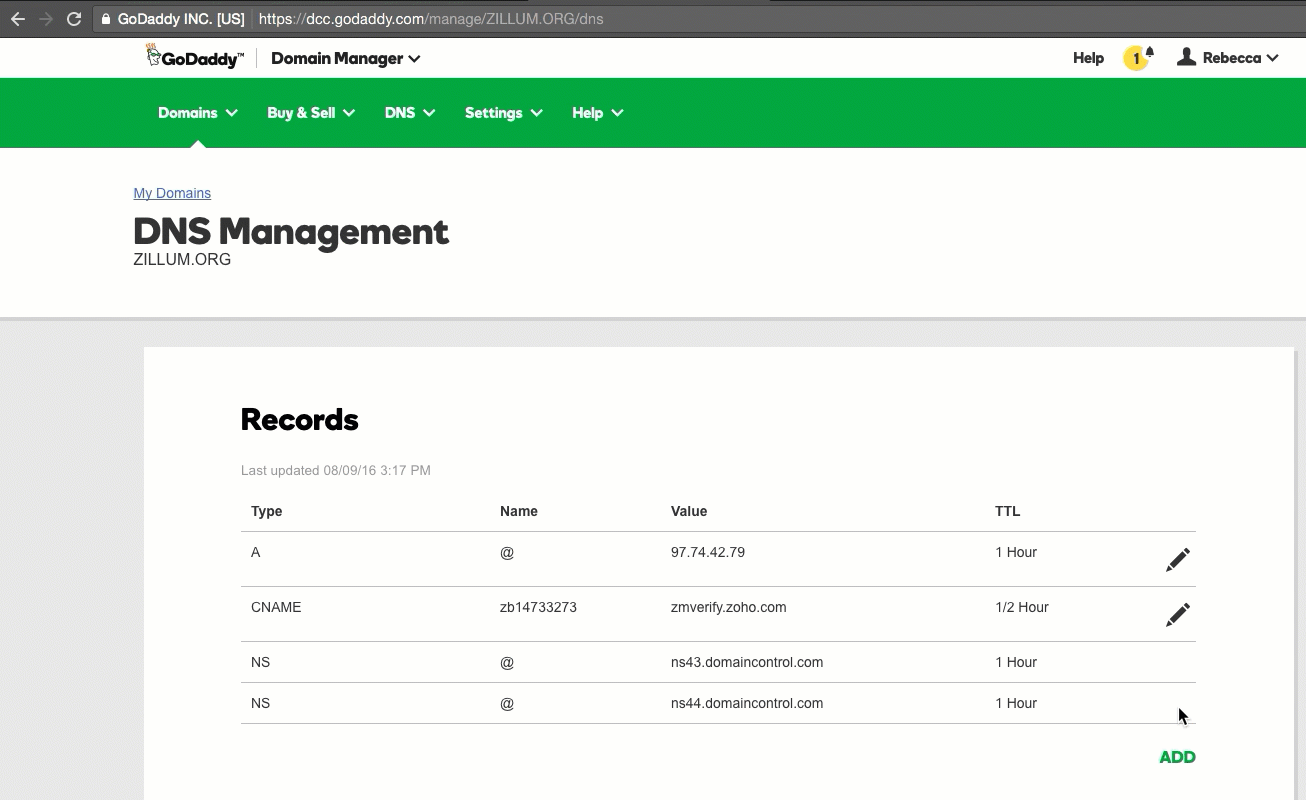CNAMEの追加 - GoDaddy
ドメインのDNSマネージャーをGoDaddyでホストしている場合、以下の手順に従ってCNAMEを追加して、ドメインを認証することができます。
- GoDaddy DNSマネージャーにログインしてください。[マイアカウント]メニュー > [ドメイン]を選択してください。
- [ドメイン] > 認証したいドメインの[DNS管理]をクリックしてください。
- [DNSマネージャー]ページが開かれ、既存のDNSレコードに関する情報が表示されます。
- [Records]セクションまでスクロールし、[Add]をクリックして、DNSレコードを追加してください。
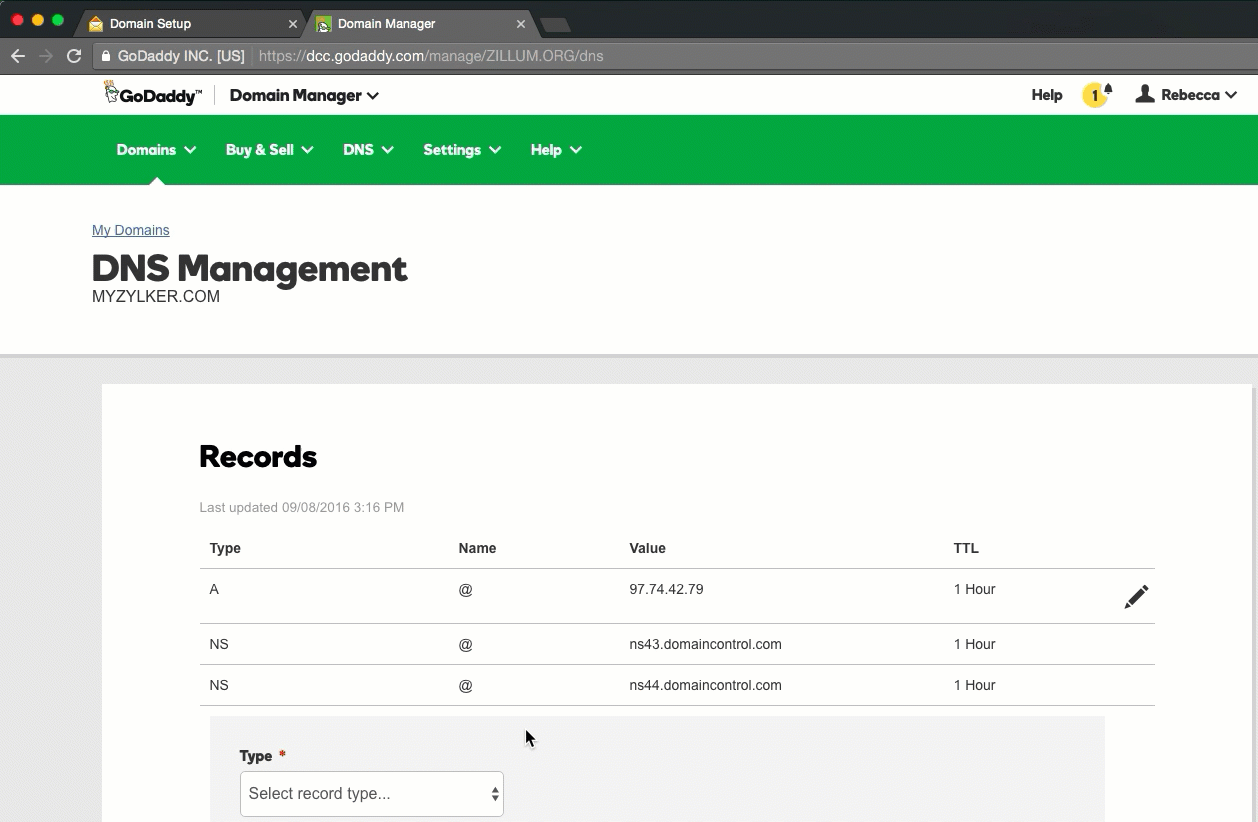
- [Type]の選択メニューから[CNAME]を選択してください。
- Zoho Mailでドメイン用に生成された一意のzbcode(zb*******)を、[ホスト]項目に入力してください。
- [Points to]項目にzmverify.zoho.comと入力してください。
- [Save]をクリックしてください。
- mailadmin.zoho.comのページに戻り、[CNAMEによる認証]をクリックしてください。
- DNS情報が正しく入力されていれば、ドメインが認証されます。ユーザーアカウントの作成は、以下の手順です。
注:
以上の手順で、CNAMEが正常に追加されます。通常、この更新内容が反映されるまで数分かかります。しばらく時間をおいてから、Zoho Mailセットアップウィザードの[CNAMEによる認証]をクリックし、ドメインの認証を進めてください。
MXレコードの設定 - GoDaddy
ドメインのDNSマネージャーをGoDaddyでホストしている場合、以下の手順に従って、ドメインのMXレコードを追加してください。
- GoDaddy DNSマネージャーにログインしてください。[マイアカウント]メニュー > [ドメイン]を選択してください。
- [ドメイン] > 認証したいドメインの[DNS管理]をクリックしてください。
- [DNSマネージャー]ページが開かれ、既存のDNSレコードに関する情報が表示されます。
- [Records]セクションまでスクロールし、[Add]をクリックして、DNSレコードを追加してください。
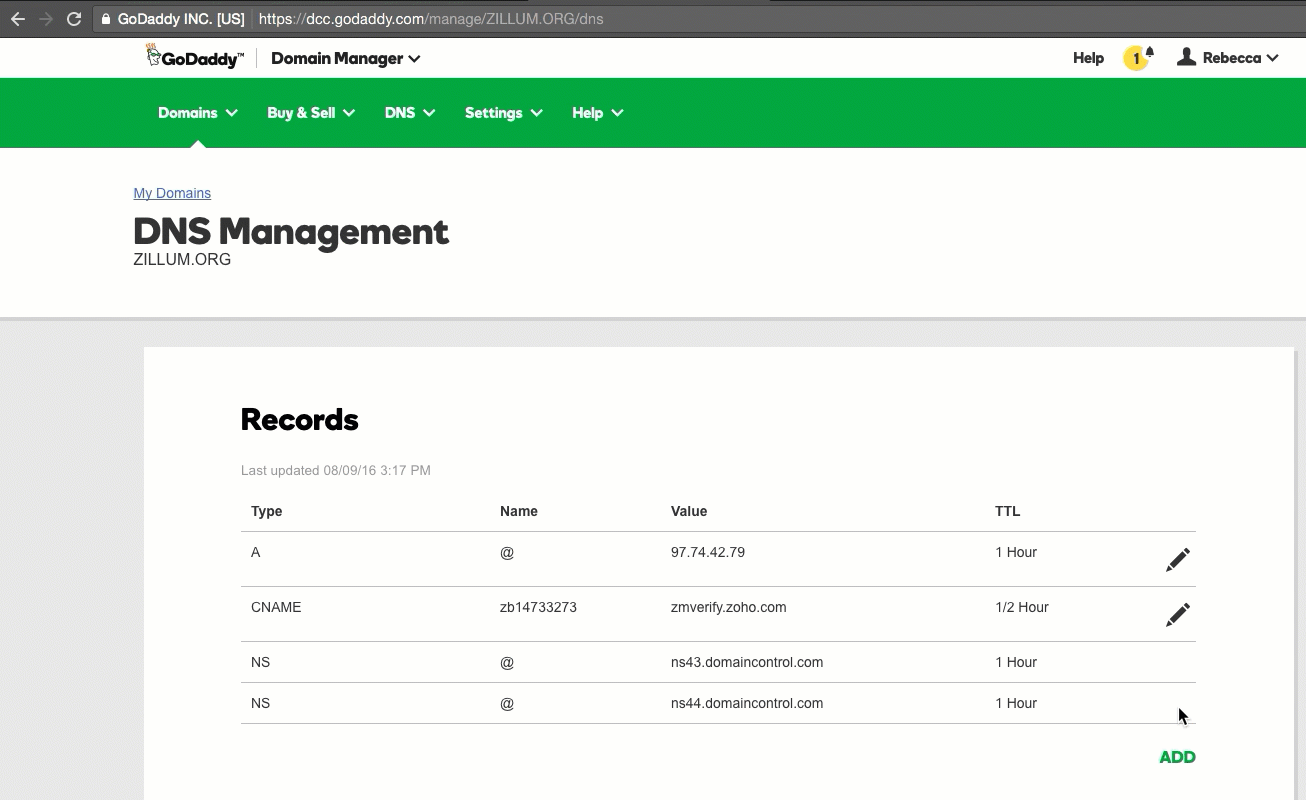
- [Type]の選択メニューから[CNAME]を選択してください。
- [Host]項目に、メール用デフォルトドメインであることを示す@を入力してください。
- [Points to]項目にmx.zoho.comと入力してください。
- [Priority]項目で10を選択してください。
- [Save]をクリックしてください。
- 再度[Add]をクリックし、次のMXレコードを追加してください。[Points to ]をmx2.zoho.com、[Priority ]を20に設定してください。
- 同じ手順を繰り返し、[Points to]をmx3.zoho.com、[Priority]を50に設定した3件目のMXレコードを追加してください。
上記のMX値は、一般的な設定情報に基づいています。ドメイン固有の詳細な設定については、管理コントロールパネルのこのセクションを参照してください。
これで、GoDaddyでホストしているドメインのMXレコードを正常に追加しました。MXレコードは、外部サービス製ツールwww.mxtoolbox.comで確認できます。
重要なポイント:
- 以前のメールプロバイダーに関連付けられているMXレコードはすべて削除してください。他に既存のMXレコードが存在すると、Zoho Mailと競合してメール配信に影響を与え、配信されたメールが完全に失われます。
- www.mxtoolbox.comにチェックインしたときに返されるMXレコードは、以下のようになります。
- mx.zoho.com
- mx2.zoho.com