iPad用ネイティブアプリの使用
対応しているZoho CRMタブ
iPadから、Zoho CRMタブとタブ内のデータにアクセスできます。このデータは、iPadのローカルデータベースに保存されます。このため、ネットワーク接続が使用できなくても、オフラインモードで重要なデータにアクセスできます。iPad用Zoho CRMは、次のタブをサポートしています:
|
|
データの作成
Zoho CRMアカウントと同期するiPadから、見込み客/取引先/連絡先/商談/タスク/予定などを作成できます。
データを作成するには
- データを追加するタブをタップします。タブ内のデータがすべて表示されます。
- [追加] アイコンをタップします。見込み客や連絡先の場合は、手動でデータを追加するか、アドレス帳からインポートするかを選択できます。
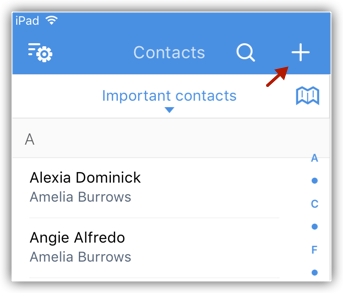
- [[データ]の追加] 画面で、詳細を指定して [保存] をタップします。[すべての項目を表示] をタップして、詳細情報を追加できます。
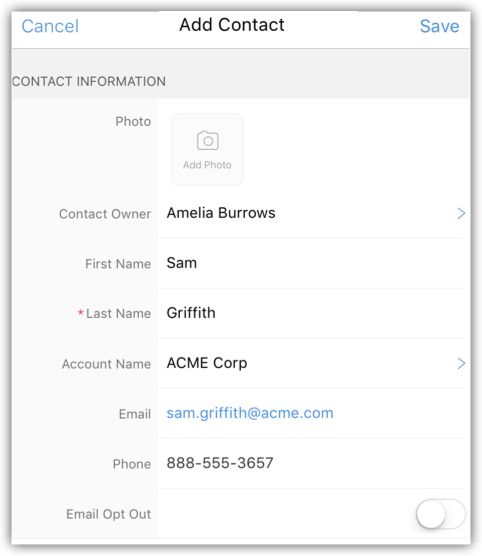
見込み客の変換
見込み客ステータスが特定のステージに達すると(交渉を進める可能性がある場合)、商談として認定されます。その後、見込み客を取引先、連絡先、商談に変換できます。
見込み客を変換するには
- [見込み客] タブをタップします。選択したビューの見込み客が、すべて使用可能になります。
- データを選択し、データの詳細画面で [詳細オプション] アイコン > [見込み客の変換] をタップします。

- ポップアップで詳細を確認し、 [新規商談の作成] をタップして、新規商談の詳細を追加します。
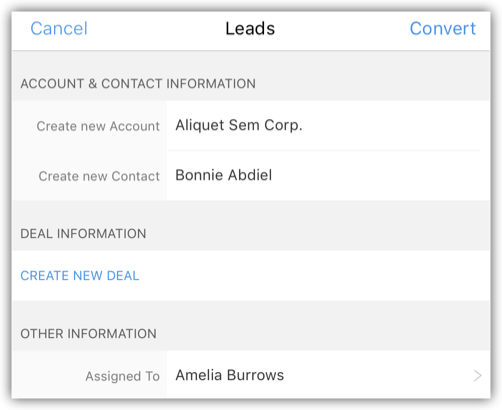
- [変換] をタップします。見込み客が変換され、 [変換された見込み客] のビューで使用できるようになります。
アドレス帳からの見込み客や連絡先のインポート
iPadの連絡先からZoho CRMに、見込み客と連絡先をインポートできます。
アドレス帳から見込み客や連絡先をインポートするには
- [見込み客]/[連絡先] タブに移動します。選択したタブのデータがすべて表示されます。
- [追加] アイコン > [アドレス 帳 から インポート] をタップします。
- iPadの連絡先から、インポートする連絡先のチェックボックスをオンにします。
- [インポート] をタップします。
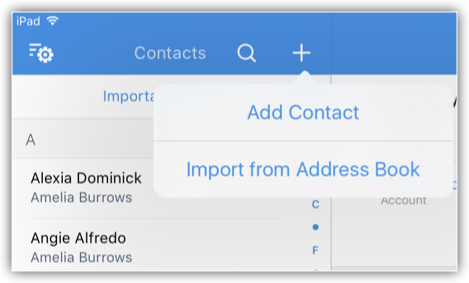
アドレス帳への見込み客と連絡先のエクスポート
Zoho CRMの見込み客と連絡先を、iPadのアドレス帳に1件ずつ保存できます。
アドレス帳に見込み客と連絡先をエクスポートするには
- [見込み客]/[連絡先] タブに移動します。選択したタブのデータがすべて表示されます。
- アドレス帳に追加するデータをタップし、 [詳細オプション] アイコン > [エクスポート] をタップします。

データがiPadのアドレス帳にエクスポートされます。
データの編集
iPadからZoho CRMデータを編集できます。
データを編集するには
- タブをタップして、データを選択します。
- [編集] アイコンをタップします。
- [[データ]の編集] ポップアップで、必要に応じて変更して [保存] をタップします。
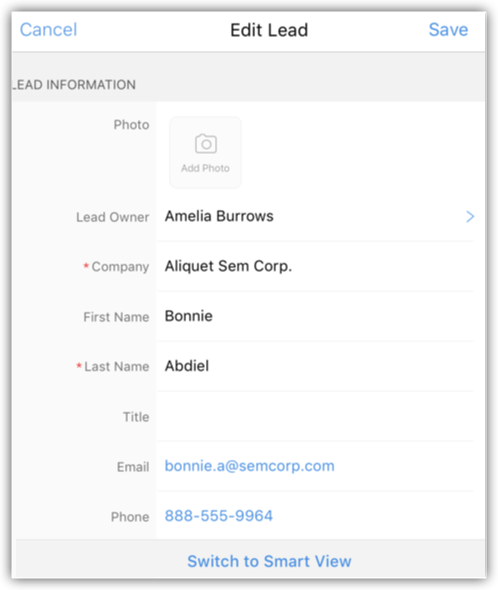
データの削除
データを整理するために、Zoho CRMから不要なデータを一部削除しなければならない場合もあります。その場合、iPadからデータを削除できます。
データを削除するには
- タブに移動します。
- 削除するデータをタップし、 [詳細オプション] アイコン > [削除] をタップします。

写真のアップロード
見込み客や連絡先の画像は、写真を撮影するか、iPadフォトライブラリーにある既存の写真を使用してアップロードできます。
写真をアップロードするには
- [見込み客]/[連絡先] タブに移動します。選択したタブのデータがすべて表示されます。
- 写真を追加するデータをタップし、 [詳細オプション] アイコン > [写真のアップロード] をタップします。
- [写真の撮影] または [フォトライブラリーから選択] をタップしてアップロードします。

周辺の見込み客/連絡先/取引先の検索
iPadでAppleマップを使用すると、現在地周辺の見込み客、連絡先、取引先を検索できます。 [周辺の見込み客/連絡先/取引先] というビューでは、現在地から指定した半径内に位置する見込み客/連絡先/取引先が抽出されます。半径はZoho CRMの設定で指定された距離に基づきます。Zoho CRMの位置情報サービスを、端末でオンにする必要があります。
周辺の見込み客/連絡先/取引先を検索するには
- [見込み客]/[連絡先] / [取引先] タブに移動します。選択したビューに基づき、データのリストが表示されます。
- [現在地周辺] アイコンをタップします。データの担当者やその他の条件にかかわらず、現在地周辺のすべての見込み客/連絡先/取引先が、地図上にピンで表示されます。
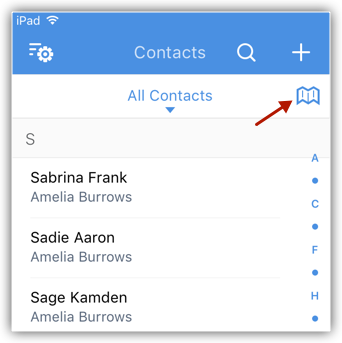

- Zoho CRMの位置情報サービスをオンに設定する必要があります。
- 地図上には、指定した半径内の連絡先のみ表示されます。
- iPadのZoho CRM内で、地図から半径をマイルまたはキロメートル単位で設定できます。
- カラーピンには2種類あります。 赤 のピン は1件の見込み客/連絡先/取引先を、 紫 のピン は同じ場所にある複数の見込み客/連絡先/取引先を示しています。
- ピンをタップすると、見込み客/連絡先/取引先の詳細が表示されます。
- データの 担当者やその他の条件にかかわらず、現在地に近いすべての見込み客/連絡先/取引先が地図上にピン表示されます。
- ピンをタップしてから情報アイコンをタップすると、データの詳細と、見込み客/連絡先への発信、メールの送信、データの表示、関連データの追加などのオプションが表示されます。使用可能なオプションは、データの詳細により異なります。
メールの送信
メールを送信するには
- 任意のタブに移動します。メールアドレスが使用できる場合、連絡先へのメール送信オプションがあります。
- メール送信先のデータをタップします。
- [データの詳細] ページで、 [メール] アイコンをタップします。

- [新規メッセージ] ウィンドウで、メールを作成して送信します。
iPadでのメールマグネットの使用
Zoho CRMアカウントにZoho Mailアドオンを設定すると、受信トレイに見込み客や連絡先に関連付けられた顧客からの重要なメールが送信されるようになります。顧客からのメールには適切なタイミングで返信することが重要であり、そのためにはメール通知が不可欠です。 メールマグネット は、その役割を果たします。移動中の外回り営業担当者にとって、メールマグネットはすぐに通知を受信するための非常に便利な機能であり、これにより見込み客や連絡先からの重要なメールにすぐに気付くことができます。メールマグネットは、受信トレイをインテリジェントにスキャンし、CRM上の潜在顧客や顧客からのメールを通知します。
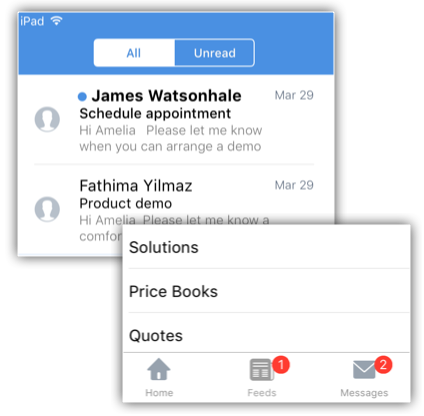
メールマグネットは、Zoho Mailアドオン機能を有効にし、Zoho CRMでメールアカウントを設定すると使用できます(関連項目: Zoho Mailアドオン)。
 メモ
メモ - 見込み客または連絡先からメールを受信すると、メールマグネットにリスト表示されます。メールマグネットに送信メールは表示されません。
- ユーザーがメール受信者の場合(メールの宛先またはCC項目にメールアドレスがある場合)に限り、メールマグネットでメールを受信します。
- グループメール( info@zillum.com 、sales@ zillum.com など)もメールマグネットには表示されません。
- メールマグネットは、3分ごとにメールを取得します。
メールへの返信
メールに返信するには
- [メッセージ] タブをタップします。見込み客と連絡先から受信したメールのリストが表示されます。
- メールをタップして開きます。
- [返信] または [全員に返信]アイコンをタップして、送信メールを作成します。
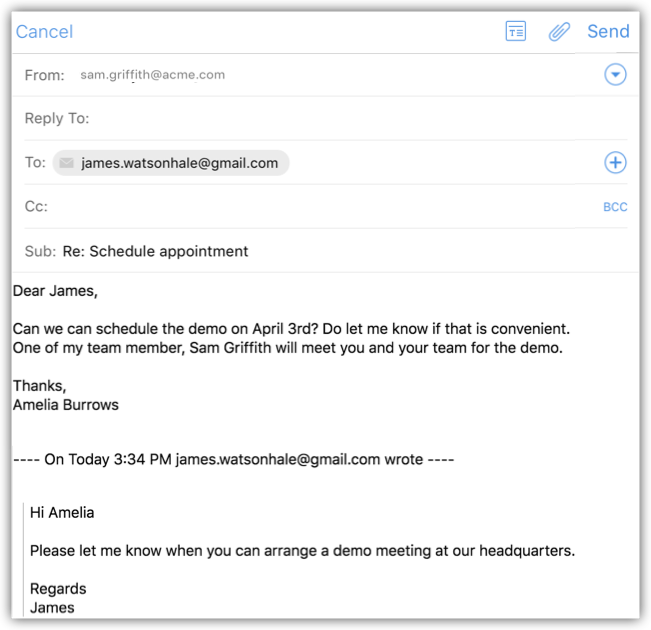
次に行うタスクの追加
次に行うタスクを追加するには
- [メッセージ] タブをタップします。見込み客と連絡先から受信したメールのリストが表示されます。
- メールをタップして開きます。
- タスクアイコンをタップします。
- [タスクの追加] ポップアップで、タスクの詳細を指定して [保存] をタップします。
メモの追加
メールに返信した場合に限り、メモの追加オプションが表示されます。
メモを追加するには
- Zoho CRMアプリの [メッセージ] アイコンをタップします。見込み客と連絡先から受信したメールのリストが表示されます。
- メールを開き、 [返信] アイコンをタップします。
- メールを作成して [送信] をタップします。次に行うタスクとメモの追加機能が利用できるようになります。
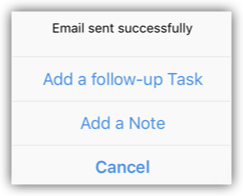
- [メモの追加] をタップします。
- メモの詳細を指定して [保存] をタップします。
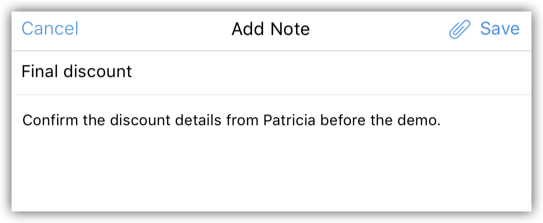
通話の発信
Zoho CRMでデータを選択して通話を発信すると、携帯電話/FaceTime/Skypeを使用して、顧客に簡単に電話を掛けられます。通話機能は、[ネイティブアプリの設定]で設定できます。通話を終了すると、その通話を記録できます。ただし、記録できるのは発信した通話だけです。
通話を発信するには
- 任意のタブに移動します。
- 発信する連絡先をタップします。
- [データの詳細] ページで、 [電話] アイコンをタップします。Zoho CRMの[ネイティブアプリの設定]で選択した設定に基づき、携帯電話/FaceTime/Skypeで発信します。
通話の記録
顧客に発信した後は、通話の記録機能により、すぐに通話を記録できます。
通話を記録するには
- タブに移動し、データを選択します。
- [データの詳細] ページで、 [電話] アイコンをタップします。携帯電話/FaceTime/Skypeで発信します。通話が終了すると、通話を記録するかどうかを質問されます。
- [はい] をタップして通話を記録します。
- [通話の詳細] ページに通話情報を入力し、 [保存] をタップします。
地図の表示
Googleマップを使用して、見込み客/取引先/連絡先の住所を検索できます。
地図を表示するには
- タブに移動し、住所を表示するデータをタップします。
- [データの詳細] ページで、 [地図] アイコンをタップします。
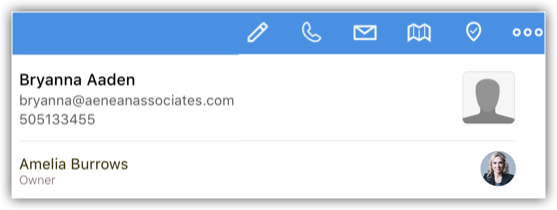
関連データの関連付け
CRM全体でさまざまなデータを相互にリンクすることで、データの全体像を把握できます。関連情報すべてを1か所ですばやく参照できることは、大きなメリットです。タブごとに必要に応じた関連データを表示できます。
関連データを表示して関連付けるには
- タブに移動し、データを選択します。
- [データの詳細] ページの [関連] タブに、関連データが表示されます。
- 詳細については、各データをクリックします。
- [追加] アイコンをタップして作成し、関連付けます。
音声メモの録音
音声メモを使用して、潜在顧客への最近のデモ結果や、顧客との打ち合わせでの考察を記録できます。これらの音声ファイルをデータに関連付けて、必要に応じてダウンロードできます。音声メモは、Zoho CRMのストレージ容量を消費します。
音声メモを録音するには
- タブに移動し、音声メモを追加するデータをタップします。
- [関連] タブで、メモ関連リストの [音声 メモ] アイコンをタップします。
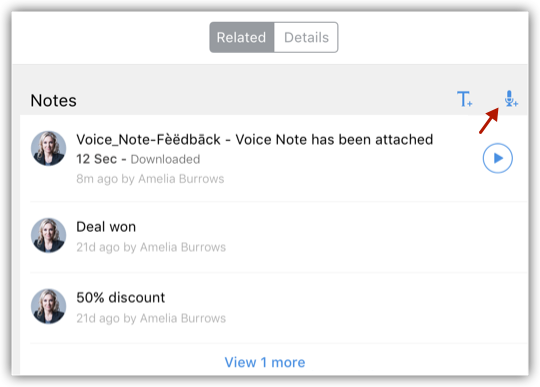
- 録音アイコンをタップして、メモの録音を開始/停止します。
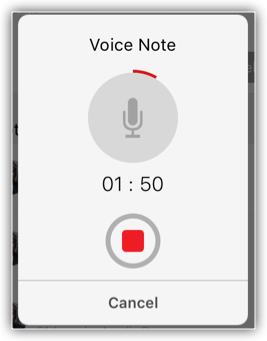
- 録音後、音声録音のIDを指定して [保存] をタップします。
ファイルの添付
各データには、ファイルの添付オプションがあります。写真を撮影したり、ライブラリーから写真を選択したり、Zoho Docsからファイルを添付したりできます。
ファイルを添付するには
- タブに移動し、データをタップします。
- [関連] タブで、 添付ファイル の[追加]アイコンをタップします。
- アップロードするオプションのいずれかを選択します: [写真の 撮影] 、 [フォトライブラリーから 選択] 、 [Zoho Docs から 添付] 。
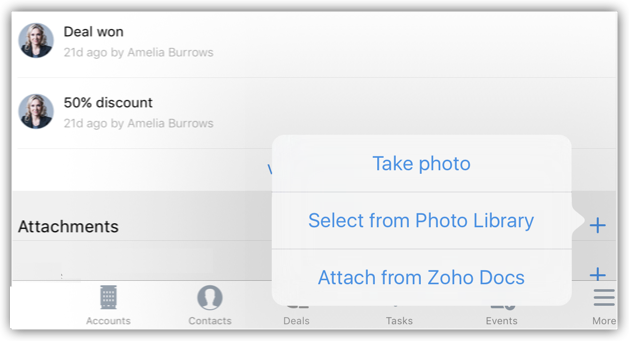
データの検索
検索機能を使用すると、データのリスト全体を確認することなく、特定の情報やデータを検索できます。一致するデータのリストに、端末上のローカルに保存されていないオンラインのデータ(サーバーから取得)が存在する場合、そのデータを開くと端末に自動でダウンロードされます。検索条件項目を指定すると、端末上のデータを検索できます。
データを検索するには
- 任意のタブに移動します。
- [検索] アイコンをタップし、ボックスにテキストを入力してデータを検索します。入力すると、一致するデータが表示されます。
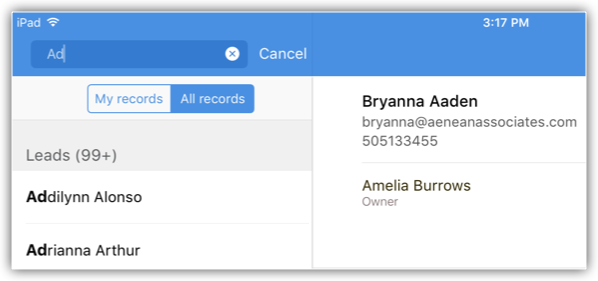
検索条件項目の定義
検索機能を使用すると、データのリスト全体を確認することなく、特定の情報やデータを検索できます。特定の項目値に基づきデータを検索できます。検索条件項目は、ユーザーが定義できます。
検索条件項目を定義するには
- 検索条件項目を定義するタブに移動し、 [設定] アイコンをタップします。
- [情報と設定] ポップアップで、[検索]をタップします。
- [第1] 、 [第2] 、 [第3] 、 [第4] の項目を選択します。ここで定義した項目に基づき、検索結果が表示されます。
名前形式の変更
iPad端末から、Zoho CRMの見込み客や連絡先の名前形式を変更できます。
名前形式を変更するには
- [詳細 オプション] > [設定] をタップします。
- [設定] 画面で、 [表示名 の 順序] をタップして名前形式を選択します。
- [姓、 名] または [名、 姓] をタップします。選択したオプションに基づき、名前形式が変更されます。
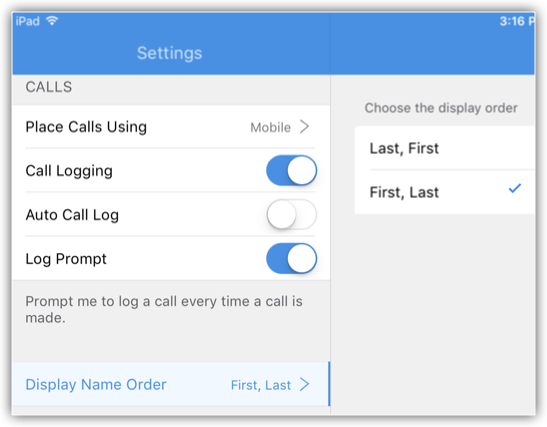
フィードバックの送信
フォームを使用して、Zohoモバイル開発チームにフィードバックを送信できます。
フィードバックを送信するには
- [詳細 オプション] > [設定] をタップします。
- [設定] 画面で [フィードバックの送信] をタップし、メッセージの作成と送信を行います。
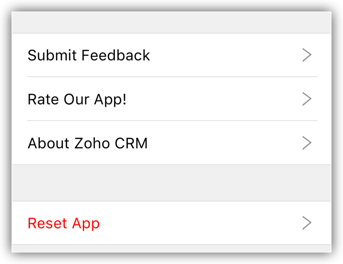
Zoho CRM 管理者向けトレーニング
「導入したばかりで基本操作や設定に不安がある」、「短期間で集中的に運用開始できる状態にしたい」、「運用を開始しているが再度学び直したい」 といった課題を抱えられているユーザーさまに向けた少人数制のオンライントレーニングです。
日々の営業活動を効率的に管理し、導入効果を高めるための方法を学びましょう。













