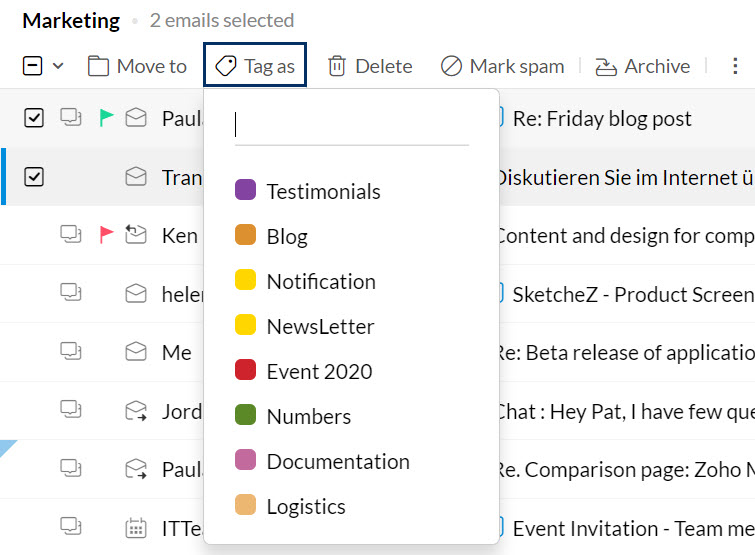Réception et gestion de vos e-mails
Lorsque vous recevez des e-mails et souhaitez les classer d'une manière organisée, différentes actions peuvent s'avérer nécessaires en fonction des e-mails réceptionnés. Vous souhaitez peut-être déplacer l'e-mail vers un dossier, appliquer une étiquette ou ajouter un drapeau, filtrer les e-mails, etc. Zoho Mail propose de nombreuses options pour disposer d'une boîte de réception claire et intuitive.
Table des matières
Actions du volet de la liste des e-mails
Indicateur de statut de l'e-mail
L'icône de l'indicateur de statut de l'e-mail s'affiche lorsque vous survolez les e-mails dans la liste des e-mails. Cette icône indique si l'e-mail a été lu ou non, si une réponse a été envoyée et si l'e-mail a été transféré.
- Lu

- Non lu

- Réponse envoyée

- Transféré

- Réponse envoyée et e-mail transféré

Sélection des e-mails
Dans certains cas, vous pouvez être amené à sélectionner un groupe d'e-mails pour effectuer une action en bloc. Par exemple, vous pouvez sélectionner des e-mails contenant des tags ou des drapeaux et les déplacer vers un autre dossier. Dans ce cas, vous pouvez utiliser l'option de sélection d'e-mails. Pour sélectionner une vue spécifique, cliquez sur la liste déroulante à côté de la case à cocher, dans le coin supérieur gauche de chaque dossier. Cette option présente plusieurs vues. Sélectionnez la vue souhaitée et vous serez en mesure d'effectuer n'importe quelle opération sur ces e-mails.
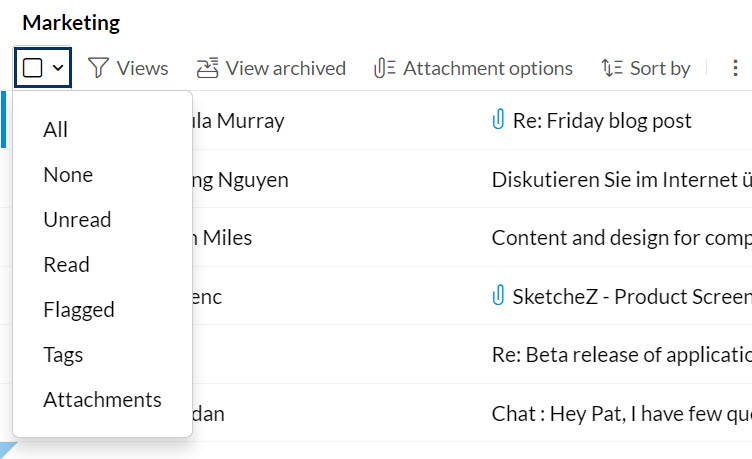
Vues
Zoho Mail propose plusieurs vues qui permettent de mieux organiser votre liste d'e-mails, ainsi que plusieurs options pour localiser facilement les e-mails que vous recherchez. Vous pouvez afficher tous les e-mails non lus, les e-mails auxquels vous avez ajouté une balise/un drapeau spécifique, les e-mails archivés et ceux qui contiennent des pièces jointes à partir des icônes des options Views, View archived et Attachment dans le volet du menu.
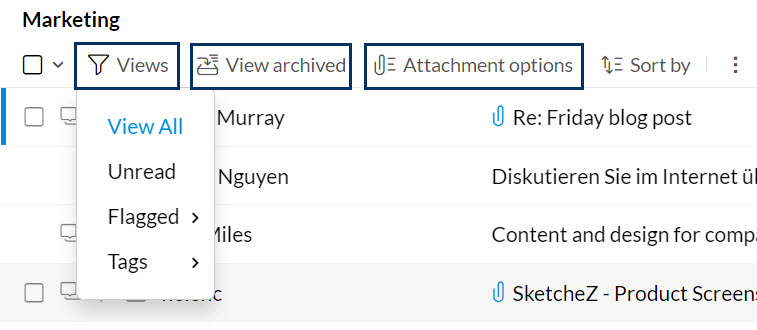
Consultez cette page d'aide pour obtenir plus de détails sur chacune de ces vues.
Zoho Mail propose également des vues qui vous permettent d'afficher les pièces jointes dans chaque dossier, ainsi que les e-mails contenant des pièces jointes. Consultez cette page d'aide pour obtenir des instructions.
Tri des e-mails
Zoho Mail vous permet de trier vos e-mails en fonction de vos préférences. Vous pouvez trier vos e-mails en fonction de leur heure de réception ou de leur taille en cliquant sur le menu déroulant Sort by.
- Sort by Date
: pour afficher les e-mails les plus anciens en haut, cliquez sur l'option Date : Oldest to Latest . Vous pouvez ensuite repasser à l'option Latest emails on top en cliquant sur l'option Date: Latest to Oldest dans le même menu déroulant. - Sort by size
: en cliquant sur l'option Size: Largest to Smallest , les e-mails de plus grande taille sont répertoriés en premier. Vous pouvez modifier cette option en cliquant sur Size: Smallest to Largest pour afficher d'abord les e-mails de petite taille.
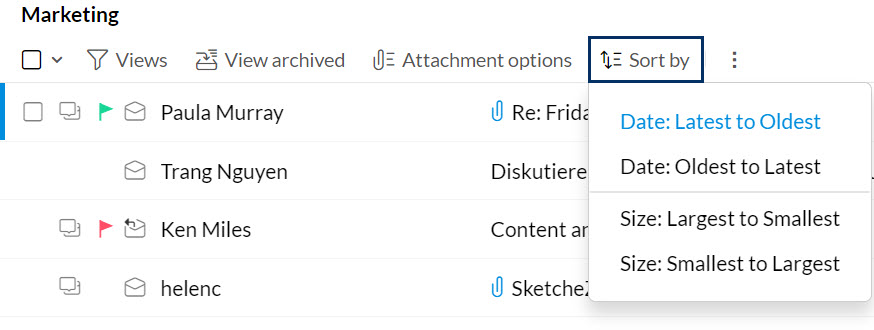
Remarque :
Vous pouvez trier vos e-mails uniquement lorsque l'affichage de la conversation est désactivé.
Déplacer vers un dossier
Vous pouvez sélectionner un ou plusieurs e-mails et les déplacer vers le dossier de votre choix, directement depuis le volet de la liste des e-mails. Choisissez l'option Move to dans la barre de menu et sélectionnez le dossier souhaité dans la liste d'options. Les e-mails sélectionnés seront à présent déplacés vers le dossier correspondant.
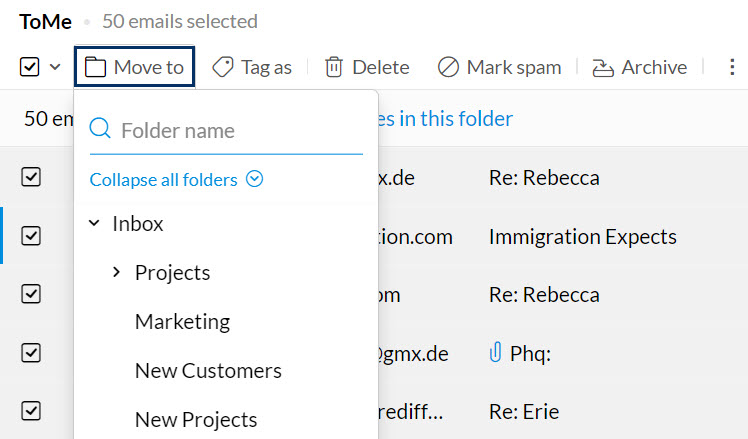
Si vous souhaitez déplacer tous les e-mails d'un dossier spécifique vers un autre dossier, vous pouvez utiliser l'option Bulk Actions. Cliquez sur l'icône de sélection des e-mails et choisissez All dans la liste. Cela permet de sélectionner uniquement les e-mails qui s'affichent actuellement dans la vue. Si vous choisissez l'option Select all messages in this folder, tous les messages du dossier seront répertoriés.
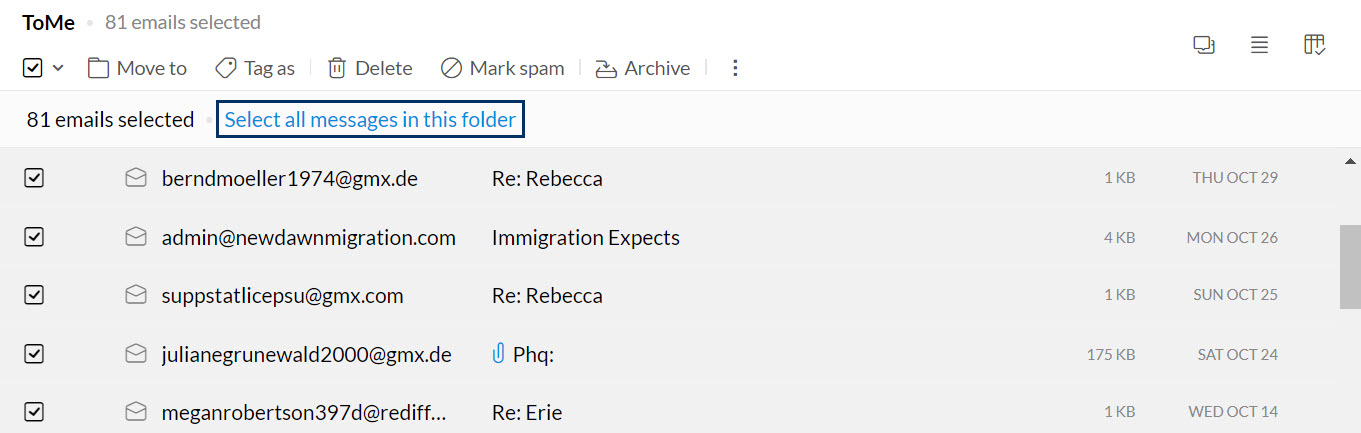
Vous pouvez choisir l'option Move to Folder pour déplacer en bloc tous ces e-mails. L'action sera planifiée et les e-mails seront déplacés progressivement.
De même, la sélection d'e-mails en bloc peut également s'appliquer à une vue spécifique. Par exemple, si vous choisissez la vue List Emails with attachments ou une autre vue du même type dans un dossier spécifique, et si vous sélectionnez All emails, l'option Select all messages matching the current view s'affichera. Cette option sélectionne uniquement les e-mails avec pièces jointes appartenant à ce dossier.
Remarque :
Des actions en bloc pour les options Tag As, Mark as Spam et d'autres actions du même type peuvent également être effectuées en utilisant la même méthode que celle décrite précédemment.
Appliquer un tag
Lorsque vous consultez vos e-mails depuis le volet de la liste des e-mails, vous pouvez sélectionner quelques e-mails et leur appliquer un tag spécifique. Pour ajouter un tag aux e-mails, cochez la case à côté des e-mails et cliquez sur l'icône Tag as depuis le volet du menu supérieur. Choisissez les tags pertinents depuis les options répertoriées.
Marquer comme spam
Si vous souhaitez marquer certains de vos e-mails comme spam depuis le volet de la liste des e-mails, vous pouvez utiliser l'option Mark Spam dans la barre de menu supérieure. Sélectionnez les e-mails concernés et cliquez sur l'icône Mark Spam depuis la barre de menu. Les adresses e-mail figureront sur la liste noire et les e-mails concernés seront déplacés dans le dossier des spams.
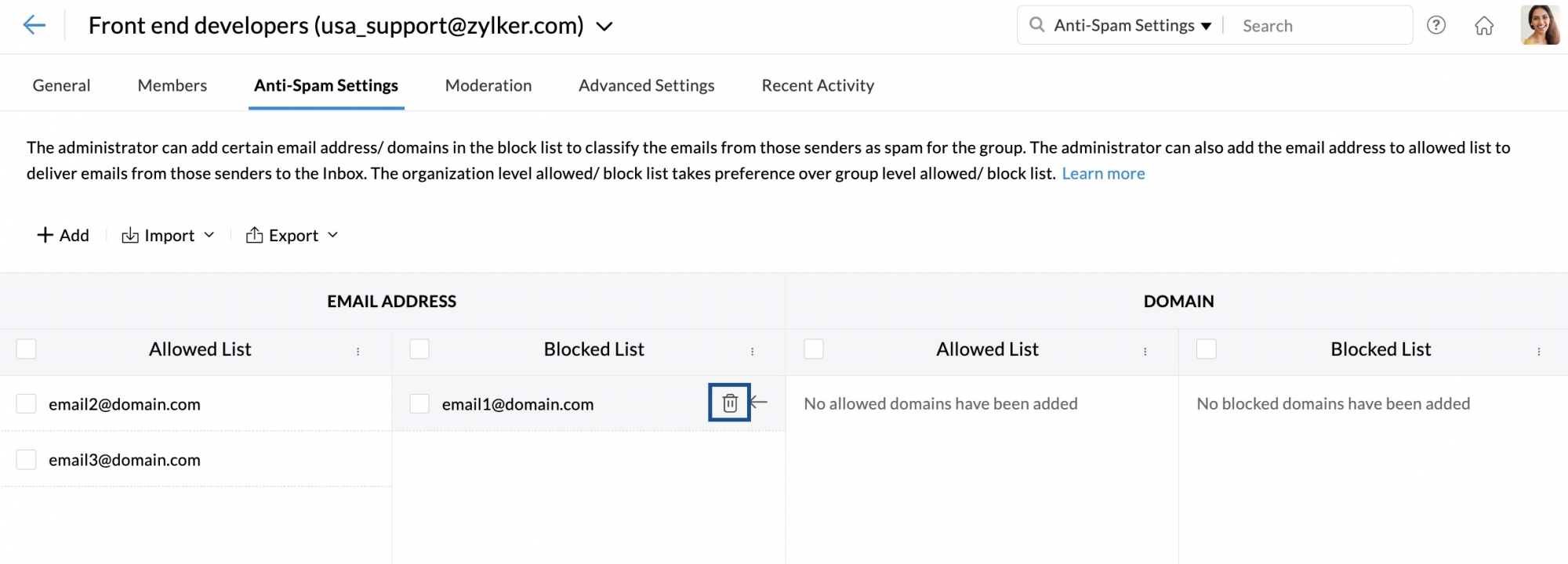
Vous pouvez également marquer un e-mail comme spam dans la liste déroulante More options de l'aperçu de l'e-mail.
Remarque :
Il est également possible de bloquer les utilisateurs qui reçoivent des spams. En savoir plus
Signaler une tentative de phishing
L'hameçonnage est une tentative de récupération d'informations personnelles importantes par le biais d'e-mails prétendant provenir d'entreprises réputées. Vous pouvez marquer un e-mail comme une tentative d'hameçonnage en utilisant l'option Report Phishing dans la liste déroulante More options de l'aperçu de l'e-mail.
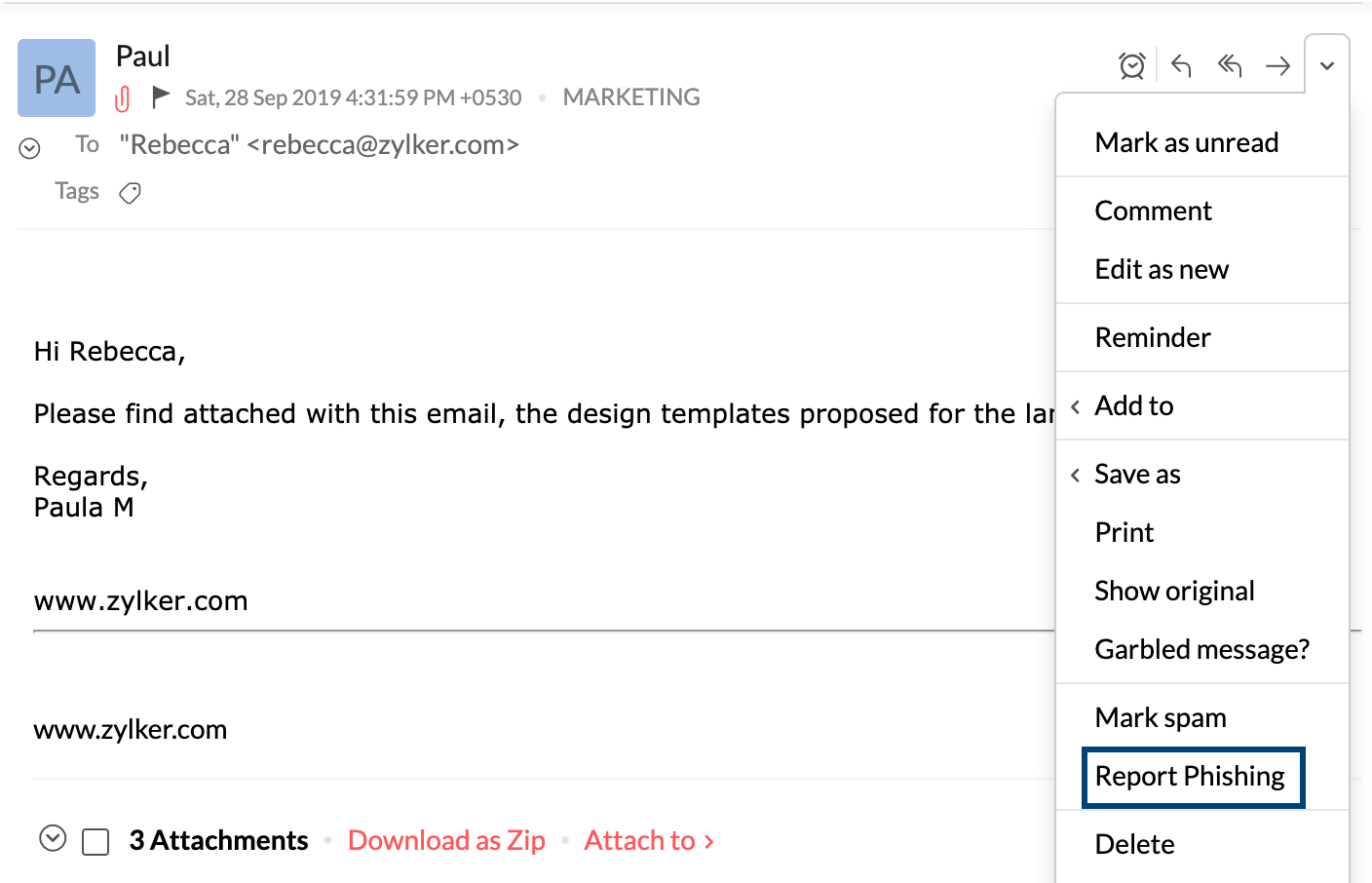
Autres options de messagerie
De plus, il est possible d'exécuter des actions comme Mark as Unread, Flag as, Forward as inline, Forward as attachment, Turn on/off conversation et Scrub sur les e-mails sélectionnés dans le menu More Actions.
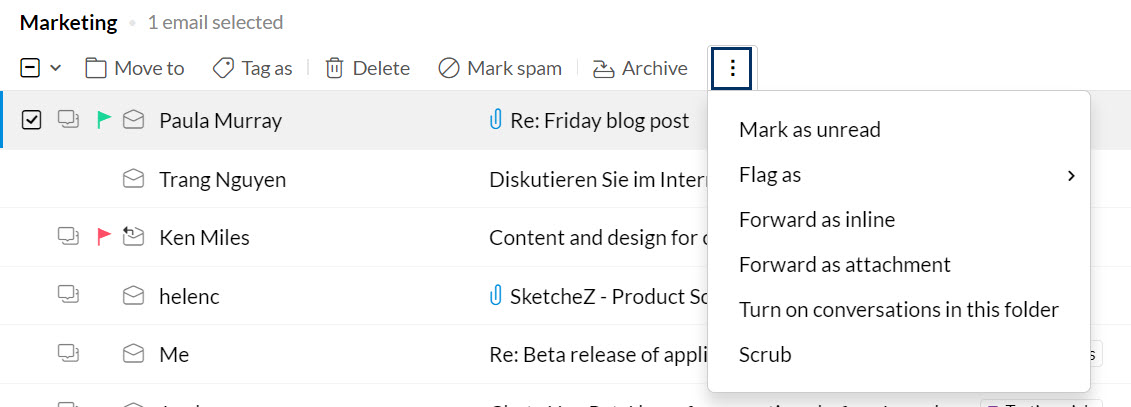
Transférer plusieurs e-mails
Si vous sélectionnez plusieurs e-mails, l'option Forward Multiple Emails s'affichera dans le menu More Options. Si vous optez pour cette option, les e-mails sélectionnés seront joints à un nouvel e-mail dans la fenêtre de rédaction. Au niveau du destinataire, ces e-mails s'afficheront comme des messages transférés distincts.
Dans la mesure où les e-mails sont envoyés sous forme de pièces jointes lorsque cette option est utilisée, la taille maximale autorisée des pièces jointes est de 40 Mo.

Actions du volet d'aperçu des e-mails
Dans la vue à trois volets verticale, vous pouvez parcourir rapidement les e-mails et les lire à votre rythme. Les différentes icônes, ainsi que la liste déroulante du menu, vous aident à effectuer des actions courantes au niveau de l'e-mail. Pour répondre, répondre à tous ou transférer un message, utilisez les icônes qui se situent à proximité du menu déroulant. Pour effectuer des actions spécifiques au niveau d'un e-mail, vous pouvez utiliser les options de la liste déroulante More Actions.
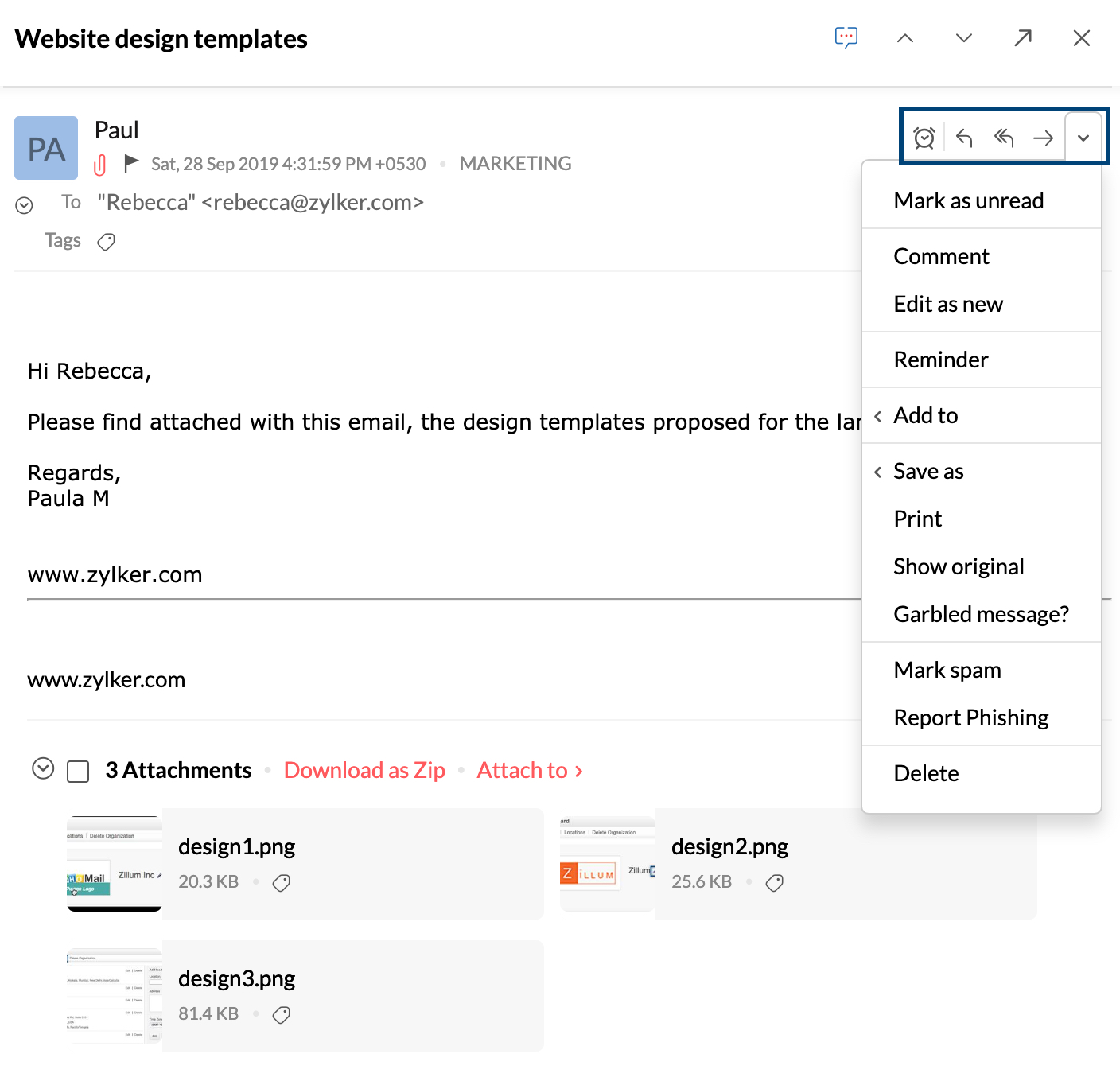
Des options permettent également d'accéder à l'e-mail précédent ou à l'e-mail suivant et d'ouvrir le message dans une nouvelle fenêtre à l'aide de l'option Popout.
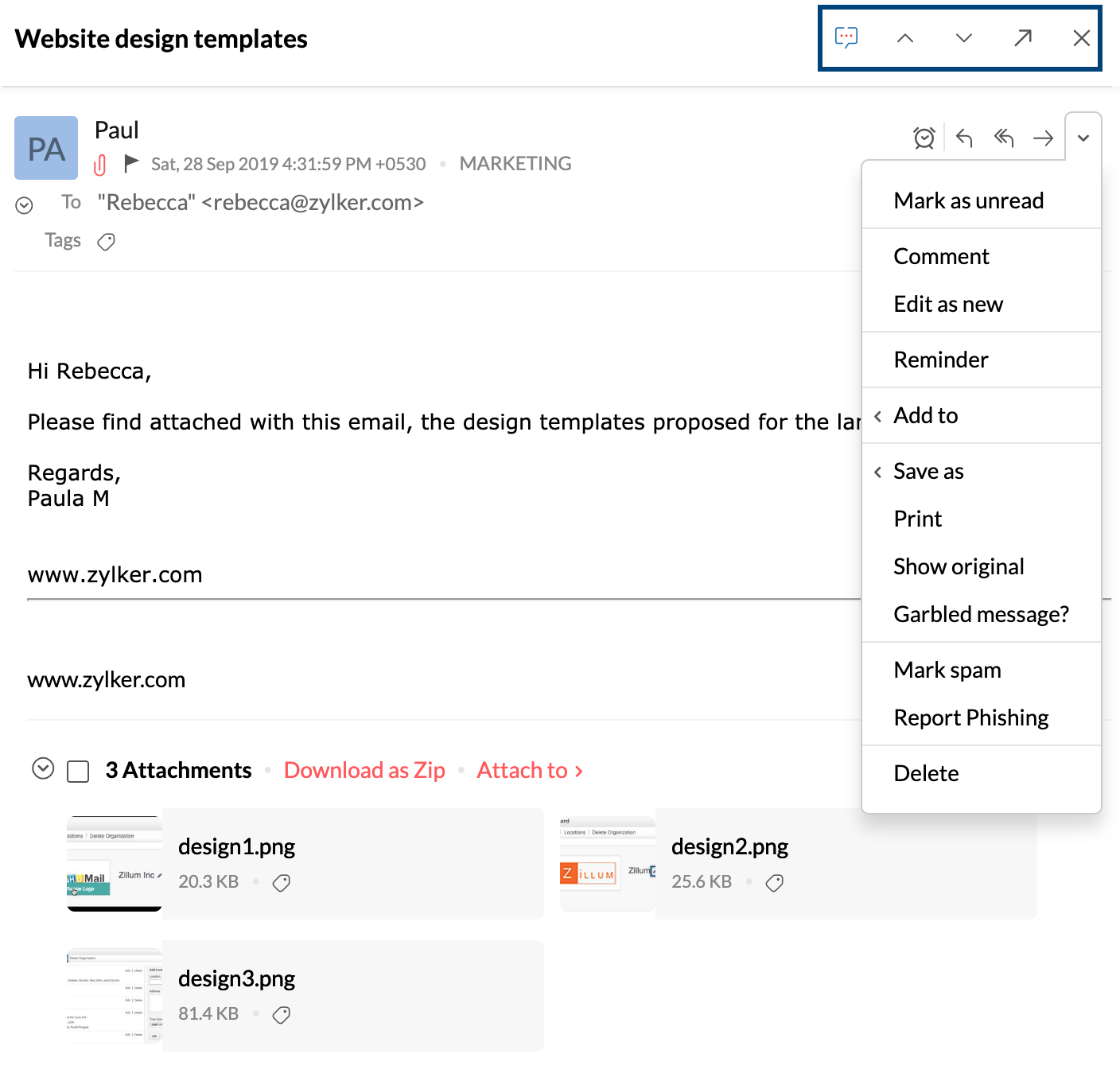
Remarque :
Cet article explique principalement comment gérer les e-mails reçus dans Zoho Mail. Si vous rencontrez des difficultés pour recevoir des e-mails sur votre compte basé sur domaine dans Zoho Mail, cliquez ici.
Annuler les actions
Vous pouvez annuler la plupart des actions, telles que Marking emails as read, Deleting emails, etc., à l'aide de l'action Undo. Pour annuler une action sur e-mail,
- cliquez sur le bouton Undo dans la bannière contextuelle après avoir effectué cette action.

- Vous pouvez utiliser le raccourci clavier (Ctrl + z par défaut pour Mac et Windows) pour effectuer l'annulation. Vous pouvez également modifier le raccourci clavier selon vos préférences.
L'annulation peut être effectuée sur les actions mentionnées ci-dessous.
- Suppression de l'e-mail
- Déplacer l'e-mail
- Archiver l'e-mail
- Spam
- Pas spam
- Archiver ou désarchiver l'e-mail
- Balisage de l'e-mail : ajouter une balise ou supprimer une balise
- Signaler ou annuler le signalement de l'e-mail
- Marquer l'e-mail comme lu
- Marquer l'e-mail comme non lu
- Marquer ce dossier comme lu
Remarque :
La bannière Undo s'affiche uniquement lorsque l'e-mail ne s'affiche plus dans la vue. Dans ce cas, vous pouvez utiliser le raccourci clavier pour effectuer l'annulation.