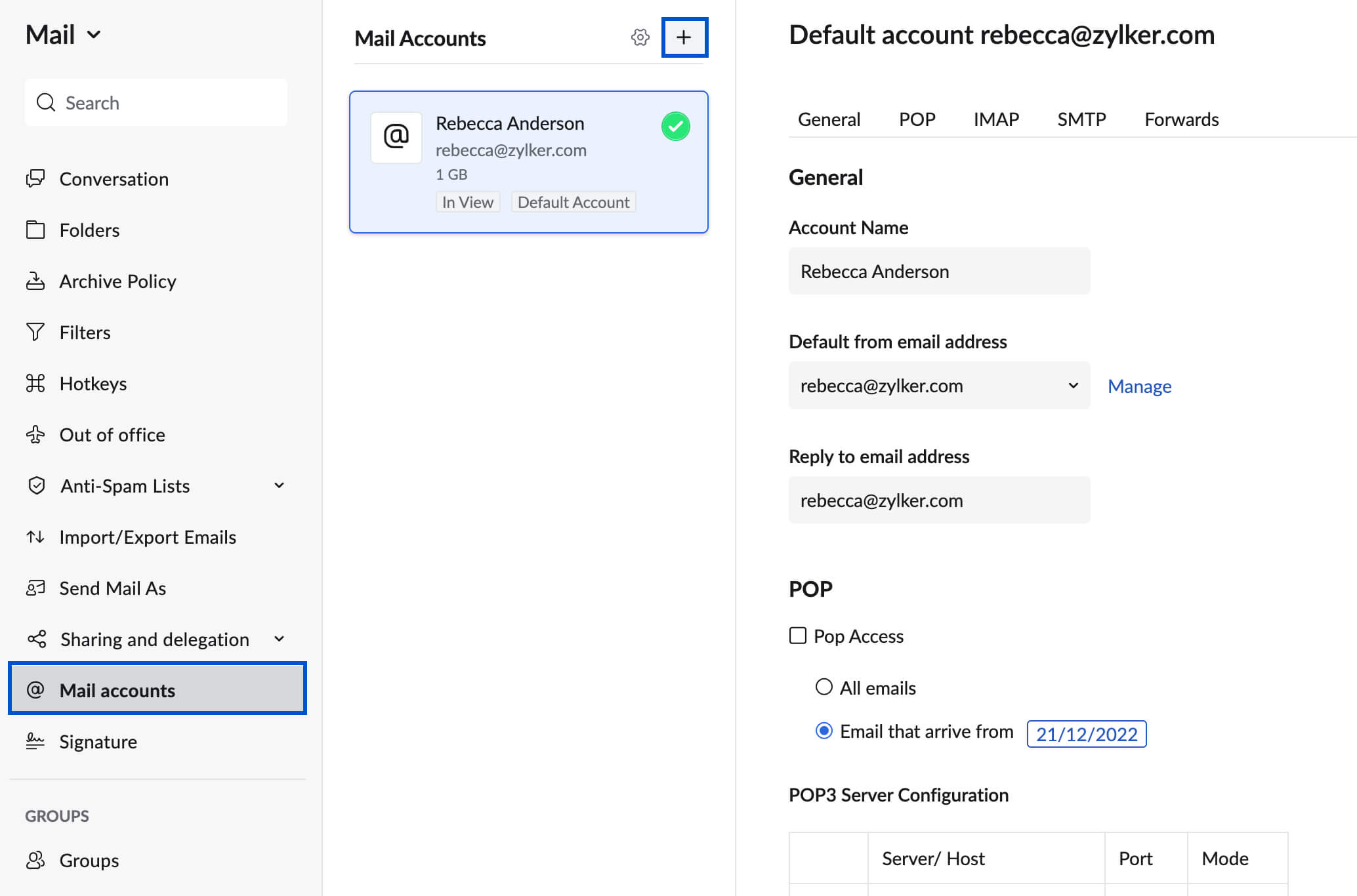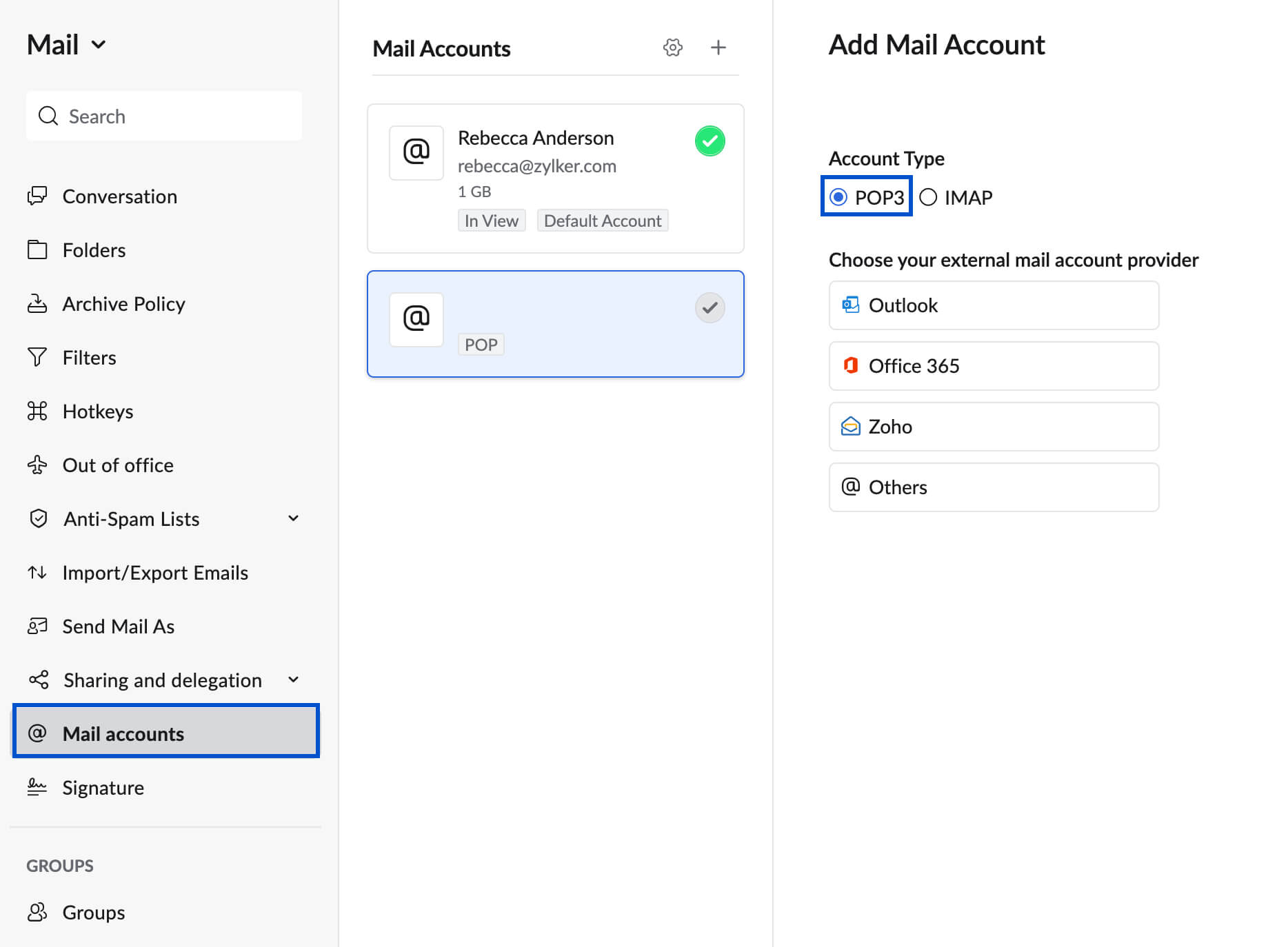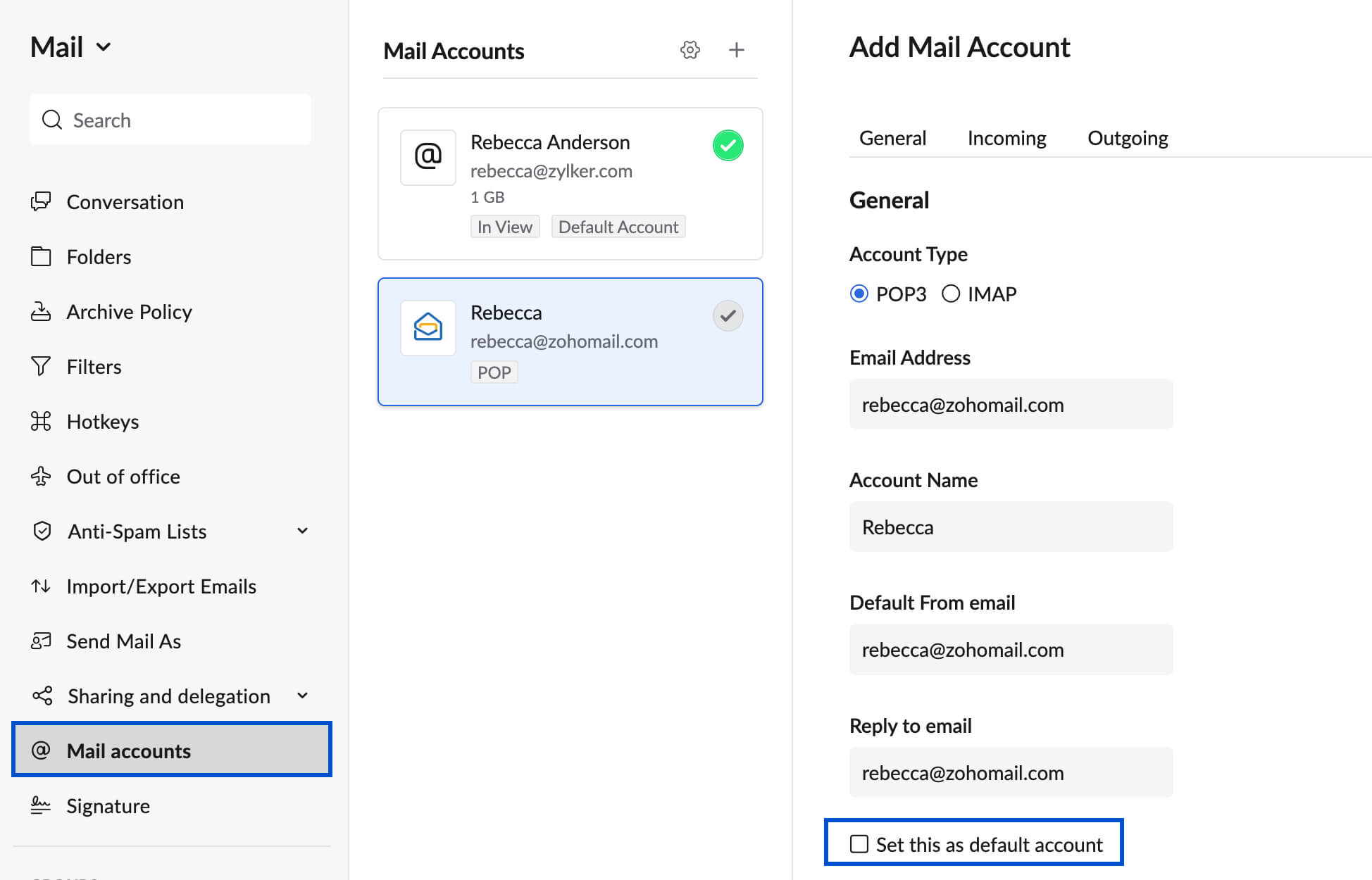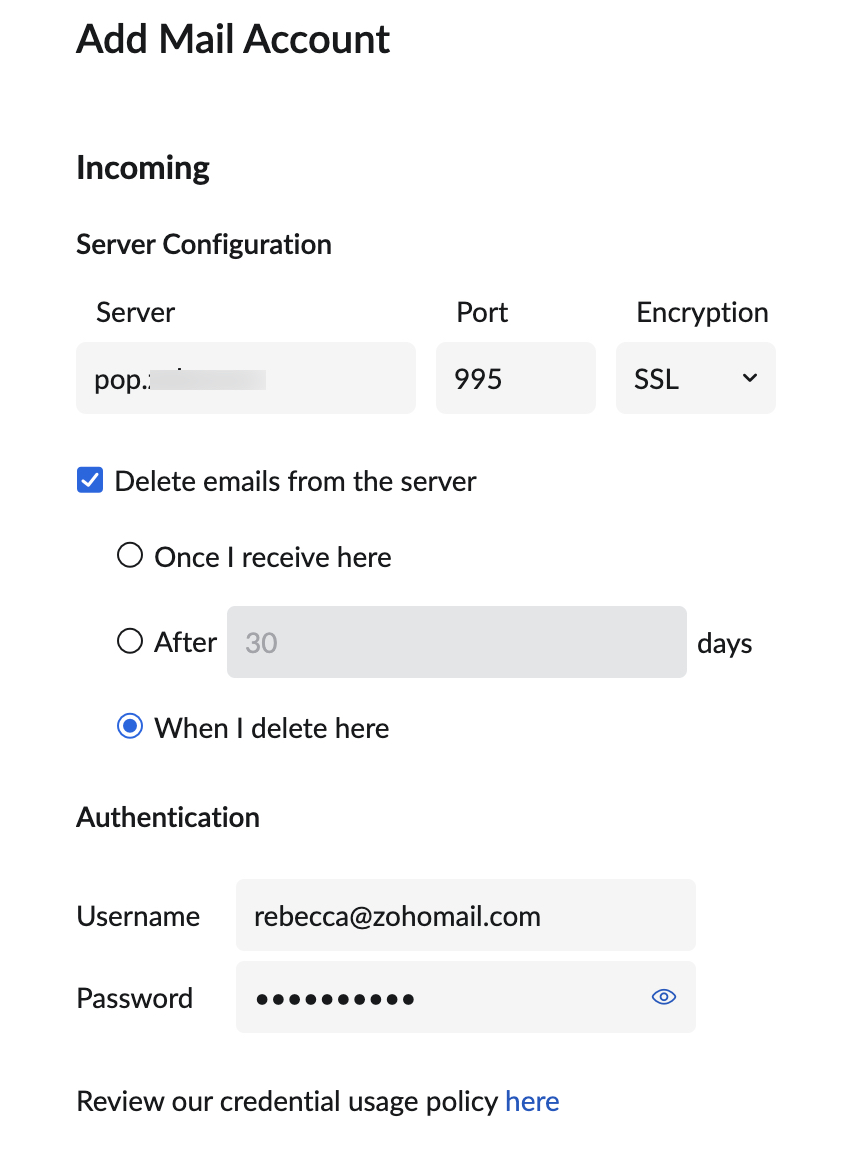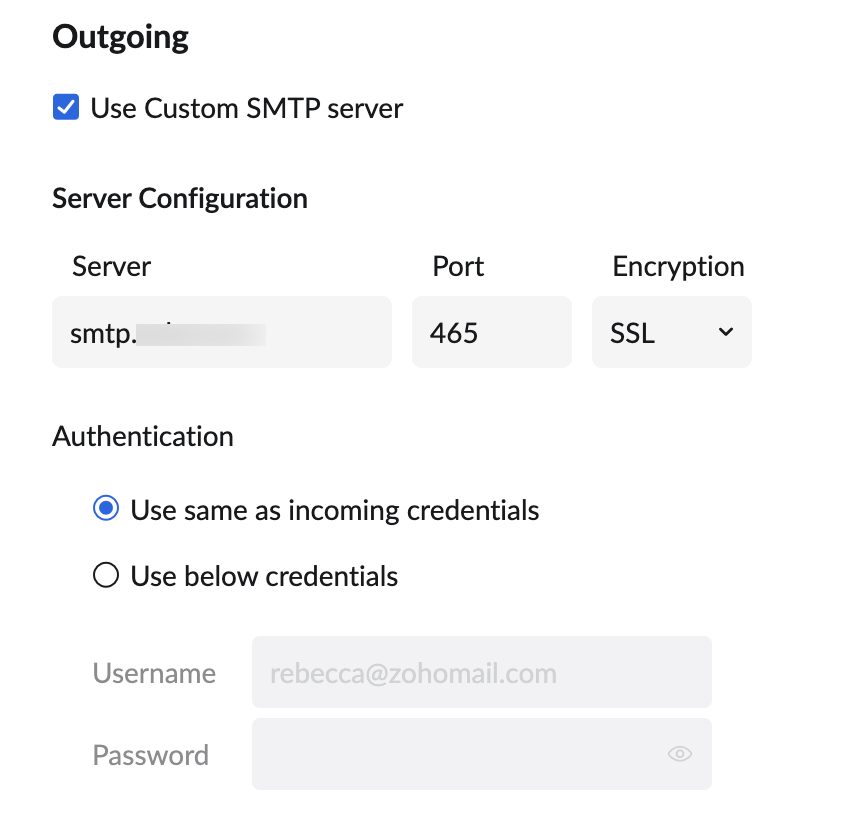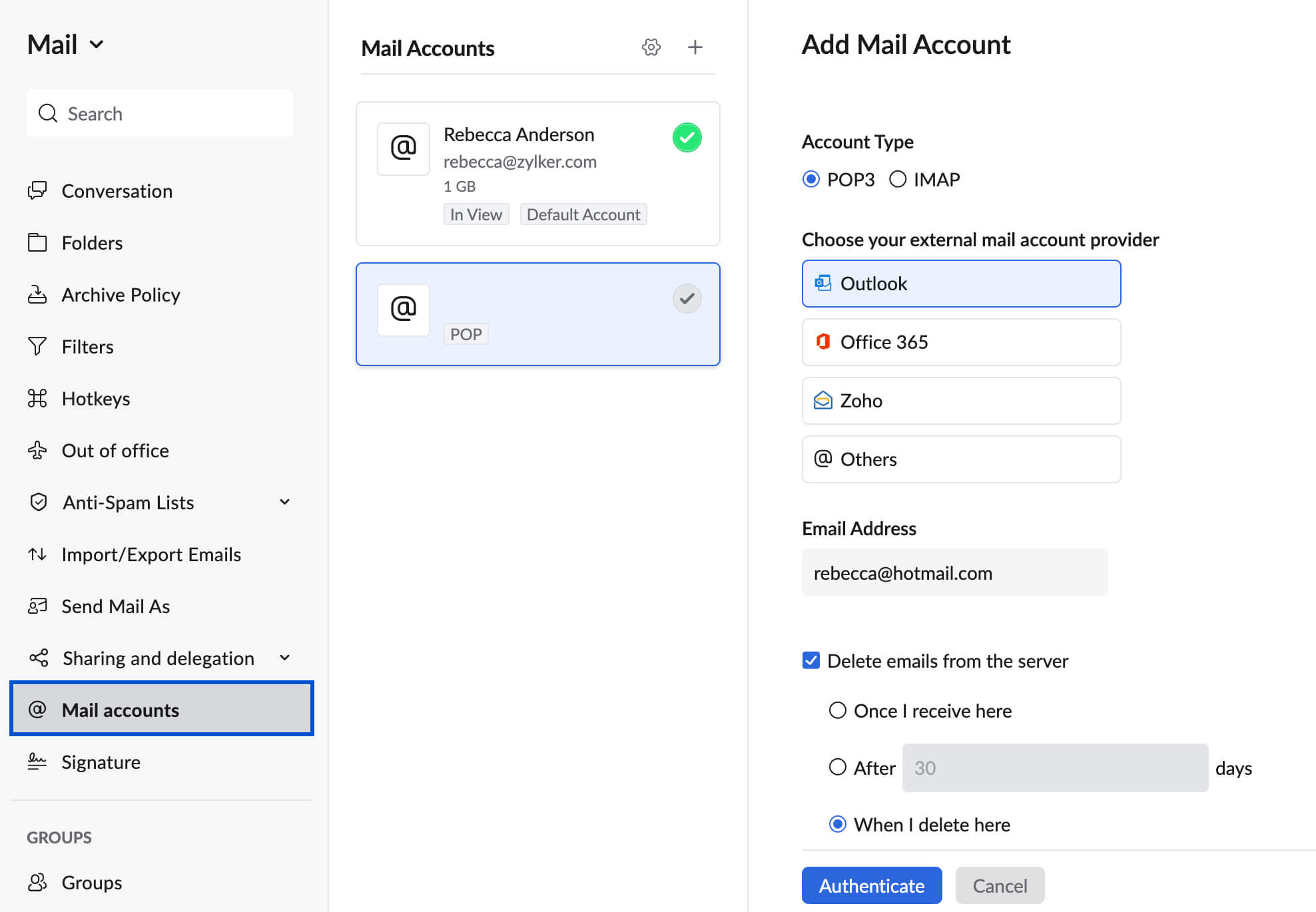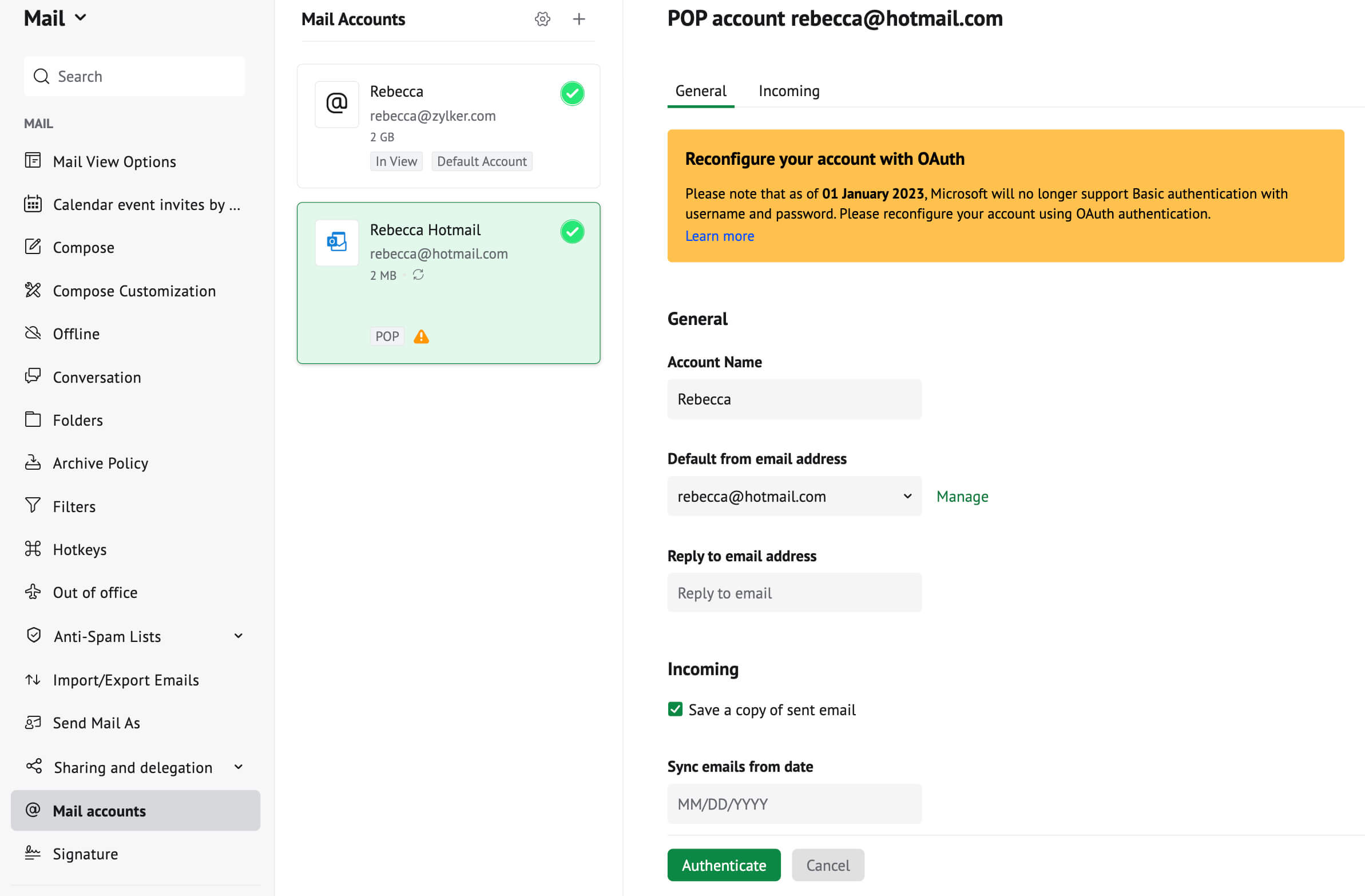Comptes POP
Configuration de comptes POP dans Zoho Mail
Vous pouvez ajouter vos comptes externes POP dans Zoho Mail. Différents comptes peuvent être gérés à partir de la même fenêtre, mais avec des paramètres individuels pour les signatures, les réponses automatiques, etc. Zoho Mail prend en charge la configuration de comptes externes via les protocoles POP et IMAP.
Remarque :
- L'espace de stockage du compte POP sera utilisé à partir du stockage de messagerie global disponible dans votre forfait. En savoir plus.
Table des matières
- Configurer les comptes POP à l'aide de l'authentification par mot de passe
- Configurer les comptes POP à l'aide de l'authentification OAuth
- Configurer un compte Google à l'aide de POP
- Adresse e-mail de réponse
- Basculer entre les comptes POP
- Authentifier à nouveau les comptes avec OAuth
- Erreurs de configuration
Paramètres de récupération POP | Signatures | Modèles | Filtres | Extension de messagerie | Gérer le stockage de compte
Ajouter des comptes POP à l'aide de l'authentification par mot de passe
Pour ajouter vos autres comptes de messagerie POP dans Zoho Mail, vous devez vérifier si votre serveur de messagerie prend en charge le protocole POP3 pour la récupération des e-mails. Si votre serveur de messagerie prend en charge l'accès POP, vous devez obtenir les détails du serveur auprès de votre administrateur ou fournisseur de services.
Détails du serveur entrant pour la réception d'e-mails :
- Connectez-vous à votre compte Zoho Mail.
- Accédez à Settings
- Accédez à Mail Accounts et cliquez sur l'icône + (Add account).
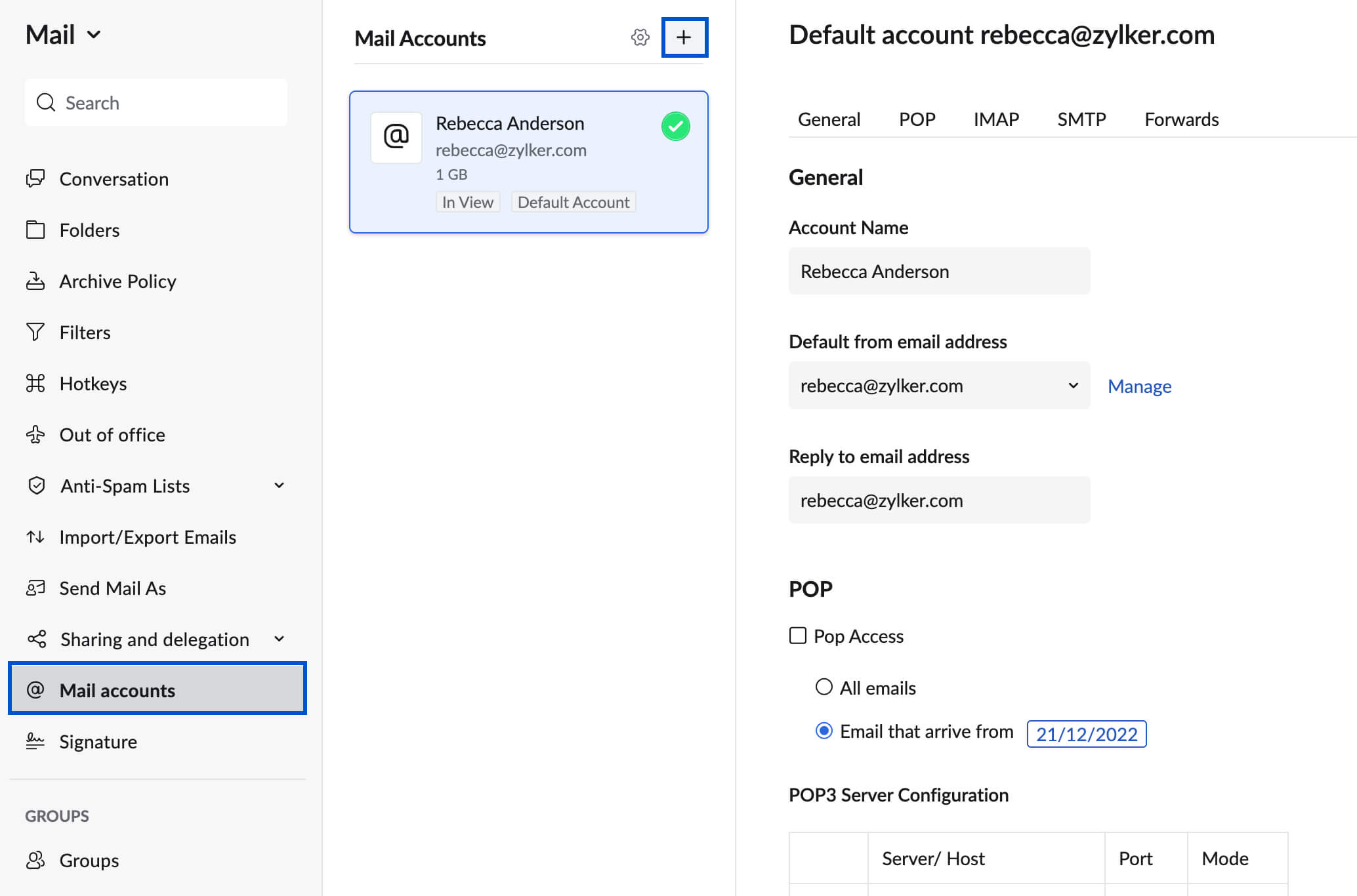
- Choisissez POP3 comme type de compte.
- Sélectionnez votre fournisseur de compte de messagerie externe. Si vous souhaitez configurer des comptes Office 365 ou Outlook, suivez la méthode d'authentification OAuth. Cliquez sur Zoho si vous souhaitez configurer un autre compte Zoho et Others pour tout autre fournisseur de services.
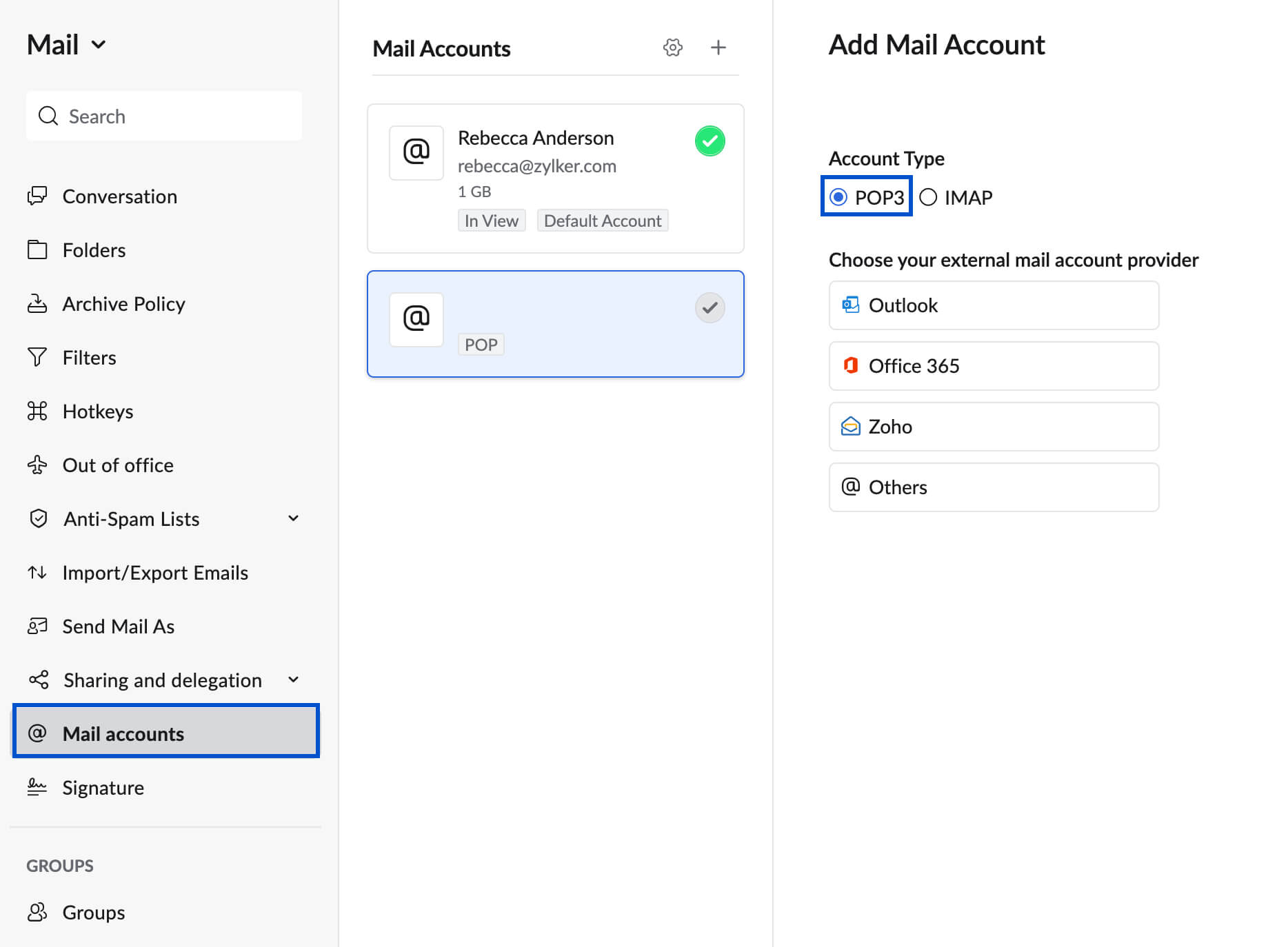
- Indiquez l'adresse e-mail, le nom de compte, l'adresse e-mail de l'expéditeur par défaut et l'adresse e-mail de réponse du compte.
- Vous pouvez également définir cette adresse comme adresse par défaut en cochant l'option Set this as default account.
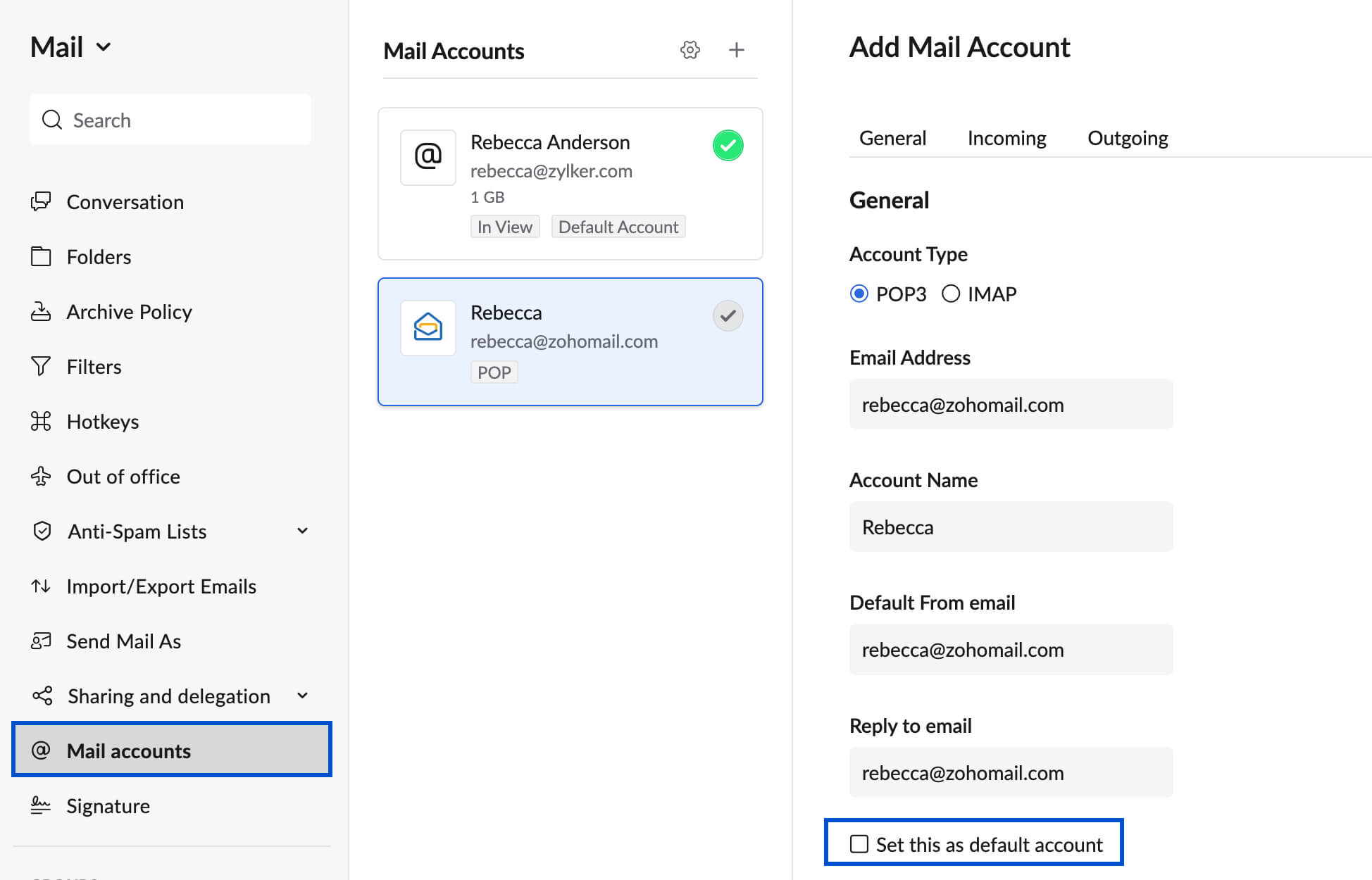
- Dans la section Incoming, fournissez les détails du serveur entrant POP3 et le numéro de port (reportez-vous à la documentation d'aide ou au support de votre fournisseur de services de messagerie). Zoho Mail prend en charge les ports standard 110 et 995 pour le serveur entrant.
- Vous pouvez sélectionner le type de chiffrement SSL ou simple, selon vos besoins. Nous ne prenons pas en charge les serveurs dotés de certificats auto-signés.
- Indiquez le nom d'utilisateur et le mot de passe du compte, utilisés sur le serveur de votre fournisseur de services de messagerie.
- Cochez l'option Delete emails from the server pour supprimer les e-mails du serveur en fonction de vos besoins. La suppression fournie dans l'option se fait en fonction du comportement de votre serveur de messagerie. Renseignez-vous auprès de votre fournisseur de services de messagerie avant de cocher cette option.
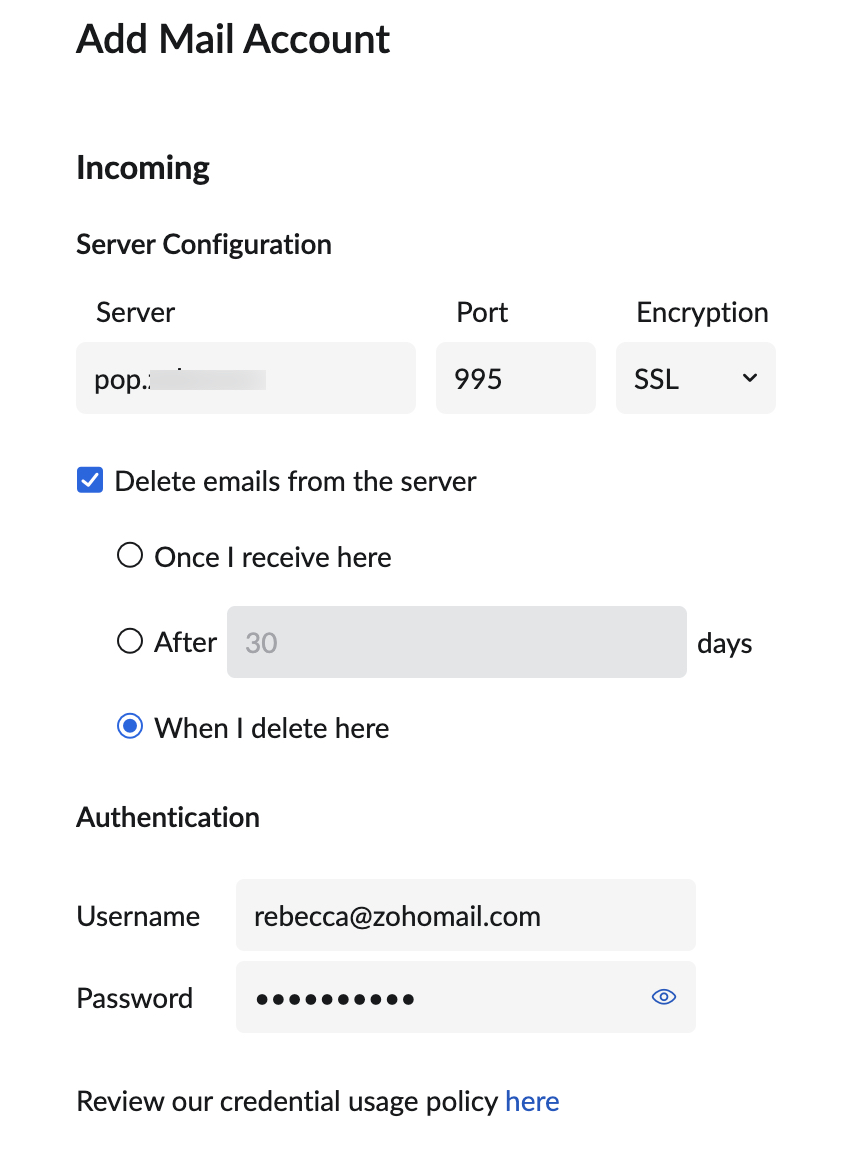
Assurez-vous de mettre à jour les détails du mot de passe dans Zoho si vous le modifiez dans le compte réel. À défaut, le compte sera désactivé et vous devrez mettre à jour le mot de passe pour l'activer. Une fois le compte de test configuré, vous verrez la section pour mettre à jour les détails de votre serveur de messagerie sortante afin d'envoyer des e-mails à partir du compte.
Détails du serveur sortant pour l'envoi d'e-mails
Une fois les détails du serveur POP entrant vérifiés, vous serez invité(e) à saisir les détails du serveur SMTP sortant.
- Cochez l'option Use Custom SMTP server si vous souhaitez envoyer un e-mail via le serveur SMTP personnalisé. Vous pouvez vous reporter ici pour obtenir des informations détaillées sur l'ajout de serveurs sortants.
- Dans la section Authentication, vous pouvez sélectionner Use same as Incoming credentials ou Use below credentials.
- Lorsque vous avez terminé, cliquez sur Save.
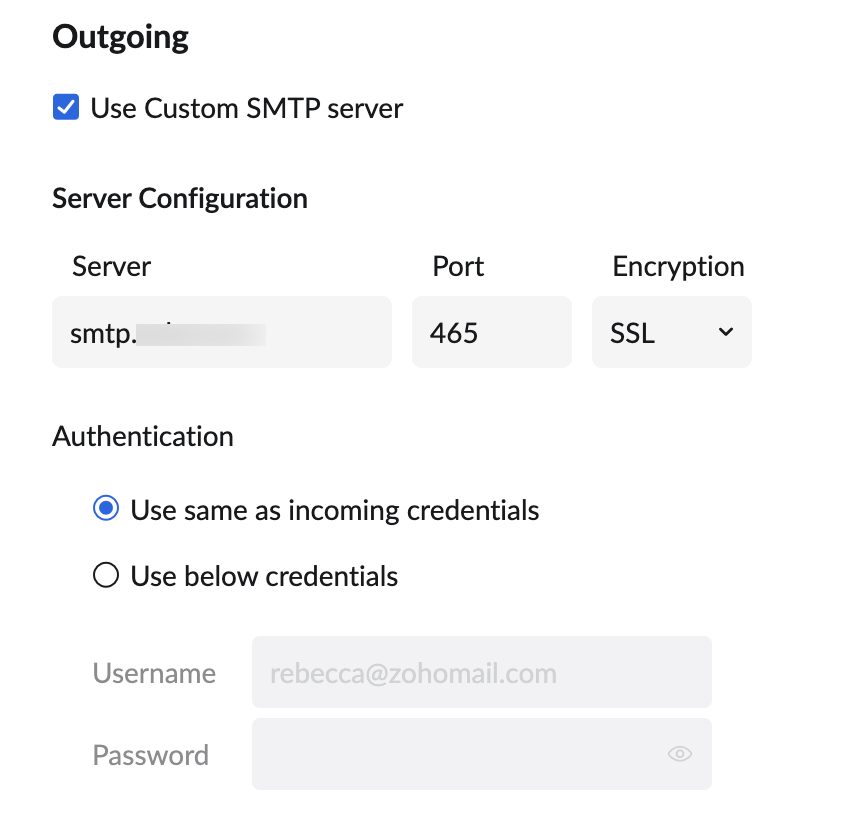
Une fois que les détails des serveurs entrants et sortants ont été vérifiés avec succès, le compte figure sur la page POP Accounts. Si les détails du serveur sortant n'ont pas pu être authentifiés directement, vous recevrez un e-mail de vérification à l'adresse fournie. Ce n'est qu'après la vérification que vous pourrez envoyer des e-mails à l'aide de cette adresse e-mail spécifique.
Configurer les comptes POP à l'aide de l'authentification OAuth
OAuth est un cadre qui fournit un accès désigné sécurisé. Cela signifie qu'OAuth ne nécessite pas de mot de passe, mais fournit des jetons d'autorisation pour authentifier un utilisateur. Vous pouvez autoriser vos comptes de messagerie Outlook et Office 365 avec OAuth sans fournir de mot de passe.
- Connectez-vous à votre compte Zoho Mail.
- Accédez à Settings
- Accédez à Mail Accounts et cliquez sur l'icône + (Add account).
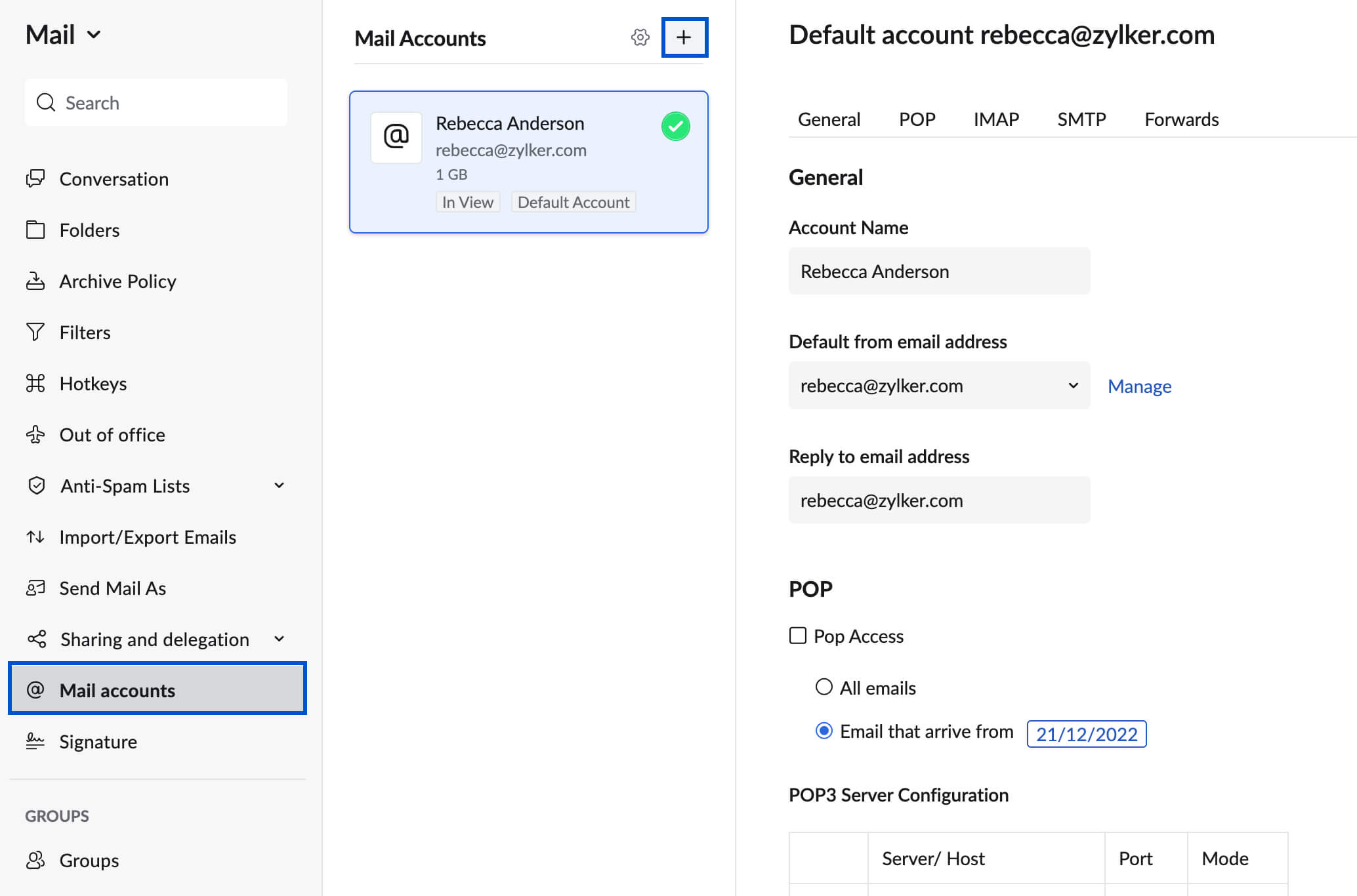
- Choisissez POP dans Account Type, puis choisissez votre fournisseur de compte de messagerie externe.
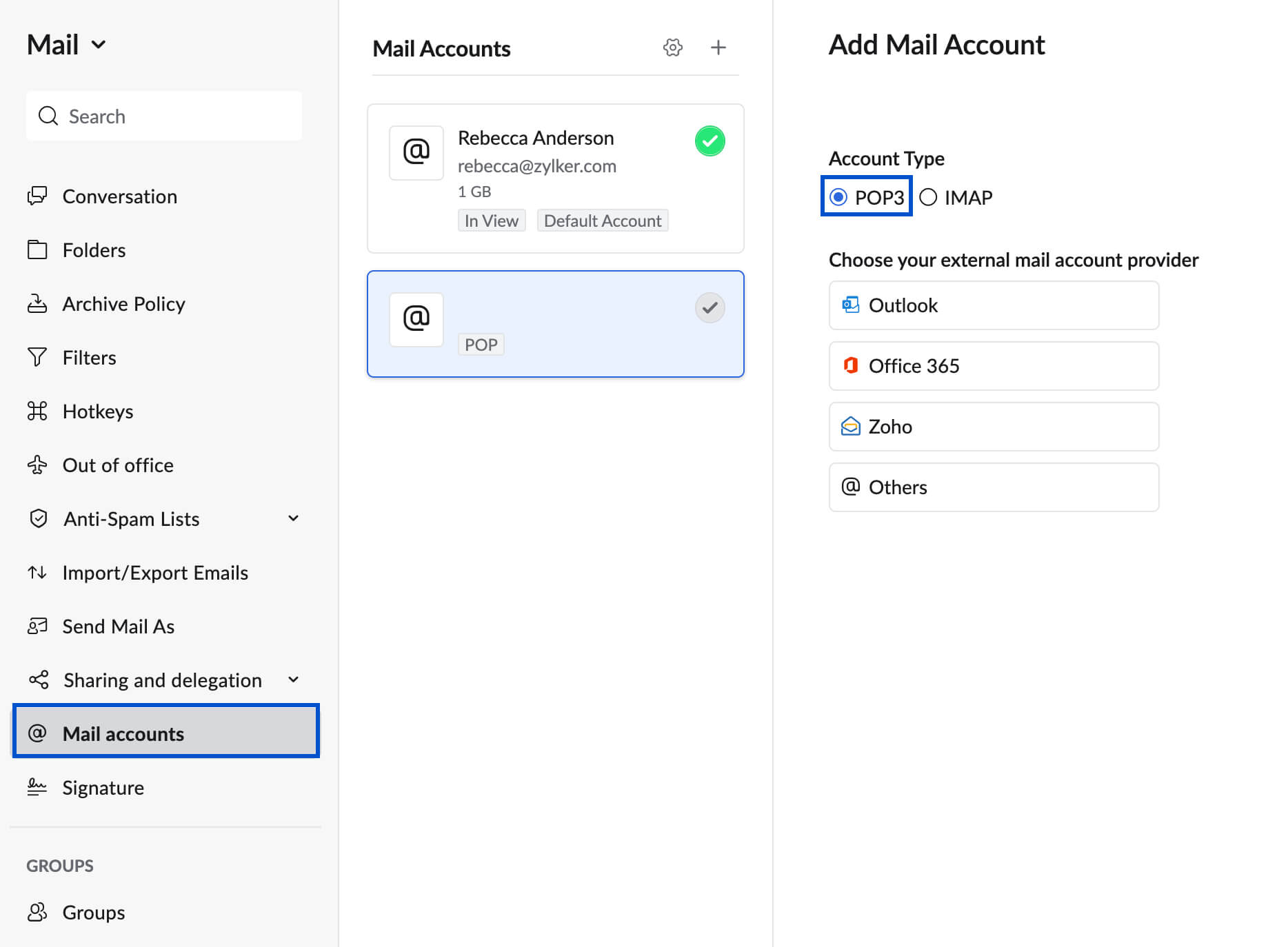
- Saisissez votre adresse e-mail dans le champ correspondant.
- Cochez l'option Delete emails from the server pour supprimer les e-mails du serveur en fonction de vos besoins. La suppression fournie dans l'option se fait en fonction du comportement de votre serveur de messagerie. Renseignez-vous auprès de votre fournisseur de services de messagerie avant de cocher cette option.
- Une fois terminé, cliquez sur Authenticate.
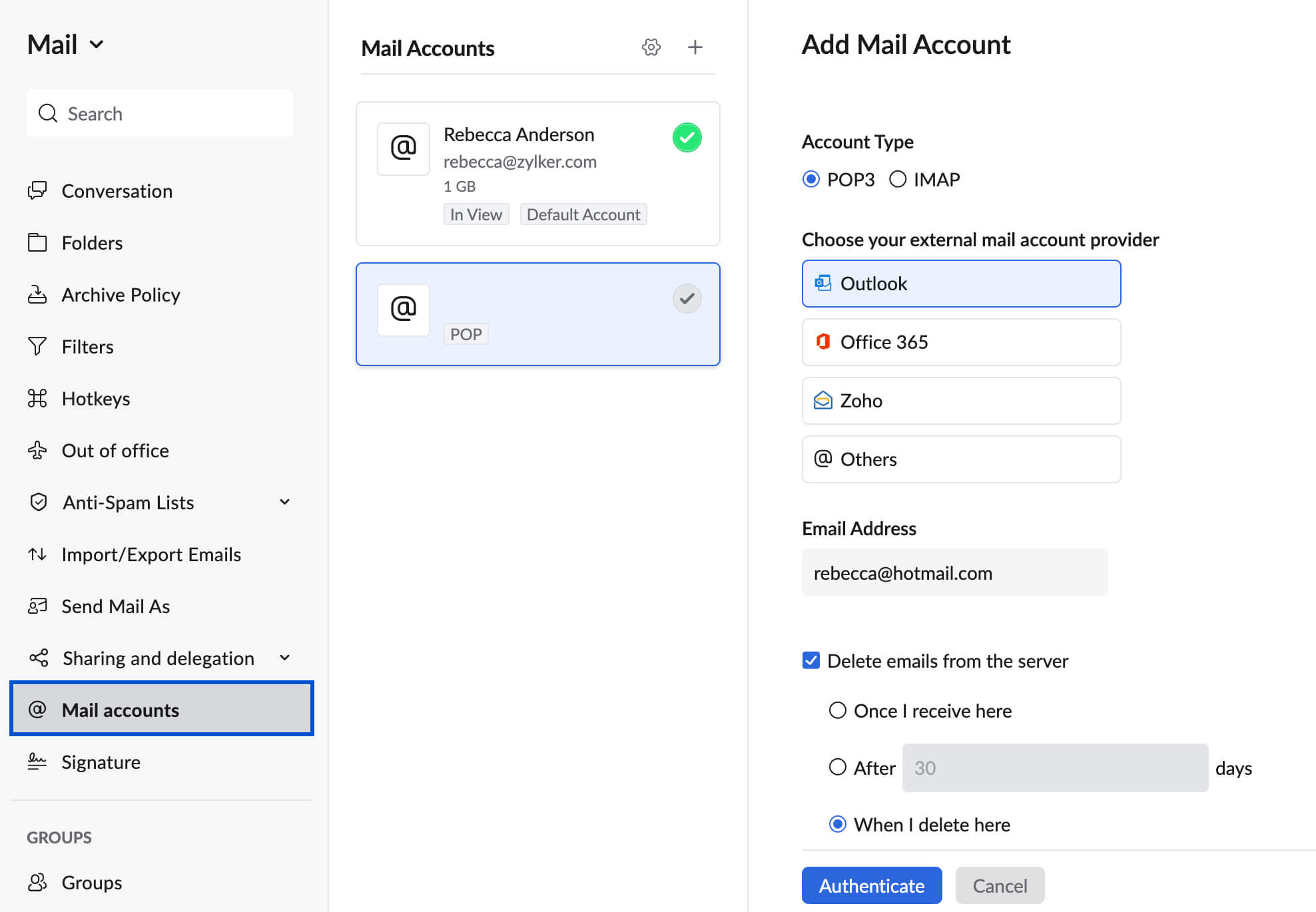
Vous serez redirigé(e) vers la page de connexion de votre fournisseur de services de messagerie dans la fenêtre contextuelle.
- Connectez-vous au compte de votre fournisseur de services de messagerie externe.
- Vous devrez accorder à Zoho des autorisations pour lire et écrire vos e-mails, et y accéder.
Au bout de quelques secondes, votre compte sera ajouté avec succès. La synchronisation complète des e-mails peut prendre un certain temps. Une fois que vous avez terminé, vous pouvez accéder aux e-mails de votre compte POP dans votre boîte de messagerie Zoho.
Configurer un compte Google à l'aide de POP
Auparavant, vous pouviez configurer votre compte Google dans Zoho Mail comme un compte POP en utilisant une application moins sécurisée ou un mot de passe spécifique à l'application. Désormais, la prise en charge des applications moins sécurisées a été déconseillée par Google.
Si vous souhaitez configurer un compte Google en tant que compte POP, suivez les étapes indiquées ici. Utilisez le mot de passe spécifique à l'application généré par Google dans le champ Password de la section Authentication pour authentifier Zoho Mail et ajouter votre compte Google en tant que compte POP.
La configuration d'un compte Google via IMAP peut être effectuée uniquement à l'aide du mot de passe spécifique à l'application, car la prise en charge des applications moins sécurisées a été déconseillée. En savoir plus.
Authentifiez à nouveau vos comptes avec OAuth
Certains fournisseurs de services de messagerie comme Outlook et Office 365 sont passés de l'identification par mot de passe à une méthode d'authentification OAuth. Dans ce cas, Zoho Mail ne peut pas récupérer vos e-mails tant que vous n'avez pas réauthentifié votre compte externe avec OAuth.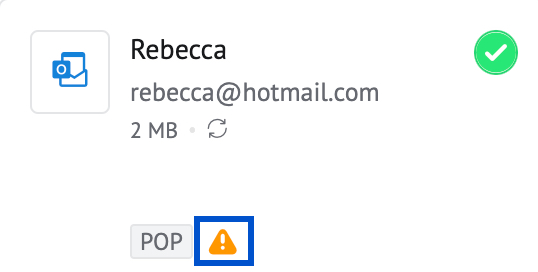
Pour authentifier à nouveau votre compte,
- Connectez-vous à votre compte Zoho Mail.
- Accédez à Settings
- Accédez à Mail Accounts et choisissez le compte que vous souhaitez réauthentifier.
- Sur la page de votre compte externe respectif, cliquez sur Authenticate.
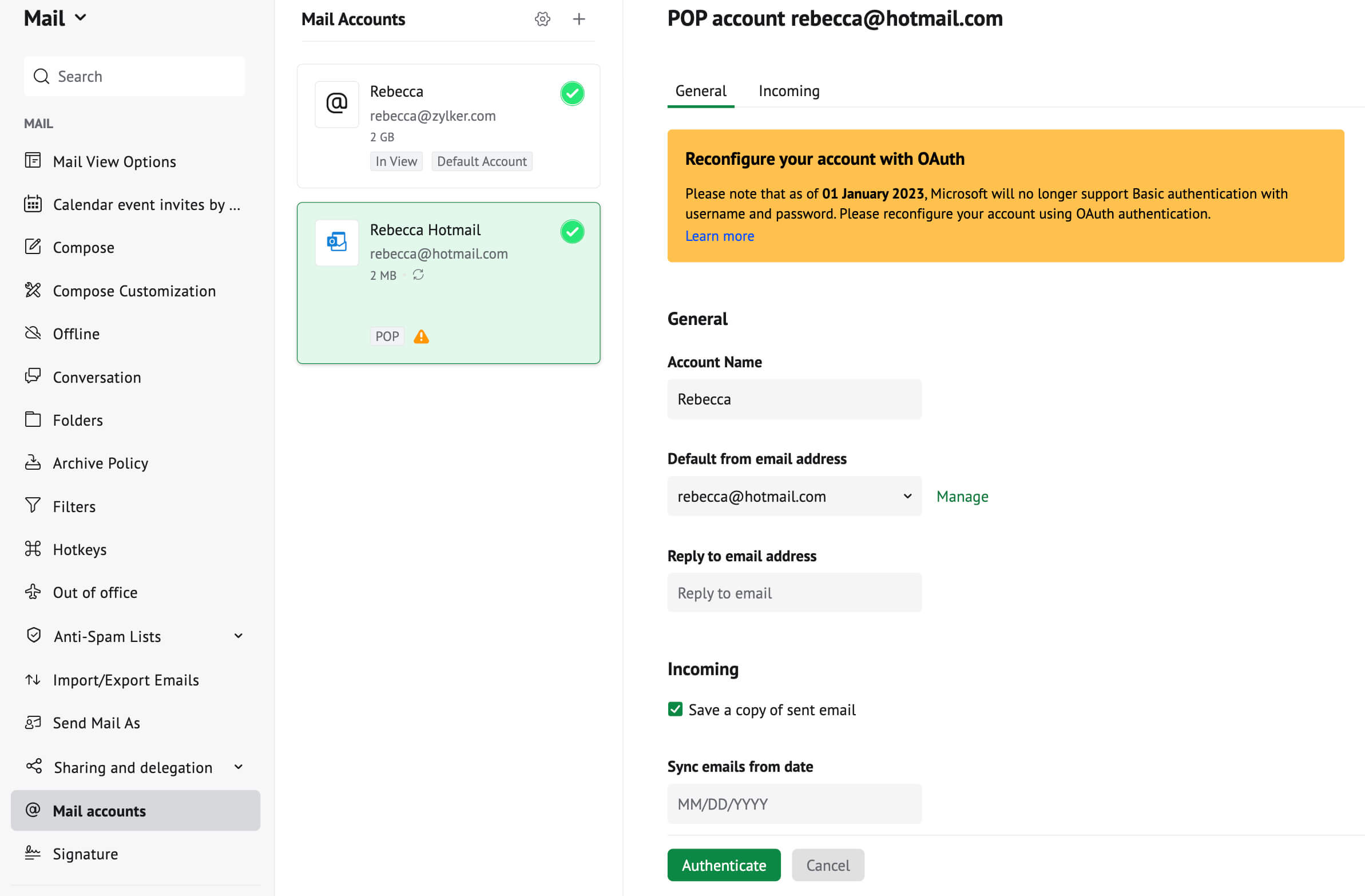
Vous serez redirigé(e) vers la page de connexion de votre fournisseur de services de messagerie externe dans la fenêtre contextuelle.
- Connectez-vous au compte de votre fournisseur de services de messagerie externe.
- Autorisez Zoho à lire et écrire vos informations, et y accéder.
Une fois l'opération terminée, vous avez réussi à réauthentifier votre compte.
Adresse e-mail de réponse
Lorsque vous configurez votre compte POP avec une adresse de réponse différente, vous devez vérifier l'adresse de réponse pour commencer à envoyer des e-mails. Un e-mail de vérification est envoyé à l'adresse de réponse lors de la configuration, avec un code de confirmation.
Étapes de vérification de l'adresse e-mail de réponse :
- Connectez-vous à Zoho Mail.
- Accédez à Settings
- Accédez à Send Mail As.
- Cliquez sur l'icône « Verify » correspondant à l'adresse e-mail.
- Une boîte de dialogue vous invite à saisir votre code de confirmation.
- Vous avez normalement reçu un e-mail de confirmation de Zoho à l'adresse e-mail spécifiée.
- Saisissez le code de confirmation dans la zone de texte.
Basculer entre les comptes POP
Une fois que vous avez ajouté les comptes POP, ceux-ci sont ajoutés au volet de gauche. Sélectionnez le compte POP spécifique pour basculer vers celui-ci et afficher les e-mails du compte.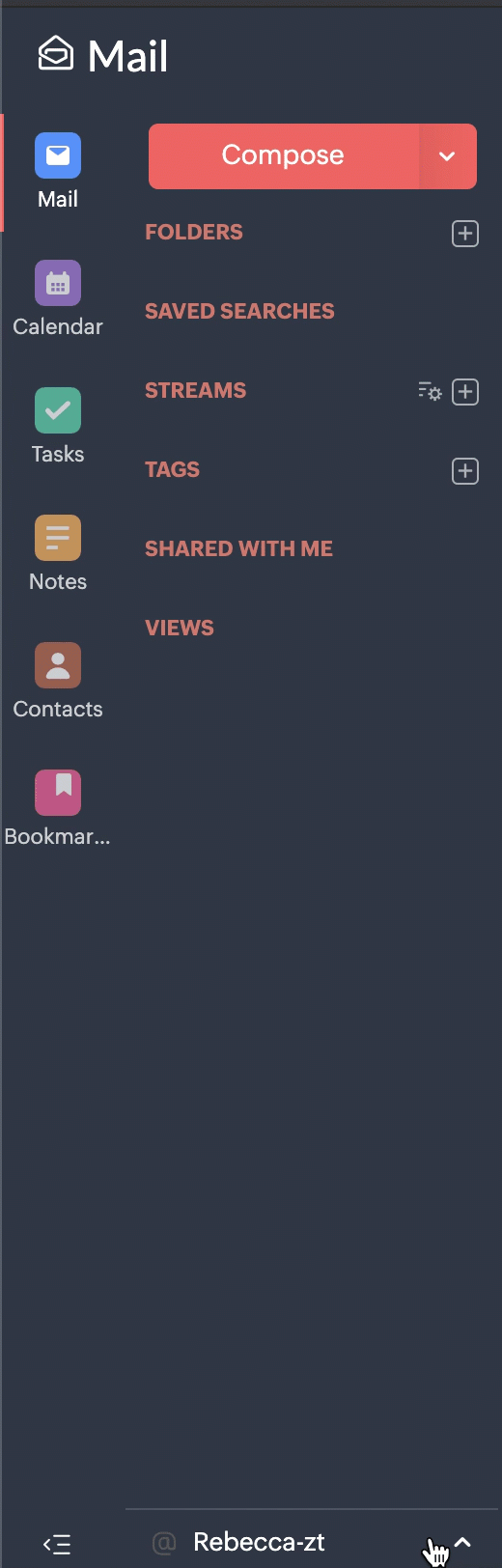
Vous pouvez basculer vers n'importe quel compte POP en cliquant sur l'icône Switch Accounts affichée sur la carte de compte dans la page Mail Accounts settings.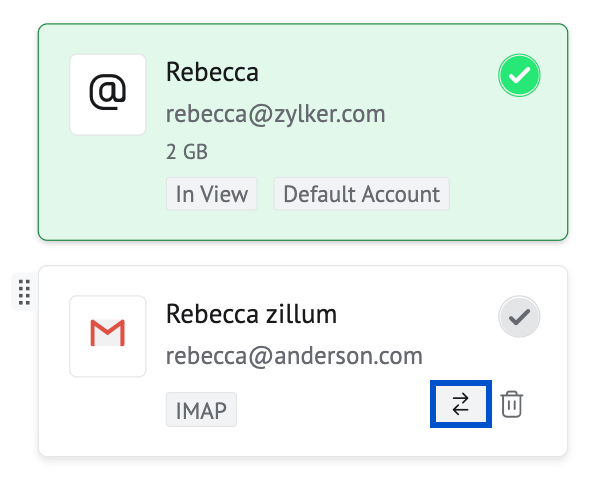
- Une fois votre compte configuré, le serveur est connecté pour récupérer les e-mails.
- Les e-mails sont récupérés, conformément aux e-mails fournis par le serveur et en fonction de vos paramètres de récupération.
- Si vous disposez d'une boîte de réception volumineuse, le téléchargement des e-mails à partir du serveur peut prendre un certain temps.
- Le client POP ne peut pas récupérer les e-mails en fonction des dossiers/dates/statuts.
- Par défaut, tous les e-mails seront récupérés non lus et triés selon la « Date d'envoi » disponible dans l'e-mail.
Erreurs de configuration
Voici les erreurs de configuration courantes qui se produisent lors de la configuration du compte POP :
Échec de la connexion
Le serveur que vous avez ajouté n'a pas pu être connecté au numéro de port indiqué. Vous devez consulter l'aide ou le support de votre fournisseur de services de messagerie pour connaître les détails exacts du serveur POP entrant et du serveur SMTP sortant, ainsi que les numéros de port.
Échec de l'authentification
Vous remarquerez parfois que vos e-mails ne sont pas récupérés dans votre boîte de réception, même si le serveur de votre service de messagerie est bien connecté. Cela peut se produire pour diverses raisons.
- Il est possible que le serveur de votre service de messagerie n'accepte pas les informations d'authentification que vous avez fournies. Dans ce cas, vérifiez le nom d'utilisateur et le mot de passe de votre compte.
- Vous avez modifié le mot de passe de votre compte de messagerie externe et vous n'avez pas procédé à une nouvelle authentification à l'aide du mot de passe mis à jour dans Zoho Mail.
En outre, certains fournisseurs s'attendent à ce que vous activiez l'accès POP de leur côté. Si vous êtes sûr(e) qu'il n'y a pas d'erreur dans les identifiants que vous avez fournis, contactez votre fournisseur de services de messagerie pour connaître les étapes à suivre.
Erreurs de certificat
Si votre serveur prend en charge SSL, mais fournit un certificat non valide, vous obtiendrez peut-être l'erreur « Invalid Certificate Error ». Vous devez contacter votre fournisseur de messagerie pour vérifier si le serveur dispose d'un certificat SSL valide, enregistré depuis un fournisseur certifié.
En général, si vous rencontrez une erreur lors de la configuration, vérifiez les informations suivantes.
- Vérifiez le nom du serveur entrant, ainsi que le numéro de port que vous utilisez avec votre fournisseur.
- Vérifiez auprès de votre administrateur de messagerie si vous avez l'autorisation de récupérer des e-mails via POP dans Zoho Mail et le format du nom d'utilisateur. (Pour certains comptes, il s'agit du domaine/nom d'utilisateur et pour d'autres, il s'agit de votre adresse e-mail).
- Seuls les ports standard sont autorisés (110, 995). Si votre fournisseur de services de messagerie autorise l'accès POP via des ports non standard, vous devez contacter votre fournisseur pour corriger ce problème.
- Si votre serveur possède un certificat auto-signé, vous devez obtenir un certificat SSL valide et standard auprès d'un fournisseur. À défaut, vous ne serez pas en mesure de configurer votre compte sur le port 995.
- Si votre fournisseur utilise un certificat SSL standard et si vous continuez à recevoir des erreurs de certificat lors de la configuration, veuillez contacter support@zohomail.com en indiquant les détails de votre serveur de messagerie et le numéro de port.