Préférences de composition
Vous pouvez personnaliser les préférences par défaut de la fenêtre de rédaction d'e-mails à l'aide des paramètres de composition. Vous pouvez définir vos préférences en matière de paramètres de police par défaut, d'encodage, de comportement de réponse, etc.
Table des matières
- Comportement de réponse/transfert
- Mode d'édition
- Annuler l'envoi
- Orientation du texte
- Paramètres de police par défaut
- Sélection de la police système comme police par défaut
- Encodage préféré
- Enregistrement des bénéficiaires dans les contacts
- Différé d'envoi
- Paramètres des champs de rédaction
- Rappels de suivi automatiques
Accédez à Settings, puis sélectionnez Compose pour définir vos préférences pour la fenêtre de rédaction d'e-mails.
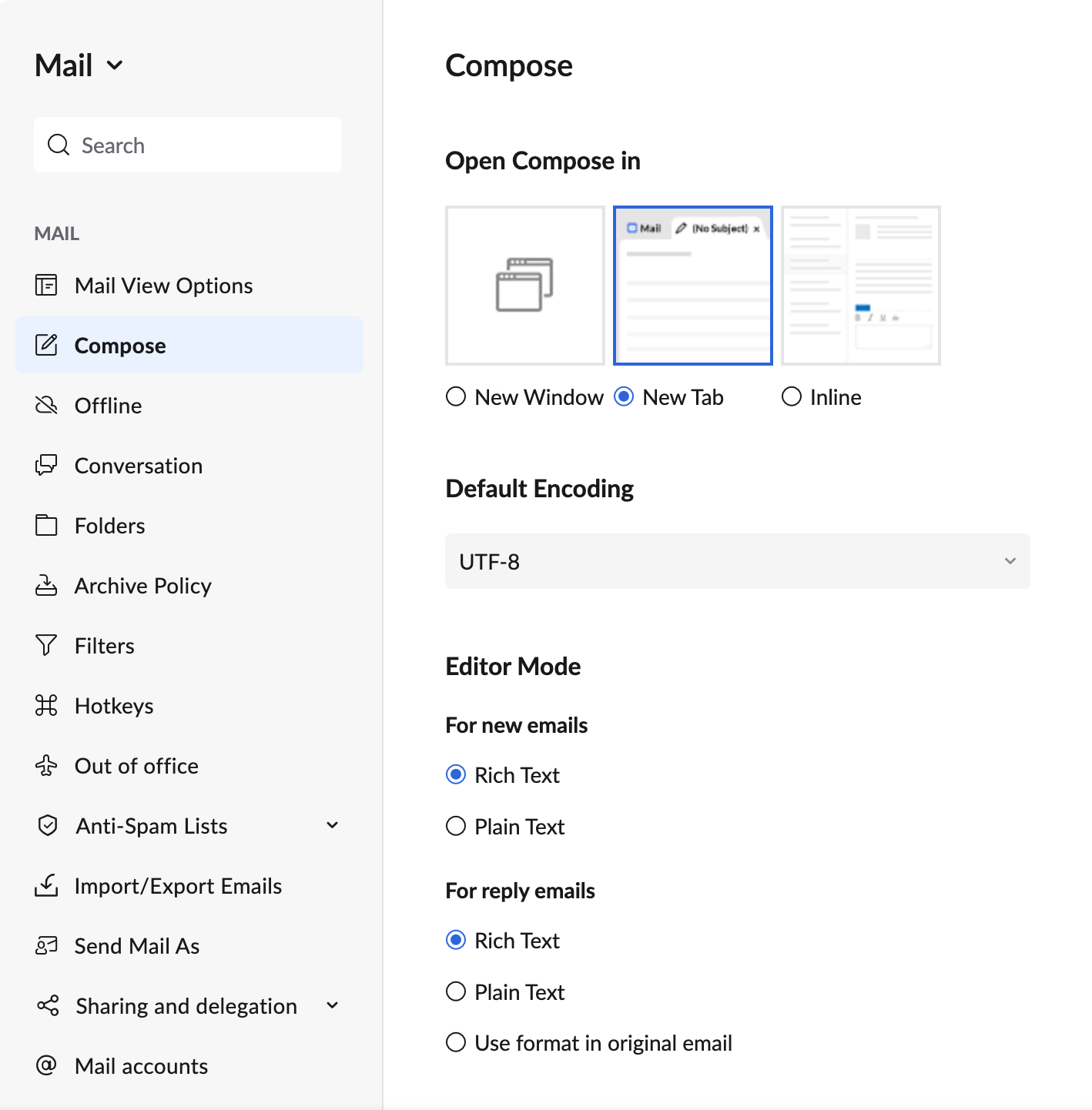
Comportement de réponse/transfert
Vue de l'éditeur de réponses
Lorsque vous répondez à des e-mails ou que vous les transférez, la fenêtre de rédaction s'ouvre selon vos préférences. Dans les paramètres de rédaction, vous pouvez choisir de l'ouvrir dans une nouvelle fenêtre ou un nouvel onglet, ou de rédiger l'e-mail en ligne.
- Connectez-vous à Zoho Mail.
- Cliquez sur l'icône Settings.
- Accédez aux paramètres Mail > Compose .
- Sous Open Compose In, les options suivantes sont proposées :
- Sélectionnez Inline pour répondre/transférer le message en tant que texte en ligne.
- Sélectionnez New Tab pour ouvrir la fenêtre de rédaction dans un nouvel onglet.
- Sélectionnez New Window pour ouvrir la fenêtre de rédaction d'e-mail dans une nouvelle fenêtre.

Si vous avez choisi l'option de rédaction en ligne, Zoho Mail ouvre une fenêtre de rédaction dans le même onglet, sous l'e-mail d'origine.
Adresse de l'expéditeur lors de la réponse
Lorsque vous répondez à/transférez des e-mails, vous pouvez choisir l'adresse e-mail à partir de laquelle la réponse est envoyée.
- Connectez-vous à Zoho Mail.
- Cliquez sur l'icône Settings.
- Accédez aux paramètres Mail > Compose .
- Sous la section For replies, send using, choisissez l'une des options suivantes :
- The same email address to which the email was sent to : la réponse à un e-mail sera envoyée depuis l'adresse e-mail à laquelle l'e-mail a été envoyé.
- The default From address : la réponse à tout e-mail sera envoyée à partir de l'adresse que vous avez définie comme adresse e-mail par défaut.

Mode d'édition
Vous pouvez choisir le type d'éditeur que vous devez définir comme éditeur par défaut pour votre fenêtre de rédaction.
- Connectez-vous à Zoho Mail.
- Cliquez sur l'icône Settings.
- Accédez aux paramètres Mail > Compose .
- Dans la section Editor mode, vous trouverez les paramètres des nouveaux e-mails et des réponses/transferts

- Pour les nouveaux e-mails
- Rich text : si vous souhaitez que la fenêtre de rédaction par défaut inclue les options de formatage
- Plain text : si vous ne souhaitez pas que les options de formatage soient disponibles dans la fenêtre de rédaction par défaut
- Pour les réponses/transferts
- Rich text : si vous souhaitez que la fenêtre de rédaction par défaut inclue les options de formatage
- Plain text : si vous ne souhaitez pas que les options de formatage soient disponibles dans la fenêtre de rédaction par défaut
- Use format in original email : le format de l'e-mail auquel vous répondez/transférez sera défini comme le format de la fenêtre de rédaction par défaut
- Pour les nouveaux e-mails
Annuler l'envoi
Après avoir cliqué sur Send dans un e-mail, vous pouvez arrêter l'envoi à l'aide de l'option Undo Send.
- Connectez-vous à Zoho Mail.
- Cliquez sur l'icône Settings.
- Accédez aux paramètres Mail > Compose.
- Sous Undo Send, définissez la durée pendant laquelle vous souhaitez que l'option Undo s'affiche après l'envoi d'un e-mail.

Orientation du texte
Vous pouvez choisir l'orientation de la saisie dans votre fenêtre de rédaction d'e-mails à partir des paramètres Compose
- Connectez-vous à Zoho Mail.
- Cliquez sur l'icône Settings.
- Accédez aux paramètres Mail > Compose.
- Dans la section Text direction, choisissez LTR (Left to right) et RTL (Right to left).

Paramètres de police par défaut
Vous pouvez définir la police de vos messages sortants dans les paramètres de rédaction.
- Connectez-vous à Zoho Mail.
- Cliquez sur l'icône Settings.
- Accédez aux paramètres Mail > Compose.
- Localisez les paramètres Font Options.
- Sélectionnez vos paramètres préférés pour les éléments suivants :
- Font family : police par défaut utilisée dans la fenêtre de rédaction. Vous pouvez choisir parmi les polices proposées ou créer vos propres polices personnalisées. Saisissez le nom de la police dans la zone System font et appuyez sur Enter pour créer la police personnalisée.

- Font size : taille de police par défaut de la fenêtre de rédaction. Saisissez la taille de police souhaitée dans la zone Custom font size à la fin du champ de la taille de police et appuyez sur Enter pour créer une taille de police personnalisée. La virgule flottante est également prise en charge pour les tailles de police.

- Font color : couleur de police par défaut utilisée lors de la rédaction d'e-mails.

- Font family : police par défaut utilisée dans la fenêtre de rédaction. Vous pouvez choisir parmi les polices proposées ou créer vos propres polices personnalisées. Saisissez le nom de la police dans la zone System font et appuyez sur Enter pour créer la police personnalisée.
Un aperçu du style et de la taille de la police sélectionnée s'affiche en dessous des options de police.
Utilisation de la police système comme police par défaut
Vous pouvez choisir une police système comme police par défaut, choisir certaines polices, en dehors des options disponibles. Pour choisir une police système, procédez aux étapes suivantes.
- Connectez-vous à Zoho Mail.
- Cliquez sur l'icône Settings.
- Accédez aux paramètres Mail > Compose.
- Localisez les paramètres de propriétés de police.
- Sélectionnez System Font et saisissez la police de votre choix.
- Sélectionnez la police nouvellement ajoutée.

- Dans la fenêtre contextuelle de confirmation, cliquez sur OK pour appliquer la police personnalisée comme police par défaut aux e-mails sortants.
Pour vous assurer que les e-mails s'affichent correctement, vérifiez les points suivants
- Assurez-vous que la police système est installée dans votre système.
- Lorsque vous tapez le nom de la police, assurez-vous de ne pas faire de fautes de frappe dans le nom. Les noms de police sont sensibles à la casse.
- Il est nécessaire que la même police soit installée dans le système du destinataire pour qu'il puisse voir correctement les e-mails. Autrement, le contenu s'affichera dans la police par défaut sélectionnée dans son navigateur.
- Vous pouvez choisir une police personnalisée unique comme police par défaut de vos e-mails sortants.
Encodage par défaut
Le paramétrage de l'encodage permet principalement de s'assurer que le texte de l'e-mail est lisible par le destinataire. Par défaut, les e-mails sont codés par UTF-8 et ceux qui sont envoyés avec des caractères non-ASCII s'affichent sans aucune erreur côté destinataire. Éventuellement, en fonction de la langue que vous utilisez pour rédiger les e-mails, vous pouvez choisir une autre option d'encodage dans la liste.
- Connectez-vous à Zoho Mail.
- Cliquez sur l'icône Settings.
- Accédez aux paramètres Mail > Compose.
- Localisez la section Default Encoding.

- Sélectionnez l'encodage de votre choix dans la liste déroulante.
Ajout automatique des destinataires dans les Contacts
Lorsque vous rédigez un e-mail, les destinataires qui ne font pas déjà partie de votre carnet d'adresses seront ajoutés par défaut. Vous pouvez également choisir de ne pas ajouter automatiquement ces destinataires à vos contacts.
- Connectez-vous à Zoho Mail.
- Cliquez sur l'icône Settings.
- Accédez aux paramètres Mail > Compose.
- Cochez/décochez la case Automatically add recipients to Contacts.

Activer/Désactiver le différé d'envoi
L'option du Différé d'envoi vous permet de différer l'envoi d'un e-mail pendant une durée prédéfinie, même après avoir appuyé sur le bouton Send. Vous pouvez définir la durée du différé de 1 minute à 120 minutes. Tous les e-mails que vous envoyez peuvent être modifiés ou même supprimés de la boîte d'envoi, dans le cas où vous changez d'avis avant l'expiration de la période spécifique. Les e-mails dans Outbox seront déplacés vers le dossier Drafts dans Zoho Mail.
Le différé d'envoi est une autre manière d'annuler l'envoi après avoir cliqué sur le bouton Send. Même si l'envoi est activé, vous pouvez utiliser l'option Send Right Now (Ctrl+Shift+Enter)/(Command+Shift+Enter) en cliquant sur la liste déroulante à côté du bouton Send dans la fenêtre de rédaction de l'e-mail afin de l'envoyer immédiatement, sans différé.
Vous pouvez également utiliser l'option Send Later pour programmer l'envoi de votre e-mail à une heure spécifique. Ces e-mails programmés seront déplacés vers le dossier Outbox.
Étapes pour activer/désactiver la boîte d'envoi :
- Connectez-vous à Zoho Mail.
- Cliquez sur l'icône Settings.
- Accédez aux paramètres Mail > Compose.
- Localisez la section Outbox delay.
- Décochez la case si vous souhaitez envoyer vos e-mails sans aucun différé.
- Cochez-la si vous voulez envoyer votre e-mail après une période prédéfinie. Dans cette option, vous pouvez définir le délai du différé de l'envoi de l'e-mail, en minutes ou en secondes.

Actualisez votre messagerie Web pour appliquer les modifications. Si l'envoi est activé, l'e-mail sera déplacé vers la boîte d'envoi quand vous cliquerez sur Send. Il sera envoyé une fois que le différé spécifié est écoulé ou lorsque vous cliquez sur Send Right Now dans la boîte d'envoi. Si vous avez planifié des e-mails à l'aide de l'option Send Later, les e-mails planifiés seront également déplacés vers le dossier Outbox et envoyés à l'heure planifiée spécifique.
Pour envoyer tous les e-mails de la boîte d'envoi, sélectionnez les e-mails, puis cliquez sur « Send Right Now » dans la barre de menu supérieure. Les e-mails qui ont été différés seront envoyés aux destinataires une fois le délai choisi écoulé, même si vous n'êtes pas en ligne. En dehors des e-mails ordinaires, les e-mails planifiés seront également stockés dans la boîte d'envoi.
Paramètres des champs de rédaction
Vous pouvez choisir les champs que vous voulez afficher dans votre fenêtre de rédaction d'e-mails. Vous pouvez afficher ou masquer les champs Cc et Cci.
- Connectez-vous à Zoho Mail.
- Cliquez sur l'icône Settings.
- Accédez aux paramètres Mail > Compose.
- Vous pouvez cocher les cases suivantes pour afficher ou masquer les champs :
- Show CC in Compose : cochez la case pour afficher le champ Cc dans la fenêtre de rédaction.
- Show BCC in Compose : cochez la case pour afficher le champ Cci dans la fenêtre de rédaction.

Rappels de suivi automatiques
Parfois, l'e-mail que vous envoyez peut contenir une heure de réunion ou des mots tels que « ASAP », ce qui en fait un e-mail prioritaire nécessitant un suivi. Pour vous assurer que vous recevez un rappel, activez l'option Remind to Follow up when sending emails dans Settings. Lorsqu'elle est activée, cette option déclenche automatiquement un rappel pour le suivi de l'e-mail en fonction de mots-clés sélectionnés. Pour modifier l'option, procédez comme suit :
- Connectez-vous à Zoho Mail.
- Cliquez sur l'icône Settings.
- Accédez aux paramètres Mail > Compose.
- Faites défiler vers le bas et trouvez l'option Remind to follow up when sending emails.

- La sélection de cette option et de tout autre e-mail contenant les mots-clés sélectionnés déclenchera automatiquement un rappel de suivi.













