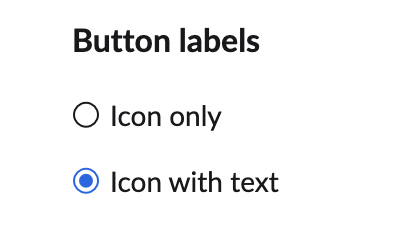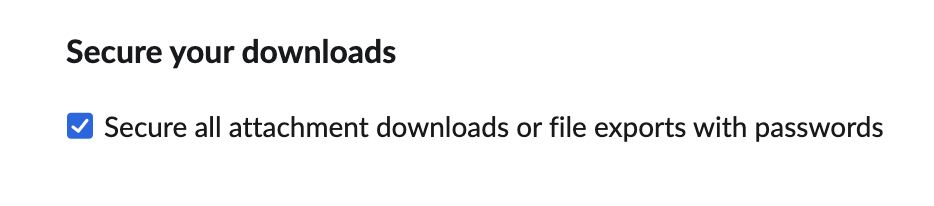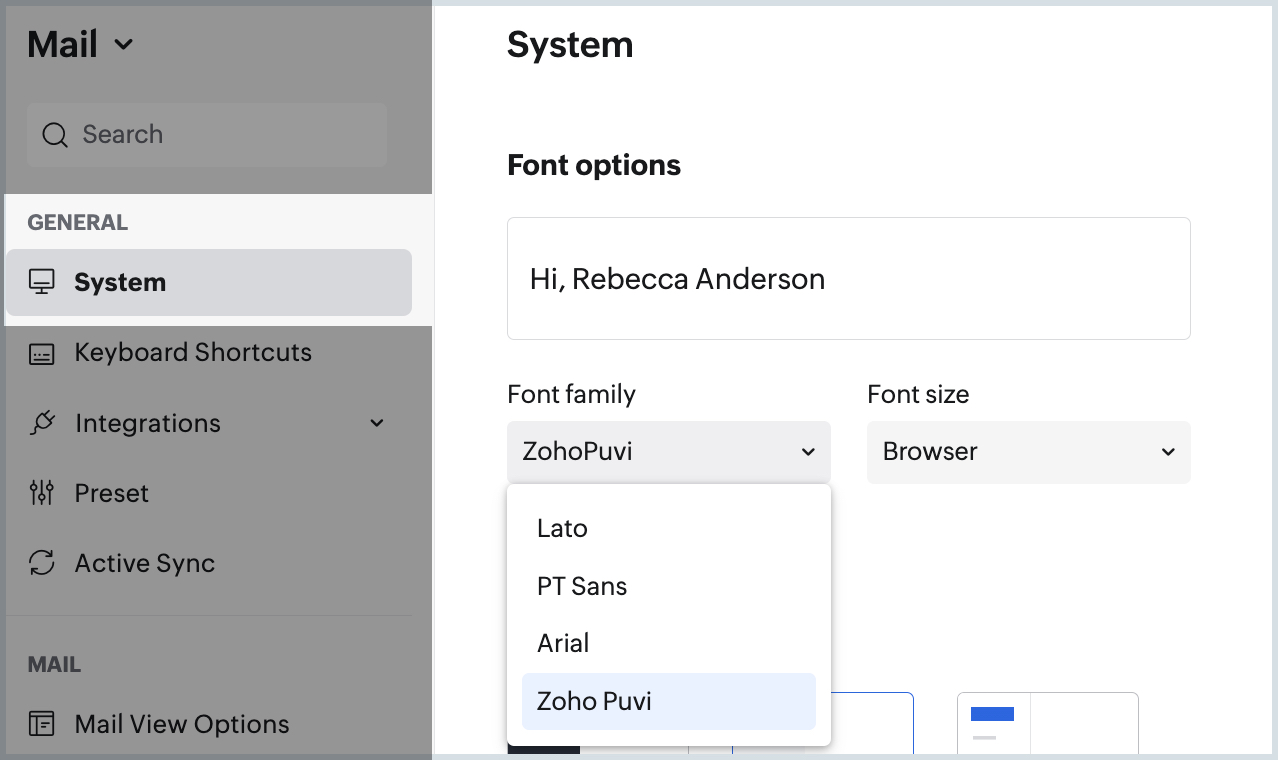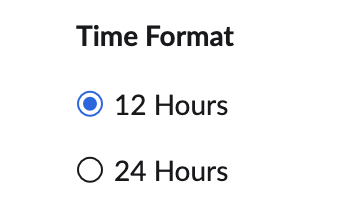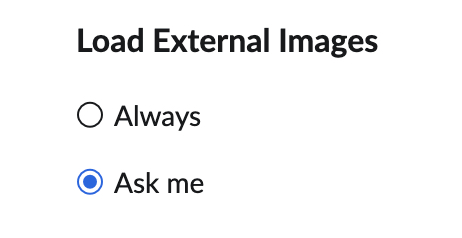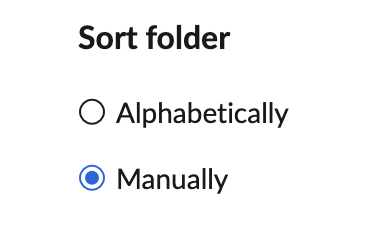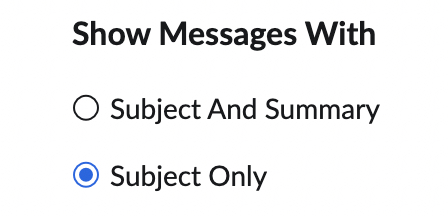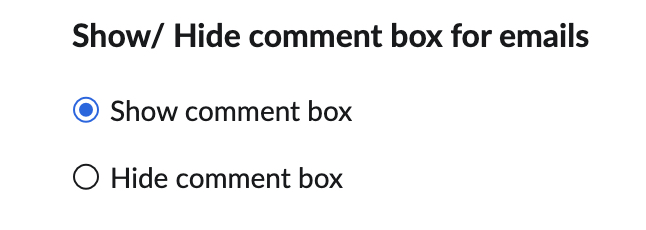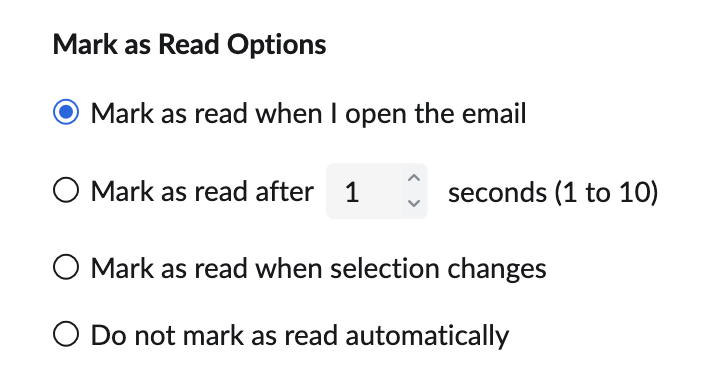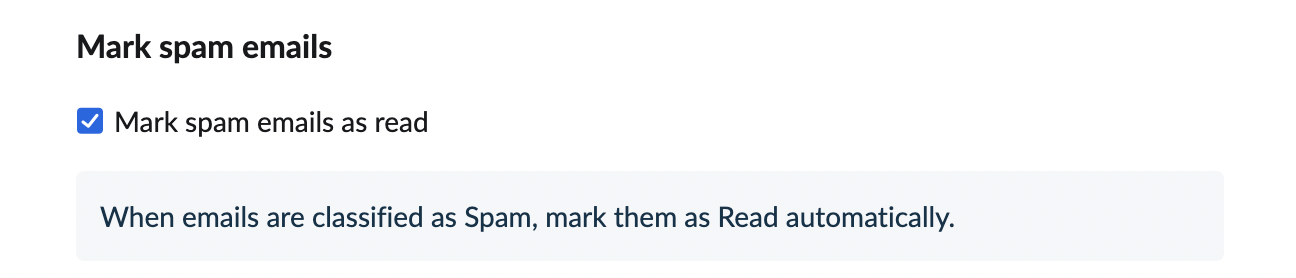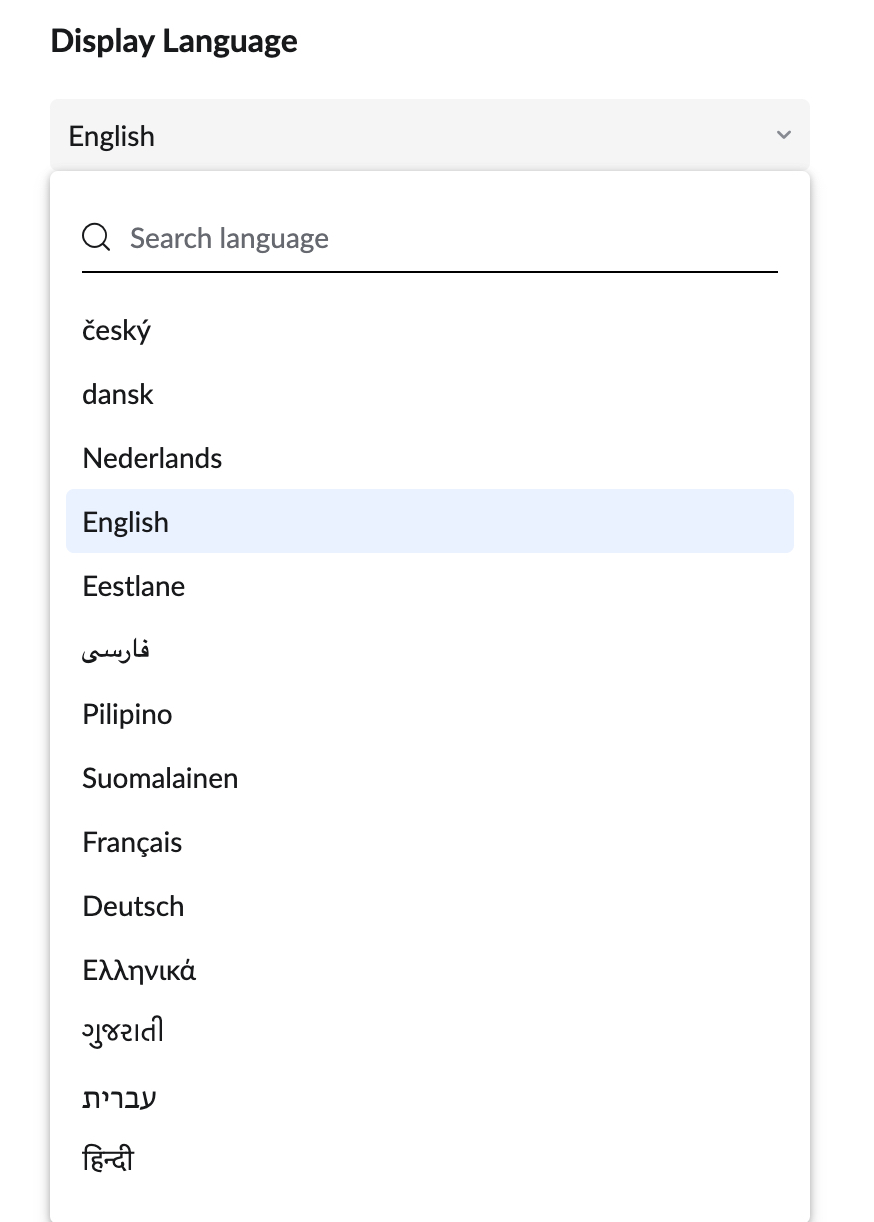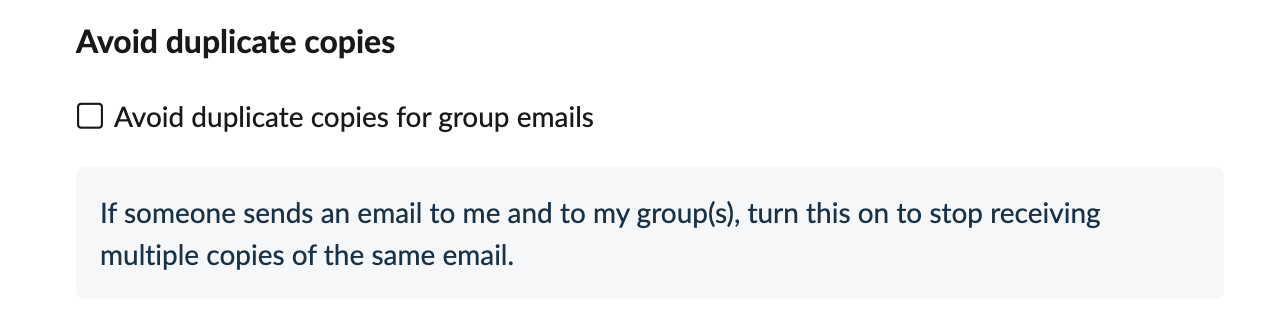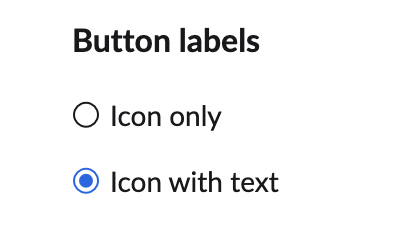Paramètres système et d'apparence
Vous pouvez personnaliser l'aspect et la convivialité de la boîte de réception dans Zoho Mail en modifiant les paramètres d'apparence. Vous trouverez des options permettant de changer la police, la langue d'affichage et d'autres aspects de la boîte aux lettres dans la page Apparence des paramètres de messagerie.
Table des matières
- Paramètres de démarrage
- Téléchargement sécurisé
- Police d'affichage
- Format de l'heure
- Chargement d'images externes
- Tri des dossiers
- Afficher les messages avec
- Afficher/Masquer la zone de commentaires des e-mails
- Options pour marquer comme lu
- Marquer les e-mails de spam comme lus
- Langue d'affichage
- Traduire vos e-mails dans d'autres langues
- Éviter les copies dupliquées des e-mails de groupe
- Étiquettes des boutons
Paramètres de démarrage
Vous pouvez choisir vers où vous souhaitez être dirigé(e) lorsque vous ouvrez une session dans votre compte de messagerie Zoho Mail. Vous pouvez décider de démarrer une nouvelle session ou d'être dirigé vers une application particulière dans une vue spécifique.
Pour choisir vers où vous souhaitez être dirigé à chaque connexion, suivez les étapes ci-après.
- Connectez-vous à Zoho Mail
- Cliquez sur l'icône Settings
- Accédez aux paramètres General > System.
- Sous la section While Starting up, sélectionnez l'option de votre choix
- Sélectionnez l'option Continue from where I left si vous souhaitez restaurer vos onglets de messagerie internes après avoir fermé accidentellement l'onglet de votre navigateur.
- Sélectionnez l'option Land me in pour démarrer dans une application de votre choix après vous être connecté(e). Ici, vous pouvez choisir une application et la vue correspondante dans les listes déroulantes appropriées. Cette vue est utile si vous souhaitez afficher vos e-mails non lus dès que vous vous connectez.
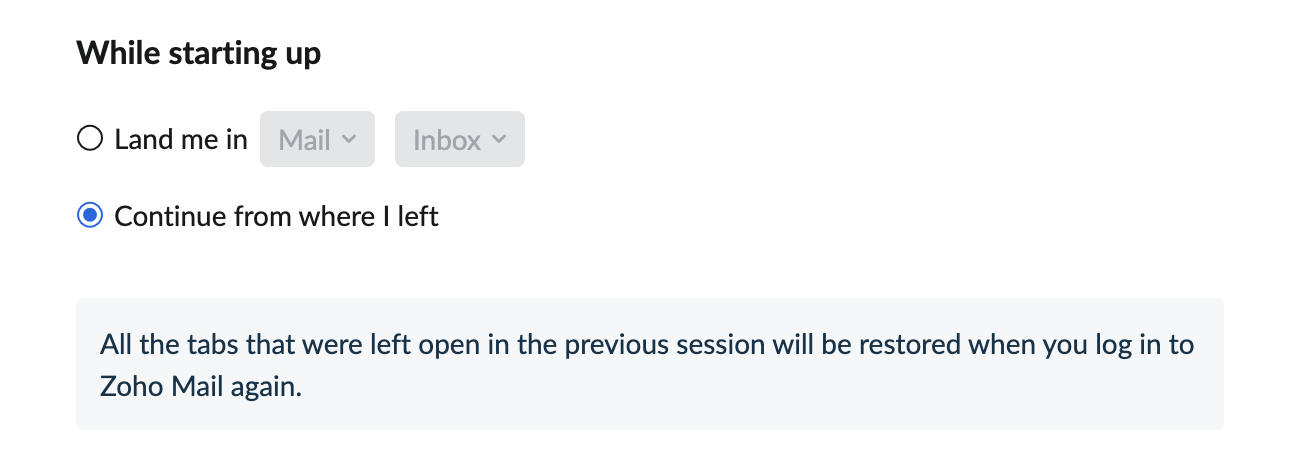
Téléchargement sécurisé
Activez le téléchargement sécurisé pour chiffrer tous vos téléchargements avec un mot de passe.
- Connectez-vous à Zoho Mail
- Cliquez sur l'icône Settings.
- Accédez à la section General > System > Secure your downloads.
- Cochez la case Secure all attachment downloads or exports with passwords.
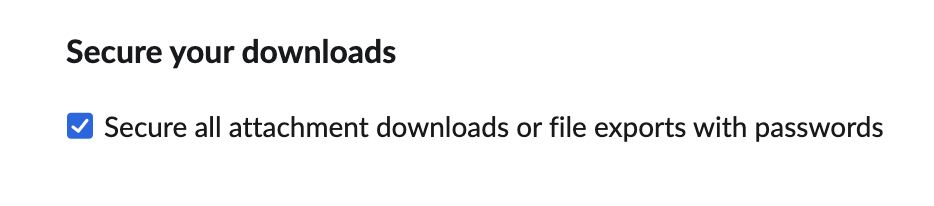
- Chaque fichier que vous téléchargez sur votre compte sera chiffré avec un mot de passe afin de sécuriser vos téléchargements.
Police d'affichage
- Connectez-vous à Zoho Mail
- Cliquez sur l'icône Settings.
- Accédez à General > System > Font options..
- Renseignez les champs Font family et Font size avec les valeurs de votre choix dans les menus déroulants.
- Familles de polices prises en charge : Lato, PT Sans, Arial et Zoho Puvi
- Font size : Very Small, Small, Medium, Large, et Very large. Vous pouvez également choisir d'appliquer les paramètres Browser pour la taille de la police.
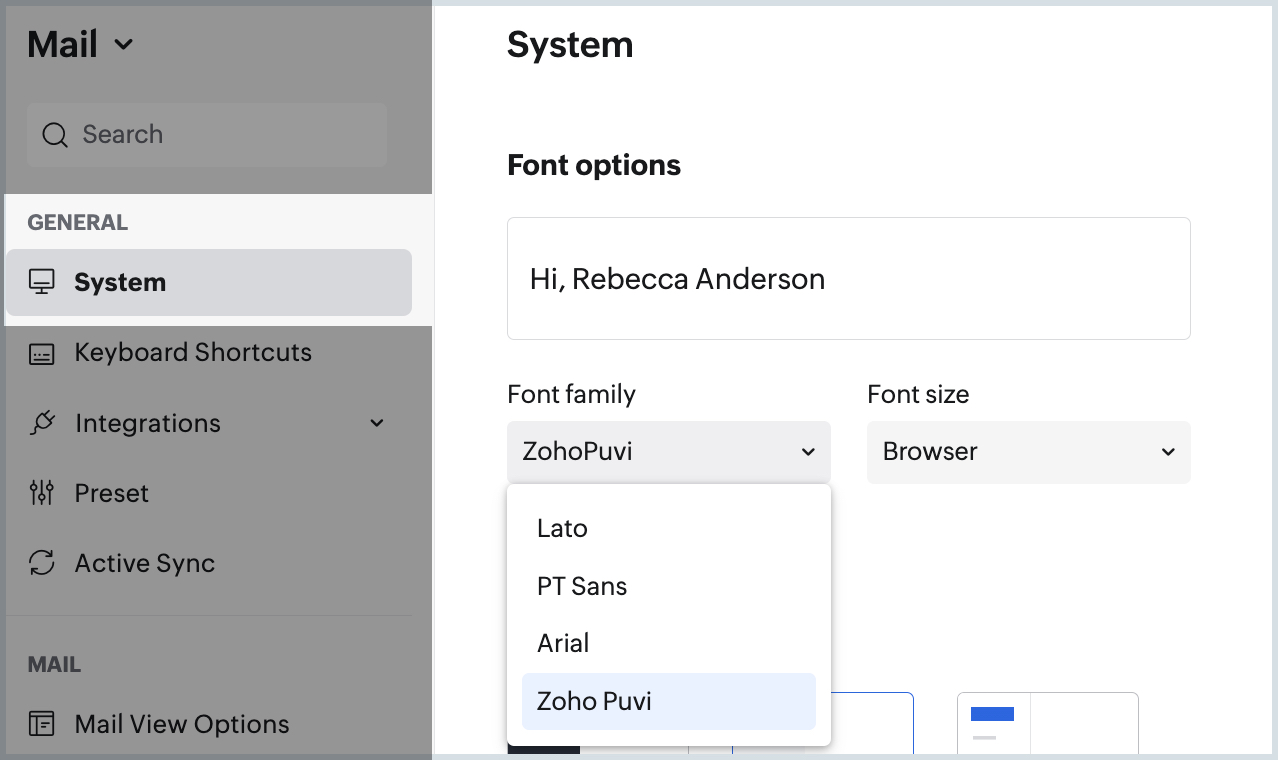
- Les options de police sélectionnées seront appliquées à votre boîte aux lettres.
Format de l'heure
Vous pouvez choisir entre le format 12 heures ou le format 24 heures, selon vos préférences.
- Connectez-vous à Zoho Mail
- Cliquez sur l'icône Settings.
- Accédez à Mail > Mail View Options.
- Localisez l'option Time Format.
- Sélectionnez 12 hours pour afficher l'heure au format 12 heures, avec la mention AM ou PM.
- Sélectionnez 24 hours pour afficher l'heure au format 24 heures.
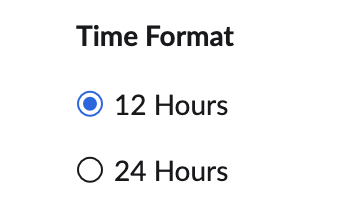
Chargement d'images externes
Lorsqu'un e-mail contient des liens vers des images externes, Zoho Mail ne les télécharge pas afin de vous protéger contre les spammeurs. Nous vous laissons donc le soin de définir vos préférences quant au chargement des images externes.
- Connectez-vous à Zoho Mail.
- Cliquez sur l'icône Settings.
- Accédez à Mail > Mail View Options.
- Localisez l'option Load External Images.
- Sélectionnez Always pour toujours charger des images sans demander de confirmation.
- Sélectionnez Ask Me pour toujours demander confirmation avant de charger une image externe dans l'e-mail même si l'expéditeur se trouve dans votre liste de contacts.
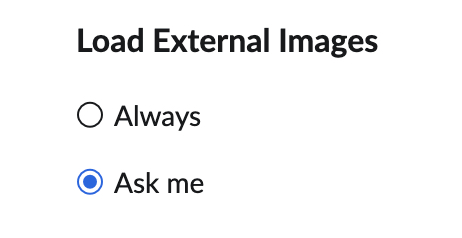
Tri des dossiers
Vous pouvez choisir de trier vos dossiers par ordre alphabétique ou manuellement.
- Connectez-vous à Zoho Mail.
- Cliquez sur l'icône Settings.
- Accédez à Mail > Mail View Options.
- Localisez l'option Sort Folders
- Sélectionnez l'option Alphabetically pour trier vos dossiers automatiquement dans l'ordre alphabétique.
- Sélectionnez l'option Manually pour vous laisser le soin d'organiser vos dossiers à votre convenance par glisser-déposer dans l'ordre de votre choix.
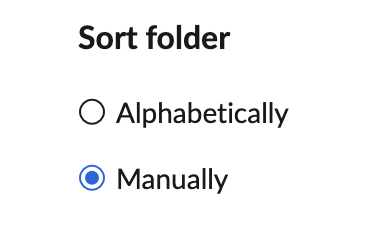
Pour en savoir plus sur la réorganisation des dossiers, cliquez ici.
Afficher les messages avec
Dans les paramètres d'affichage des e-mails, vous pouvez choisir d'afficher les e-mails avec uniquement l'objet, ou avec l'objet et un court résumé.
- Connectez-vous à Zoho Mail.
- Cliquez sur l'icône Settings.
- Accédez à Mail > Mail View Options.
- Localisez l'option Show Messages with
- Sélectionnez l'option Subject and Summary si vous voulez afficher ces deux éléments dans votre liste d'e-mails.
- Sélectionnez l'option Subject only si vous ne voulez pas voir le résumé dans la liste.
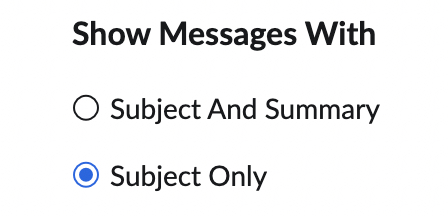
Afficher/Masquer la zone de commentaires des e-mails
Vous pouvez choisir d'afficher ou de masquer la zone de commentaires des e-mails.
- Connectez-vous à Zoho Mail.
- Cliquez sur l'icône Settings.
- Accédez à Mail > Mail View Options.
- Localiser l'option Show/ Hide comment box for emails
- Show comment box - La zone de commentaires s'affichera en dessous de l'e-mail. Vous pouvez partager l'e-mail avec d'autres personnes en les mentionnant à l'aide d'un @.
- Hide comment box - La zone de commentaires sera masquée. Pour afficher la zone de commentaires dans un e-mail, cliquez sur l'option Share email située en regard de l'option Edit as New.
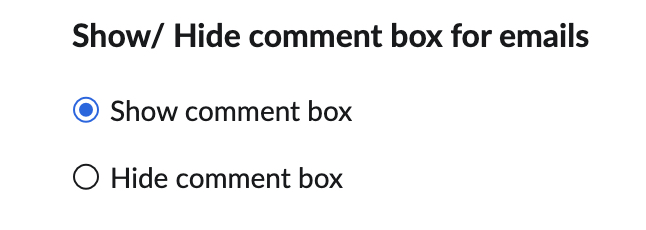
Options pour marquer comme lu
Vous pouvez sélectionner dans les paramètres Mail View Options le moment où vous souhaitez que les e-mails soient marqués comme lus.
- Connectez-vous à Zoho Mail.
- Cliquez sur l'icône Settings.
- Accédez à Mail > Mail View Options.
- Localisez la section Mark as read options.
- Mark as read when I open the email : cette option est activée par défaut et l'e-mail est marqué comme lu dès que l'utilisateur clique sur l'e-mail ou l'ouvre.
- Mark as read after 'n' seconds (1-10) : l'e-mail est marqué comme lu après le nombre de secondes que vous avez défini.
- Mark as read when selection changes : l'e-mail est marqué comme lu lorsque vous sélectionnez/ouvrez un autre e-mail.
- Do not mark as read automatically : l'e-mail est marqué comme étant en lecture seule si vous les marquez manuellement comme étant lus.
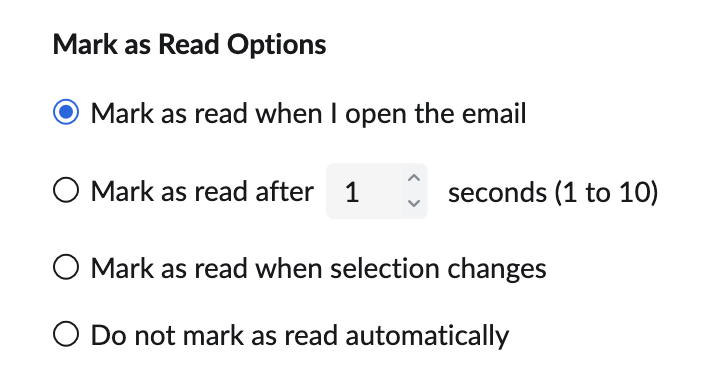
Marquer les e-mails de spam comme lus
Lorsque vous recevez des e-mails de spam, vous ne souhaitez peut-être pas recevoir de notifications non lues à ce sujet. Vous pouvez utiliser cette option pour marquer automatiquement vos spams comme lus.
- Connectez-vous à Zoho Mail.
- Cliquez sur l'icône Settings.
- Accédez à Mail > Mail View Options.
- Localisez l'option Mark spam emails as read et cochez la case.
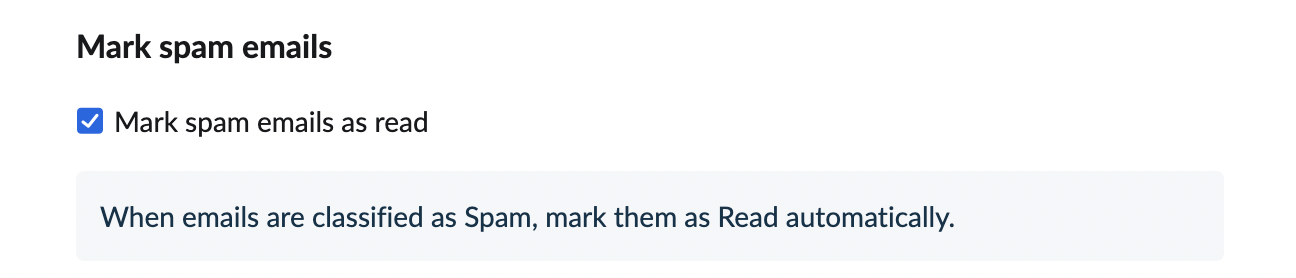
Langue d'affichage
Zoho Mail offre un service de messagerie dans 60 langues différentes, pour simplifier l'utilisation à travers le monde. Consultez la liste des langues ici. Vous pouvez sélectionner la langue de votre choix comme la langue d'affichage.
- Connectez-vous à Zoho Mail.
- Cliquez sur l'icône Settings.
- Accédez aux paramètres General > System.
- Choisissez une langue dans la liste déroulante sous Display Language.
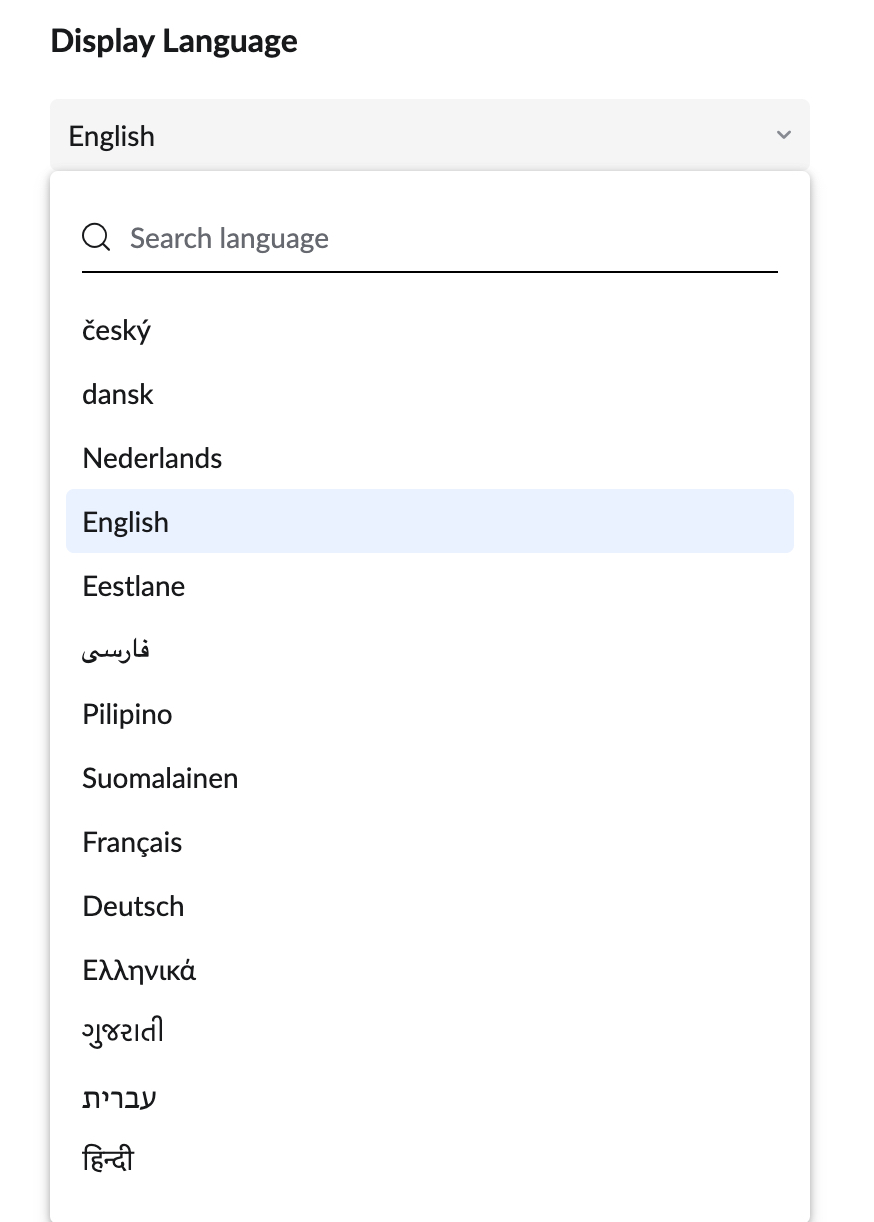
Traduire vos e-mails dans d'autres langues
Si vous avez activé ce paramètre, une option vous permettant de traduire vos e-mails non anglais en anglais s'affiche. Par défaut, vous recevrez une option de traduction de vos e-mails qui ne sont pas en anglais. Toutefois, si vous souhaitez le désactiver :
- Connectez-vous à Zoho Mail.
- Cliquez sur l'icône Settings.
- Accédez à Mail > Mail View Options.
- Décochez la case Offer to translate emails in languages other than English.

Éviter les copies dupliquées des e-mails de groupe
Lorsqu'un e-mail est envoyé à votre adresse e-mail individuelle et à un groupe de messagerie dont vous faites partie, vous recevrez deux copies du même e-mail. Cette option vous permet d'éviter d'obtenir des copies en double du groupe de distribution.
- Connectez-vous à Zoho Mail.
- Cliquez sur l'icône Settings.
- Accédez à Mail > Mail View Options.
- Cochez la case Avoid duplicate copies for group emails.
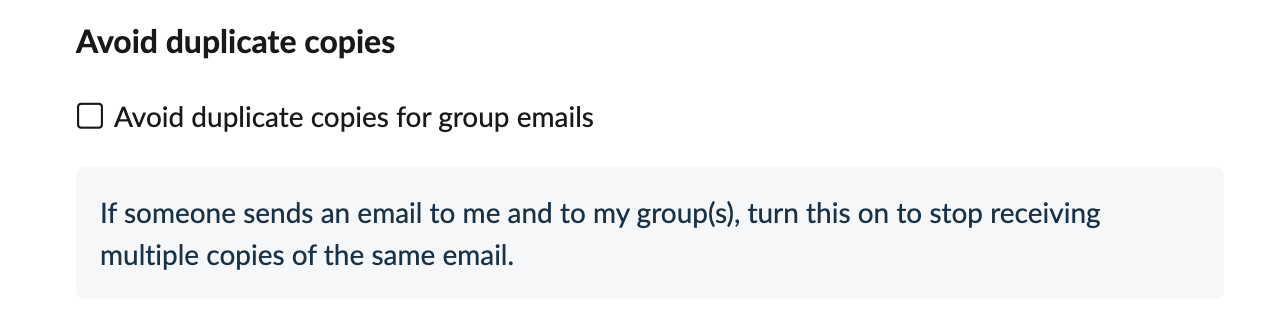
Étiquettes des boutons
Vous pouvez choisir d'afficher les icônes avec le texte Zoho Mail
- Connectez-vous à Zoho Mail.
- Cliquez sur l'icône Settings.
- Accédez à General > System.
- Dans la section Button Labels, sélectionnez Icon with Text pour afficher les icônes avec leur titre.