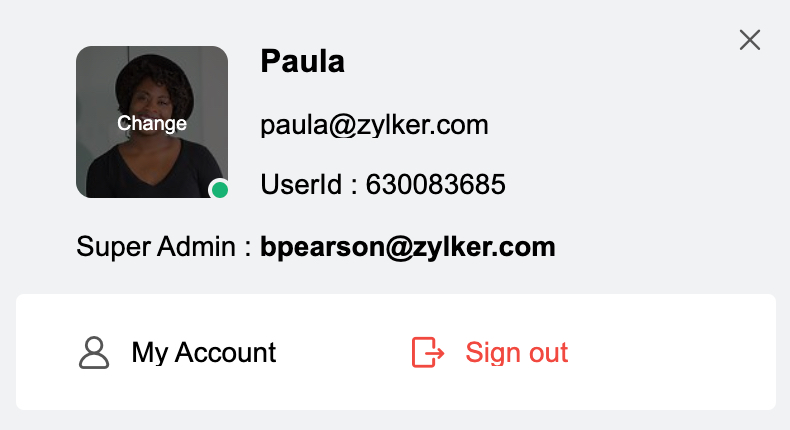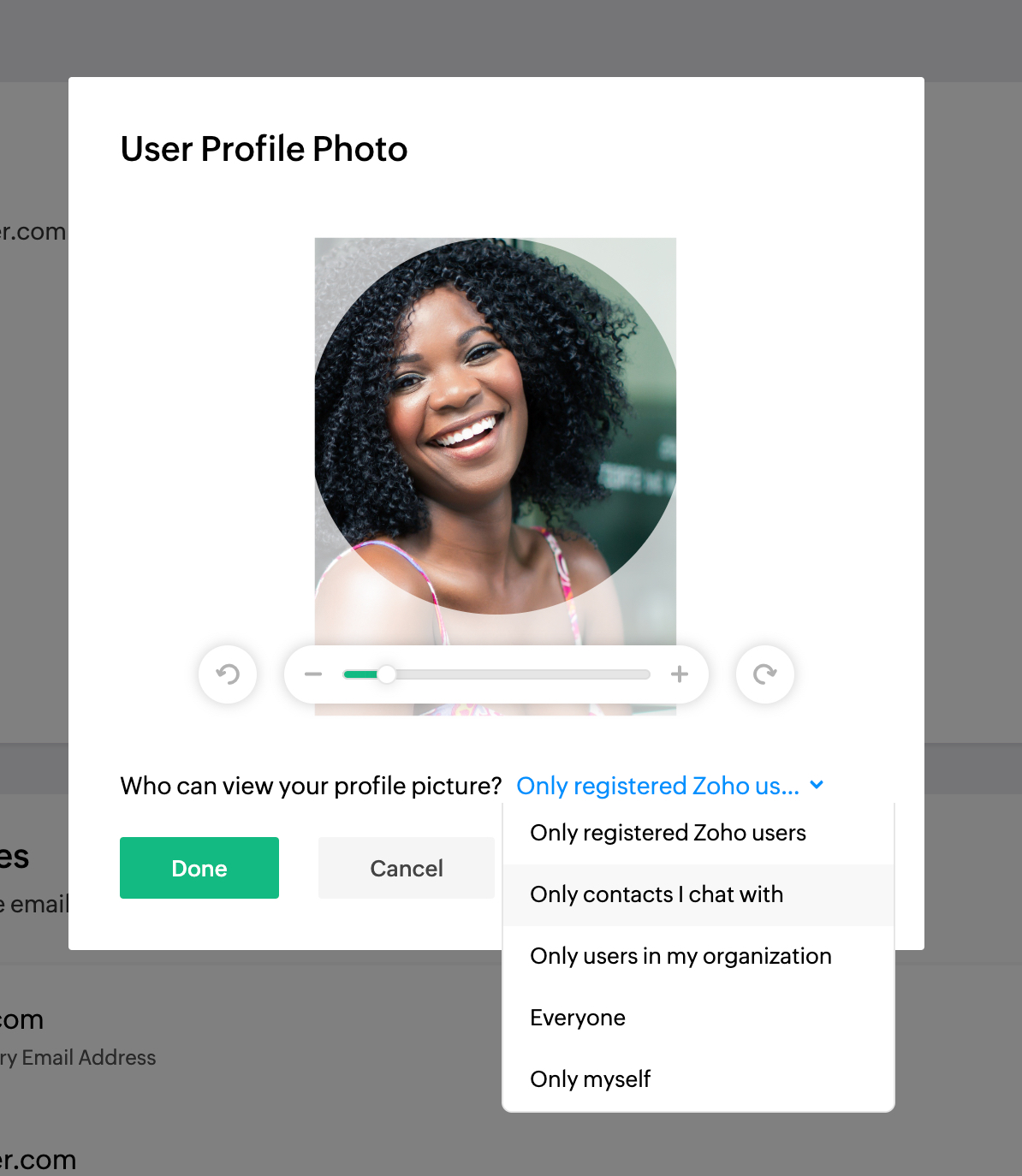Section Profil d'utilisateur
La section User Profile de votre compte Zoho Mail, accessible en cliquant sur votre image d'affichage dans le coin supérieur droit de l'interface de messagerie, est une section consolidée avec toutes les fonctionnalités nécessaires pour gérer votre compte Zoho Mail et votre travail à distance.
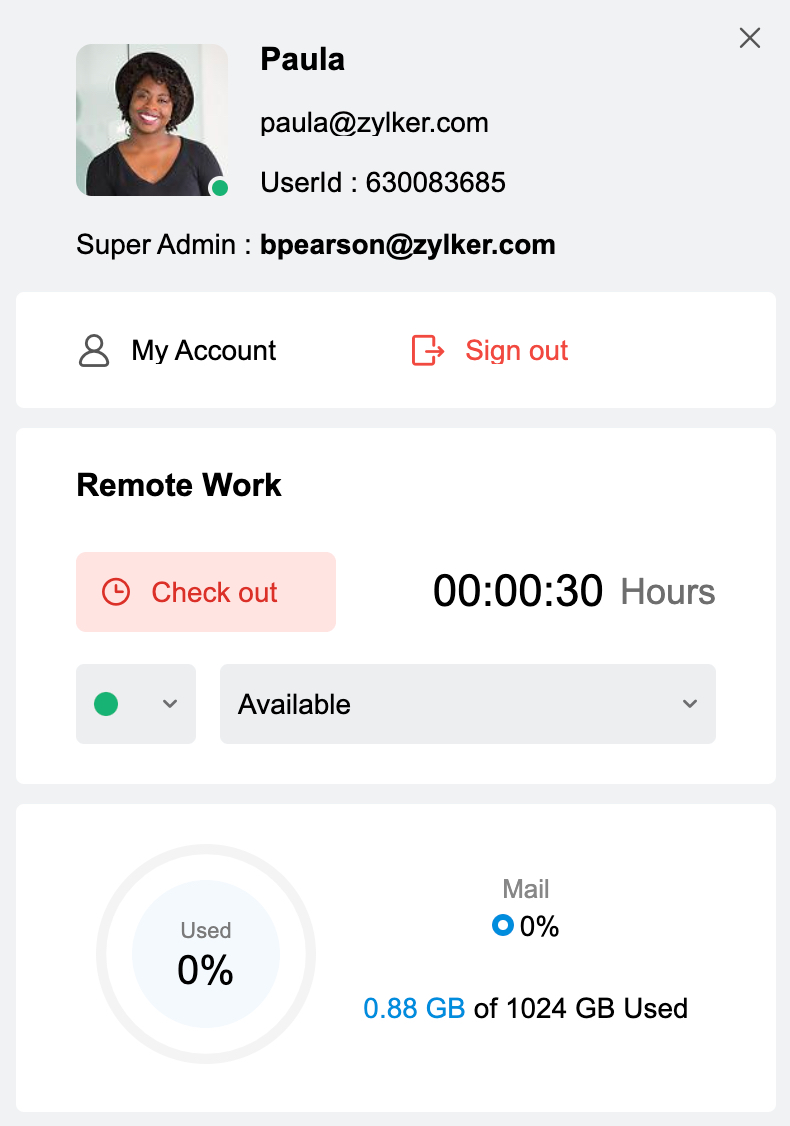
Détails du compte utilisateur
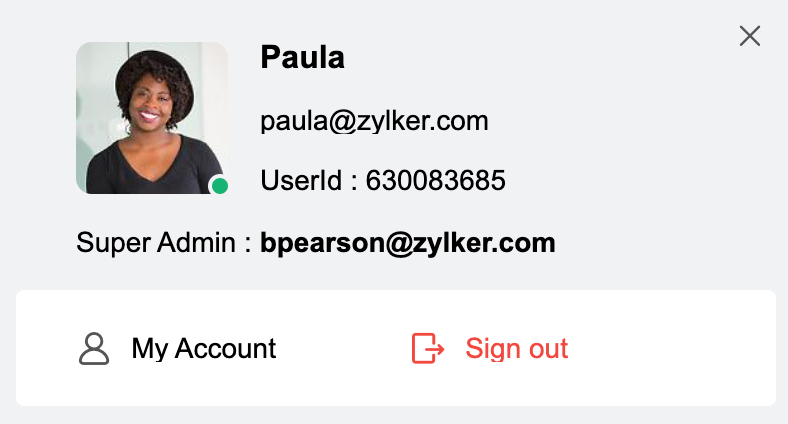
La première partie de la section Profil d'utilisateur affiche des détails à propos de votre compte Zoho Mail. Elle indique notamment le nom d'affichage, l'adresse e-mail principale, l'ID de l'utilisateur et l'ID de messagerie du super administrateur. Outre les détails du compte, les options My Account et Sign Out s'affichent également ici. Si vous cliquez sur My Account, vous serez redirigé(e) vers votre page Zoho Accounts. Cliquez sur Sign Out pour fermer la session de votre compte.
Changer l'image du profil
L'image d'affichage associée à votre adresse e-mail peut être modifiée depuis votre compte. Votre photo de profil sera également visible par vos contacts de tchat, vos messages communautaires, les destinataires qui ont également un compte Zoho et les utilisateurs de votre organisation. Cela dépend des autorisations que vous avez définies pour l'image de profil.
- Connectez-vous à Zoho Mail.
- Cliquez sur l'Avatar situé dans le coin droit de votre boîte aux lettres.
- Passez la souris sur l'avatar et cliquez sur Change. Vous allez être redirigé(e) vers votre page Zoho Accounts.
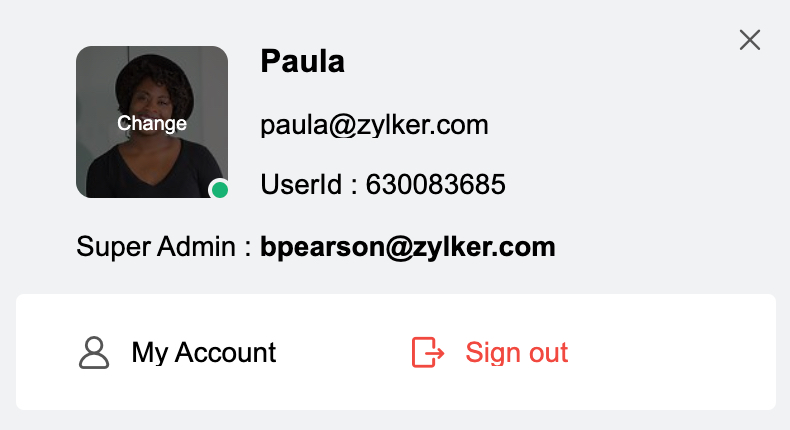
- Dans la page Accounts, cliquez sur votre Avatar et chargez un fichier image depuis votre ordinateur.
- Vous pouvez accorder ou révoquer l'autorisation pour contrôler qui peut afficher votre photo de profil.
- Only registered Zoho users : tous les utilisateurs de Zoho pourront afficher votre photo de profil.
- Only contacts I chat with : seuls les contacts avec lesquels vous discutez pourront voir votre photo de profil.
- Only users in my organization : seuls les utilisateurs de votre organisation pourront afficher votre image.
- Everyone : votre photo de profil sera visible par tous. Supposons que vous participiez à une publication de la communauté. Toute personne accédant à ce message pourra voir votre image.
- Only myself : l'image sera visible uniquement pour vous et non pour vos contacts, collègues ou autres membres.
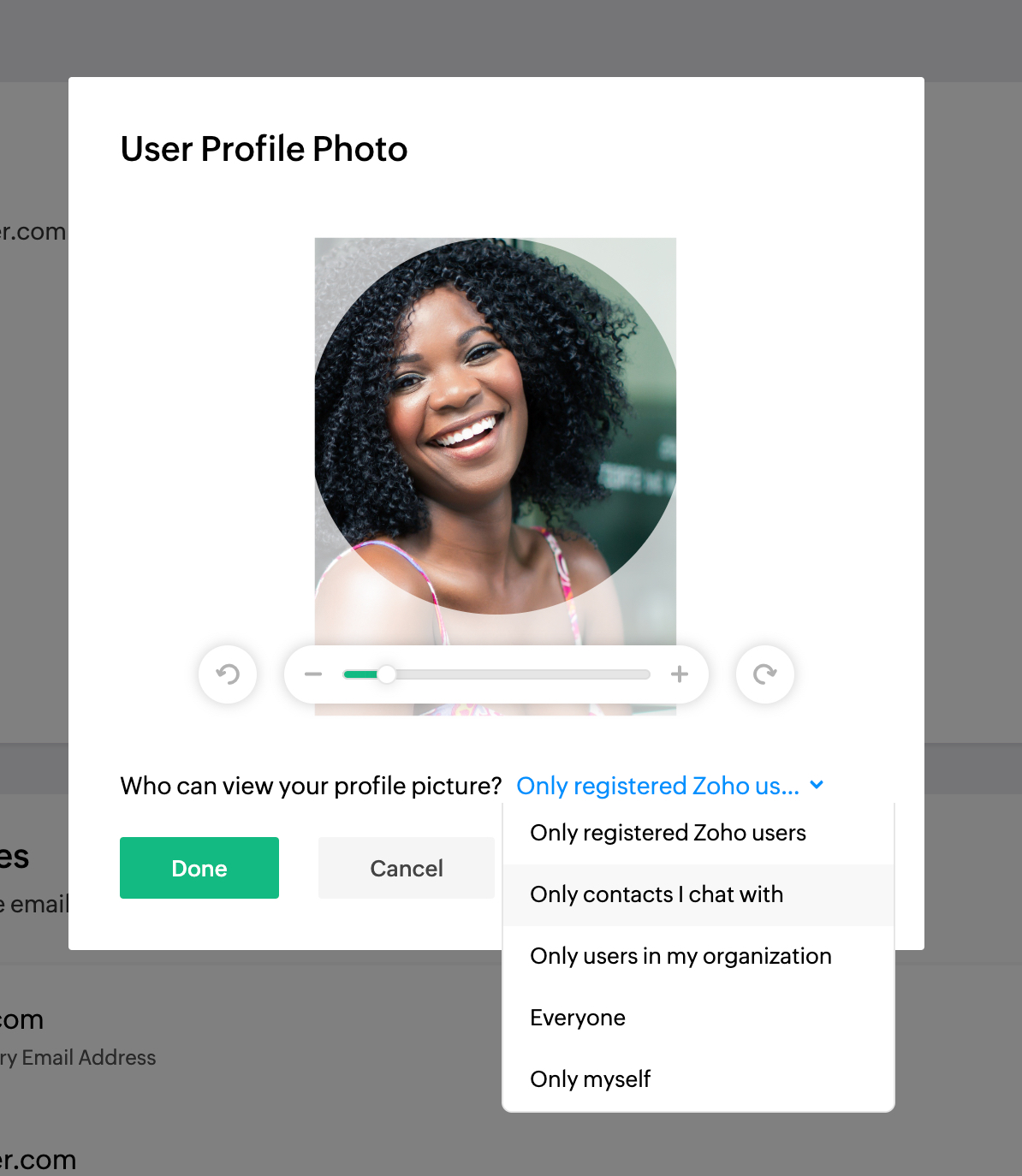
- Cliquez sur Done.
Remarque :
La taille du fichier maximale autorisée pour le téléchargement est de 30 Mo.
Modifier le fuseau horaire
L'heure qui s'affiche dans l'e-mail dépend du fuseau horaire défini pour votre organisation.
Dans le cas où les e-mails s'affichent avec une heure erronée ou incohérente qui ne correspond pas à votre heure actuelle, il est possible que le fuseau horaire choisi ne soit pas correct pour votre compte. Pour choisir le bon fuseau horaire, procédez aux étapes suivantes.
- Connectez-vous à Zoho Mail.
- Cliquez sur l'avatar, puis sélectionnez My Account
- Dans le tableau de bord Zoho Accounts, sélectionnez My Profile Info
- Sous Personal Information, sélectionnez l'option Country/Timezone.
- Choisissez les valeurs dans la liste déroulante.
- Cliquez sur Save pour mettre à jour les modifications
- Vous devez actualiser la page Zoho Mail pour que les modifications prennent effet.
Lorsque l'heure d'été est appliquée dans la région que vous choisissez, vous pouvez sélectionner le fuseau horaire avec passage automatique à l'heure d'été. Avec cette option, l'heure utilisée dans votre messagerie Zoho Mail basculera automatiquement sur l'heure de votre région et s'affichera correctement.
Gérer votre travail
À l'aide de la section Remote Work de votre profil utilisateur, vous pouvez enregistrer, pointer et gérer votre statut de disponibilité directement à partir de votre profil.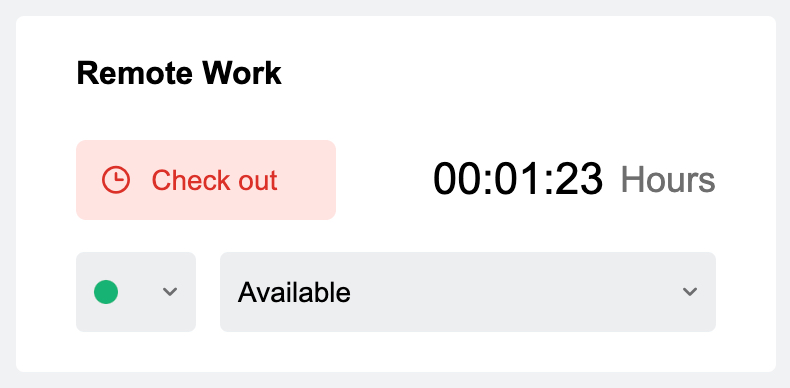
Le statut de disponibilité et le pointage seront également reflétés dans d'autres applications Zoho telles que Zoho People et Zoho Cliq, pour n'en citer que quelques-unes.
Accès à la console d'administration et aux détails de l'abonnement
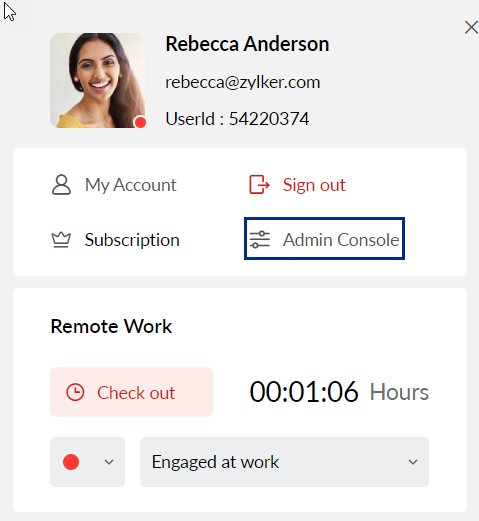
Vous pouvez accéder à la console d'administration et à Zoho Payments pour gérer votre abonnement à partir de la section User Profile en cliquant sur les boutons Admin Console et Subscription respectivement. Les détails du forfait actuel de votre compte Zoho Mail tels que le délai d'expiration et le stockage utilisé s'affichent également. La section relative aux détails de stockage comprend l'espace de stockage utilisé à la fois par Zoho Mail et Zoho Docs. Si vous avez supprimé des e-mails ou des fichiers récemment pour libérer de l'espace, vous pouvez passer le curseur sur le graphique de stockage et cliquer sur Refresh pour mettre à jour les informations de stockage. Tout changement dans le forfait peut être effectué par le super administrateur dans Zoho Stores.
Remarque :
La console Zoho Mail Admin est accessible uniquement par le super administrateur et les autres administrateurs. L'option permettant d'y accéder n'apparaît que dans les profils des comptes administrateur.
Applications mobiles Zoho Mail
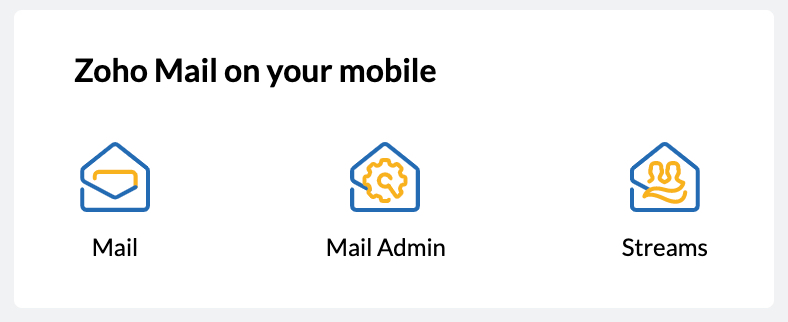
La section User Profile affiche les Zoho Mail Apps disponibles pour les mobiles. Elle affiche les applications Mail, Mail Admin, et Streams. Cliquez sur chaque icône pour vous rediriger vers la page de l'application respective.
Applications Zoho Mail Desktop
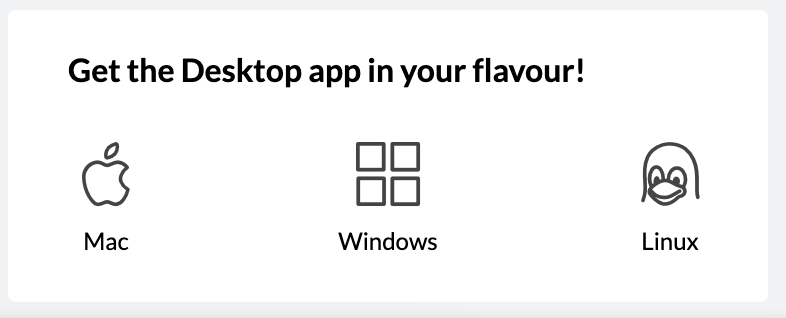
Vous pouvez télécharger les applications de bureau pour le système d'exploitation de votre choix directement à partir du profil de l'utilisateur. Cliquez sur l'icône pour télécharger l'application pour le système d'exploitation de votre choix.