Créer des tarifs
Comment puis-je...
Dans Zoho CRM, vous pouvez créer des tarifs comme suit :
- En saisissant les données dans le formulaire de détails du tarif : vous pouvez saisir manuellement les détails du tarif.
- En important des tarifs à partir de sources externes : vous pouvez recueillir des données par le biais de diverses sources et importer des fichiers CSV et XLS dans Zoho CRM.
Remarque :
- Certains des champs standard peuvent ne pas être visibles ou modifiables en fonction du processus métier de votre organisation.
- Si vous souhaitez ajouter ou modifier des champs, veuillez contacter votre administrateur système pour en savoir plus sur l'utilisation des autres champs.
Créer des tarifs individuellement
Pour créer des tarifs de manière individuelle, procédez comme suit :
- Saisissez les informations dans le formulaire de création de tarif.
- Clonez le tarif en apportant quelques modifications aux informations de tarif existantes.
Pour créer des tarifs individuellement
- Dans le module Price Books (Tarifs), cliquez sur
 [icône Nouveau Tarif].
[icône Nouveau Tarif]. - Sur la page Create Price Book (Créer un Tarif), entrez les informations relatives au prix (voir Champs standard).
- Cliquez sur Save (Enregistrer).
Remarque :
- Par défaut, la personne qui crée le tarif en devient le propriétaire.
- Pour changer de propriétaire, cliquez sur le lien Change (Modifier) dans le champ Price Book Owner (Propriétaire du Tarif) et sélectionnez un autre utilisateur.
Pour cloner des tarifs
- Dans le module Price Books (Tarifs), cliquez sur un enregistrement que vous souhaitez cloner.
- Sur la page Price Books Details (Détails du Tarif), cliquez sur
 [ icône Plus] et sélectionnez Clone (Cloner).
[ icône Plus] et sélectionnez Clone (Cloner). - Sur la page Clone Price Books (Cloner le Tarif), modifiez les informations requises (voir Champs standard).
- Cliquez sur Save (Enregistrer).
Définir les remises sur quantité
Lors de la saisie d’informations sur le tarif, vous pouvez choisir votre modèle de remise en fonction des besoins de votre entreprise. Vous pouvez choisir parmi les options suivantes :
- Aucune remise
- Par tranches
- Par paliers
Pour définir le modèle de tarification sans remise
- Dans le module Price Books (Tarifs), cliquez sur
 [icône Nouveau Tarif].
[icône Nouveau Tarif]. - Sur la page Create Price Book (Créer un Tarif), entrez un Price Book Name (Nom de Tarif).
- Sélectionnez le Pricing Model (Modèle de tarification) dans la liste déroulante.
Par défaut, le modèle de tarification affiché est None (Aucun). - Cliquez sur Save (Enregistrer).
Pour définir le modèle de tarification avec une remise par tranches ou par paliers
- Dans le module Price Books (Tarifs), cliquez sur
 [icône Nouveau Tarif].
[icône Nouveau Tarif]. - Sur la page Create Price Book (Créer un Tarif), entrez un Price Book Name (Nom de Tarif).
- Sélectionnez la remise Flat/Differential (Par tranches/Par paliers) dans la liste déroulante.
- Dans la section Pricing Details (Détails du Tarif), entrez les valeurs From Range (Plage d'origine), To Range (Plage de fin) et Discount (Remise) (%).
- Cliquez sur Add (Ajouter) pour entrer plus de plages de tarification et de remises.
- Cliquez sur Save (Enregistrer).
Le tableau ci-dessous présente une étude comparative des remises Par plage et Par paliers :
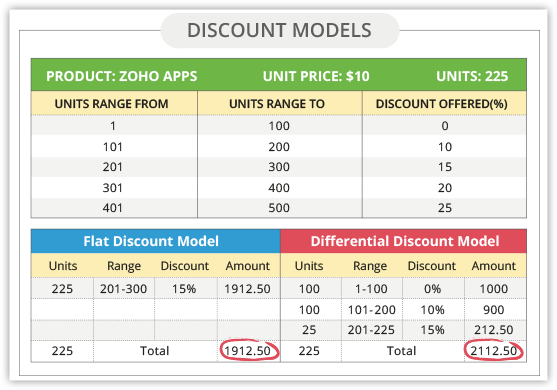
Associer un tarif à d'autres enregistrements
Vous pouvez créer une vue complète du tarif pour afficher tous les détails associés. Sur la page Price Book Details (Détails du Tarif), vous pouvez mettre à jour les éléments suivants :
- Produits : pour ajouter des produits.
- Pièces jointes : pour joindre des documents.
Mettre à jour les prix catalogue de plusieurs produits
Vous pouvez avoir un tarif qui s'applique à plusieurs produits. Si vous souhaitez mettre à jour les prix catalogue des produits correspondant à un tarif, vous pouvez le faire manuellement ou en utilisant l’option Import List Price (Importer un Prix catalogue).
Pour mettre à jour manuellement les prix catalogue
- Cliquez sur le module Price Books (Tarifs).
- Sélectionnez le tarif souhaité.
- Dans la liste des Products (Produits) associés, passez la souris sur le produit correspondant et cliquez sur l'icône Modifier.
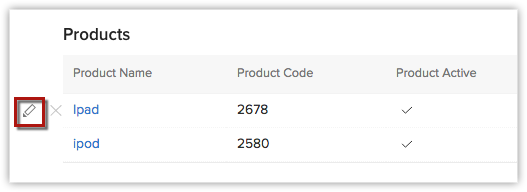
- Dans la section Edit List Price (Modifier les Prix catalogue), entrez le nouveau prix manuellement.
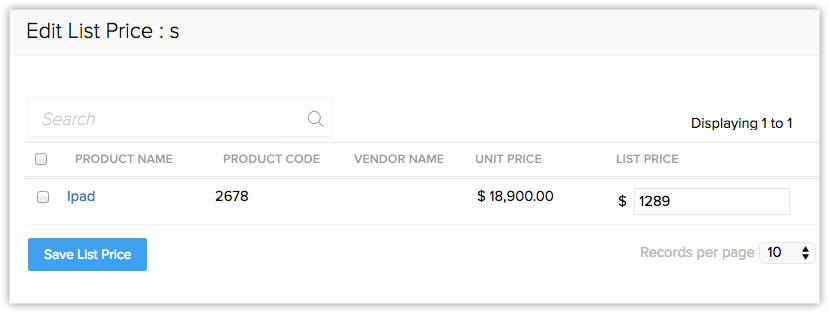
- Cliquez sur Save List Prices (Enregistrer les Prix catalogue).
Pour utiliser l’option Import (Importer)
- Cliquez sur le module Price Books (Tarifs).
- Sélectionnez le tarif pour lequel vous souhaitez mettre à jour les prix catalogue.
- Dans la liste des Products (Produits) associés, cliquez sur le lien Import List Price (Importer un Prix catalogue).
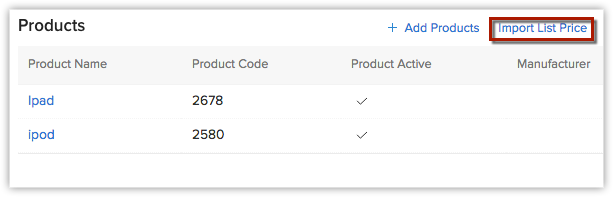
- Dans l’assistant Import Products (Importer des Produits), sélectionnez le fichier avec le nouveau prix catalogue.
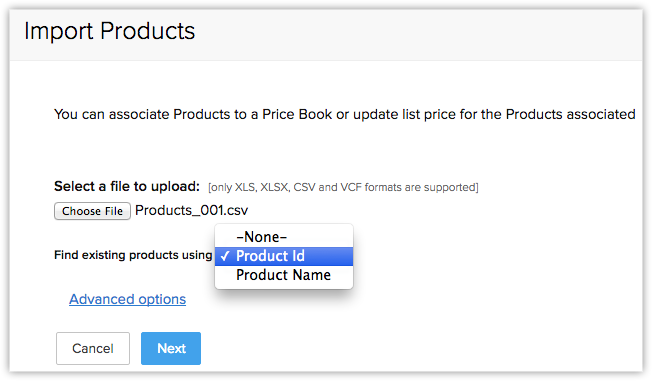
- Les formats de fichiers XLS, XLSX, CSV et VCF sont acceptés.
- Sélectionnez une valeur pour Chercher les produits par, soit par nom soit par identifiant du produit.
- Mappez les champs et cliquez sur Importer.
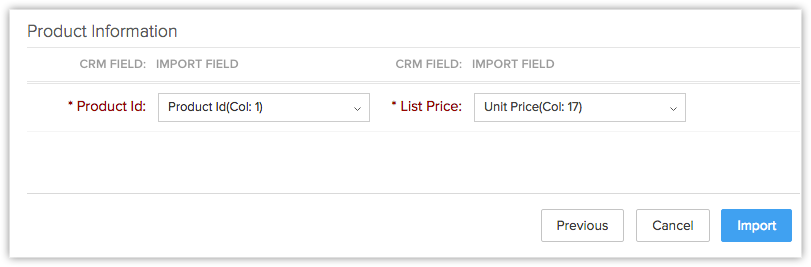
Le Résumé d'importation apparaît.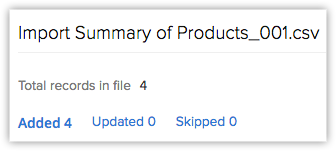
Les prix catalogue sont mis à jour dans les tarifs. Ces produits seront également associés aux tarifs correspondants dans la liste des produits associés.