Convertir des leads
Comment puis-je...
Convertir des leads en d'autres enregistrements de vente
Quand il existe une opportunité d'approfondir les négociations avec un lead, celui-ci peut être converti en un compte, un contact et une transaction. En un mot, lorsque le statut du lead a atteint un certain stade, il peut être qualifié comme une transaction. Au moment de la conversion, le lead est converti en un compte et un contact, et une transaction peut être créée si nécessaire. Vous pouvez mapper les champs du lead avec ceux du compte, du contact et de la transaction de façon à ce que les informations soient transférées vers les champs appropriés. Voir également Mapper des champs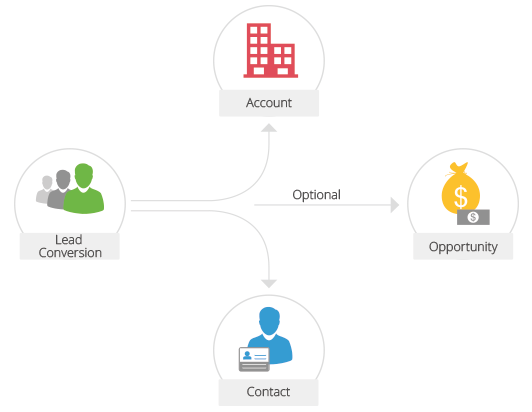
Remarque :
- Lorsqu'un lead est converti, il ne peut pas être réaffecté à son statut d'origine.
- Un compte est créé lors de la conversion du lead si le nom de l'entreprise pour laquelle il travaille n'est pas disponible.
Disponibilité
![]() Autorisation requise : les utilisateurs dont le profil autorise la conversion des leads peuvent accéder à cette fonctionnalité.
Autorisation requise : les utilisateurs dont le profil autorise la conversion des leads peuvent accéder à cette fonctionnalité.
| Fonctionnalités | Version gratuite | Version standard | Version professionnelle | Version entreprise |
| Convertir des leads |  |  |  |  |
Lors de la conversion d'un lead en une transaction, un nouveau compte et un nouveau contact incluant les données pertinentes sur ce lead sont créés, puis une nouvelle transaction est créée. Le tableau suivant décrit les différents champs convertis en un compte, un contact et une transaction au cours de la conversion d'un lead. Vous pouvez également mapper des champs personnalisés. Voir également Mapper des champs
| Champ de lead | Converti en |
| Salutation | Contact : Salutation |
| First Name | (Prénom)Contact Name | (Nom du contact)
| Last Name | (Nom)Contact Name | (Nom du contact)
| Company | (Société)Compte : Name (Nom) Contact : Name (Nom) |
| Designation | (Désignation)Contact : Titre (Fonction) |
| Lead Source | (Source du lead)Transaction : Lead Source (Source du lead) Contact : Lead Source (Source du lead) |
| Industry | (Secteur)Compte : Industry (Secteur) |
| Annual Revenue | (Chiffre d'affaires annuel)Compte : Annual Revenue (Chiffre d'affaires annuel) |
| Assigned To | (Attribué à)Compte, contact, transaction : Assigned To (Attribué à) |
| Phone | (Téléphone)Compte : Phone (Téléphone) Contact : Phone (Téléphone) |
| Mobile | (Portable)Contact : Mobile (Portable) |
| Fax | Compte : Fax Contact : Fax |
| Contact : Email (E-mail) | |
| Skype ID | (Identifiant Skype)Contact : Skype ID (Identifiant Skype) |
| Web site | (Site Web)Compte : Web site (Site Web) |
| Lead Status | (Statut du lead)L'utilisateur doit spécifier l'étape de la transaction lors de la conversion du lead. |
| Rating | (Évaluation)Transaction : Rating (Évaluation) |
| No of Employees | (Nombre d'employés)Compte : No of Employees | (Nbre d'employés)
| Email Opt Out | (Refus d'envoi d'e-mails)Contact : Email Opt Out (Refus d'envoi d'e-mails) |
| Street | (Rue)Compte : Street (Rue) Contact : Street (Rue) |
| City | (Ville)Compte : City (Ville) Contact : City (Ville) |
| State | (État)Compte : State (État) Contact : State (État) |
| Postal Code | (Code postal)Compte : Postal Code (Code postal) Contact : Postal Code (Code postal) |
| Country | (Pays)Compte : Country (Pays) Contact : Country (Pays) |
| Champs personnalisés | Les utilisateurs peuvent mapper leur propre champ personnalisé. |
Pour convertir les leads en d'autres enregistrements de vente
- Cliquez sur l'onglet Prospects.
- Sur la page d'accueil de Prospects, sélectionnez le lead à convertir.
- Sur la page Lead Details (Informations sur le lead), cliquez sur Convert (Convertir).
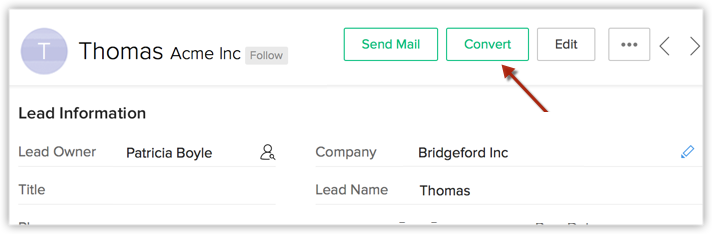
- Sur la page Lead Conversion (Conversion de lead), sélectionnez l'option de compte/contact appropriée.
Les options disponibles pour créer un compte/contact ou ajouter des informations à l'ancien compte/contact dépendent des différents cas d'utilisation. (Reportez-vous au tableau) - Cochez la case Create a new Deal for this Account/Contact (Créer une nouvelle transaction pour ce compte/contact) si vous souhaitez créer une transaction lors de la conversion du lead.
Tous les champs obligatoires pour le module Deals (Transactions) sont affichés.- Renseignez le champ Deal Name (Nom de la transaction).
Par défaut, le nom de l'entreprise (Company Name) est utilisé comme nom de la transaction. - Renseignez le champ Deal Closing Date (Date de conclusion de la transaction) ou sélectionnez la date sur le calendrier affiché.
- Sélectionnez une étape dans la liste déroulante Deal Stage (Étape de transaction).
- Sélectionnez un rôle dans la liste déroulante Contact Role (Rôle du contact) .
- Renseignez le champ Amount (Montant).
- Sélectionnez la source de campagne dans la recherche.
Notez que seules les campagnes associées au lead sont répertoriées. Vous pouvez associer une campagne ayant permis de qualifier le lead. Les informations sur cette campagne seront disponibles dans la transaction. - Sélectionnez le propriétaire de l'enregistrement.
Cette option est disponible uniquement si un nouvel enregistrement est créé.
- Renseignez le champ Deal Name (Nom de la transaction).
- Cliquez sur Convert (Convertir).
Remarque :
- Tous les champs obligatoires disponibles pour le module Deals (Transactions) sont répertoriés lors de la conversion du lead, sauf lorsque vous avez créé des dispositions de page. Si vous avez créé plusieurs dispositions de page lors de la conversion de leads via un workflow ou la conversion en masse, seuls les champs obligatoires de Deals s'affichent : Deals Name (Nom de la transaction), Closing Date (Date de clôture) et Stage (Étape).
- Lorsque l'option Email Address Duplication Check (Vérification des doublons d'adresse e-mail) est activée, vous ne pouvez pas convertir un lead si les conditions suivantes sont vraies.
- Le lead est attribué à l'utilisateur A et l'utilisateur B essaie de le convertir.
- L'utilisateur B est un subordonné de l'utilisateur A dans la hiérarchie de l'organisation.
- Il existe des doublons de l'enregistrement.
Scénarios de conversion des leads
Voici un exemple qui vous aidera à comprendre les différents scénarios. Prenons par exemple un lead avec les informations suivantes :
- Nom du lead : Charles Stone
- Nom de l'entreprise : Zylker Inc.
- Adresse e-mail : charles.s@zylker.com
| Divers scénarios | Le compte/contact existe déjà dans CRM | Le compte/contact n'existe pas dans CRM |
Nom du lead : disponible Entreprise : disponible Adresse e-mail : disponible | Cas d'utilisation 1
Cas d'utilisation 3
| Un nouveau compte et un nouveau contact sont créés. |
Nom du lead : disponible Société : non disponible Adresse e-mail: non disponible | Options :
| Un nouveau contact est créé |
Nom du lead : disponible Entreprise : disponible | Options :
| Un nouveau compte et un nouveau contact sont créés. Le contact est associé au compte. |
Nom du lead : disponible Société : non disponible Adresse e-mail : disponible | Options :
| Un nouveau contact est créé |
Mapper des champs
Lorsqu'un lead est converti en un compte, un contact et une transaction, les valeurs des champs de lead sont transférées vers les champs mappés du compte, du contact et de la transaction. Les données sont transférées correctement uniquement si les champs sont mappés avec précision avec ceux des modules correspondants.
Par défaut, les champs standard sont mappés avec les champs correspondants des autres modules (Accounts, Contacts et Deals). Grâce à l'outil de mappage pour la conversion, vous pouvez facilement mapper les autres champs que vous créez. Veuillez noter que vous devez uniquement mapper un champ avec un type de champ et une longueur de champ similaires. Par exemple,
- Un champ de texte doit être uniquement mappé avec un champ de texte
- Un champ de liste déroulante avec un type identique de champ de liste déroulante.
- Un champ à ligne unique de 255 caractères peut uniquement être mappé avec un autre champ à ligne unique de 255 caractères.
Pour mapper des champs de lead avec d'autres modules
- Accédez à Setup > Customization > Modules (Configuration > Personnalisation > Modules).
- Dans la liste des modules, sélectionnez le module Prospects.
- Cliquez sur l'icône de paramètres du module > Lead Conversion Mapping (Mappage de la conversion du lead).
- Sur la page Map Fields for Leads Conversion (Mapper des champs pour la conversion de lead), les champs sont répertoriés dans la colonne Lead Fields (Champs de lead). Les champs des modules correspondants, Accounts (Comptes), Contacts et Deals (Transactions), sont également affichés.
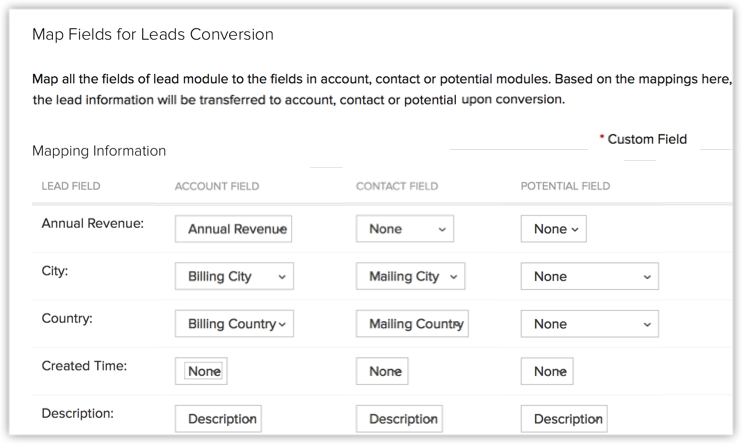
- Mappez les champs avec les champs correspondants des modules Accounts (Comptes), Contacts et Deals (Transactions).
- Cliquez sur Save (Enregistrer).
Remarque :
- Lors de la conversion de lead, si vous choisissez de créer une transaction, les remarques ajoutées au lead sont automatiquement déplacées dans la transaction correspondante. Une copie des remarques est également affichée dans le compte et le contact correspondant. Si vous ne créez pas de transactions lors de la conversion de lead, les remarques sont uniquement disponibles dans le contact correspondant.
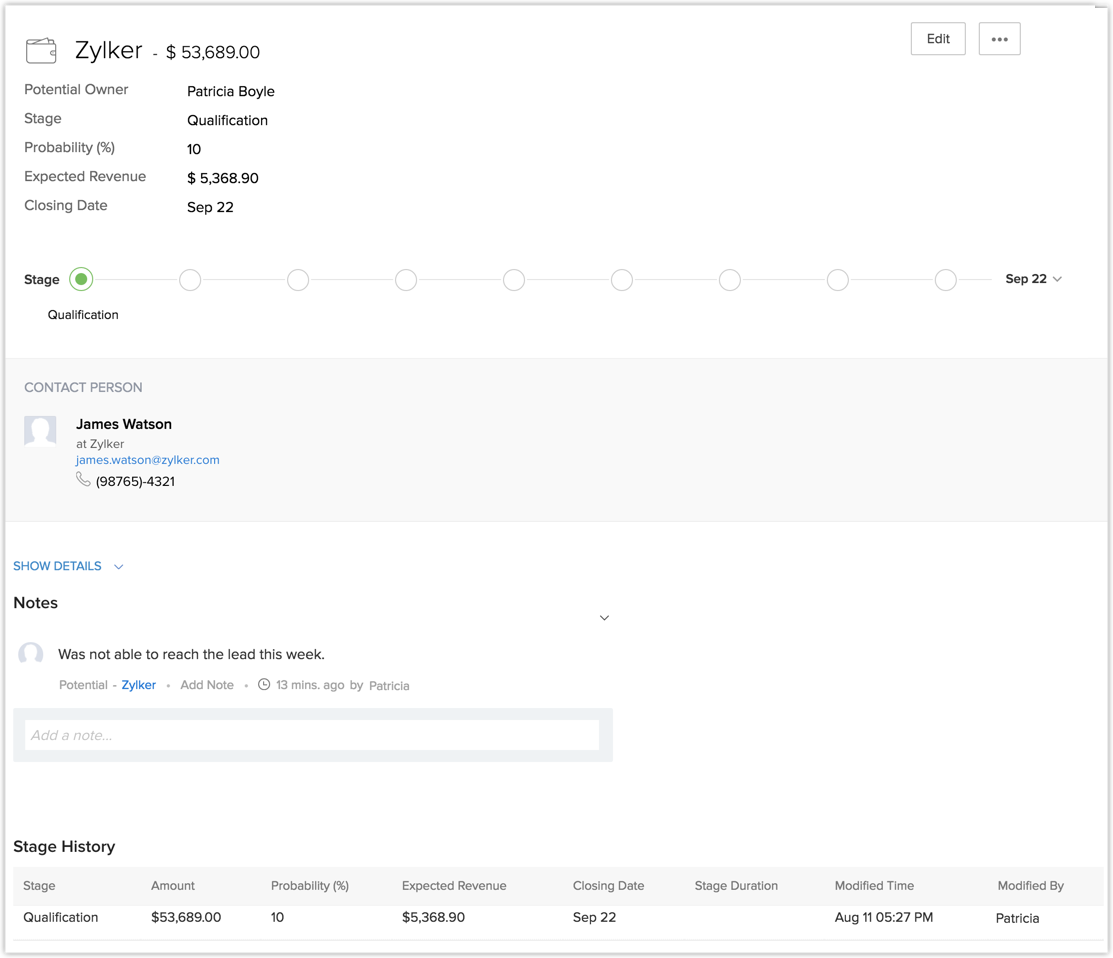
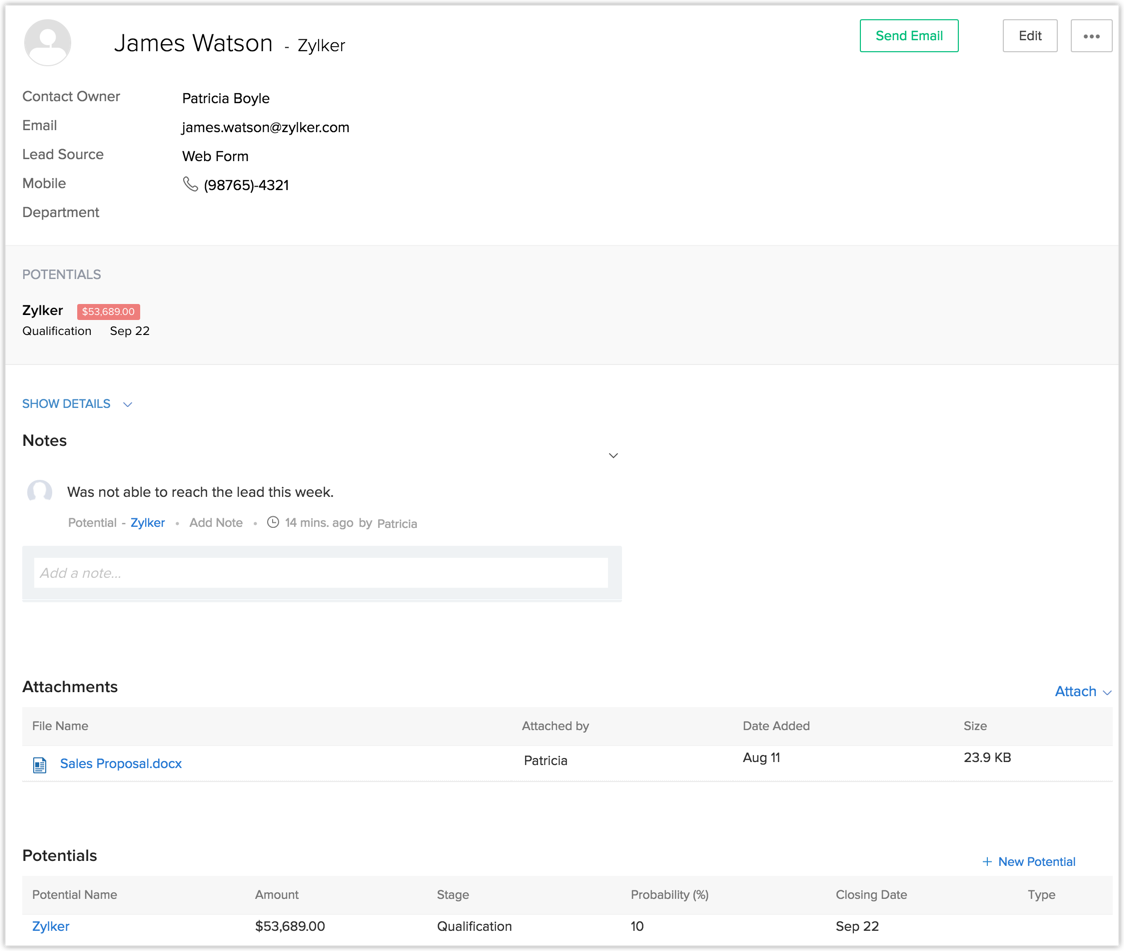
- Lors de la conversion d'un lead, vous pouvez choisir où vous souhaitez déplacer les pièces jointes. Elles peuvent être déplacées vers un contact ou une transaction créée. Si aucune transaction n'est créée, les pièces jointes sont automatiquement transférées vers le contact.
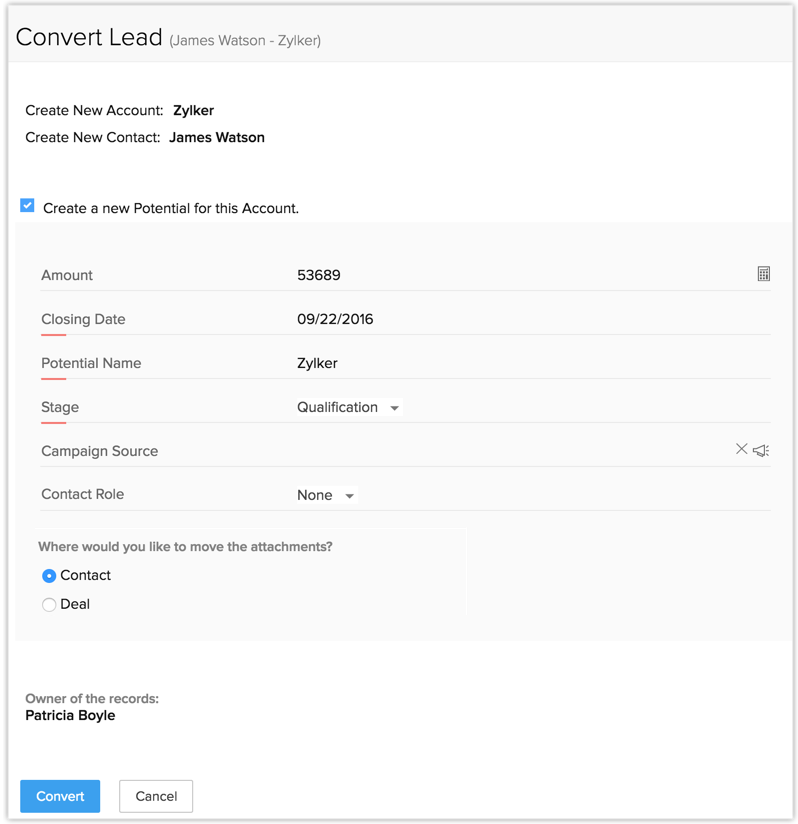
Mapper des champs en fonction des dispositions de page
Si vous avez créé plusieurs dispositions pour un module, vous pouvez activer la conversion des leads pour toutes les dispositions dans les modules.
Pour cela, vous devez mapper les champs d'une disposition avec les dispositions correspondantes d'un autre module. Par exemple, vous avez créé une disposition appelée Service mobile dans le module Prospects. Tous les champs de la disposition Service mobile du module Prospects peuvent être mappés avec la disposition Service mobile des modules Contacts, Accounts (Comptes) et Deals (Transactions) selon vos besoins.
Pour mapper des champs en fonction des dispositions de page
- Accédez à Setup > Customization > Modules (Configuration > Personnalisation > Modules).
- Dans la liste des modules, sélectionnez le module Prospects.
- Cliquez sur l'icône de paramètres du module > Lead Conversion Mapping (Mappage de la conversion du lead).
- Sur la page Map Fields for Leads Conversion (Mapper des champs pour la conversion de lead), sélectionnez la disposition souhaitée sous le module Prospects.
Par défaut, les champs de la disposition standard des modules Prospects, Contacts, Accounts (Comptes) et Deals (Transactions) sont affichés - Choisissez la disposition correspondante sous les modules Contacts, Accounts (Comptes) et Deals (Transactions) selon les besoins.
- Pour chaque champ du module Prospects, mapper le champ correspondant sous les modules Contacts/Accounts/Deals dans les listes déroulantes.
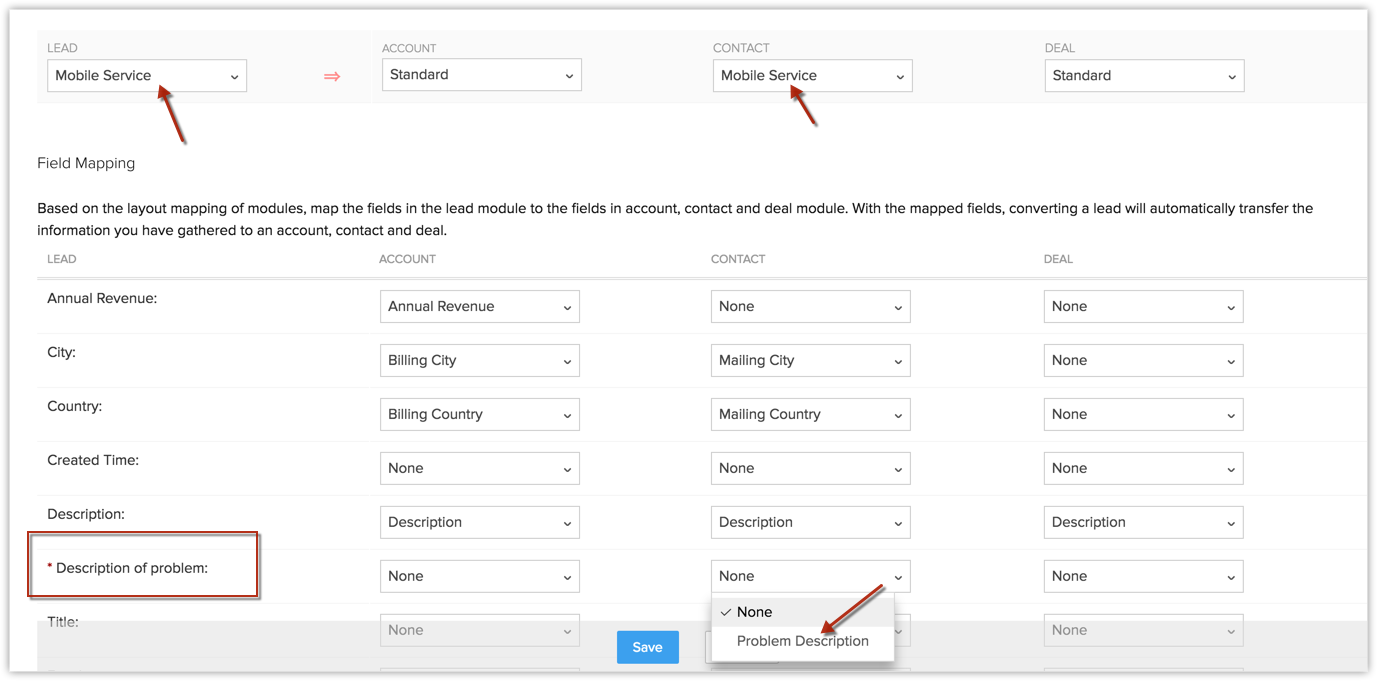
- Cliquez sur Save (Enregistrer).
Remarque :
- Par défaut, les champs du module Prospects sont mappés vers la disposition standard des autres modules.
- En cas de retour à une version inférieure du compte, la conversion en fonction de la disposition n'a pas lieu, car les dispositions n'existent plus. Cependant, immédiatement après le retour à une version inférieure, les paramètres du mappage restent tels qu'ils sont tant que vous ne les modifiez pas.
- Lorsque vous tentez de désactiver/supprimer une disposition associée dans le mappage pour conversion de lead, vous êtes invité à supprimer la disposition des paramètres de mappage avant de pouvoir la désactiver/supprimer.
- Si des dispositions de page ont été activées, le mappage automatique des champs n'a pas lieu si vous cochez la case Also Create for Contacts/Accounts/Deals (Créer également pour les modules Contacts/Comptes/Transactions) lorsque vous créez un champ personnalisé pour le module Prospects.
- Pour chaque champ du module Prospects, les champs correspondants dans les modules Accounts/Contacts/Deals (Comptes/Contacts/Transactions) ne s'affichent pas dans la liste déroulante du mappage si les types et longueurs de champ ne correspondent pas.
Fermer des leads sans conversion
En fonction des exigences de votre activité, vous pouvez fermer les leads au lieu de les convertir. Dans ce cas, effectuez les opérations suivantes :
- Ajoutez une valeur personnalisée (Fermé) au champ Lead Status (Statut du lead).
- Modifiez le statut du lead pour indiquer Closed (Fermé).
- Créez une vue de liste pour filtrer tous les leads fermés.
Par défaut, certaines valeurs de liste déroulante standard du secteur sont disponibles dans le champ Lead Status (Statut du lead). Vous pouvez modifier les valeurs de la liste déroulante en fonction du processus métier de votre organisation et remplacer une valeur existante par une nouvelle.
Pour ajouter une valeur de liste déroulante
- Connectez-vous à Zoho CRM avec des privilèges administrateur.
- Accédez à Setup > Customization > Modules (Configuration > Personnalisation > Modules).
- Dans la liste des modules, sélectionnez Prospects.
- Dans la liste déroulante Lead Status (Statut du lead), sélectionnez l'icône des paramètres de champ, puis Edit Properties (Modifier les propriétés).
- Dans la fenêtre contextuelle Pick List Properties (Propriétés de la liste déroulante), cliquez sur l'icône Ajouter (+) en regard d'une valeur à ajouter pour exécuter l'opération.
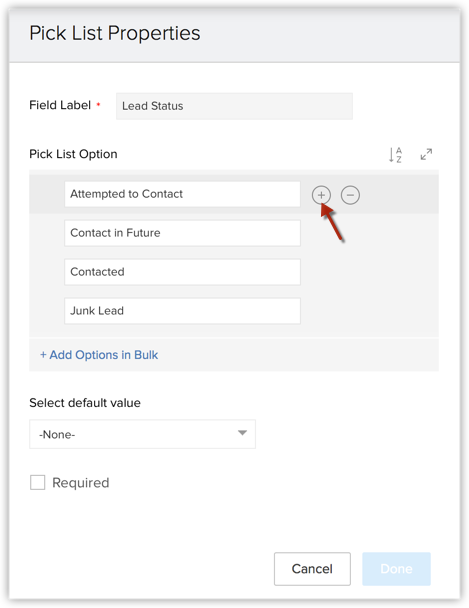
- Dans la case Add New Value (Ajouter une nouvelle valeur), indiquez Closed (Fermé).
- Cliquez sur Done (Terminé).
- Cliquez sur Save Layout (Enregistrer la disposition).
Il est également possible de convertir des leads en masse dans le module Prospects en sélectionnant plusieurs enregistrements dans la vue de liste à convertir. Vous pouvez également utiliser l'option de conversion en masse [enregistrements] sous LeadTools (Outils de gestion des leads) pour filtrer des enregistrements en fonction de critères définis, puis les convertir en masse.
Pour convertir les leads en masse
- Cliquez sur l'onglet Prospects.
- Dans la liste des leads, sélectionnez ceux que vous souhaitez convertir.
- Cliquez sur l'icônePlus > MassConvert (Convertir en masse).
- Dans la fenêtre contextuelle Mass Convert (Convertir en masse) :
- Cochez la case Deal (Transaction) si vous voulez créer une transaction lors de la conversion des leads.
Les champs de transactions sont répertoriés. Les champs obligatoires sont pré-remplis en fonction du mappage pour la conversion.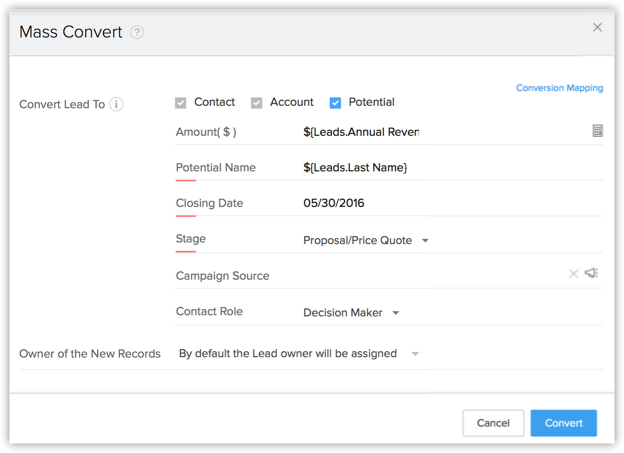
- Renseignez les champs de transactions. Vous pouvez indiquer une valeur ou utiliser l'option de fusion de champs pour ajouter une variable aux champs de transaction.
- Cliquez sur le lien Change (Modifier) pour sélectionner un propriétaire des contacts, comptes ou transactions vers lesquels les leads sont convertis. Par défaut, tous les contacts, comptes et transactions convertis sont attribués aux utilisateurs également propriétaires des leads respectifs.
- Cochez la case Deal (Transaction) si vous voulez créer une transaction lors de la conversion des leads.
- Cliquez sur Convert (Convertir).
Remarque :
- Lors de la conversion, si des enregistrements correspondent à l'adresse e-mail du lead, les informations sur le lead sont fusionnées avec l'enregistrement existant. Voir également Scénarios de conversion d'enregistrements
- Toutes les étiquettes associées aux leads peuvent être transférées aux comptes, contacts et transactions lors de la conversion d'un lead ou de la conversation de leads en masse. Voir également Étiqueter les enregistrements.

Sujets connexes
Créer des leads | Associer des leads | Approuver des leads | Gérer les vues de listes | Règles d'attribution de lead
