Synchroniser Google Mail et Zoho CRM
Vous pouvez synchroniser des e-mails spécifiques à un client entre Google Apps et Zoho CRM en configurant le POP3 dans Zoho CRM. Indiquez l'adresse e-mail et le mot de passe pour configurer votre e-mail G Suite dans Zoho CRM. Une fois l'e-mail configuré, vous pouvez consulter les e-mails spécifiques à un client sous la page d'un lead ou d'un contact.
Avantages
- Centralisez toutes les informations sur le client et votre correspondance par e-mails dans Zoho CRM
- Associez des conversations par e-mail avec le client aux données CRM (leads, contacts et transactions)
- Partagez et mettez à jour des e-mails spécifiques à un client au sein du compte
- Envoyez et recevez des e-mails simultanément dans Zoho CRM et Gmail (G Suite)
Principales fonctionnalités
- Onglet Email (E-mail) dans Zoho CRM
- Envoyer et recevoir tous ses e-mails sans quitter Zoho CRM
- Partager des e-mails d'un client avec ses collègues
- Afficher sous de forme de fils des conversations par e-mails
- Synchroniser des e-mails envoyés et reçus avec G Suite
1. Configurer Gmail dans Zoho CRM
- Fonctions utilisateur
- Fonctions administrateur
Fonctions utilisateur G Suite
Une fois que l'administrateur informatique a activé l'extension Zoho Mail, vous devez configurer Gmail pour votre compte de messagerie.
- Étape 1 : configurez votre compte Gmail dans Zoho CRM
- Étape 2 : configurez les options de l'extension Zoho Mail
Étape 1 : pour configurer Gmail dans Zoho CRM, procédez comme suit :
- Connectez-vous à G Suite.
- Cliquez sur
 (icône des applications).
(icône des applications). - Cliquez sur More > Zoho CRM (Plus > Zoho CRM).
Vous êtes redirigé vers Zoho CRM. - Dans Zoho CRM, accédez à Setup > Marketplace > Google > Email (Configuration > Marketplace > Google > E-mail).
- Sur la page Configure Google Email (Configurer la messagerie Google), indiquez votre mot de passe G Suite.
- Cliquez sur Configure Now (Configurer maintenant).
Votre compte de messagerie Google est alors configuré dans Zoho CRM. Vous pouvez désormais envoyer des e-mails à des leads ou des contacts.
Configurer le module complémentaire de messagerie
Lorsque vous configurez l'extension Zoho Mail, vous pouvez partager les e-mails des clients avec d'autres utilisateurs (configuration publique) ou conserver votre accès personnel (configuration privée) dans votre compte Zoho CRM.
| Compte de messagerie privée | Compte de messagerie avec partage |
| Aucun autre utilisateur ne peut consulter les e-mails de vos clients | Les autres utilisateurs peuvent visualiser les e-mails de vos clients |
| Le PDG et d'autres cadres de l'équipe dirigeante peuvent utiliser cette option pour assurer la confidentialité de leurs communications avec les clients | Partagez avec les commerciaux et les responsables directement chargés de l'interaction quotidienne avec les clients. Le partage des communications par e-mail aidera la direction à prendre de meilleures décisions. |
| Que pouvez-vous faire ? | Que pouvez-vous faire ? |
| Vous pouvez consulter les e-mails publics d'autres personnes | Vous pouvez consulter les e-mails publics d'autres personnes. |
| Vous pouvez répondre aux e-mails d'autres personnes | Vous pouvez répondre aux e-mails d'autres personnes. |
| Aucun autre utilisateur ne peut consulter vos e-mails envoyés à partir de Zoho CRM | Les autres utilisateurs peuvent consulter vos e-mails envoyés à partir de Zoho CRM. |
| Aucun autre utilisateur ne peut consulter les e-mails que vous avez reçus | Les autres utilisateurs peuvent consulter les e-mails que vous avez reçus. |
| Pourquoi il n'y a pas d'option publique par défaut ?
Pour protéger la confidentialité des conversations par e-mail avec un client. Par exemple, Jean, le responsable commercial ayant récemment rejoint votre organisation ajoute l'identifiant de messagerie du PDG comme contact dans CRM. Désormais, Pierre, un autre responsable commercial peut consulter la conversation entre Jean et le PDG, ce qui n'est pas autorisé dans un scénario en temps réel. |
Étape 2 : pour configurer un compte de messagerie privé ou partagé
Pour configurer un compte de messagerie privé, procédez comme suit :
- Connectez-vous à G Suite.
- Cliquez sur
 (icône des applications).
(icône des applications). - Cliquez sur More > Zoho CRM (Plus > Zoho CRM).
Vous êtes redirigé vers Zoho CRM. - Dans Zoho CRM, accédez à Setup >Channels > Email (Configuration > Canaux > E-mail).
- Sur la page Zoho Mail Add-on (Extension Zoho Mail), sélectionnez l'option Private Account (Compte privé).
- Sélectionnez une boîte aux lettres à configurer dans Zoho CRM.
- Cliquez sur Save (Enregistrer).
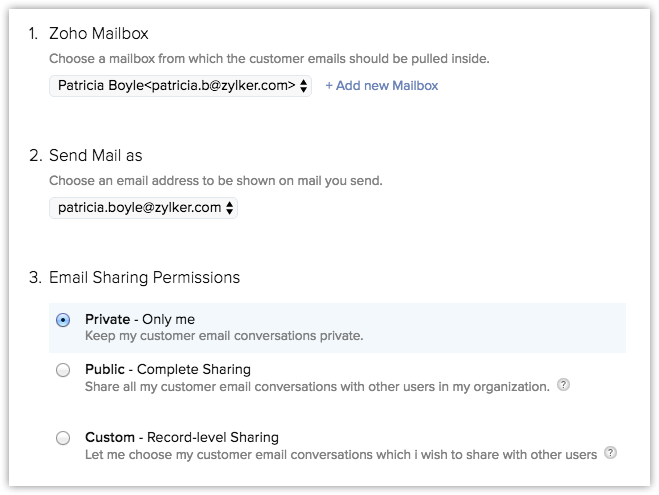
Pour configurer un compte de messagerie partagé, procédez comme suit :
- Connectez-vous à G Suite.
- Cliquez sur
 (icône des applications).
(icône des applications). - Cliquez sur More > Zoho CRM (Plus > Zoho CRM).
Vous êtes redirigé vers Zoho CRM. - Dans Zoho CRM, accédez à Setup >Channels > Email (Configuration > Canaux > E-mail).
- Sur la page Zoho Mail Add-on (Extension Zoho Mail), procédez comme suit :
- Sélectionnez l'option Share Email (E-mail partagé).
- Sélectionnez la boîte aux lettres.
- Saisissez votre mot de passe G Suite.
- Cliquez sur Save (Enregistrer).
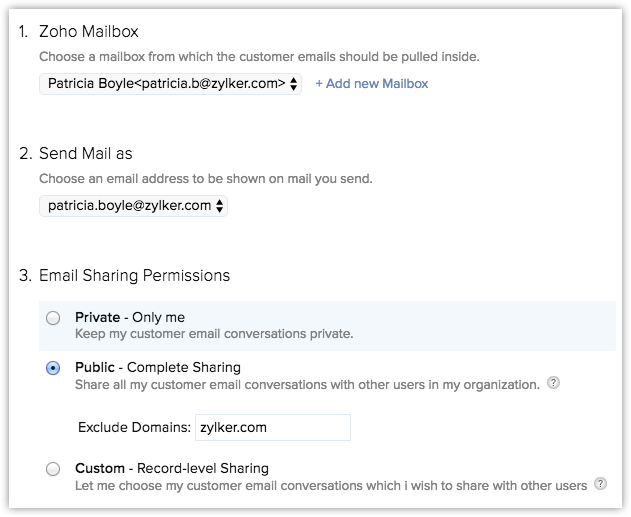
Fonctions administrateur
Les fonctions importantes de l'administrateur de domaine G Suite dans le processus de configuration de Gmail dans Zoho CRM incluent :
- Étape 1 : s'abonner à l'extension Zoho Mail
- Étape 2 : activer l'extension Zoho Mail pour les utilisateurs G Suite
- Étape 3 : activer l'onglet Emails (E-mails) dans les paramètres du profil de l'utilisateur
- Étape 4 : sélectionner Emails (E-mails) dans l'onglet des paramètres
- Étape 5 : sélectionner Emails (E-mails) dans les paramètres des pages de lead, contact et de transaction
Étape 1 : pour vous abonner à l'extension Zoho Mail, procédez comme suit :
- Connectez-vous à G Suite.
- Cliquez sur
 (icône des applications).
(icône des applications). - Cliquez sur More > Zoho CRM (Plus > Zoho CRM).
Vous êtes redirigé vers Zoho CRM. - Dans Zoho CRM, cliquez sur Upgrade (Mettre à niveau).
- Sur la page Choose Plan (Choisir un forfait), cliquez sur Manage your Plan (Gérer votre forfait).
- Sur la page Manage Subscription (Gérer l'abonnement), sélectionnez l'option Number of Zoho Mail Add-on Users (Nombre d'utilisateur de l'extension Zoho Mail).
- Cliquez sur Update Account (Mettre à jour le compte).
- Sur la page Credit Card Information (Informations de la carte bancaire), terminez la transaction par carte de bancaire.
Une fois la transaction effectuée, vous pouvez activer l'extension Zoho Mail pour les utilisateurs G Suite.
Étape 2 : pour activer l'extension Zoho Mail pour les utilisateurs G Suite, procédez comme suit :
- Connectez-vous à G Suite.
- Cliquez sur
 (icône des applications).
(icône des applications). - Cliquez sur More > Zoho CRM (Plus > Zoho CRM).
Vous êtes redirigé vers Zoho CRM. - Dans Zoho CRM, accédez à Setup > Users & Control > Security Control > Profiles. (Configuration > Utilisateurs et contrôle > Contrôle de sécurité > Profiles).
- Sur la page Profiles, cliquez sur le lien Edit (Modifier) correspondant au profil auquel vous voulez accorder des autorisations.
- Sous Apps Permissions (Autorisations d'applications), cochez la case Zoho Mail Integration (Intégration Zoho Mail).
- Cliquez sur Save (Enregistrer).
Étape 3 : pour activer l'onglet Emails (E-mails), procédez comme suit :
- Dans G Suite, cliquez sur
 (icône des applications).
(icône des applications). - Cliquez sur More > Zoho CRM (Plus > Zoho CRM).
Vous êtes redirigé vers Zoho CRM. - Dans Zoho CRM, accédez à Setup > Users & Control > Security Control > Profiles. (Configuration > Utilisateurs et contrôle > Contrôle de sécurité > Profils).
- Sur la page Profiles, modifier le profil (p. ex : profil standard).
- Sur la page Edit Profile (Modifier le profil), sous la colonne Tab Visible (Onglet visible), cochez la case Emails (E-mails).
- Cliquez sur Save (Enregistrer).
Le tableau ci-dessous explique quand l'onglet Emails (E-mails) est activé pour les utilisateurs Google Apps :
| Extension Zoho Mail | Profil pour l'onglet Emails (E-mails) | Résultat |
| Activé | Activé | L'onglet Email (E-mail) s'affiche pour l'utilisateur |
| Activé | Désactivé | L'onglet Email (E-mail) ne s'affiche pas pour l'utilisateur |
| Désactivé | Activé | L'onglet Email (E-mail) ne s'affiche pas pour l'utilisateur |
| Désactivé | Désactivé | L'onglet Email (E-mail) ne s'affiche pas pour l'utilisateur |
Voir également Gérer les profils
Étape 4 : pour sélectionner les e-mails dans les paramètres de l'onglet, procédez comme suit :
- Dans G Suite, cliquez sur
 (icône des applications).
(icône des applications). - Cliquez sur More > Zoho CRM (Plus > Zoho CRM).
Vous êtes redirigé vers Zoho CRM. - Dans Zoho CRM, accédez à Setup > Customization > Modules > Organize Modules (Configuration > Personnalisation > Modules > Organiser les modules).
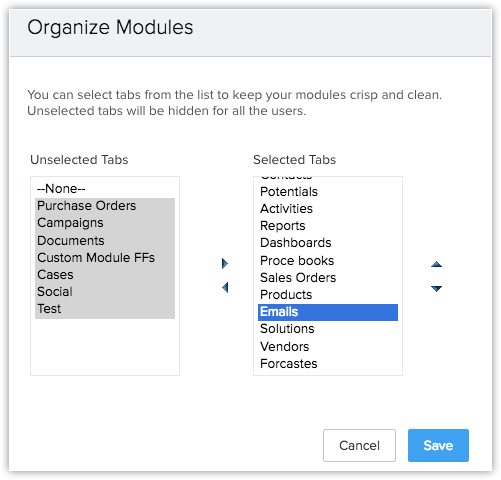
- Sur la page Organize Tabs (Organiser les onglets), assurez-vous que le champ Emails (E-mails) se trouve dans la liste Selected Tabs (Onglets sélectionnés).
- Cliquez sur Save (Enregistrer).
Étape 5 : pour sélectionner les e-mails dans les paramètres de la page Prospect/Contact, procédez comme suit :
- Dans G Suite, cliquez sur
 (icône des applications).
(icône des applications). - Cliquez sur More > Zoho CRM (Plus > Zoho CRM).
Vous êtes redirigé vers Zoho CRM. - Dans Zoho CRM, accédez à Setup > Customization > Modules > Leads (Configuration > Personnalisation > Modules > Prospects).
- Sur la page Prospects, cliquez sur l'onglet Layouts (Dispositions).
- Sur la page Edit Layout (Modifier la disposition), assurez-vous que le champ Mail (Courrier) se trouve dans la liste sélectionnée.
- Cliquez sur Save (Enregistrer).
Suivez la même procédure dans les modules Contacts et Deals (Transactions).
Remarque :
Si l'extension Zoho Mail est désactivée, les utilisateurs ne peuvent pas effectuer les opérations suivantes :
- Configuration de l'extension Zoho Mail
- Récupération des e-mails de Gmail dans Zoho CRM
- Consultation de l'onglet Email dans Zoho CRM
- Partage de la liste déroulante des options d'e-mails et d'utilisateurs sur la page Prospect ou Contact
- Affichage des e-mails envoyés à partir de Gmail sur CRM et inversement
- Affichage des options Répondre et Répondre à tous
2. Envoyer des e-mails aux contacts professionnels
Via le module Prospects, Contacts ou Deals (Transactions)
- Cliquez sur l'onglet Prospects, Contacts ou Deals (Transactions).
- Sur la page d'accueil [nom du module], sélectionnez l'enregistrement.
- Sur la page Record Details (Détails de l'enregistrement), accédez à Mails Related List (Liste associées aux e-mails), puis cliquez sur Send Mail (Envoyer un e-mail).
- Sur la page Compose Email (Composer un e-mail), saisissez le message, joignez des fichiers, ajoutez des identifiants de messagerie dans les champs Cc et Cci.
- Cliquez sur Send (Envoyer).
L'e-mail est envoyé au destinataire et une copie est enregistrée dans la vue de liste associée à Emails (E-mails) et le dossier Sent (Messages envoyés) de Gmail.
Via l'onglet Emails (E-mails) Zoho CRM
- Accédez à Emails > Compose (E-mails > Composer).
Les autres opérations sont les mêmes que pour des e-mails classiques. La fenêtre de composition est identique à n'importe quel éditeur de messagerie avec un ensemble d'options de modification et de mise en forme. Si vous avez configuré votre boîte d'envoi, les e-mails sont envoyés après un intervalle de quelques minutes.
Via Gmail
Avec quelques réglages simples des paramètres, vous pouvez envoyer des e-mails à partir de votre compte Gmail et les consulter comme des éléments envoyés dans Zoho CRM. Pour que cette option fonctionne avec votre compte Gmail, configurez le filtre de compte POP Gmail dans Zoho Mail comme suit :
- Connectez-vous à Zoho Mail.
- Accédez à Settings >Mail Organization > Filters (Paramètres > Organisation des e-mails > Filtres).
- Cliquez sur Add Filter (Ajouter un filtre).
- Dans la fenêtre contextuelle Filters (Filtres) :
- Remplissez le champ Filter name (Nom de filtre).
- Pour les critères du message, sélectionnez Sender Is (Expéditeur) avec votre compte Gmail (...@Gmail.com)
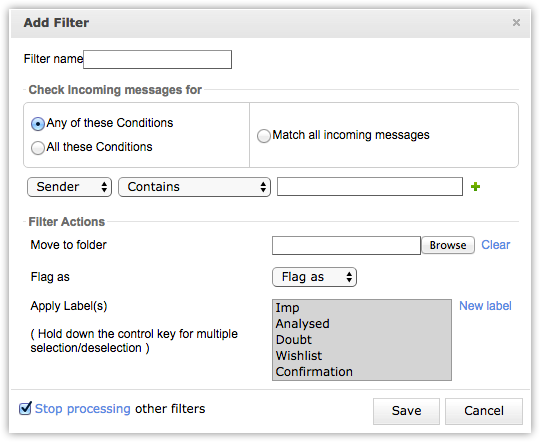
- Dans l'option Move to Folder (Déplacer vers le dossier), sélectionnez Sent (Messages envoyés).
- Cliquez sur Save (Enregistrer).
- Sélectionnez le filtre, puis cliquez sur Run through Filter (Exécuter via le filtre).
3. Recevoir des e-mails de vos contacts professionnels
Lorsque vous recevez des e-mails de vos contacts professionnels dans Gmail, ils sont automatiquement récupérés dans Zoho CRM. Les e-mails reçus associés à un lead, un contact ou une transaction en particulier sont alors répertoriés dans la section Emails (E-mails) de la page de ce lead, de ce contact ou de cette transaction, respectivement. Les e-mails relatifs au contact principal sont également répertoriés dans la section Email (E-mail) de la page Deal (Transaction).
Remarque :
- Lorsque vous avez configuré l'extension Zoho Mail comme un compte partagé, activez l'option de partage pour chaque lead, contact ou transaction.
- Vous pouvez consulter les e-mails d'autres utilisateurs à condition qu'ils aient activé cette fonction, même si vous avez configuré votre extension Zoho Mail comme compte privé.
- Toute modification de votre mot de passe G Suite doit être mise à jour sur la page de configuration de Gmail, faute de quoi vous ne pourrez plus consulter les e-mails dans le module Prospects, Contacts ou Deals (Transactions).
- Aucun e-mail ne s'affiche dans la section Email (E-mail) si les leads, contacts et transactions ne sont pas associés à une adresse e-mail.
- En cas de modifications apportées à l'adresse e-mail (pour les leads ou les contacts), seuls les e-mails associés à la nouvelle adresse e-mail sont récupérés. Les e-mails associés à la précédente adresse e-mail ne sont plus disponibles dans CRM. Cependant, vous pouvez consulter les anciens e-mails dans Gmail.
- En cas de modification de la boîte aux lettres (adresse e-mail configurée pour Zoho CRM), les e-mails de la boîte aux lettres précédemment configurée ne s'affichent pas. Ces e-mails seront toutefois disponibles dans G Suite.
- Les e-mails associés aux utilisateurs G Suite désactivés ne s'affichent pas sur la page des leads, contacts ou transactions. Cependant, ces e-mails peuvent être consultés sur le compte de messagerie de la personne concernée dans G Suite.