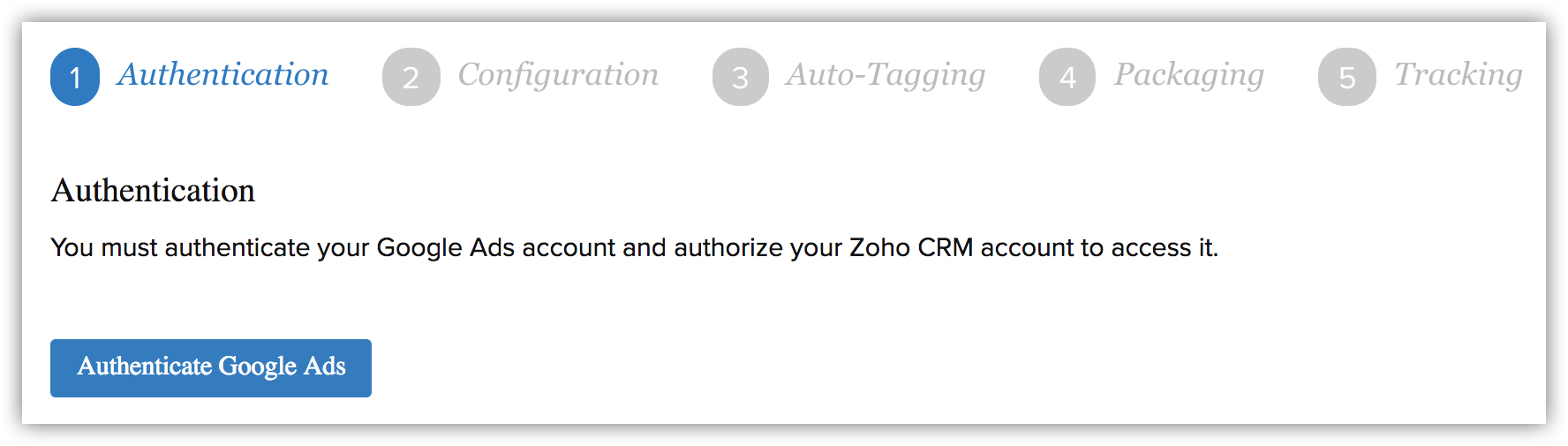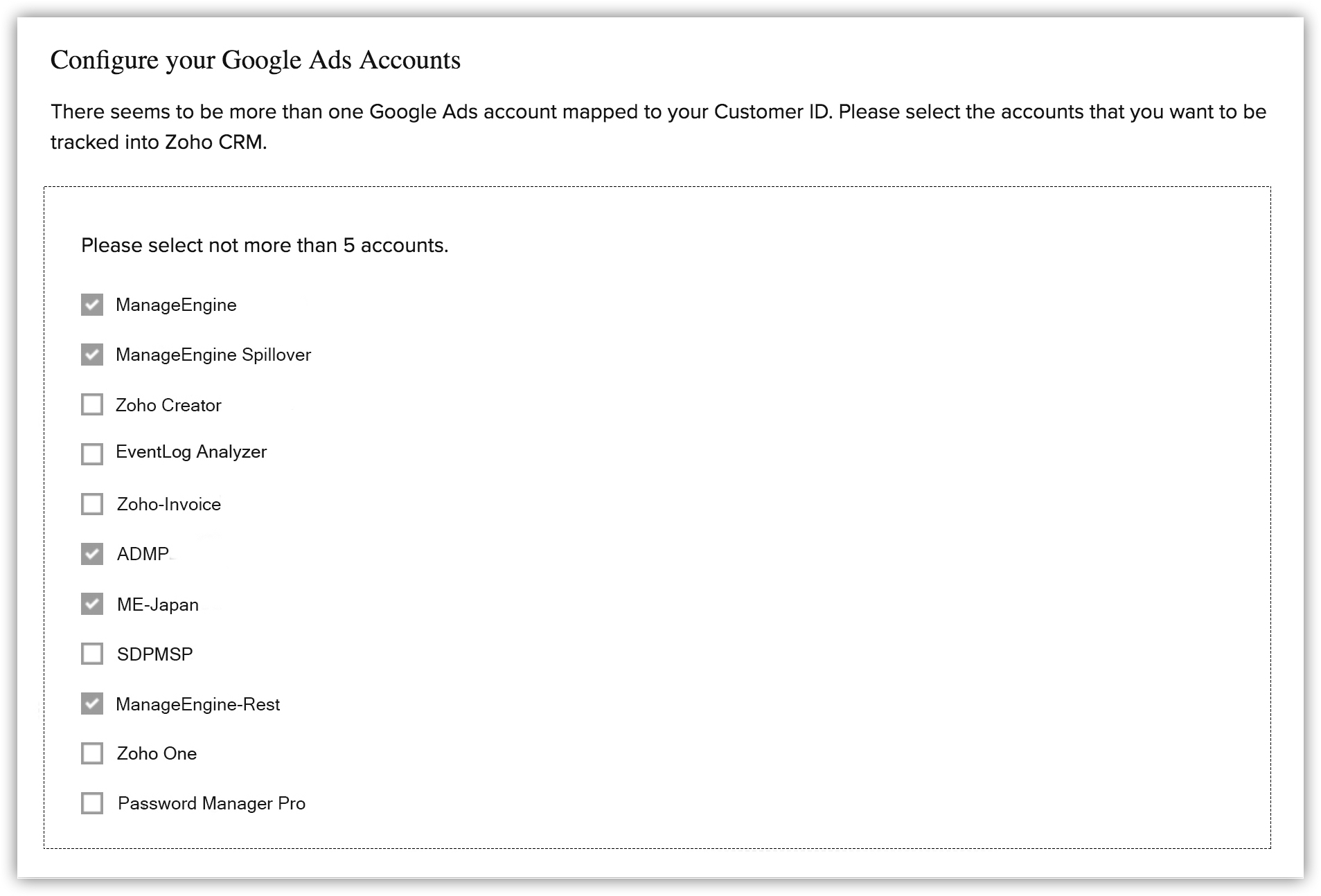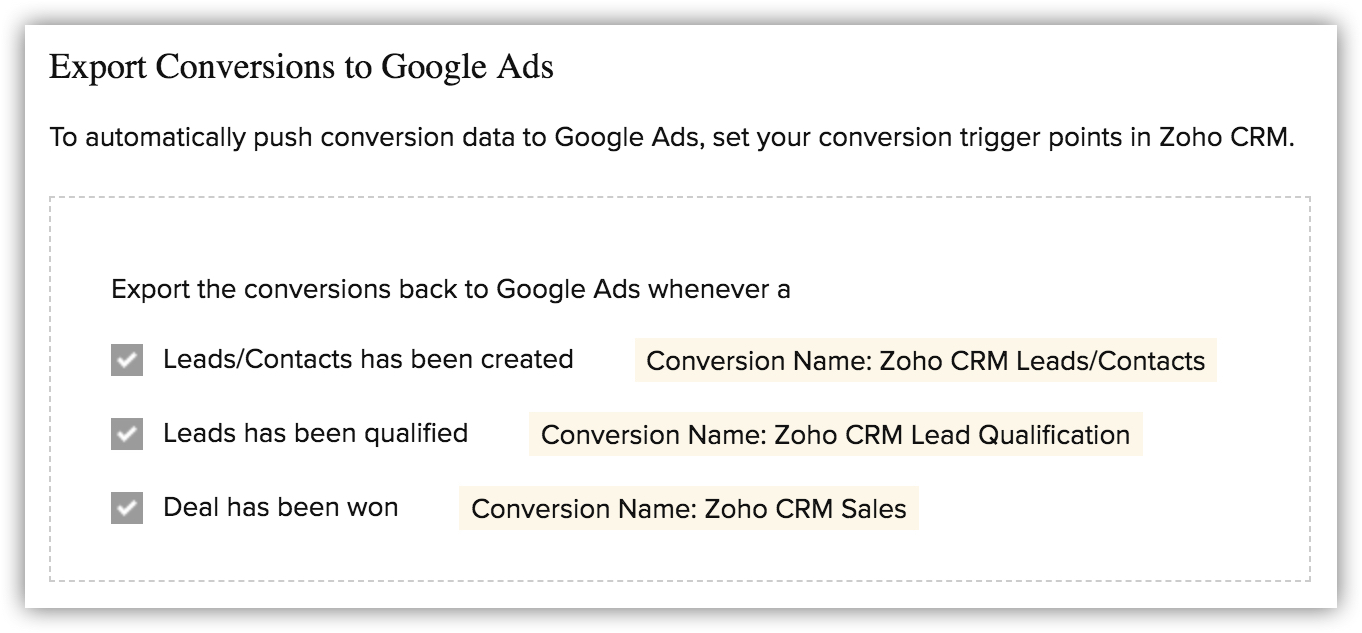Configuration de l'intégration de Google Ads dans Zoho CRM
Comment puis-je...
Configurer l'intégration de Google Ads
Les utilisateurs qui possèdent un profil administrateur doivent activer l'intégration de Google Ads dans Zoho CRM. Pour configurer Zoho CRM pour Google Ads, suivez ces étapes successives :
- Étape 1 : Authentification - Activez cette fonctionnalité et autorisez votre compte Zoho CRM à accéder à votre compte Google Ads.
- Étape 2 : Configuration - Configurez le compte Google Ads et spécifiez les données que vous souhaitez transmettre à Google Ads pour des conversions hors connexion.
- Étape 3 : Balisage automatique - Activez le balisage automatique, qui génère le GCLID (Google Click ID) qui peut être utilisé pour suivre les leads dans Zoho CRM.
- Étape 4 : Gestion du package - Consultez les nouveaux champs, rapports et tableaux de bord qui seront ajoutés après la configuration de cette intégration.
- Étape 5 : Suivi - Ajoutez des extraits de code dans votre site Web et votre formulaire Web pour enregistrer les détails des clics d'une publicité Google dans Zoho CRM. Cette étape est importante pour le suivi de vos données de campagnes Ads dans CRM.
Pour configurer l'intégration de Google Ads
- Connectez-vous à Zoho CRM avec un profil administrateur.
- Cliquez sur Configuration > Marketplace > Google> Google Ads.
- Cliquez sur Démarrer.
Étape 1 : Authentification
Pour démarrer, vous devez authentifier votre compte Google Ads et autoriser votre compte Zoho CRM à y accéder.
- Cliquez sur Authentifier Google Ads.
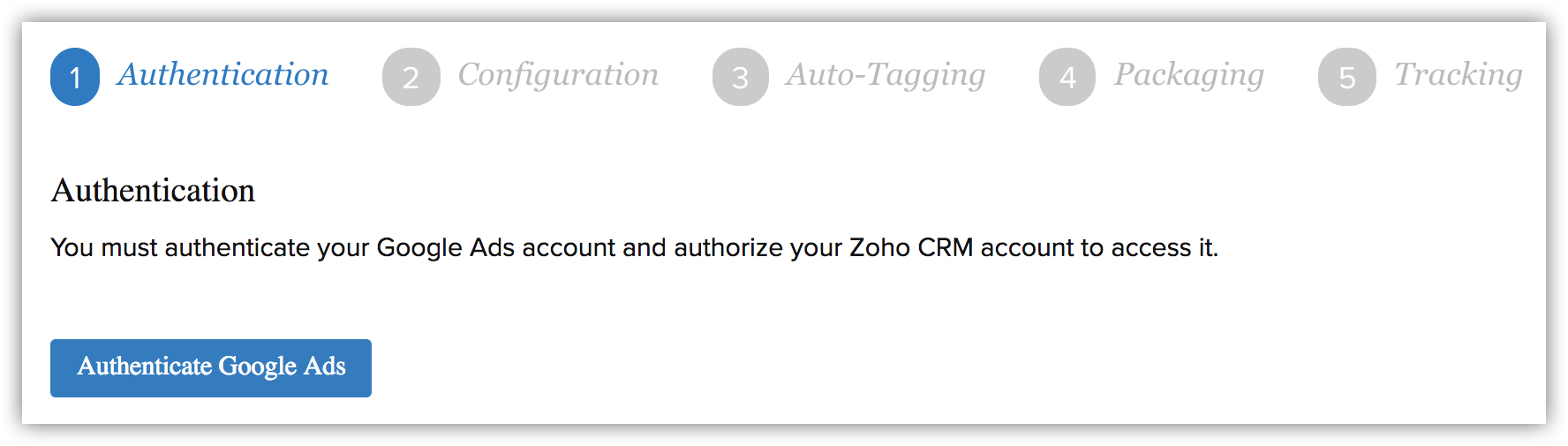
- Dans la fenêtre contextuelleSe connecter - Comptes Google, entrez le Nom d'utilisateur et le Mot de passe de votre compte Google Ads.
- Cliquez sur Accepter.
Vous serez dirigé vers l'étape suivante du processus d'intégration, la Configuration.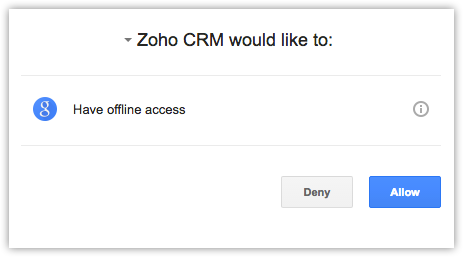
Étape 2 : Configuration
À cette étape, vous devez choisir le Client Google Ads que vous souhaitez lier avec Zoho CRM et également sélectionner une option pour suivre les conversions.
Compte MCC
Si vous gérez plus d'un Compte Client Google Ads à l'aide d'une compte Google Ads de type MCC, vous pouvez sélectionner les comptes que vous voulez intégrer et suivre dans Zoho CRM. Veuillez noter que l'intégration prend en charge les comptes Google Ads de type normal et MCC. Il ne prend pas en charge les comptes MCC multiples. Toutes les campagnes associées au compte client que vous sélectionnez seront créées dans Zoho CRM sous l'onglet Campagnes.
Conversions de ventes
Dans votre entreprise, les conversions peuvent se référer à toute action effectuée par le client lorsqu'il clique sur la publicité. Ces actions peuvent comprendre le fait de s'intéresser à votre produit, de télécharger une application ou un ebook, d'acheter un produit, ou tout simplement de remplir un formulaire Contactez-nous. Il peut s'agit de conversions en ligne comme de conversions hors connexion.
Imaginez que vous avez affiché une publicité pour votre magasin Rideaux Zylker sur Google Ads. Votre client potentiel, Jasmine Frank, responsable des achats chez Acme Inc., clique sur la publicité dans les résultats de recherche Google et remplit le formulaire de demande dans votre page de destination. À ce moment, un lead est créé dans Zoho CRM et le GCLID du client est noté. Après quelques suivis de votre équipe de vente, elle visite votre magasin pour jeter un œil sur vos produits et effectue un achat. Le vendeur ferme le potentiel créé dans Zoho CRM et édite une facture pour Acme Inc. Voir aussi Conversion hors connexion - Aide Google
Bien qu'elle ait demandé des informations sur vos produits en ligne via la campagne Google Ads, la conversion réelle a été réalisée en mode hors connexion. Ces conversions de vente qui se produisent à l'extérieur du monde du monde numérique peuvent être automatiquement liées dans Zoho CRM à l'aide de cette intégration. Les détails disponibles dans Zoho CRM peuvent être transférés vers Google Ads pour maintenir un ensemble complet de données sur les conversions. Voir aussi Transférer des données vers Google Ads
En transférant les conversions Zoho CRM dans Google Ads, vous pouvez :
- Comprendre quels clics ont mené à quelles conversions hors connexion (et leur valeur associée).
- Tirer parti des fonctionnalités d'automatisation des offres en vue de les optimiser pour les conversions hors connexion.
Pour lier un Compte Client Google Ads et spécifier des options d'importation des conversions
- Sélectionnez la case des clients que vous souhaitez intégrer à Zoho CRM.
Tous les clients de votre compte Google Ads seront répertoriés ici. Vous pouvez choisir jusqu'à 5 clients dans la liste. Veuillez noter que les comptes MCC multiples ne sont pas pris en charge.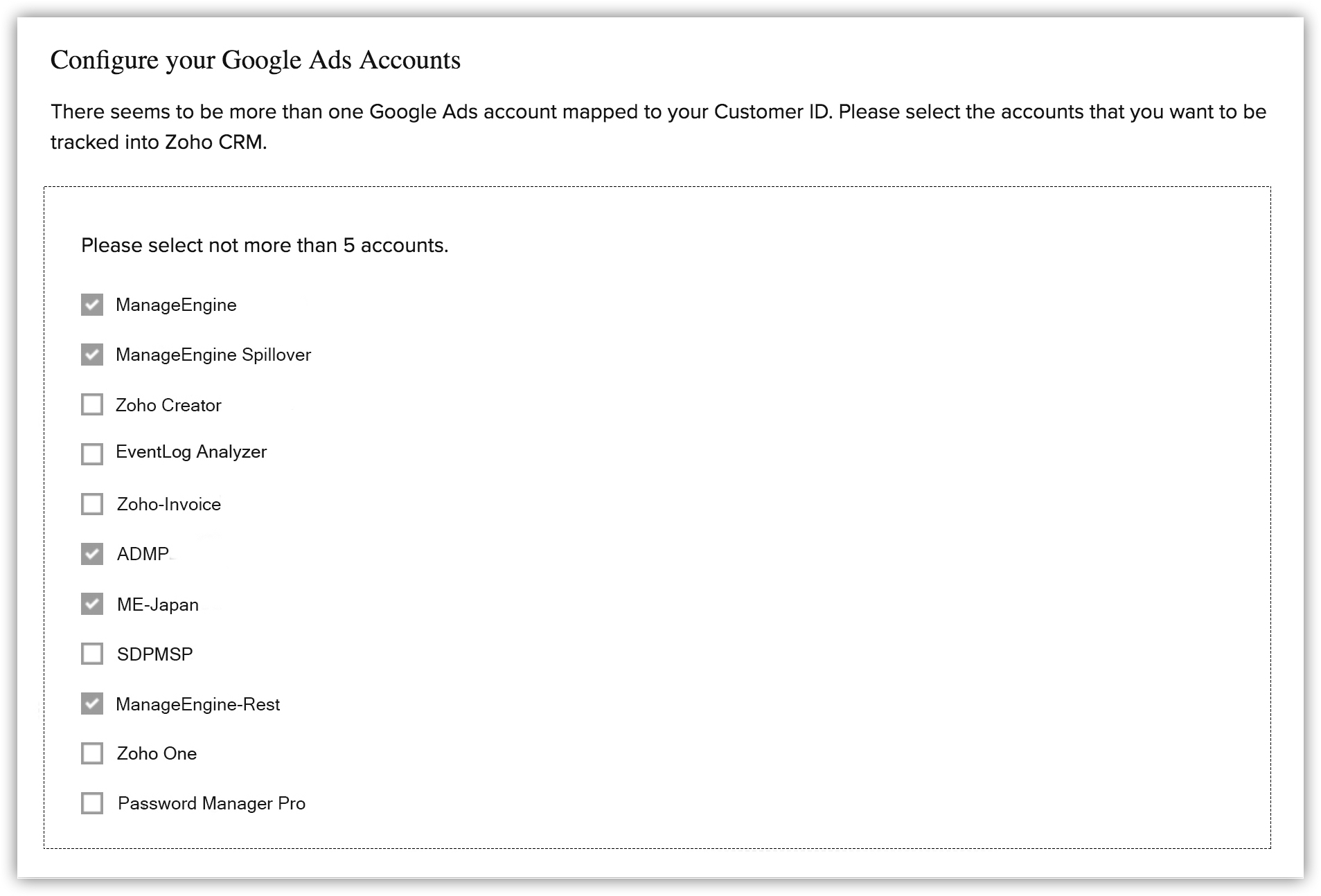
- Choisir une ou plusieurs des options suivantes pour Exporter les conversions vers Google Ads.
Sur chaque option sélectionnée, une entrée est créée sous Outils > Conversions dans Google Ads.- Le lead/contact est créé - Dans Google Ads, le nom des suivis de conversion créés est Leads (Prospects)/Contacts Zoho CRM. Pour chaque lead/contact créé dans Zoho CRM, un comptage augmente pour cette conversion.
Le Nombre de conversions est paramétré sur Conversionunique.
La Catégorie de conversion est paramétrée sur Inscrit. - Le lead est converti - Dans Google Ads, le nom des suivis de conversion créés est Qualification de lead Zoho CRM. Pour chaque lead converti dans Zoho CRM, un comptage augmente pour cette conversion.
Le Nombre de conversions est paramétré sur Conversion unique.
La Catégorie de conversion est paramétrée sur Prospect. - Le client potentiel est gagné - Dans Google Ads, le nom des suivis de conversion créés est Ventes Zoho CRM. À chaque potentiel gagné et clôturé dans Zoho CRM, le montant potentiel est ajouté pour cette conversion.
Le Nombre de conversions est paramétré sur Toute conversion.
La Catégorie de conversion est paramétrée sur Achat/Vente.
- Le lead/contact est créé - Dans Google Ads, le nom des suivis de conversion créés est Leads (Prospects)/Contacts Zoho CRM. Pour chaque lead/contact créé dans Zoho CRM, un comptage augmente pour cette conversion.
- Cliquez sur Continuer.
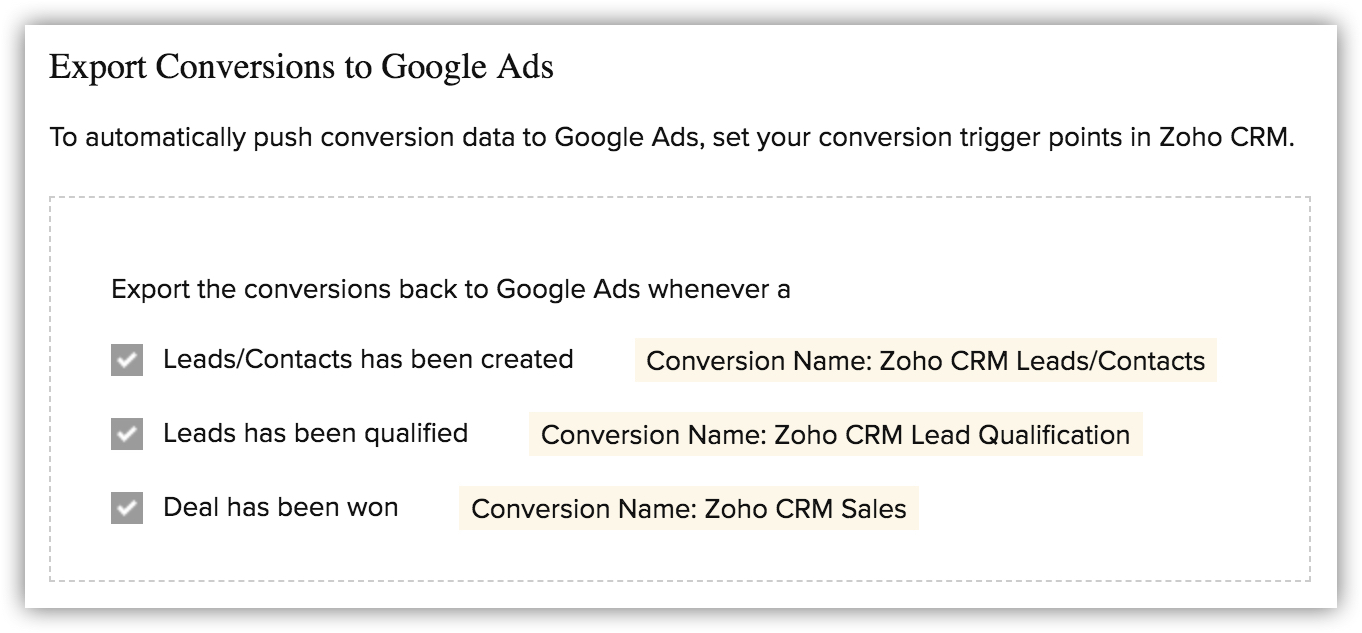
Remarque :
- Le suivi des conversions inter-comptes n'est pas pris en charge.
- Google n'autorise pas le suivi d'un potentiel créé plus de 90 jours après un clic.
- Le nom de suivi de Conversion Google Ads (Leads (Prospects)/Contacts Zoho CRM, Qualification de lead Zoho CRM,Ventes Zoho CRM) ajouté dans Google Ads ne doit pas être modifié ou supprimé par les utilisateurs.
Étape 3 : Balisage automatique
Lors de la configuration des publicités et de l'URL de destination correspondante, c.-à-d. la page de destination de la campagne, l'option de balisage automatique ajoute dynamiquement un paramètre de GCLID à l'URL de destination. Cela vous permet d'identifier la publicité sur laquelle la personne a cliqué à chaque visite sur votre site Web. Voir aussi Balisage automatique - Aide Google
Exemples :
URL avec balisage automatique :
http://www.zylker.com/elegant-curtains.html?gclid=123xz
Zoho CRM utilise les informations de l'URL à balisage automatique pour suivre les détails suivants :
- Tous les mots-clés Google Ads qui ont mené un Prospect/Contact vers votre site.
- La campagne dans laquelle ce mot-clé a été utilisé.
Si le balisage automatique est activé, ces comptes seront répertoriés. Pour les comptes sans balisage automatique activé, sélectionnez la case à cocher Oui, j'accepte d'activer le balisage automatique pour le(s) Compte(s) non-activé(s) et cliquez sur Activer le balisage automatiquemaintenant.
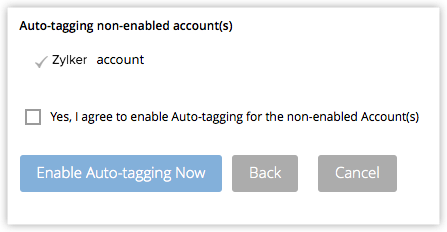

Étape 4 : Gestion du package
Les Onglets, Champs, Rapports et les Tableaux de bord proposés dans Zoho CRM dans le cadre de cette intégration sont énumérés à titre de référence dans cette étape. Consultez les différents nouveaux champs qui seront ajoutés, les rapports qui seront disponibles et cliquez surTerminer.
Voici les composants qui seront ajoutés dans le compte Zoho CRM une fois l'intégration réussie. Veuillez noter qu'au départ, seuls les utilisateurs disposant d'un accès administrateur seront en mesure d'y accéder. L'administrateur peut ouvrir cet accès à d'autres dans le profil de l'utilisateur.
Nouvel onglet
Un nouvel onglet sera ajouté, à savoir Google Ads.
Nouveaux champs
Le tableau répertorie les champs disponibles dans Prospects, Contacts et Clients potentiels dans la section d'informations Google Ads. Les données sont automatiquement saisies dans ces champs et les valeurs ne peuvent pas être modifiées.
| Champs | Description |
| ID de campagne | Un numéro d'identification pour la campagne. |
| ID de groupe d'annonces | Un numéro d'identification pour le groupe d'annonces. |
| ID de la publicité | Un numéro d'identification pour la publicité. |
| ID de mot-clé | Un numéro d'identification pour le mot-clé. |
| Mot-clé | Le mot-clé Google Ads pour lequel le lead est créé. |
| Type de clic | Le type de clic qui a mené le lead vers votre site Web. Exemple : titre, appels téléphoniques, lien de site, etc. |
| Type d'appareil | Le type d'appareil utilisé par le lead. Exemple : ordinateurs, téléphone portable, etc. |
| Réseau de recherche de partenaire | Le type de réseau partenaire ayant généré le lead. Exemple : recherche Google, partenaires Google. |
| Nom de la campagne publicitaire | Le nom de la campagne publicitaire à partir de laquelle le lead est créé. |
| Nom du groupe de publicités | Nom du groupe de publicités à partir duquel le lead est créé. |
Réseau de publicité | Le type de réseau qui a généré le lead. Exemple : Google Search ou Google Display Network. |
| Publicité | La publicité sur laquelle votre lead a cliqué. |
| Date de clic sur la publicité | La date à laquelle le visiteur a cliqué sur la publicité. |
| Conversion exportée le | La date et l'heure auxquelles la conversion des données est envoyée à Zoho CRM. En effet, toutes les 24 heures, les GCLID générés lors d'un clic sur la publicité et les leads ajoutés dans CRM sont mappés et les données Google Ads sont ajoutées aux enregistrements respectifs dans Zoho CRM. |
| Statut de la conversion exportée | Deux valeurs sont saisies dans ce champ : succès et échec. Lorsque les données sont transmises à Zoho CRM, pour des raisons techniques, il peut arriver que certaines données de conversion ne soient pas ajoutées à Zoho CRM. Dans un tel cas, ce champ est marqué avec le statut Échec, pour mémoire. |
| Raison de l'échec de la conversion | Si, pour des raisons techniques, les données de conversion ne sont pas ajoutées à Zoho CRM, la raison de l'échec est spécifiée. |
Nouveaux rapports et tableaux de bord
Une liste des rapports et tableaux de bord standard est également ajoutée, comme les Campagnes Google par secteur d'activité, les Campagnes Google par statut du lead, les Potentiels clôturés par Campagne, etc.
Étape 5 : Suivi
La configuration est presque terminée. Le processus d'intégration va prendre un certain temps, selon les données Google Ads. Pendant ce temps, vous devez ajouter les codes de suivi à vos formulaires Web.
À cette étape, vous devez ajouter des extraits de code dans vos Web Pages (Pages Web) et votre Web Form (Formulaire Web) pour enregistrer les détails de clics d'une publicité Google dans Zoho CRM. Cette étape est importante et obligatoire, car sans elle, l'intégration ne fonctionnera pas correctement. Cliquez sur Take me through the steps (Indiquez-moi les étapes à suivre) pour continuer.![]()
Configurer le suivi Google Ads
Après l'activation et la configuration de l'intégration de Google Ads, il y a plusieurs choses que vous devez faire pour suivre vos informations Google Ads dans Zoho CRM.
- Ajouter un code de suivi Zoho CRM dans toutes vos pages Web.
- Ajouter un élément masqué Zoho CRM dans vos formulaires Web.
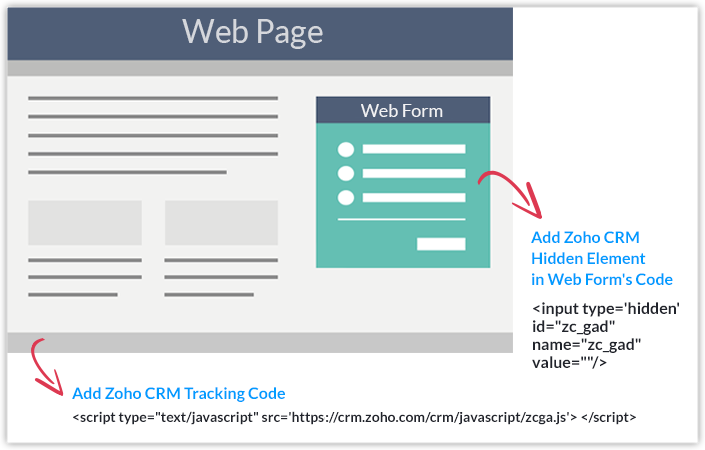
Étape 1 : Ajouter un code de suivi dans toutes les pages Web.
À cette étape, vous ajoutez un code de suivi dans toutes les pages Web de votre site Web, idéalement dans un élément universel comme le pied de la page. Ceci est nécessaire pour suivre le GCLID généré lorsque quelqu'un clique sur la publicité.
Quand un visiteur clique sur votre publicité et arrive sur votre page de destination, il y a des chances que le visiteur navigue sur d'autres pages avant de remplir le formulaire Web. Dans de tels cas, ce code de suivi conserve une trace du GCLID qui a été généré lors d'un clic sur la publicité.
- Cliquez sur Setup (Configuration) > Marketplace > Google > GoogleGoogle Ads.
- Dans la page Google Ads Integration (Intégration de Google Ads), cliquez sur Take me through the steps (Indiquez-moi les étapes à suivre).
- Dans l'étape 1, Capture & Store Google Ads Information (Enregistrer des informations Google Ads), cliquez sur Zoho CRM Tracking Code (Code de suivi Zoho CRM).
- Dans la fenêtre contextuelle Embedding Tracking Code (Intégrer le code de suivi), copiez le code de suivi suivant et collez-le dans toutes les pages Web de votre site Web
<script type="text/javascript" src='https://crm.zoho.com/crm/javascript/zcga.js'></script>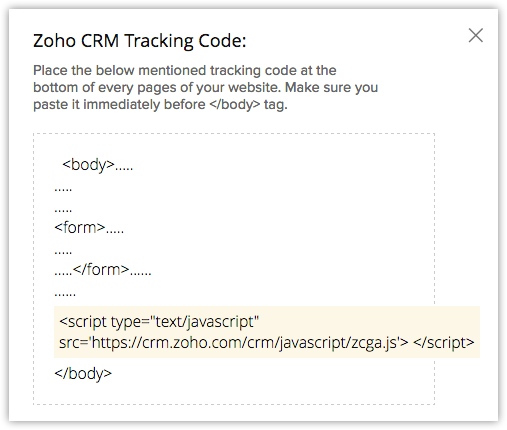
Étape 2 : Ajouter un élément masqué dans vos formulaires Web.
Dans votre formulaire Web, l'ajout de l'extrait de code pour l'élément masqué est absolument essentiel pour capturer le GCLID unique qui est généré lorsque quelqu'un clique sur la publicité. Ce code vous permet d'extraire les données que le GCLID capture lorsqu'un visiteur clique sur une publicité. Le GCLID vous donne des informations telles que la campagne Google Ads, le groupe d'annonces, le mot-clé, la publicité, etc., qui sont transmises à votre base de données client (Zoho CRM), ainsi que les informations sur le lead que vous collectez grâce au visiteur qui remplit le formulaire Web. Capturer le GCLID est obligatoire pour enregistrer les informations Google Ads directement dans votre compte Zoho CRM. Veuillez noter que cette fonctionnalité n'est pas prise en charge pour les formulaires Web vers dossier.
Pour les formulaires Web Zoho CRM :
Lorsque vous créez de nouveaux formulaires Web dans Zoho CRM, le code d'élément masqué peut être automatiquement inclus dans le code du formulaire. Pour les formulaires Web Zoho CRM existants, l'extrait de code doit être ajouté dans le code du formulaire.
Créer un nouveau formulaire - Lorsque vous configurez un nouveau formulaire, ajoutez les détails du formulaire tels que le nom du formulaire, l'URL de la page de destination, l'URL de l'emplacement du formulaire, etc. Si vous êtes un utilisateur de Google Apps et que vous avez activé l'intégration de Google Ads, le script Google Ads sera automatiquement mis à votre disposition.Voir également Setting up Web forms
(Configurer des formulaires Web)
![]()
Ajouter un code à un formulaire existant
- Cliquez sur Setup (Configuration) > Marketplace > Google > Google Ads.
- Dans la page Google Ads Integration (Intégration de Google Ads), cliquez sur Take me through the steps (Indiquez-moi les étapes à suivre).
- Dans l'étape deux, Carry forward Google Ads information to Zoho CRM (Reporter des données Google Ads vers Zoho CRM), cliquez sur Zoho CRM Hidden Element (Élément masqué Zoho CRM).
- Dans la fenêtre contextuelle Hidden Field for Existing Web Forms (Champ masqué pour les formulaires Web existants), copiez le code de champ masqué et collez-le dans le code de votre formulaire.
<input type='hidden' id="zc_gad" name="zc_gad" value=""/>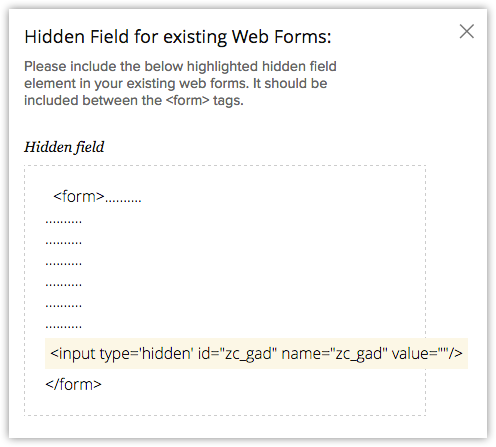
N'oubliez pas d'ajouter le code de suivi ci-dessous dans toutes les pages Web de votre site Web, juste avant la balise </body>.
<script type="text/javascript" src='https://crm.zoho.com/crm/javascript/zcga.js'></script>
Pour les formulaires Web tiers :
Dans le cas d'un outil de création de formulaire Web tiers, en plus d'ajouter le code de champ masqué dans le formulaire Web et le code de suivi dans toutes les pages Web, vous devez inclure la variable « GCLID » dans votre script API existant.
Pour configurer le suivi des formulaires Web via des formulaires Web tiers
- Ajoutez le code de champ masqué ci-dessous dans le code de votre formulaire Web.
<input type='hidden' id="zc_gad" name="zc_gad" value=""/> - Ajoutez le code de suivi ci-dessous dans toutes les pages Web de votre site Web, juste avant la balise </body>.
<script type="text/javascript" src='https://crm.zoho.com/crm/javascript/zcga.js'></script> - Intégrez la variable « GCLID » dans votre script API existant, comme illustré dans l'exemple ci-dessous, pour transférer les détails de suivi.
<Leads> <row no="1"> <FL val="Lead Source">Web
Download</FL> <FL val="Company">Your Company</FL>
<FL val="First Name">Hannah</FL> <FL val="Last
Name">Smith</FL> <FL val="Email">testing@testing.com</FL>
<FL val="Title">Manager</FL> <FL
val="Phone">1234567890</FL> <FL val="Home
Phone">0987654321</FL> <FL val="Other
Phone">1212211212</FL> <FL
val="Fax">02927272626</FL> <FL
val="Mobile">292827622</FL> <FL
val="GCLID">CMPjuu-Xx78CFRSTjgodPHsA3Q</FL> </row>
</Leads>
Le code de suivi « zcga.js » récupère le GCLID dans les cookies du navigateur et l'envoie à la base de données du tiers. Afin de rendre ces informations accessibles dans Zoho CRM, vous devez envoyer les données à Zoho CRM par API. En plus des variables existantes, intégrez également la variable GCLID afin que le GCLID soit transmis à Zoho CRM.