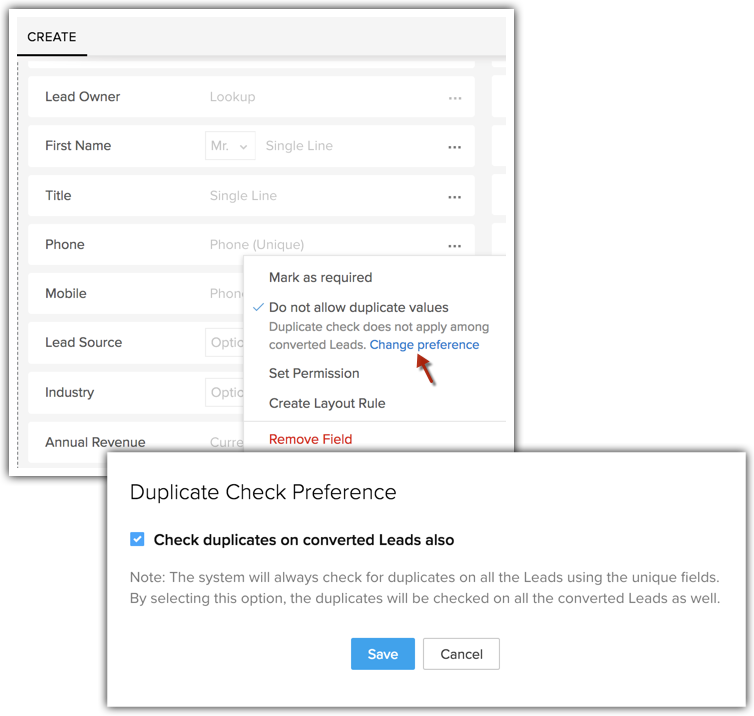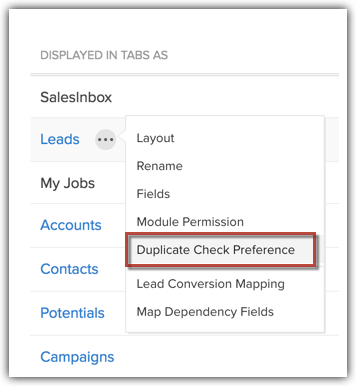Utiliser des champs personnalisés
Table des matières...
Dans Zoho CRM, vous pouvez ajouter de nouveaux champs en fonction de vos besoins. Ces champs seront disponibles pour tous les utilisateurs ajoutés à votre compte CRM.
- Personnaliser les champs définis par Zoho : vous pouvez modifier, supprimer ou masquer certains champs définis par Zoho. Cependant, notez que vous ne pouvez pas effacer, supprimer, renommer ou modifier certains champs des paramètres obligatoires. Ces champs définis par Zoho sont obligatoires dans Zoho CRM. Par exemple, le champ Last Name (Nom) dans Leads, le champ Subject (Objet) de Tasks (Tâches), etc.
- Set Field Access Permissions (Définir des autorisations d'accès) : vous pouvez masquer les champs pour des utilisateurs appartenant à un profil spécifique ou marquer les champs en lecture seule.
Disponibilité
![]()
Autorisation requise : les utilisateurs avec l'autorisation de profil Customize Zoho CRM (Personnaliser Zoho CRM) peuvent accéder à cette fonctionnalité.
| Fonctionnalités | Gratuite | Standard | Professionnelle | Entreprise |
| Champs personnalisés | - | 10 champs/module | 150 champs/module (Le module Activities [Activités] comporte seulement 140 champs) | 310 champs/module (Le module Activities [Activités] comporte seulement 230 champs) |
Remarque :
- Le nombre maximum de champs que vous pouvez créer dans chaque édition varie. De même, il existe aussi une limite maximale pour chaque type de champ que vous créez. Voir aussi la section Limites des champs personnalisés
- Vous pouvez renommer les champs personnalisés, mais vous ne pouvez pas modifier le type de champ (par exemple, Text [Text], Integer [Entier], Date, etc.) des champs personnalisés.
Par exemple, si vous créez un champ de type texte, vous ne pouvez pas le définir ensuite sur Integer (Entier).
Champs personnalisés
Pour presque tous les champs que vous créez, vous devez fournir les informations suivantes :
- Étiquette : indiquez un nom pour le champ.
- Propriétés de champ : définissez les propriétés des champs, tels que la description, les valeurs de champ, etc.
Autres spécifications nécessaires pour chaque type de champ :
| Type de champ | Autres détails |
| Text (Texte) | Longueur : 255 caractères autorisés au maximum. |
| Integer (Nombre entier) | Longueur : 9 chiffres autorisés au maximum. |
| Decimal (Décimal) | Longueur : 16 chiffres (y compris les décimales) autorisés au maximum. |
| Percent (Pourcentage) | Étiquette : spécifiez le nom du champ |
| Currency (Devise) | Longueur : 16 chiffres autorisés au maximum. Rounding Option (Choix de l'arrondi) : indiquez le choix de l'arrondi Decimal Places (Nombre de décimales) : indiquez le nombre de décimales Precision (Précision) : spécifier la précision de l'arrondi |
| Date | Format : AAAA/MM/JJ Remarque : le format de la date change selon les paramètres de fuseau horaire de l'utilisateur. |
| Date et heure | Format : AAAA/MM/JJ HH:MM Remarque : le format de la date change selon les paramètres du fuseau horaire de l'utilisateur. |
| Email (E-mail) | Indiquer une adresse email valide |
| Phone (Téléphone) | Indiquer un numéro de téléphone valide |
| Pick list (Liste déroulante) | Valeurs de la liste déroulante : indiquer les valeurs de la liste déroulante |
| Multi-Select Pick List (Liste déroulante à sélection multiple) | Valeurs de la liste déroulante : indiquer les valeurs de la liste déroulante |
| URL | - |
| Text Area (Zone de texte) | Indiquer la limite de caractères : Small (Petite) pour 2 000 caractères, Large (Grande) pour 32 000 caractères. La zone de texte Large (Grande) n'est pas disponible lors de l'ajout de critères dans toutes les fonctionnalités. Les zones de texte grandes et petites ne peuvent pas être utilisées pour trier les enregistrements dans l'ordre croissant ou décroissant. |
| Checkbox (Case à cocher) | - |
| Auto Number (Numérotation automatique) | Prefix (Préfixe) : indiquer le préfixe de la séquence de numérotation automatique Starting Number (Numéro de démarrage) : indiquer le numéro de démarrage de la séquence Suffix (Suffixe) : spécifier le suffixe de la séquence de numérotation automatique Existing Records (Enregistrements existants) : cocher cette case pour appliquer la numérotation automatique aux enregistrements existants. |
| Lookup (Recherche) | Lookup Type (Type de recherche) : sélectionner le module pour lequel vous souhaitez établir des relations Related List Label (Étiquette de liste associée) : nom que vous donnez à l'entité qui sera créée sous les détails de l'enregistrement. Par exemple, pièces jointes, rôles du contact etc. (disponible dans les éditions payantes de Zoho CRM, à l'exception de l'édition Standard) |
| Long Integer (Nombre entier long) | 18 caractères autorisés au maximum (disponible dans les éditions payantes de Zoho CRM, à l'exception de l'édition Standard) |
Limites de champs personnalisés
Le nombre total de champs que vous pouvez créer dans votre compte est limité, ainsi que le type de champs que vous créez. Cela dépend de votre édition Zoho CRM. Reportez-vous au lien suivant pour vérifier les limites de champs : Limites de champs personnalisés
Remarque :
- Les champs personnalisés ne sont pas disponibles dans l'édition gratuite de Zoho CRM.
- Les champs de recherche et de formule ne sont pas disponibles dans l'édition Standard de Zoho CRM.
Paramètres des champs personnalisés
Lors de l'ajout ou de la modification d'un champ personnalisé, vous pouvez effectuer un ensemble d'actions sur ce champ. Par exemple, vous pouvez modifier les propriétés de base d'un champ, le marquer comme obligatoire, le rendre unique, etc. Voici les différents paramètres de champs personnalisés disponibles dans Zoho CRM.
- Ajouter des champs personnalisés
- Modifier des champs personnalisés
- Définir une autorisation de champ
- Marquer un champ comme obligatoire
- Marquer un champ comme unique
- Retirer/supprimer les champs personnalisés
Ajouter des champs personnalisés
Dans chaque module, vous pouvez ajouter des champs personnalisés pour enregistrer des données importantes spécifiques aux besoins de votre entreprise en indiquant certaines informations relatives au champ.
Pour créer de nouveaux champs personnalisés
- Connectez-vous à votre compte Zoho CRM avec des privilèges d'administrateur.
- Sélectionnez Setup > Customization > Modules and Fields (Configuration > Personnalisation > Modules et champs).
Le module renvoie aux onglets Leads, Accounts (Comptes), Contacts, etc. - Cliquez sur le module souhaité pour ouvrir l'éditeur de disposition.
- Dans la barre New Fields(Nouveaux champs) sur la gauche, glissez-déposez le type de champ requis dans la section de module désirée sur la droite.

- Nommez le champ et définissez le paramètre Field properties(Propriétés du champ) conformément aux exigences du champ.
- Cliquez sur Save Layout (Enregistrer la disposition).
Remarque :
- Le champ de nom du module d'un module personnalisé peut être modifié alors que le nom du module d'un module prédéfini ne peut pas être renommé.
- Dans le cas d'un champ Name (Nom) pour un module personnalisé, l'utilisateur peut choisir entre les types de champ Text (Texte) et Auto Number (Numérotation automatique). Une fois choisi, le type de champ Name (Nom) par défaut ne peut pas être modifié.

En outre, si le champ Name (Nom) du module personnalisé est un champ à numérotation automatique, le module en question ne peut avoir aucun autre champ à numérotation automatique, car un seul champ de ce type est autorisé par module personnalisé.
Les modules personnalisés existants ne peuvent pas avoir le champ à numérotation automatique en tant que champ Name (Nom) par défaut. Une solution consiste à créer un nouveau module personnalisé et à choisir Auto Number (Numéro automatique) en tant que type de champ Name (Nom), puis à importer les enregistrements existants. - Une fois le champ créé, vous ne pouvez pas modifier le type de données du champ. Par exemple, il est impossible redéfinir un champ Integer (Entier) en champ Currency (Devise).
- Vous pouvez modifier les champs personnalisés pour changer la longueur des types de champs suivants : Currency (Devise), Text (Texte), Number (Integer) (Nombre entier), Decimal (Décimal), Phone (Téléphone), Long Integer (Nombre entier long) et URL.
- Vous ne pouvez pas ajouter de champs personnalisés dans la page Log a Call (Consigner un appel). Toutefois, vous pouvez personnaliser les champs existants à l'aide de la personnalisation de la disposition.
- L'option Also create for Accounts, Contacts, Deals (Créer aussi pour Comptes, Contact et Transactions) est disponible uniquement lors de la création de champs pour Leads.

- L'option Also create for Sales Orders, Invoices (Créer également pour Commandes clients, Factures) est disponible uniquement lors de la création de champs pour Quotes (Devis).
- Dans le type de champ de liste déroulante, vous pouvez choisir d'activer le suivi de l'historique d'un champ spécifique. Voir aussi Historique de suivi de liste déroulante
- Si la valeur de valeur de champ de la liste déroulante est traduite, vous pouvez utiliser les valeurs de référence pour définir les fonctions personnalisées, les champs fusionnés, les champs de formule, etc. Pour savoir plus sur les valeurs de référence, reportez à Traductions
Modifier des champs personnalisés
Pour modifier des champs personnalisés
- Connectez-vous à votre compte Zoho CRM avec des privilèges d'administrateur.
- Sélectionnez Setup > Customization > Modules and Fields (Configuration > Personnalisation > Modules et champs).
Le module renvoie aux onglets Leads, Accounts (Comptes), Contacts, etc. - Cliquez sur le module souhaité pour ouvrir l'éditeur de disposition.
- Accédez au champ que vous souhaitez modifier et renommez le champ ou modifiez les propriétés du champ.

- Cliquez sur Save Layout (Enregistrer la disposition).
Définir une autorisation de champ
Vous pouvez définir les différentes autorisations de champ pour différents utilisateurs lorsque vous créez un champ, ou même plus tard.
Pour définir une autorisation de champ
- Connectez-vous à votre compte Zoho CRM avec des privilèges d'administrateur.
- Sélectionnez Setup > Customization > Modules and Fields (Configuration > Personnalisation > Modules et champs).
Le module renvoie aux onglets Leads, Accounts (Comptes), Contacts, etc. - Cliquez sur le module souhaité pour ouvrir l'éditeur de disposition.
- Accédez au champ obligatoire, cliquez sur l'icône Settings (Paramètres) et sélectionnez Set Permission (Définir l'autorisation).

- Dans la fenêtre contextuelle Set Permission (Définir l'autorisation), définissez les autorisations pour chaque profil.
- Cliquez sur Save (Enregistrer).

- Cliquez sur Save Layout (Enregistrer la disposition).
Marquer un champ comme obligatoire
Pour marquer un champ comme obligatoire
- Connectez-vous à votre compte Zoho CRM avec des privilèges d'administrateur.
- Sélectionnez Setup > Customization > Modules and Fields (Configuration > Personnalisation > Modules et champs).
Le module renvoie aux onglets Leads, Accounts (Comptes), Contacts, etc. - Cliquez sur le module souhaité pour ouvrir l'éditeur de disposition.
- Accédez au champ que vous souhaitez modifier, cliquez sur l'icône Settings (Paramètres) et sélectionnez Mark as required (Marquer comme obligatoire).

Marquer un champ comme unique
Un champ unique est le champ d'un enregistrement dont la valeur rend l'enregistrement unique. Les adresses e-mail des personnes sont de bons exemples de champs uniques car, de toute évidence, deux personnes ne peuvent avoir la même adresse e-mail. Il s'agit d'un attribut absolument unique. C'est également le cas des numéros de sécurité sociale, des numéros de passeport, des codes de produits, etc. Dans Zoho CRM, vous pouvez marquer un champ de n'importe quel module comme « Unique ». Une fois marqués comme « Unique », ces champs jouent un rôle essentiel dans la gestion des enregistrements en double dans Zoho CRM dans diverses circonstances, y compris la création manuelle d'enregistrements, ainsi que les enregistrements créés via l'importation, les API ou la conversion de leads/ventes et de commandes client/devis.
Marquer un champ comme unique
- Connectez-vous à votre compte Zoho CRM avec des privilèges d'administrateur.
- Sélectionnez Setup > Customization > Modules and Fields (Configuration > Personnalisation > Modules et champs).
Le module renvoie aux onglets Leads, Accounts (Comptes), Contacts, etc. - Cliquez sur le module souhaité pour ouvrir l'éditeur de disposition.
- Cliquez sur l'icône Settings (Paramètres) du champ que vous souhaitez marquer comme unique.
- Sélectionnez l'option Do not allow duplicate values (Ne pas autoriser les valeurs dupliquées) depuis la liste déroulante Settings (Paramètres).
Cette option est applicable si le champ que vous souhaitez marquer comme unique est un champ prédéfini.
Marquer le champ Primary Email (E-mail principal) du module Leads/Contacts comme unique permet d'assurer la vérification des doublons d'adresse e-mail du module sélectionné.
Si le champ que vous souhaitez marquer comme unique est un champ personnalisé, sélectionnez Field Properties (Propriétés du champ) depuis la liste déroulante Settings (Paramètres).
Dans la fenêtre contextuelle Field Properties (Propriétés du champ), cochez la case Do not allow duplicate values (Ne pas autoriser les valeurs dupliquées).
- Cliquez sur Save Layout (Enregistrer la disposition).
Dans la page Fields List View (Affichage de la liste de champ), sous la colonne Data Type (Type de données), le champ pour lequel vous avez sélectionné l'optionDo not allow duplicate values (Ne pas autoriser les valeurs dupliquées) est indiqué comme champ Unique. Par exemple, Texte (Unique).
Remarque :
- La fonctionnalité Unique Fields (Champs uniques) est uniquement disponible dans les éditions payantes de Zoho CRM.
- Seuls les utilisateurs qui disposent de l'autorisation Customize Zoho CRM (Personnaliser Zoho CRM) dans leurs profils peuvent marquer un champ comme unique.
- Dans Zoho CRM, un module peut disposer de deux champs uniques. Voici ci-dessous des exceptions à cette condition, car trois champs uniques sont possibles.
- Modules Leads/Contacts/Personnalisé (adresse e-mail + 2 champs)
- Module Products (Produits) (code de produit + 2 champs).
- Seuls les champs Text (Texte), Email (E-mail), Phone (Téléphone), Integer (Nombre entier), Long Integer (Nombre entier long) et URL peuvent être marqués comme uniques pour tous les modules. Le champ Twitter peut être marqué comme unique pour les modules Leads et Contacts.
- Les champs uniques ne sont PAS sensibles à la casse. Ainsi, si la valeur entrante du champ unique est « ABC » et que la valeur dans l'enregistrement existant est « abc », Zoho CRM continuera de les identifier comme des valeurs correspondantes.
- Lorsqu'un champ est marqué comme unique, cela peut prendre un peu de temps pour que Zoho CRM indexe ce changement dans la base de données. Ainsi, après avoir marqué un champ comme unique, si vous créez immédiatement un enregistrement dans le module avec la même valeur, Zoho CRM peut ne pas reconnaître la valeur de champ unique. Il autorisera peut-être la création du doublon, car le changement n'a pas encore été indexé. Dans ce cas, veuillez essayer après quelques minutes.
- Le module Activities (Activités) ne peut pas avoir de champ unique.
- Dans Zoho CRM, les champs uniques sont pris en charge pour les enregistrements créés manuellement et via les importations, les API et la conversion de leads/devis/commandes clients).
- Les champs uniques ne sont pas pris en charge pour les enregistrements créés via la migration CRM, la synchronisation MS Outlook et Google et la restauration depuis la corbeille.
- Les champs uniques ne sont pas pris en charge pour les enregistrements contenus dans l'affichage Zoho Sheet.
- Si vous marquez un champ comme unique dans le module Leads, une option permettant d'activer la vérification de duplication pour les leads convertis s'affiche également.
Envisagez le scénario suivant. Vous avez effectué le suivi et converti un lead qui se prénomme James. James est désormais enregistré dans le module Contacts. Un autre représentant commercial dans votre équipe ajoute le même lead (James) sans savoir qu'il est déjà pris en charge. Ici, il n'est pas nécessaire que James soit à nouveau ajouté en tant que lead, car cela crée simplement une double entrée.
Dans ce cas, vous pouvez empêcher la création d'un même lead en activant la vérification de duplication pour les leads convertis. Lorsque vous avez activé cette option, chaque fois qu'une entrée en double est ajoutée dans Leads, CRM vérifie les leads existants ainsi que les leads convertis pour rechercher des correspondances.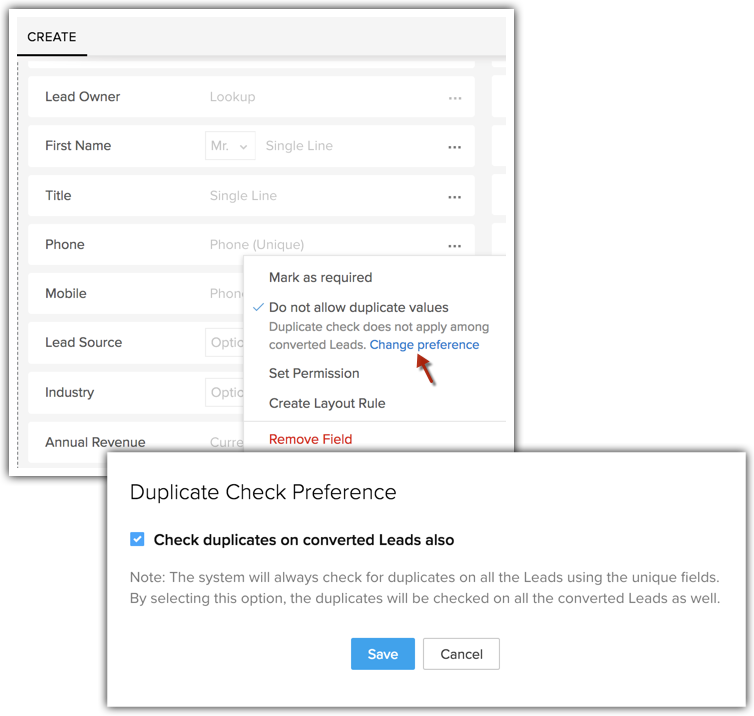
Pour activer la vérification de duplication pour les leads convertis, cliquez sur le lien Change Preference (Modifier les préférences) qui apparaît lorsque vous sélectionnez un champ comme unique. Dans le menu contextuel Duplicate Check Preference (Préférence de vérification des doublons), sélectionnez la case Check duplicates on converted Leads also (Vérifier également les doublons de leads convertis) et cliquez sur Save (Enregistrer). Vous pouvez modifier ce paramètre quand vous le souhaitez.
Vous pouvez également activer la vérification de duplication depuis Setup (Configuration)> Customization (Personnalisation)> Modules > Leads (leads).
Cliquez sur l'icône More sur Leads > Duplicate Check Preference (Préférence de vérification des doublons).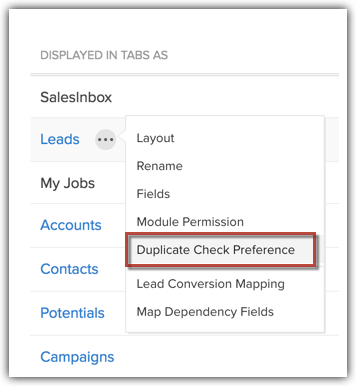
Retirer/supprimer les champs personnalisés
Les champs que vous avez créés peuvent être retirés si vous n'en avez pas besoin. Lorsque vous retirez un champ personnalisé, il est déplacé vers la section Unused Fields (Champs inutilisés). Cela signifie qu'il est uniquement retiré de la disposition et non du système CRM en lui-même.
Pour supprimer le champ de façon permanente de CRM, vous devez le supprimer depuis la section Unused Fields (Champs inutilisés).
Pour retirer des champs personnalisés de la disposition
- Connectez-vous à votre compte Zoho CRM avec des privilèges d'administrateur.
- Sélectionnez Setup > Customization > Modules and Fields (Configuration > Personnalisation > Modules et champs).
Le module renvoie aux onglets Leads, Accounts (Comptes), Contacts, etc. - Cliquez sur le module souhaité pour ouvrir l'éditeur de disposition.
- Cliquez sur l'icône Plus et sélectionnez Remove Field (Retirer le champ).

- Assurez-vous de lire les instructions dans la fenêtre et cliquez sur Yes, move to unused fields (Oui, déplacer vers les champs inutilisés) pour retirer le champ.
Les champs retirés sont déplacés vers la section Unused Fields (Champs inutilisés).
Remarque :
- Lorsqu'un champ personnalisé est déplacé vers la section Unused Fields (Champs inutilisés), il est uniquement retiré de la disposition du module et pas de Zoho CRM. Tant que le champ retiré se trouve dans la section Unused Fields (Champs inutilisés), vous pouvez le restaurer en le déposant à nouveau dans la section voulue.
- Lorsque vous restaurez un champ de la section Unused Fields(Champs inutilisés), ses données associées sont également restaurées.
- Lorsqu'un champ retiré se trouve dans la section Unused Fields (Champs inutilisés), il fait encore partie de la base de données. Par conséquent, le nombre total de champs autorisés par votre édition Zoho CRM Edition inclut les champs de la section Unused Fields (Champs inutilisés).
- Pour supprimer le champ personnalisé de façon permanente de Zoho CRM, vous devez le supprimer de la section Unused Fields (Champs inutilisés).
- Une fois supprimé de la section Unused Fields (Champs inutilisés), vous ne pouvez plus rétablir le champ personnalisé et les données associées.
- Les champs standard qui sont fournis dans Zoho CRM par défaut peuvent être déplacés vers la section Unused Fields (Champs inutilisés), mais ne peuvent pas être supprimés de façon permanente.
Mapper les dépendances de champs
Les valeurs de certains champs dépendent de la valeur d'un autre champ. Cela peut être défini en tant que relation parent-enfant. Par exemple, admettons que votre module Leads comporte deux champs (Pays et État). Les valeurs du champ État dépendront du pays que vous sélectionnez dans le champ Pays. De même, les valeurs du champ Sous-services dépendront du champ Service que vous sélectionnez. Ce genre de relation est établi par le mappage des dépendances de champ. Vous pouvez définir les valeurs qui apparaîtront dans le champ Child (Enfant) lorsqu'une valeur est définie dans le champ Parent. Notez que cela s'applique uniquement aux champs de liste déroulante.
Pour mapper les dépendances de champs
- Connectez-vous à votre compte Zoho CRM avec des privilèges d'administrateur.
- Sélectionnez Setup > Customization > Modules and Fields (Configuration > Personnalisation > Modules et champs).
Le module renvoie aux onglets Leads, Accounts (Comptes), Contacts, etc. - Cliquez sur le module souhaité pour ouvrir l'éditeur de disposition.
- Cliquez sur l'icône Settings (Paramètres) et sélectionnez Map Dependency Fields (Mapper les dépendances de champs).
- Dans la page Map Dependency Fields (Mapper les dépendances de champs) du module sélectionné, cliquez sur New (Nouveau).
- Sélectionnez le champ Parent dans la liste déroulante.
- Sélectionnez le champ Child (Enfant) dans la liste déroulante.

- Cliquez sur Next (Suivant).
- Sélectionnez les valeurs de chaque valeur de champ parent.
- Par exemple, si le champ parent est Domaine d'étude, sélectionnez les cours pertinents pour le cursus sélectionné.
- Cliquez sur les liens Previous (Précédent) ou Next (Suivant), le cas échéant, pour mapper toutes les valeurs du champ parent aux valeurs du champ enfant.

- Cliquez sur Save (Enregistrer).
Désormais, lorsque vous créez un nouvel enregistrement dans le module, les valeurs du champ enfant diffèrent en fonction de la valeur choisie pour le champ parent.