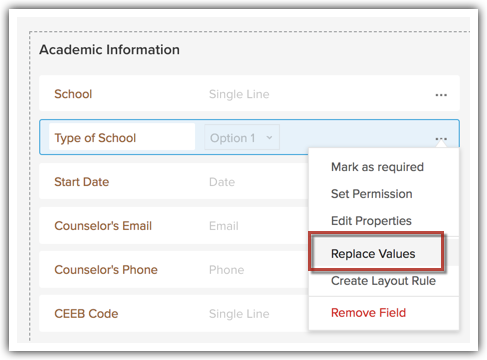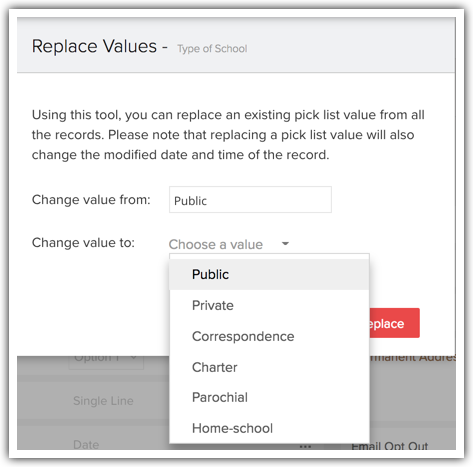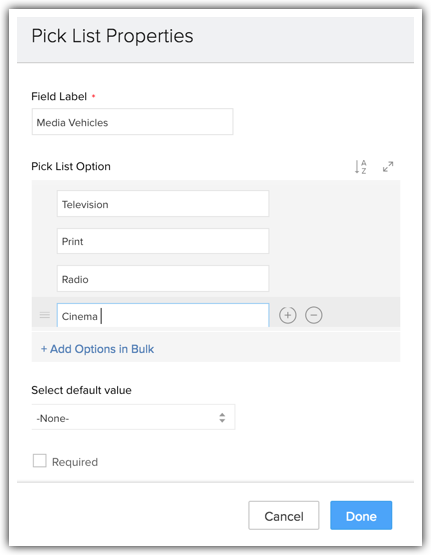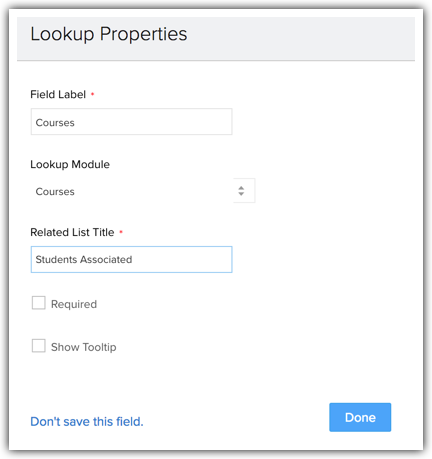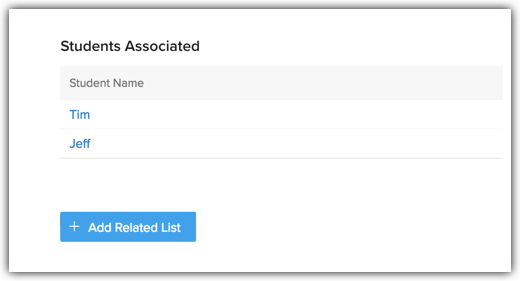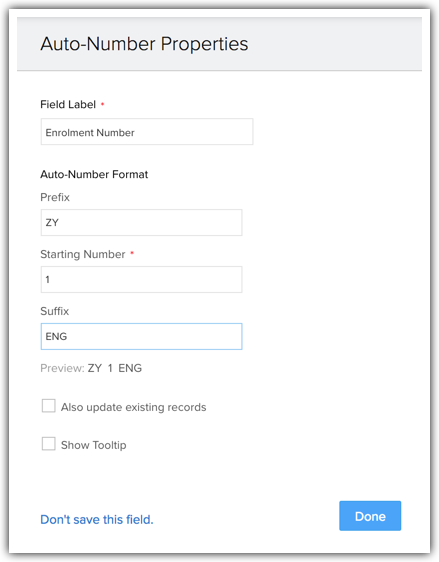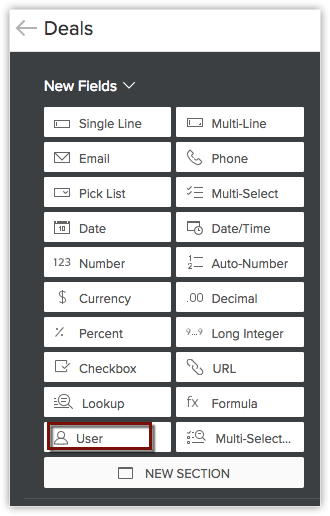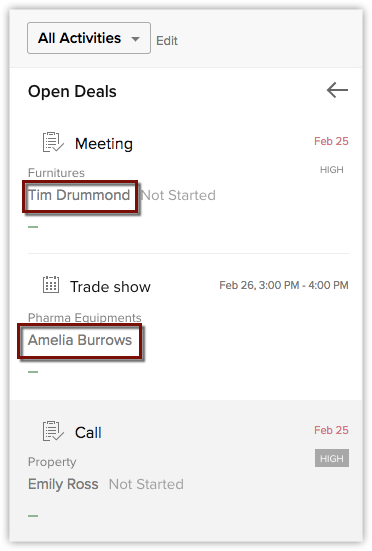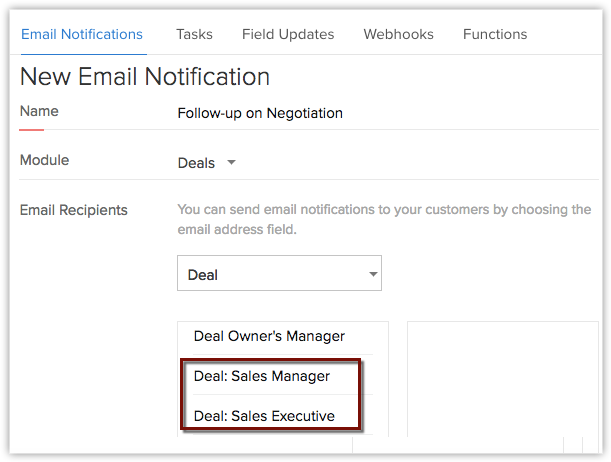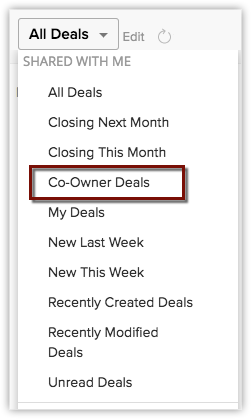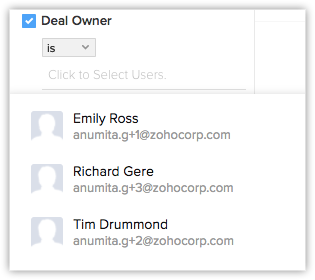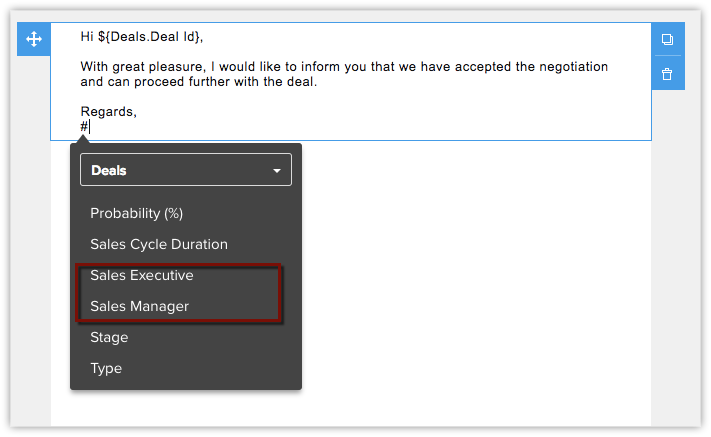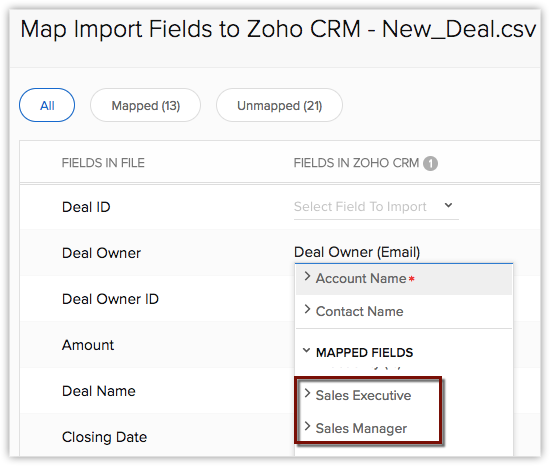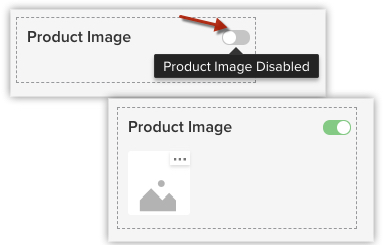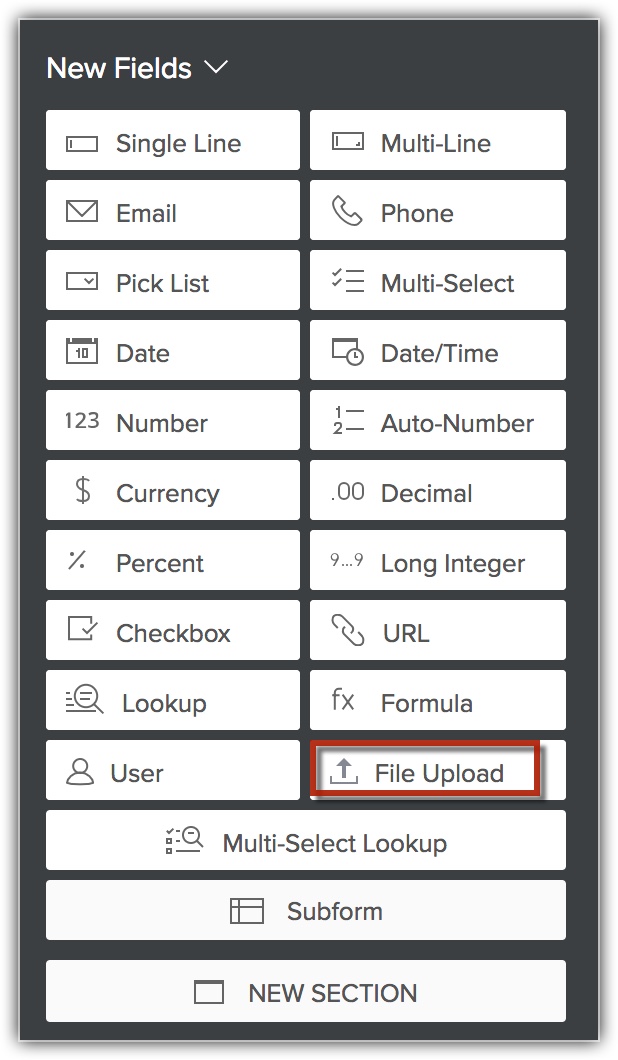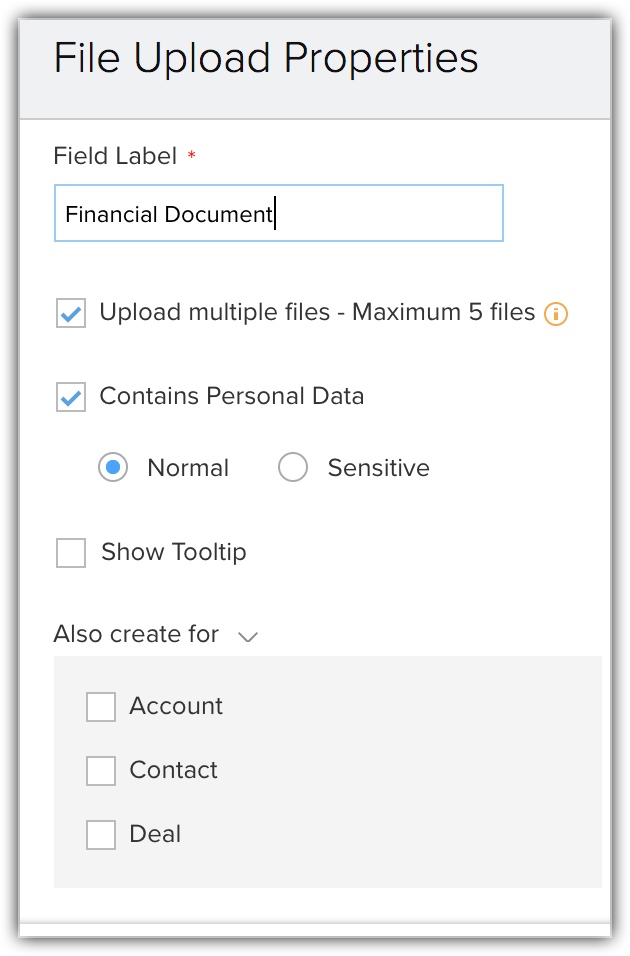Types de champs personnalisés
Table des matières...
- Créer des champs de devise
- Ajouter/Renommer les valeurs de liste déroulante
- Remplacer les valeurs de la liste déroulante
- Ajouter les valeurs de la liste déroulante à sélection multiple
- Créer un champ Lookup (Recherche)
- Créer un champ Multi-Select Lookup (Recherche à sélection multiple)
- Créer un champ Auto Number (Numérotation automatique)
- Créer un champ User (Utilisateur)
- Ajouter une image d'enregistrement
- Ajouter un champ File Upload (Chargement de fichier)
Dans Zoho CRM, vous pouvez ajouter différents types de champs personnalisés en fonction de vos besoins. Ces champs seront disponibles pour tous les utilisateurs ajoutés au compte CRM de votre organisation.
- Personnaliser les champs définis par Zoho : vous pouvez modifier, supprimer ou masquer certains champs définis par Zoho. Cependant, notez qu'il existe des champs que vous ne pouvez pas supprimer, effacer, renommer ou modifier à cause de paramètres obligatoires. Ces champs définis par Zoho sont obligatoires dans Zoho CRM. Par exemple, le champ Last Name (Nom de famille) pour les leads, le champ Subject (Sujet) pour les tâches, etc.
- Set Field Access Permissions (Définir des autorisations d'accès) : vous pouvez masquer les champs pour des utilisateurs appartenant à un profil spécifique ou marquer les champs en lecture seule.
Disponibilité
![]()
Permission Required (Autorisation requise) : les utilisateurs ayant l'autorisation Customize Zoho CRM (Personnaliser Zoho CRM) dans leur profil peuvent accéder à cette fonctionnalité.
| Fonctionnalités | Gratuit | Standard | Professionnel | Entreprise |
| Champs personnalisés | - | 15 champs/module | 155 champs/module (Le module Activities [Activités] comporte seulement 140 champs) | 310 champs/module (Le module Activities [Activités] comporte seulement 230 champs) |
Remarque :
- Le nombre maximum de champs que vous pouvez créer dans chaque édition varie. De même, il existe une limite maximale pour chaque type de champ que vous créez. Voir aussi la section Limites des champs personnalisés
- Vous pouvez renommer les champs personnalisés, mais vous ne pouvez pas modifier le type de champ (par exemple, Text [Text], Integer [Entier], Date, etc.) des champs personnalisés.
Par exemple, si vous créez un champ Text (Texte), vous ne pouvez pas le définir sur Integer (Entier).
Créer des champs de devise
Le champ de devise vous permet de définir la décimale et les paramètres de précision en fonction de vos paramètres locaux. Quatre options sont disponibles pour arrondir un champ de devise dans Zoho CRM :
Pour créer des champs personnalisés de type de devise
- Connectez-vous à votre compte Zoho CRM avec des privilèges d'administrateur.
- Sélectionnez Setup (Configuration) > Customization (Personnalisation) > Modules and fields (Modules et champs).
Le module renvoie aux onglets Leads (Prospects), Accounts (Comptes), Contacts, etc. - Cliquez sur le module obligatoire depuis l'affichage Liste du module.
- Glissez et déposez le type de champ Currency (Devise) dans la section [Module] souhaitée sur la droite.
- Dans la fenêtre contextuelle Currency Properties (Propriétés de la devise), procédez comme suit :
- Saisissez un nom dans le champ Field Label (Libellé de champ).
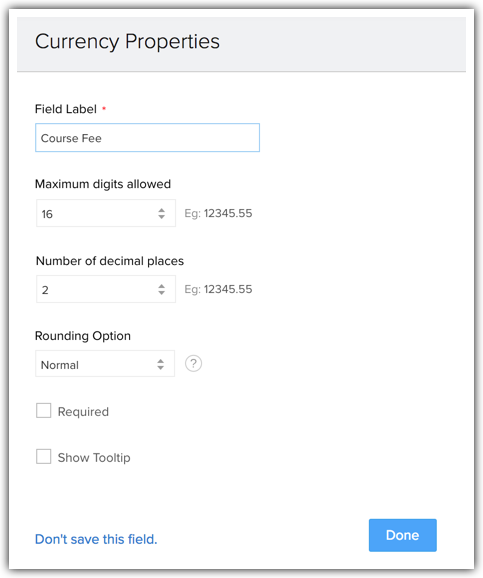
- Sélectionnez la longueur du champ depuis la liste déroulante Maximum digits allowed (Nombre maximum de chiffres autorisés). Exemple, 9.
- Sélectionnez le nombre de décimales nécessaires depuis la liste déroulante Decimal Places (Nombre de décimales). Exemple, 2.
- Sélectionnez Rounding option (Choix de l'arrondi) dans la liste déroulante. Par exemple, Normal.
- Sélectionnez la case à cocher Required (Obligatoire) si vous souhaitez que ce soit un champ obligatoire.
- S'il s'agit du module Leads (Prospects), Contacts, Accounts (Compte) et Potentials (Clients potentiels), une option supplémentaire appelée « Also create for » (Créer aussi pour) s'affiche. Utilisez cette option pour créer le même champ pour trois autres modules d'un seul coup. Cette option n'est pas disponible pour le champ Currency (Devise) dans les modules personnalisés.
- Saisissez un nom dans le champ Field Label (Libellé de champ).
- Cliquez sur Done (Terminé).
Ajouter/Renommer les valeurs de liste déroulante
Par défaut, certaines valeurs de liste déroulante standard du secteur sont disponibles dans chaque module. Vous pouvez ajouter de nouvelles valeurs de la liste déroulante en fonction du processus métier de votre organisation ou renommer une valeur existante.
Pour ajouter ou modifier des valeurs de liste déroulante
- Connectez-vous à votre compte Zoho CRM avec des privilèges d'administrateur.
- Sélectionnez Setup (Configuration) > Customization (Personnalisation) > Modules and fields (Modules et champs).
Le module renvoie aux onglets Leads (Prospects), Accounts (Comptes), Contacts, etc. - Cliquez sur le module obligatoire depuis l'affichage Liste des modules.
- Accédez au champ de la liste du menu déroulant obligatoire, cliquez sur l'icône Paramètres et sélectionnez Edit Properties (Modifier les propriétés).
- Dans la fenêtre contextuelle Pick ListProperties (Propriétés de la liste déroulante), vous pouvez effectuer les actions suivantes :
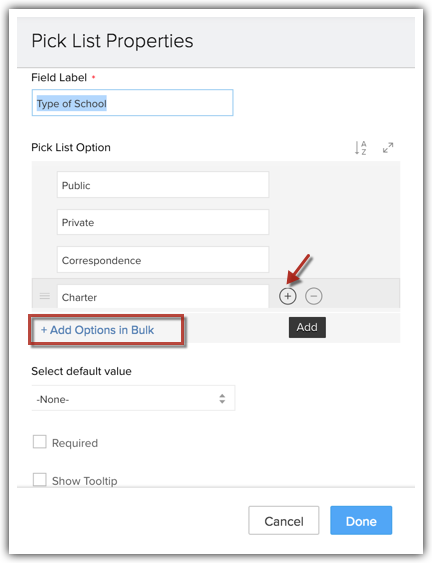
- Pour ajouter une nouvelle valeur, cliquez sur l'icône Plus à côté d'une valeur et ajoutez la valeur en dessous.
- Pour supprimer une valeur, cliquez sur l'icône Moins à côté de la valeur.
- Pour renommer une valeur existante, il suffit de saisir le nouveau nom à la place de la valeur existante.
- Pour ajouter les options en une seule fois, cliquez sur Add options in bulk (Ajouter des options en bloc).
Dans la zone de texte Add Bulk Options (Ajoutez des options en masse), saisissez les valeurs l’une en dessous de l’autre.
Cliquez sur Add Choices (Ajouter des choix). - Pour trier les valeurs, cliquez sur l'icône
 Sort (Trier).
Sort (Trier). - Pour importer les valeurs, cliquez sur l'icône
 Importer.
Importer. - Pour agrandir le menu contextuel, cliquez sur l'icône
 Maximize (Agrandir).
Maximize (Agrandir).
- Choisissez une valeur depuis la liste déroulante Select default value (Sélectionner une valeur par défaut).
Lorsqu'aucune valeur n'est sélectionnée, la valeur par défaut choisie s'applique à ce champ. - Si vous souhaitez en faire un champ obligatoire, sélectionnez la case à cocher Required (Obligatoire).
- Cliquez sur Done (Terminé).
Remarque :
- Lorsque vous ajoutez/renommez/supprimez la ou les valeurs, elles ne seront pas automatiquement mises à jour dans les enregistrements où elles ont déjà été utilisées. Vous devez sélectionner manuellement chaque enregistrement et mettre à jour le champ de la liste déroulante.
- Lorsque vous supprimez la valeur d'une liste déroulante, les enregistrements ayant une valeur du champ associée ne seront pas supprimés.
- Vous pouvez choisir d'activer le suivi de l'historique pour la valeur d'une liste déroulante spécifique. Le suivi de l'historique vous permet de consulter la progression d'un enregistrement sur une période ou à différentes étapes. Voir également Suivi de l'historique de liste déroulante
- Si vous choisissez de trier les valeurs de la liste déroulante par ordre alphabétique, les valeurs traduites seront affichées dans l'ordre alphabétique de la langue traduite.
Remplacer les valeurs de la liste déroulante
Si vous souhaitez modifier les valeurs d'un champ de liste déroulante de façon à ce que le changement se reflète également dans les enregistrements auxquels elles ont été associées, vous pouvez remplacer les valeurs de la liste déroulante.
Remarque :
- Le remplacement des valeurs de la liste déroulante est différent de l'ajout ou du changement de nom de la liste de valeurs.
- Si vous remplacez la ou les valeurs, la modification sera automatiquement répercutée dans les enregistrements où elles ont été utilisées. Vous n'avez pas besoin de sélectionner individuellement les enregistrements et de mettre à jour le champ de la liste déroulante.
- Cependant, lors de l'ajout / du changement de valeurs, les modifications ne sont pas prises en compte dans les enregistrements existants.
Pour remplacer les valeurs de la liste déroulante
- Connectez-vous à votre compte Zoho CRM avec des privilèges d'administrateur.
- Sélectionnez Setup (Configuration) > Customization (Personnalisation) > Modules and fields (Modules et champs).
Le module renvoie aux onglets Leads (Prospects), Accounts (Comptes), Contacts, etc. - Sélectionnez le module obligatoire depuis l'affichage Liste du module.
- Accédez au champ de la liste du menu déroulant obligatoire, cliquez sur l'icône Settings (Paramètres) et sélectionnez Remplacer les valeurs (Remplacer les valeurs).
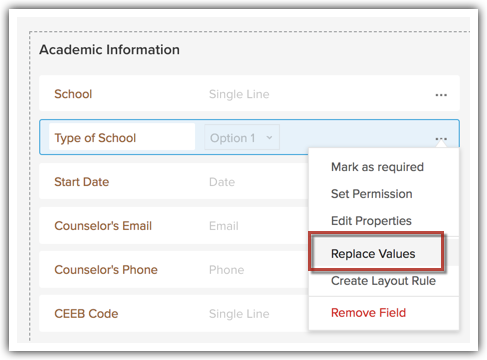
- Dans la fenêtre contextuelle Replace Pick List popup (Remplacer la liste déroulante), procédez comme suit :
- Dans le champ Change value from (Changer la valeur de), sélectionnez une valeur existante (qui doit être remplacée).
- Dans le champ Change value to (Remplacer la valeur par), sélectionnez la nouvelle valeur (qui remplace la valeur existante).
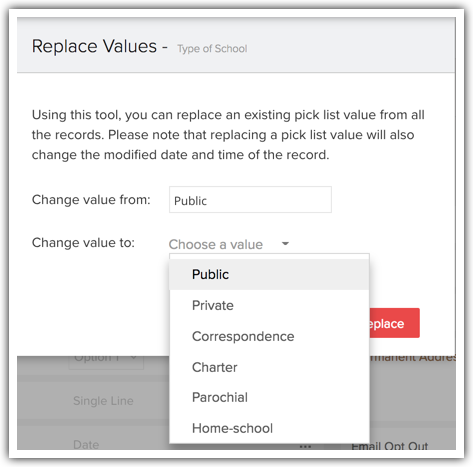
Cliquez sur Replace (Remplacer).
- Cliquez sur Save (Enregistrer).
Lorsque Zoho CRM effectuera le remplacement des valeurs dans les enregistrements existants, vous en serez dûment informé.
Ajouter les valeurs de la liste déroulante à sélection multiple
Cette option permet de sélectionner plusieurs valeurs lors de la création ou de la modification d'un enregistrement. Par exemple, votre organisation offre peut-être différents services, et certains de vos clients sont peut-être intéressés par plusieurs services. Dans ce cas, vous pouvez utiliser la valeur de la liste déroulante à sélection multiple au lieu de la valeur de la liste déroulante à sélection unique lors de la création d'un client potentiel. De temps à autre, vous pouvez modifier les valeurs de la liste conformément au processus commercial de votre entreprise.
Pour ajouter des valeurs de liste déroulante à sélection multiple
- Connectez-vous à votre compte Zoho CRM avec des privilèges d'administrateur.
- Sélectionnez Setup (Configuration) > Customization (Personnalisation) > Modules and fields (Modules et champs).
Le module renvoie aux onglets Leads (Prospects), Accounts (Comptes), Contacts, etc. - Sélectionnez le module obligatoire depuis l'affichage Liste du module.
L'éditeur de disposition s'affiche. - Glissez et déposez le type de champ Multi Select (Sélection multiple) dans la barre New Fields (Nouveaux champs) dans la section [Module] souhaitée sur la droite.
- Dans la section Pick List Properties (Propriétés de la liste déroulante), procédez comme suit :
- Saisissez un nom dans le champ Field Label (Libellé de champ).
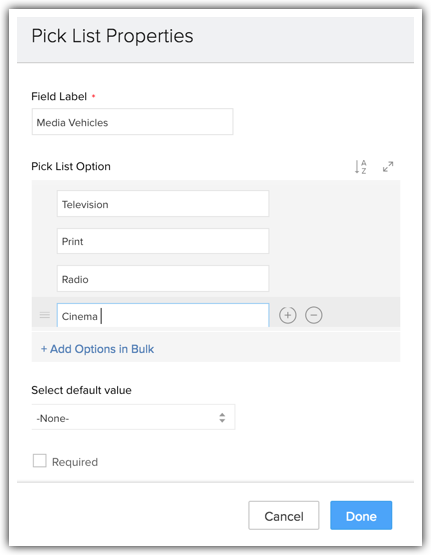
- Pour ajouter une nouvelle valeur, cliquez sur l'icône Plus à côté d'une valeur et ajoutez la valeur en dessous.
- Pour supprimer une valeur, cliquez sur l'icône Moins à côté de la valeur.
- Pour renommer une valeur existante, il suffit de saisir le nouveau nom à la place de la valeur existante.
- Pour ajouter les options en une seule fois, cliquez sur Add options in bulk (Ajouter des options en bloc).
Dans la zone de texte Add Bulk Options (Ajoutez des options en masse), saisissez les valeurs l’une en dessous de l’autre.
Cliquez sur Add Choices (Ajouter des choix). - Pour trier les valeurs, cliquez sur l'icône
 Sort (Trier).
Sort (Trier). - Pour importer les valeurs, cliquez sur l'icône
 Importer.
Importer. - Pour agrandir le menu contextuel, cliquez sur l'icône
 Maximize (Agrandir).
Maximize (Agrandir).
- Saisissez un nom dans le champ Field Label (Libellé de champ).
- Choisissez une valeur depuis la liste déroulante Select default value (Sélectionner une valeur par défaut).
Lorsqu'aucune valeur n'est sélectionnée, la valeur par défaut choisie s'applique à ce champ. - Si vous souhaitez en faire un champ obligatoire, sélectionnez la case à cocher Required (Obligatoire).
- Cliquez sur Done (Terminé).
Remarque :
- Lorsque vous supprimez la valeur d'une liste déroulante, les enregistrements ayant une valeur du champ associée ne seront pas supprimés.
Créer un champ Lookup (Recherche)
Le champ de recherche permet d'établir des relations entre les différents modules (en reliant par exemple deux modules différents : Accounts (Compte) avec Contacts). Par exemple, admettons que certains de vos contacts renvoient plus de leads vers votre entreprise. Vous voulez savoir quel contact vous a recommandé auprès d'un lead. Vous disposez donc d'un champ appelé « Referred By » (Recommandé par) dans votre module Leads (Prospects), ce qui vous permet de parcourir et de choisir le bon contact. Cette association est établie lors de la création d'un champ Lookup (Recherche). Notez que les champs de recherche ne peuvent pas être créés pour des tâches et des événements.
Pour créer un champ Lookup (Recherche)
- Connectez-vous à votre compte Zoho CRM avec des privilèges d'administrateur.
- Sélectionnez Setup (Configuration) > Customization (Personnalisation) > Modules and fields (Modules et champs).
Le module renvoie aux onglets Leads (Prospects), Accounts (Comptes), Contacts, etc. - Sélectionnez le module depuis l'affichage Liste Modules.
L'éditeur de disposition s'affiche. - Glissez et déposez le type de champ Lookup (Recherche) dans la barre New Fields (Nouveaux champs) dans la section [Module] requise sur la droite.
- Dans la fenêtre contextuelle Lookup Properties (Propriétés de la recherche), procédez comme suit :
- Saisissez un nom pour le champ de recherche dans la zone de texte FieldLabel (Libellé de champ). (Par exemple, dans le module Students (Étudiants), créez un champ de recherche appelé Courses (Cours). Ce champ sera disponible lors de la création d'un étudiant.)
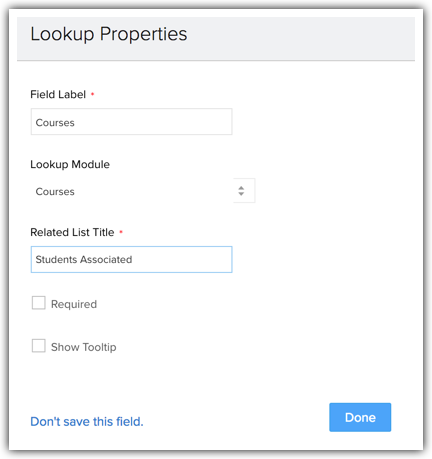
- Sélectionnez un module dans la liste déroulante Lookup Type (Type de recherche). Les données issues du module sélectionné ici seront répertoriées dans le champ. (Par exemple, Courses (Cours). Le champ de recherche répertoriera tous les cours)
- Renseignez le champ Related List Title (Titre de la liste associée). (Par exemple, Students Associated (Étudiants associés). Une liste associée sera créée pour les enregistrements dans le module Courses [Cours].)
- Saisissez un nom pour le champ de recherche dans la zone de texte FieldLabel (Libellé de champ). (Par exemple, dans le module Students (Étudiants), créez un champ de recherche appelé Courses (Cours). Ce champ sera disponible lors de la création d'un étudiant.)
- Cliquez sur Done (Terminé).
- Cliquez sur Save Layout (Enregistrer la disposition).
Le champ Courses Lookup (Recherche de cours) s'affichera lors de la création d'élèves.
La liste associée Students Associated (Étudiants associés) sera disponible dans toutes les pages de détails des enregistrements du module Courses (Cours).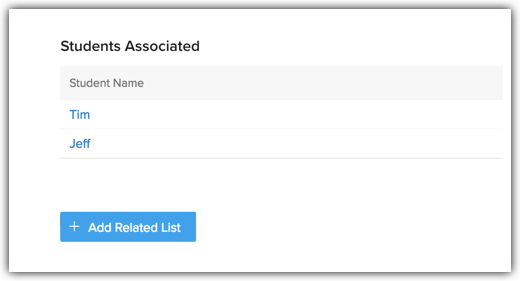
Créer un champ Multi-Select Lookup (Recherche à sélection multiple)
Le champ Multi-Select Lookup (Recherche à sélection multiple) vous permet d'établir ce que nous appelons une relation multivoque entre deux modules dans CRM.
Prenons l'exemple d'une compagnie d'assurance.
- Une seule police peut être détenue par un grand nombre de détenteurs de polices.
- De même, un seul détenteur peut détenir de nombreuses polices.
Si disposez de deux modules - Insurance Policies (Polices d'assurance) et PolicyHolders (Détenteur de polices) - il faut associer plusieurs enregistrements de chaque module à un autre. C'est impossible avec un champ de recherche normal, car il ne permet qu'une relation un à plusieurs.
Dans ce cas, vous pouvez utiliser le champ Multi-Select Lookup (Recherche à sélection multiple) depuis la barre New Fields (Nouveaux champs) dans l'éditeur de disposition. Cela vous permettra d'associer plusieurs enregistrements depuis deux modules, établissant ainsi une relation multivoque dans CRM.
Pour en savoir plus sur la relation multivoque et créer un champ de recherche à sélection multiple, cliquez ici.
Créer un champ Auto Number (Numérotation automatique)
Le champ personnalisé de type numérotation automatique permet de classer les enregistrements avec des numéros uniques. Lorsque le champ de numérotation automatique est ajouté au module CRM, le numéro est ajouté de façon séquentielle pour les nouveaux enregistrements. Cela peut également s'avérer utile pour mettre à jour les enregistrements existants. Par exemple, Invoice Number (Numéro de facture), Quote Number (Numéro de devis) et Sales Order (Commande client).
Pour créer des champs de numérotation automatique
- Connectez-vous à votre compte Zoho CRM avec des privilèges d'administrateur.
- Sélectionnez Setup (Configuration) > Customization (Personnalisation) > Modules and fields (Modules et champs).
Le module renvoie aux onglets Leads (Prospects), Accounts (Comptes), Contacts, etc. - Sélectionnez le module depuis l'affichage Liste Modules.
L'éditeur de disposition s'affiche. - Glissez et déposez le type de champ Auto Number (Numéro automatique) depuis la barre New Fields (Nouveaux champs).
- Dans la fenêtre contextuelle Auto Number Properties (Propriétés de la numérotation automatique), procédez comme suit :
- Saisissez un nom dans le champ FieldLabel (Libellé de champ).
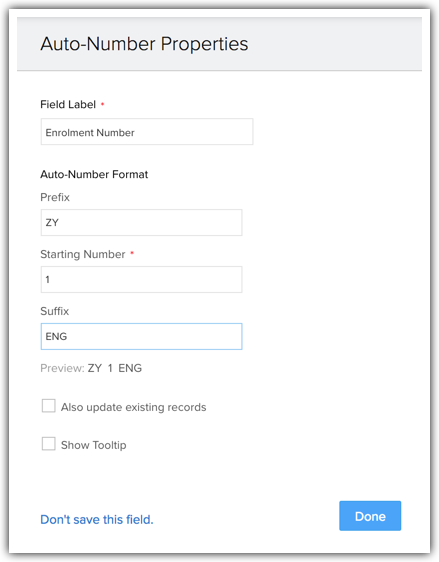
- Sous la section Auto Number Format (Format de numérotation automatique) renseignez les champs Prefix, Starting Number (Préfixe, Numéro de démarrage)& et Suffix (Suffixe) pour la valeur de la numérotation automatique.
Vous pouvez vérifier l'aperçu.
- Saisissez un nom dans le champ FieldLabel (Libellé de champ).
- Cliquez sur Done (Terminé).
- Cliquez sur Save Layout (Enregistrer la disposition).
Créer un champ User (Utilisateur)
Le champ User (Utilisateur), dans Zoho CRM, vous permet de renseigner plusieurs propriétaires pour un enregistrement. Vous pouvez ajouter plusieurs participants à un enregistrement avec les privilèges de propriété. Les co-propriétaires de l'enregistrement seront en mesure de visualiser les détails de l'enregistrement et les listes associées.
Par exemple, ajouter plusieurs co-propriétaires peut s'avérer bénéfique dans des situations comme celles décrites ci-dessous.
- La négociation d'une transaction nécessite l'approbation du cadre commercial.
- Le cadre commercial souhaite examiner l'historique de statut ou les activités ouvertes d'une transaction.
Disponibilité
![]() Permission Required (Autorisation requise) : les utilisateurs disposant d'un accès à la gestion personnalisée peuvent créer un champ utilisateur.
Permission Required (Autorisation requise) : les utilisateurs disposant d'un accès à la gestion personnalisée peuvent créer un champ utilisateur.
| Fonctionnalités | Gratuit | Standard | Professionnel | Entreprise |
| Champ Utilisateur | - | - | - |  |
Configurer le Champ Utilisateur
Dans Zoho CRM, le propriétaire d'un enregistrement est le propriétaire principal de n'importe quel enregistrement. Cependant, en fonction de vos besoins, vous pouvez autoriser plusieurs utilisateurs à participer aux actions concernant l'enregistrement. Vous pouvez ajouter jusqu'à 3 champs d'utilisateur dans un enregistrement.
Pour configurer le champ d'utilisateur
- Connectez-vous à votre compte Zoho CRM avec des privilèges d'administrateur
- Sélectionnez Setup (Configuration) > Customization (Personnalisation) > Modules and fields (Modules et champs).
Le module renvoie aux onglets Leads (Prospects), Accounts (Comptes), Contacts, etc. - Sélectionnez le module depuis l'affichage Liste Modules.
L'éditeur de disposition s'affiche. - Glissez et déposez le champ User (Utilisateur) depuis la barre New Fields (Nouveaux champs).
- Renseignez le champ Field Name (Nom du champ). (Par exemple, propriétaire secondaire, cadre commercial, co-propriétaire, etc.)
- Cliquez sur Save (Enregistrer).
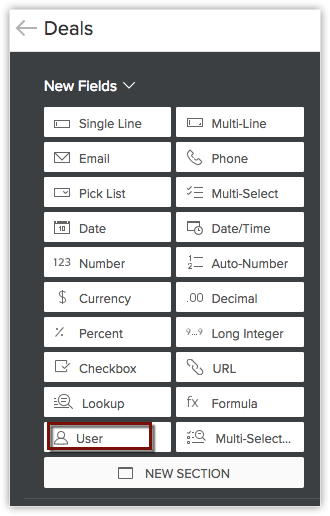
Remarque :
- vous pouvez configurer le champ User (Utilisateur) pour tous les modules, sauf le module Activities (Activités).
- Si vous supprimez le champ User (Utilisateur) d'une disposition spécifique, les co-propriétaires ne seront pas en mesure de visualiser l'enregistrement, sauf si le champ est ajouté à nouveau à la disposition.
Actions au niveau des enregistrements basées sur l'autorisation de profil
Chaque membre d'une organisation a un rôle différent qui définit l'autorisation de son profil dans le compte Zoho CRM. Par exemple, un responsable commercial peut avoir un profil d'administration, mais un cadre commercial peut avoir un profil standard. Selon le profil, un co-propriétaire sera en mesure d'effectuer des actions dans un enregistrement. Voir également (Autorisations du profil).
Par exemple, Emily Ross est responsable commerciale au sein de Zylker Inc. et dispose des privilèges d'administrateur dans le compte CRM. Par conséquent, elle peut modifier ou fermer une tâche dans un enregistrement dont elle partage la propriété.

Afficher la liste associée d'un enregistrement en fonction de la hiérarchie des rôles
Le co-propriétaire d'un enregistrement sera en mesure d'afficher la liste associée de l'enregistrement en fonction de son rôle au sein de l'organisation.
Par exemple, Emily Ross est responsable commerciale au sein de Zylker Inc. Elle peut consulter les activités connexes de son co-propriétaire qu'elle supervise (cadre commercial /Tim Drummond) directement depuis son compte CRM.
Pour afficher les enregistrements associés
- Sélectionnez un module.
- Dans la page Records (Enregistrements), affichez la liste des enregistrements.
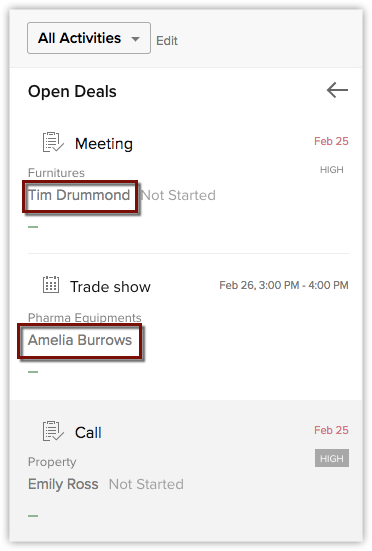
Où pouvez-vous utiliser un champ User (Utilisateur) ?
Le champ User (Utilisateur) dans Zoho CRM peut être également associé à d'autres fonctionnalités. Vous trouverez ci-dessous la liste des fonctionnalités vous permettant d'utiliser le champ User (Utilisateur) :
- Workflow Email Notifications(Notifications par e-mail relatives au workflow) : dans l'automatisation Zoho CRM, vous pouvez ajouter les co-propriétaires en tant que destinataires des e-mails lors de la création des notifications par e-mail.
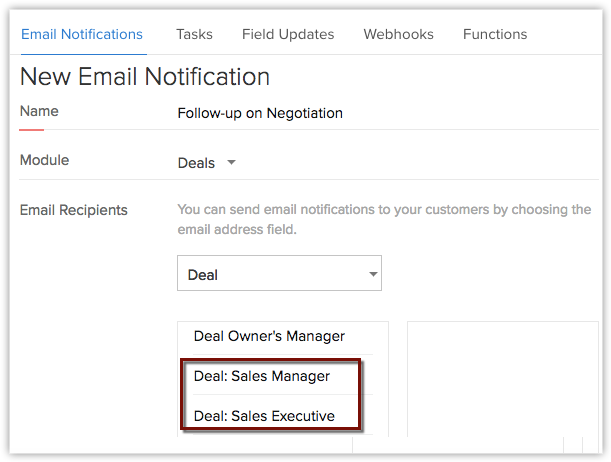
- Affichage liste : les co-propriétaires peuvent choisir de créer un affichage Liste co-propriétaire. Par exemple, ils peuvent filtrer les offres en tant que co-propriétaire de transactions.
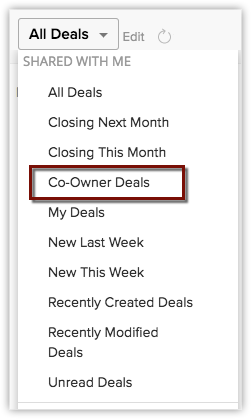
- Champs E-mail : vous pouvez utiliser l'adresse e-mail des co-propriétaires dans le champ à/de dans toutes les fonctionnalités se rapportant aux e-mails de Zoho CRM. Par exemple, lors de l'envoi d'e-mails, vous pouvez choisir d'envoyer un e-mail à partir de l'adresse e-mail d'un co-propriétaire. Le champ de l'utilisateur peut être utilisé pour envoyer des e-mails en masse, exécuter des macros, dans les répondeurs automatiques, dans la règle de réponses automatiques, dans les formulaires Web et dans la planification des e-mails en masse.
- Filtres et critères : les enregistrements peuvent être filtrés en utilisant le champ user (utilisateur). Vous pouvez choisir le co-propriétaire de filtre depuis le filtre des propriétaires d'enregistrement.
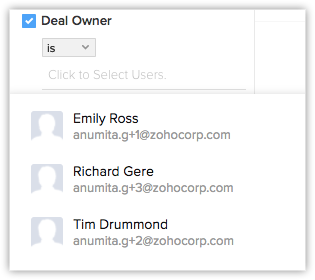
- Fusionner des champs dans des modèles d'e-mails : lors de la création d'un modèle d'e-mail, vous pouvez utiliser le champ user (utilisateur) en tant que champ de fusion.
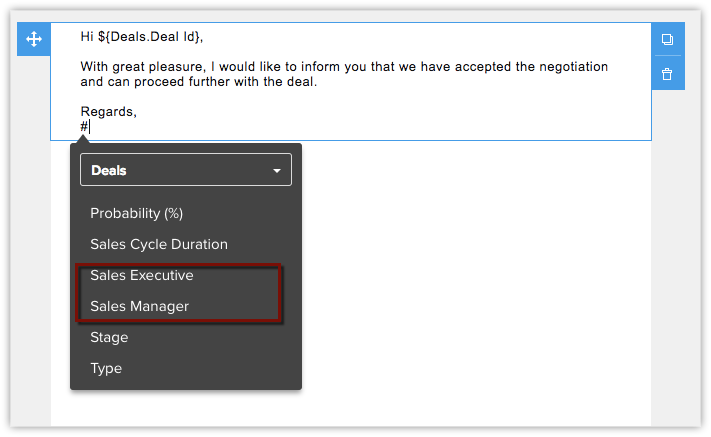
- Rapports : lors de la création de rapports, vous pouvez utiliser le champ user (utilisateur) dans les colonnes et critères.
- Importation et migration de données : vous pouvez mapper des co-propriétaires en tant que propriétaires d'enregistrement lors de l'importation ou de la migration de données depuis ou vers votre compte CRM.
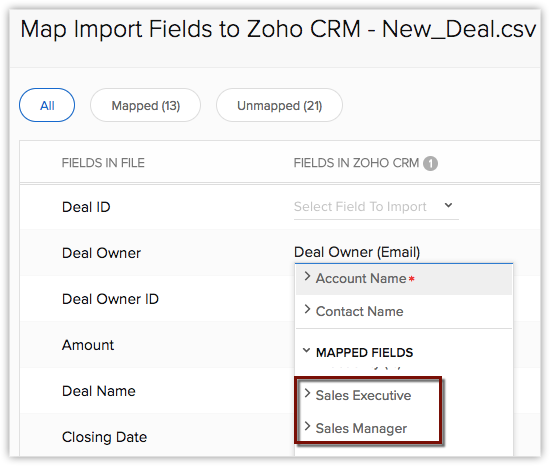
Ajouter une image d'enregistrement
Dans Zoho CRM, vous pouvez ajouter une image aux enregistrements pour les modules Leads (Prospects), Contacts, Accounts (Comptes), Deals (Transactions), Products (Produits), Cases (Dossiers), Solutions, Vendors (Fournisseurs) et Custom (Personnalisé). Cela permettra à vos clients et aux utilisateurs de CRM d'afficher l'enregistrement directement depuis la page de détails. Par exemple, dans le domaine de l'immobilier, l'image de la propriété peut être adressée à la fois par l'acheteur et le représentant commercial.
Notez que, en tant qu'administrateur Zoho CRM, vous pouvez également choisir de désactiver le champ de l'image de l'enregistrement quand et comme vous le souhaitez.
Pour activer le champ de l'image de l'enregistrement
- Connectez-vous à votre compte Zoho CRM avec des privilèges d'administrateur.
- Sélectionnez Setup (Configuration) > Customization (Personnalisation) > Modules and fields (Modules et champs).
Le module renvoie aux onglets Leads (Prospects), Accounts (Comptes), Contacts, etc. - Sélectionnez le module depuis l'affichage Liste Modules.
L'éditeur de disposition s'affiche. - Dans la page Layout editor (Éditeur de disposition), basculez sur le bouton Record Image (Image d'enregistrement).
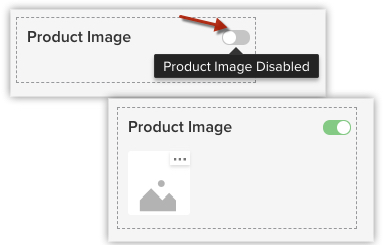
Remarque :
- Le champ de l'image d'enregistrement peut être utilisé uniquement lorsque vous choisissez de créer un affichage Canvas pour un module spécifique.
- Lors de la création de modèles d'e-mails, vous pouvez utiliser l'image de l'enregistrement en tant que champ de fusion, ce qui permettra de récupérer l'image pertinente dans le résultat de l'e-mail.
Ajouter un champ File Upload (Chargement de fichier)
Dans Zoho CRM, vous pouvez utiliser le champ de chargement de fichier pour ajouter un fichier ou un document qui est étroitement lié à un enregistrement, directement depuis l'enregistrement. Admettons que votre entreprise vous demande de négocier un « contrat de niveau de service (SLA) », un « état financier » ou une « disposition de propriété » avec votre client. Ces documents sont propres à l'utilisateur et peuvent donc être ajoutés à l'enregistrement du client à l'aide d'un champ de chargement de fichier pour référence ultérieure.
Disponibilité
![]() Autorisation requise : les utilisateurs disposant d'un accès à la gestion personnalisée de leur profil peuvent ajouter un champ de chargement de fichier.
Autorisation requise : les utilisateurs disposant d'un accès à la gestion personnalisée de leur profil peuvent ajouter un champ de chargement de fichier.
| Fonctionnalités | Gratuit | Standard | Professionnel | Entreprise |
| Champ Utilisateur | - |  |  |  |
Ajouter un champ File Upload (Chargement de fichier)
Vous pouvez charger des fichiers vers un enregistrement à partir de n'importe laquelle de ces sources : ordinateur, documents, Zoho Docs ou Google Drive.
Pour ajouter le champ de chargement de fichier
- Sélectionnez Setup (Configuration) > Customization (Personnalisation) > Modules and fields (Modules et champs).
Le module renvoie aux onglets Leads (Prospects), Accounts (Comptes), Contacts, etc. - Sélectionnez le [Module] depuis l'affichage Liste des modules.
L'éditeur de disposition s'affiche. - Depuis la barre New Field (Nouveau champ), glissez-déposez le champ File Upload (Chargement de fichier) dans la section module.
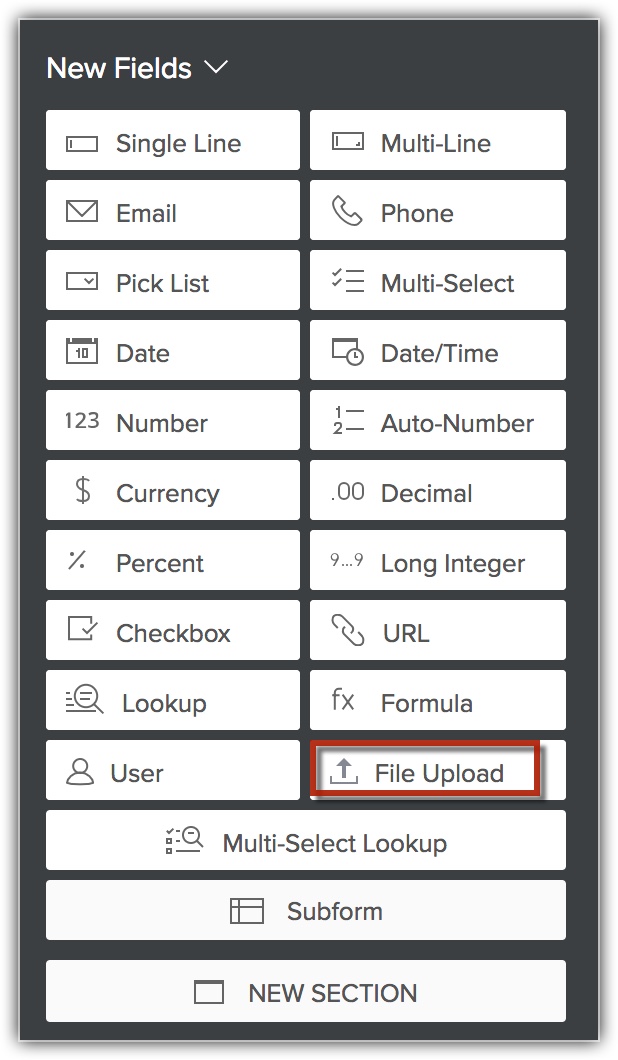
- Cliquez sur l'icône Plus > Edit Properties (Modifier les propriétés) pour vous permettre d'ajouter plusieurs fichiers ou d'ajouter le même champ à d'autres modules.
Si le paramètre GDPR Compliance (Conformité au RGPD) est activé, vous pouvez également indiquer si l'information contient des données à caractère personnel.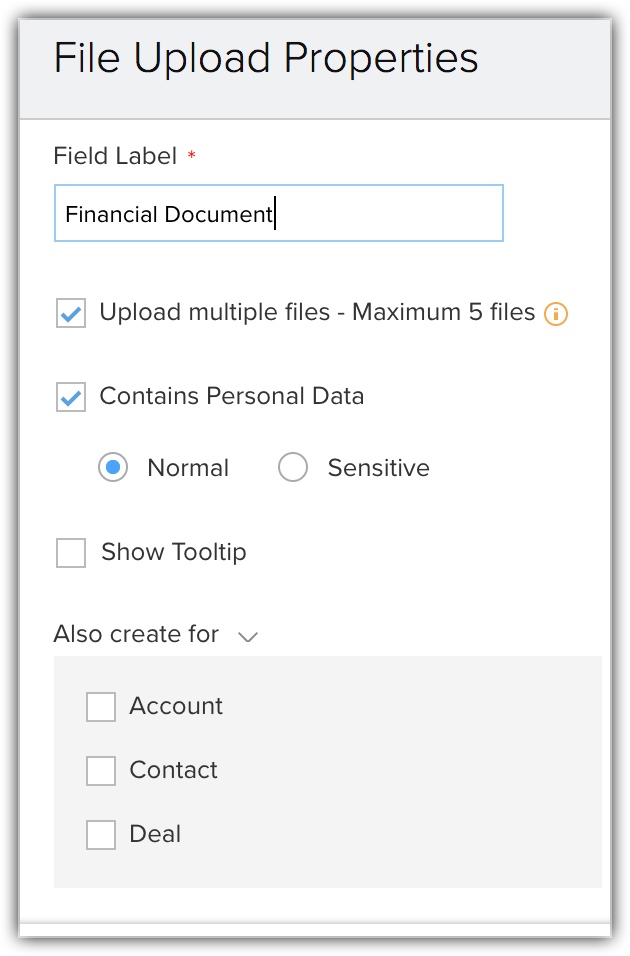
- Cliquez sur Save (Enregistrer).
Remarque :
- Vous pouvez ajouter jusqu'à 5 champs de chargement de fichier dans un module.
- La taille du fichier ne doit pas dépasser 20 Mo.
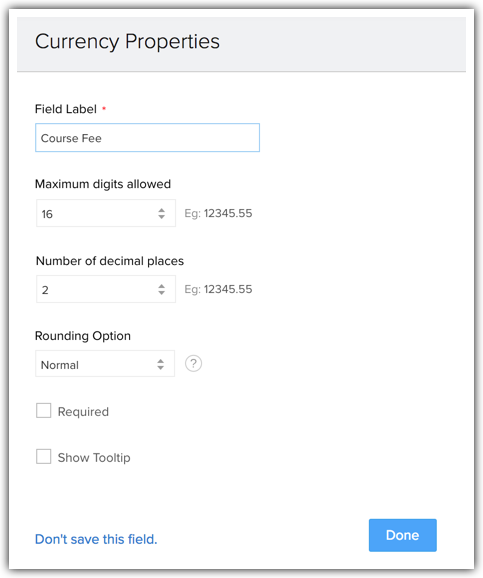
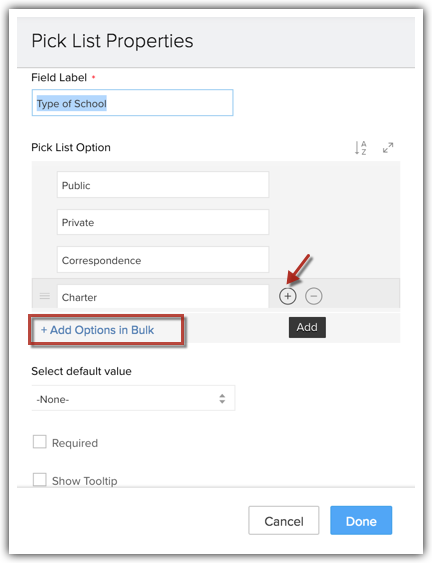
 Sort (Trier).
Sort (Trier). Importer.
Importer. Maximize (Agrandir).
Maximize (Agrandir).