Travailler avec les contacts
Comment puis-je...
Dans Zoho CRM, vous pouvez créer des contacts en :
- Saisissant des données dans le formulaire des détails du contact : vous pouvez remplir manuellement les détails du contact recueillis auprès de diverses sources externes.
- Important des contacts à partir de sources externes : vous pouvez recueillir des données à partir de diverses sources (par exemple, achat d'une base de données de contacts, contacts provenant de différentes unités commerciales, etc.) et importer des fichiers CSV et XLS dans Zoho CRM.
- Capturant des contacts à partir d'un site Web : vous pouvez créer des formulaires Web et permettre aux visiteurs d'un site Web de fournir leurs coordonnées ou de poser des questions directement via des formulaires. Les informations transmises sur le site Web sont capturées directement dans le module Contacts.
- Convertissant un prospect en contact : lors de la conversion des prospects, il est possible de créer des contacts, des comptes et des transactions.
- Synchronisant les contacts Microsoft Outlook : vous pouvez synchroniser les contacts de Microsoft Outlook avec les contacts de Zoho CRM.
Remarque :
- Il se peut que certains des champs standard ne soient pas visibles ou modifiables en fonction du processus d'entreprise de votre organisation.
- Si vous souhaitez ajouter ou modifier des champs ou en savoir plus sur l'utilisation des champs, veuillez contacter votre administrateur système.
Pour comprendre les champs standard définis par Zoho dans le module Contacts, cliquez ici .
Créer des contacts individuellement
Vous pouvez créer des contacts individuellement en :
- Remplissant les informations dans le formulaire de création de contact.
- Clonant les contacts avec quelques changements dans les coordonnées existantes du contact.
Pour créer des contacts individuellement
- Dans le module Contacts, cliquez sur New Contact (Nouveau contact).
- Sur la page Create Contact (Créer un contact), entrez les coordonnées du contact. (Se reporter aux champs standard.)
- Cliquez sur Save (Enregistrer).
Remarque :
- Par défaut, la personne qui crée le contact en devient propriétaire.
- Pour changer de propriétaire, cliquez sur le lien Change (Modifier) dans le champ Contact Owner (Propriétaire du contact) sur la page Contact Details (Coordonnées du contact) et sélectionnez un autre utilisateur.
- En sélectionnant le compte dans la fenêtre contextuelle du champ de recherche, il y a aussi une option pour créer un compte.
Vous pouvez utiliser cette option pour créer rapidement un compte en fournissant certains renseignements obligatoires. Vous avez deux options :- Cliquez sur Save (Enregistrer). L'entrée sera enregistrée et elle sera répertoriée avec les autres comptes. Vous pouvez la sélectionner pour l'associer au contact que vous créez.
- Cliquez sur Save & Associate (Enregistrer et associer) pour enregistrer la nouvelle entrée et l'associer au contact que vous êtes en train de créer.
Pour cloner des contacts
- Dans l'onglet Contacts, cliquez sur le contact que vous souhaitez cloner.
- Sur la page Contact Details (Coordonnées du contact), cliquez sur Clone (Cloner).
- Sur la page Clone Contact (Cloner le contact), modifiez les détails requis. (Se reporter aux champs standard.)
- Cliquez sur Save (Enregistrer).
Travailler avec la page des détails des contacts
Après avoir créé un contact, vous pouvez afficher les détails du contact sur la page des détails de l'entrée. La page des détails d'un contact présente les informations relatives au contact, comme les transactions et les comptes liés au contact, les activités, les remarques, les événements, les e-mails, etc., à un seul endroit.
Pour afficher la page des détails des contacts
- Cliquez sur le module Contacts.
- Cliquez sur le compte souhaité dans l'affichage Liste des contacts.
- Vous pourrez voir la page des détails du contact.
Voici une présentation rapide de la page des détails du contact :
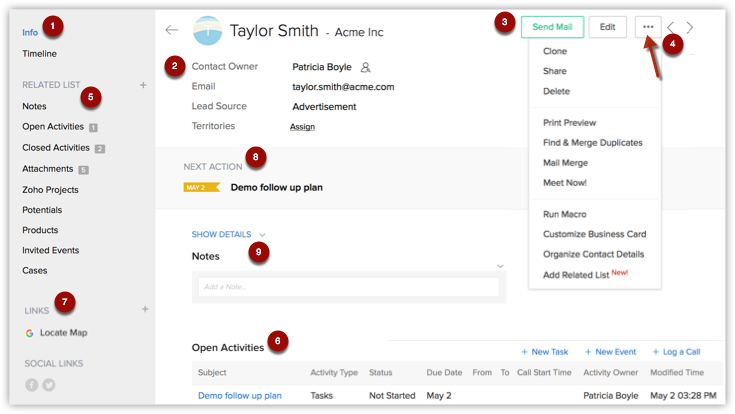
- Basculez entre les affichages Info (Infos) et Timeline (Chronologie) de la page des détails du contact.
- Info (Infos) : affiche les détails du contact.
- Online (En ligne) : affiche un historique des actions effectuées sur la page de détails du contact (au cours des six derniers mois).
- Vous pouvez afficher les informations de la carte de visite du contact.
- Vous pouvez envoyer un courrier facilement au contact ou modifier le contact.
- Cliquez sur l'icône Plus pour exécuter d'autres options comme cloner, partager, personnaliser la carte de visite et ainsi de suite.
- À partir de la section Related List (Liste associée), accédez rapidement à des listes connexes comme les activités, les pièces jointes, les transactions, Zoho Projects et ainsi de suite.
- Faites défiler vers le bas pour accéder à toutes les listes associées sur la page des détails de l'entrée.
- Accédez à des liens personnalisés et à des liens sociaux concernant le contact.
- Prenez instantanément connaissance des détails prioritaires à partir de la section Quick-info (Infos rapides), comme l'action suivante et les transactions associées au contact.
- Affichez les remarques (Notes) pour le contact. Cela comprend les enregistrements réalisés avec votre application mobile, ainsi que les commentaires effectués sur une tâche du projet.
Associer un contact à d'autres entrées
Vous pouvez créer une vue complète du contact pour afficher tous les détails associés, comme les transactions, les tickets d'assistance, les activités ouvertes, l'historique des activités terminées, les pièces jointes et les remarques.
Sur la page Contact Details (Détails du contact), vous pouvez mettre à jour les éléments suivants :
- Member Accounts (Comptes membres) : pour ajouter d'autres divisions ou filiales au compte parent
- Open Activities (Activités ouvertes) : pour ajouter des tâches et événements
- Closed Activities (Activités clôturées) : pour afficher tous les événements et les tâches clôturés
- Cases (Dossiers) : pour créer des dossiers pour le contact
- Products (Produits) : pour ajouter des produits pour le contact
- Attachments (Pièces jointes) : pour joindre des documents et des remarques
- Notes (Remarques) : pour joindre des remarques au contact
- Deals (Transactions) : pour ajouter des transactions au compte
- Contacts : pour ajouter des contacts au compte
- Sales Orders (Commandes client) : pour ajouter des commandes client au compte
- Invoices (Factures) : pour ajouter des factures au compte
- Quotes (Devis) : pour ajouter des devis
- Campaigns (Campagnes) : pour associer de nombreuses campagnes à un contact unique
- Social Interactions (Interactions sociales) : pour afficher les interactions Twitter et Facebook associées au contact et envoyer des messages, aimer des publications, retweeter, etc.