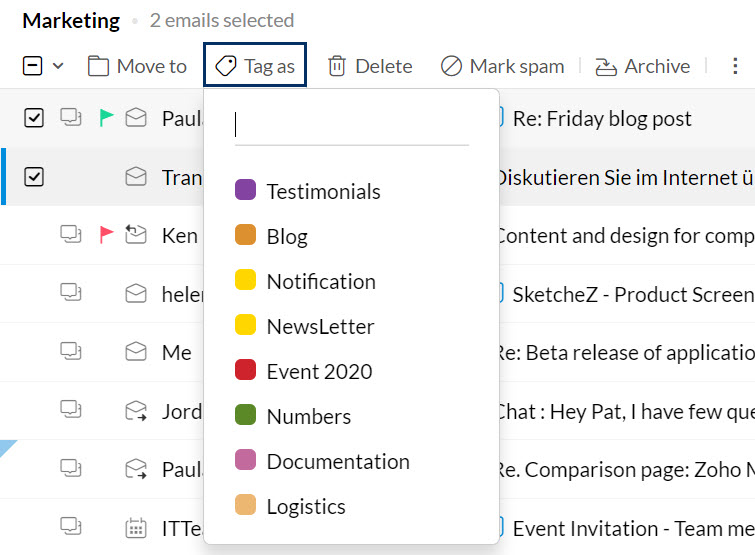Recibir y administrar el correo electrónico
Cuando reciba correos electrónicos, para ordenarlos de forma organizada, es posible que deba realizar diferentes acciones según los correos electrónicos que recibe. Quizá desee mover el correo electrónico a una carpeta, aplicar una etiqueta, agregar una marca, filtrar correos electrónicos, entre otras acciones. Zoho Mail ofrece una gama de opciones para lograr una bandeja de entrada limpia y sin complicaciones.
Contenido
Acciones en el panel del listado del correo electrónico
Indicador de estado de correo electrónico
El ícono indicador de estado de correo electrónico aparece cuando coloca el cursor sobre los correos electrónicos en la lista de correo electrónico. Este ícono muestra el estado Leído/No leído del correo electrónico y si el correo electrónico se respondió o reenvió.
- Leído

- No leídos

- Respondido a

- Reenviado

- Respondido y reenviado a

Selección de correo electrónico
En algunos casos, es posible que desee seleccionar un grupo de correos electrónicos para realizar una acción masiva en ellos. Por ejemplo, puede seleccionar correos electrónicos con etiquetas o marcadores asociados a ellos y moverlos a una carpeta diferente. En tales casos, puede utilizar la opción de selección de grupo de correos electrónicos. Para seleccionar una vista en particular, haga clic en la lista desplegable que aparece junto al ícono de casilla de verificación en la esquina superior izquierda de cada carpeta. En esta opción, se detallan varias vistas. Seleccione la vista que necesita y, luego, podrá realizar cualquier operación en estos correos electrónicos.
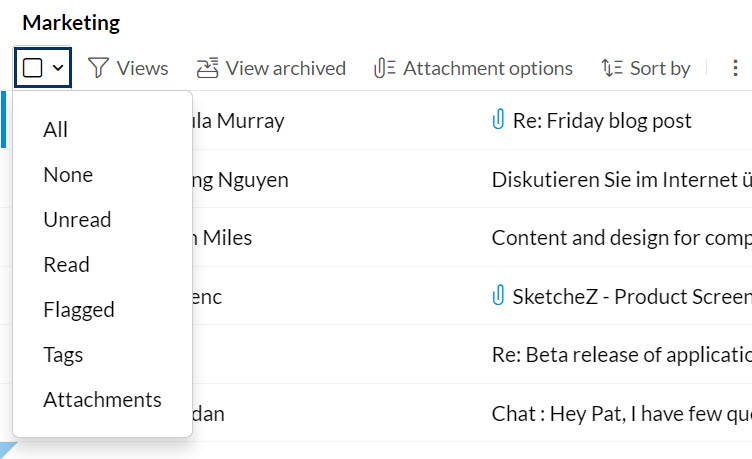
Vistas
Zoho Mail cuenta con varias vistas que permiten que la lista de correos electrónicos esté más organizada y ofrece múltiples opciones para localizar fácilmente los correos electrónicos que está buscando. Puede ver todos los correos electrónicos no leídos, los correos electrónicos a los que agregó una etiqueta o un indicador específicos, los correos electrónicos archivados y aquellos que contienen archivos adjuntos desde los iconos de las opciones Vistas, Ver archivados y Archivos adjuntos en el panel del menú.
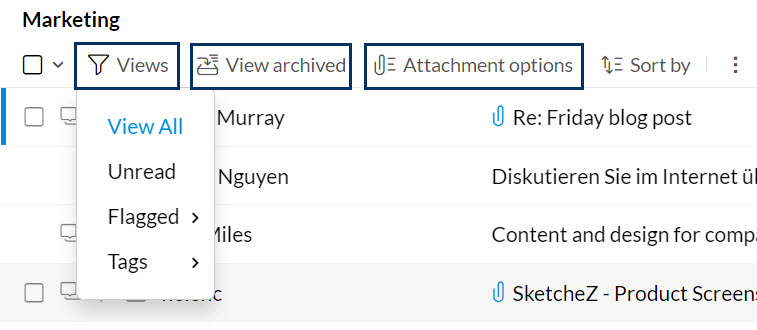
Consulte esta página de ayuda para obtener más detalles sobre cada una de estas vistas.
Zoho Mail también ofrece vistas basadas en archivos adjuntos que le permiten ver los archivos adjuntos en cada carpeta y los correos electrónicos que contienen archivos adjuntos. Consulte esta página de ayuda para obtener instrucciones.
Organizar correos electrónicos
Zoho Mail le permite ordenar sus correos electrónicos según sus preferencias. Puede ordenar sus correos electrónicos según la hora en que se reciban o el tamaño que tengan haciendo clic en el cuadro de selección Ordenar por.
- Ordenar por fecha
Para ver primero los correos electrónicos más antiguos, haga clic en la opción Fecha: del más antiguo al más reciente. Puede cambiarlo más adelante a los correos más recientes primero haciendo clic en la opción Fecha: del más reciente al más antiguo en el mismo cuadro de selección. - Ordenar por tamaño
Haciendo clic en la opción Tamaño: del más grande al más pequeño, los correos de mayor tamaño se mostrarán primero. Puede cambiarlo haciendo clic en la opción Tamaño: del más pequeño al más grande para ver primero los correos electrónicos de menor tamaño.
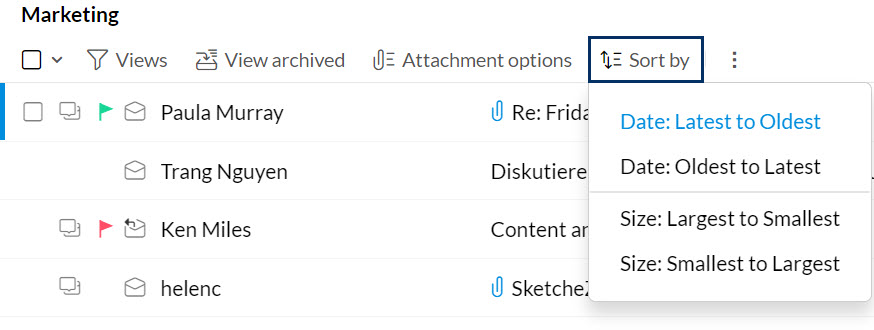
Nota:
Puede organizar sus correos electrónicos solo cuando la vista de conversación está desactivada.
Mover a carpeta
Puede seleccionar uno o varios correos electrónicos y moverlos a una carpeta que elija directamente desde el panel del listado del correo electrónico. Elija la opción Move to (Mover a) en la barra de menú y seleccione la carpeta que desea en la lista de opciones que aparece. Los correos electrónicos seleccionados se moverán a la carpeta respectiva.
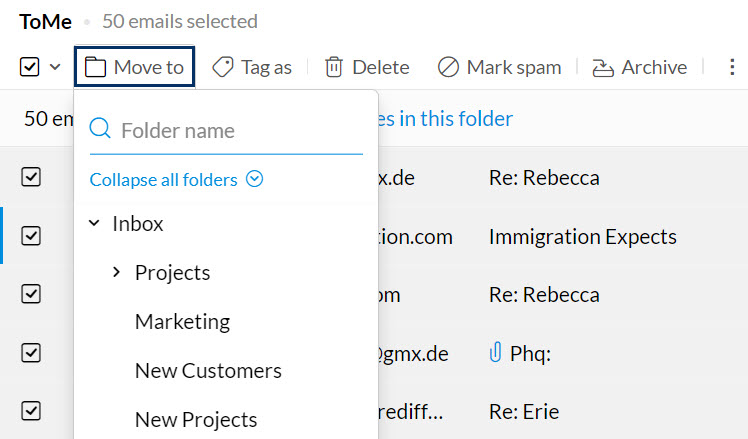
Si desea mover todos los correos electrónicos en una carpeta específica a una carpeta diferente, puede utilizar la opción Bulk Actions (Acciones masivas). Haga clic en el ícono de selección de correo electrónico y seleccione All (Todos) en la lista. Esto seleccionará solo los correos que se muestran actualmente en la vista. Si elige la opción Select all messages in this folder (Seleccionar todos los mensajes en esta carpeta), se detallan todos los mensajes en la carpeta.
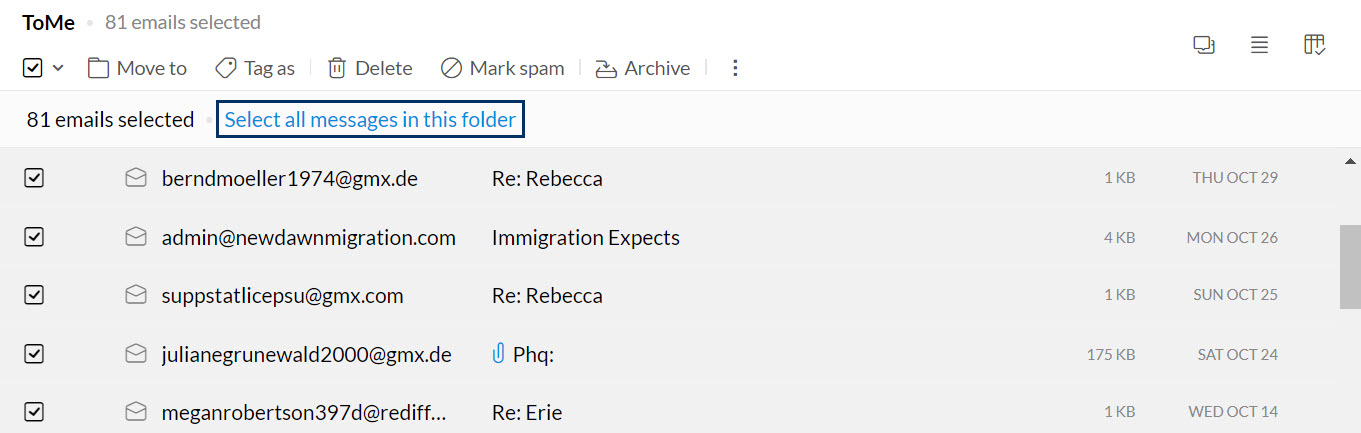
Puede elegir la opción Move to Folder (Mover a carpeta) para mover todos estos correos electrónicos de forma masiva. La acción estará programada y los correos electrónicos se moverán gradualmente.
Asimismo, la selección masiva de correos electrónicos también se puede realizar para una vista específica. Por ejemplo, cuando elige la vista List Emails with attachments (Detallar correos electrónicos con archivos adjuntos) o cualquier vista similar en una carpeta determinada y selecciona All emails (Todos los correos electrónicos), verá la opción Select all messages matching the current view (Seleccionar todos los mensajes que coinciden con la vista actual). Esta opción solo selecciona todos los correos electrónicos con archivos adjuntos en esa carpeta.
Nota:
Las acciones masivas para "Tag As" (Etiquetar como), "Mark as Spam" (Marcar como correo no deseado) y otras acciones similares también se pueden realizar mediante el mismo método antes mencionado.
Etiquetar como
Mientras mira el correo electrónico desde el panel del listado del correo electrónico, puede seleccionar algunos correos electrónicos y agregarles una etiqueta en particular. Para agregar una etiqueta a los correos electrónicos, active la casilla de verificación junto a los correos electrónicos y haga clic en el ícono Tag as (Etiquetar como) en el panel de menú superior. Elija las etiquetas correspondientes desde las opciones detalladas.
Marcar como correo no deseado
Si desea marcar algunos de sus correos electrónicos como correo no deseado en el panel del listado del correo electrónico, puede utilizar la opción Mark Spam (Marcar como correo no deseado) desde la barra de menú superior. Seleccione los correos electrónicos requeridos y haga clic en el ícono Mark Spam (Marcar como correo no deseado) desde la barra de menú. Las direcciones de correo electrónico estarán incluidas en una lista negra y estos correos electrónicos se moverán a la carpeta de correo no deseado.
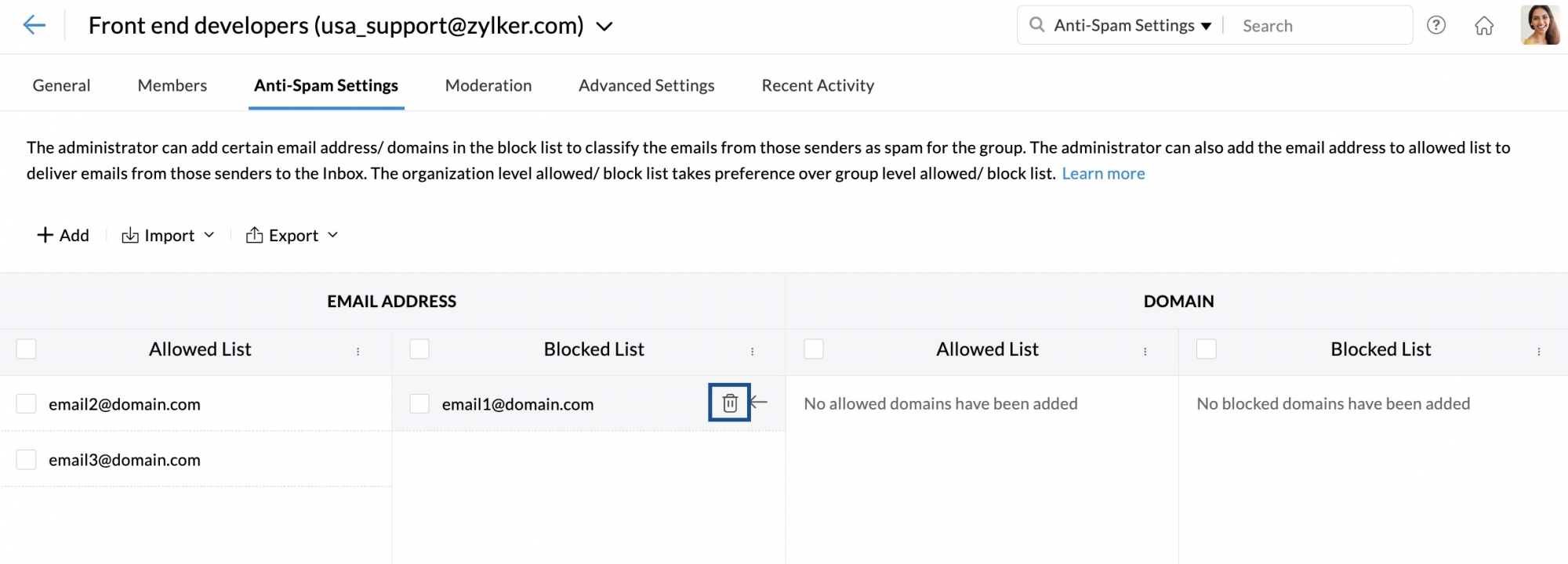
También puede marcar un correo electrónico como no deseado en el cuadro de selección Más opciones de la vista previa del correo electrónico.
Nota:
También puede bloquear usuarios que le envíen correos electrónicos no deseados. Más información
Informar suplantación de identidad
El phishing es un intento de obtener información personal importante a través de correos electrónicos que parecen provenir de empresas renombradas. Puede marcar un correo electrónico como un intento de phishing usando la opción Reportar phishing ubicada en el cuadro de selección Más opciones de la vista previa del correo.
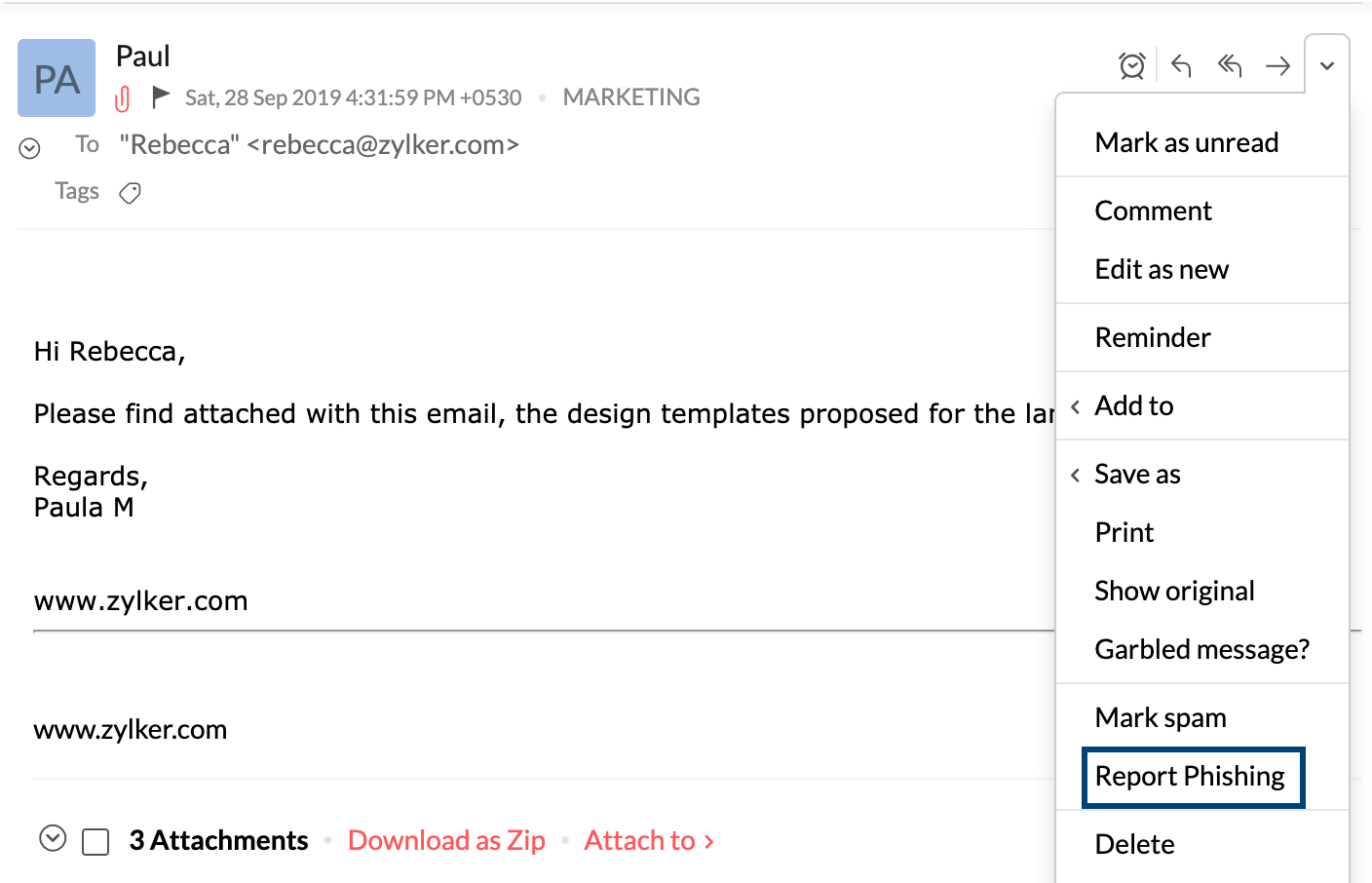
Otras opciones de correo electrónico
Además, desde el menú Más acciones, puede realizar acciones como Marcar como no leído, Marcar como, Reenviar como archivo insertado, Reenviar como archivo adjunto, Activar/Desactivar conversaciones y Limpiar en los correos electrónicos seleccionados.
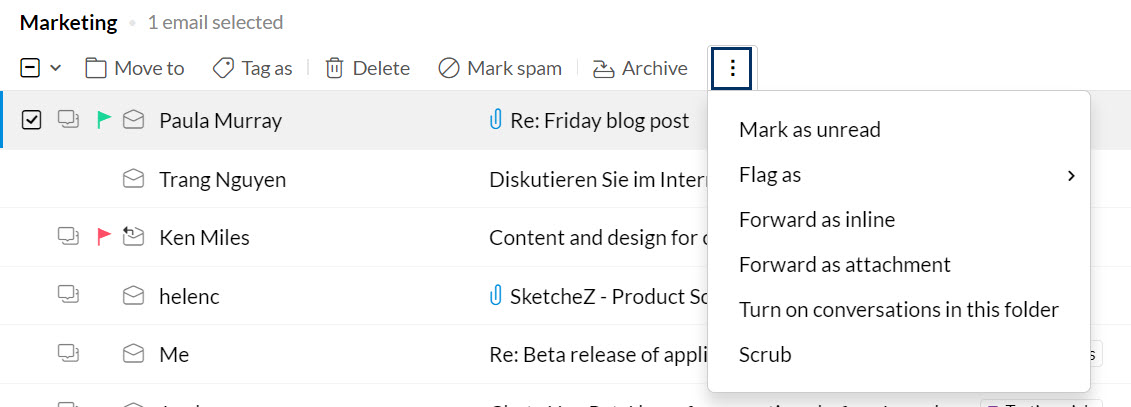
Reenviar varios correos electrónicos
Cuando se seleccionan varios correos electrónicos, en el menú More Options (Más opciones) podrá ver la opción Forward Multiple Emails (Reenviar varios correos electrónicos). Cuando elija esta opción, los correos electrónicos seleccionados se adjuntarán a un nuevo correo electrónico en la ventana de redacción. En el extremo receptor, estos correos electrónicos se verán como correos electrónicos reenviados individuales.
Puesto que los correos electrónicos se envían como archivos adjuntos cuando se utiliza esta opción, solo se permite un tamaño máximo de archivo adjunto de 40 MB.

Acciones en el panel de vista previa del correo electrónico
En la vista vertical de tres paneles, puede desplazarse rápidamente entre correos electrónicos y leerlos con facilidad. Los diferentes íconos en el menú desplegable lo ayudan a realizar acciones comunes en el correo electrónico. Para responder un correo electrónico, responder a todos los correos o reenviar un correo, utilice los íconos cerca del menú desplegable. Para realizar acciones específicas en este correo electrónico en particular, puede utilizar las opciones del menú desplegable More Actions (Más acciones).
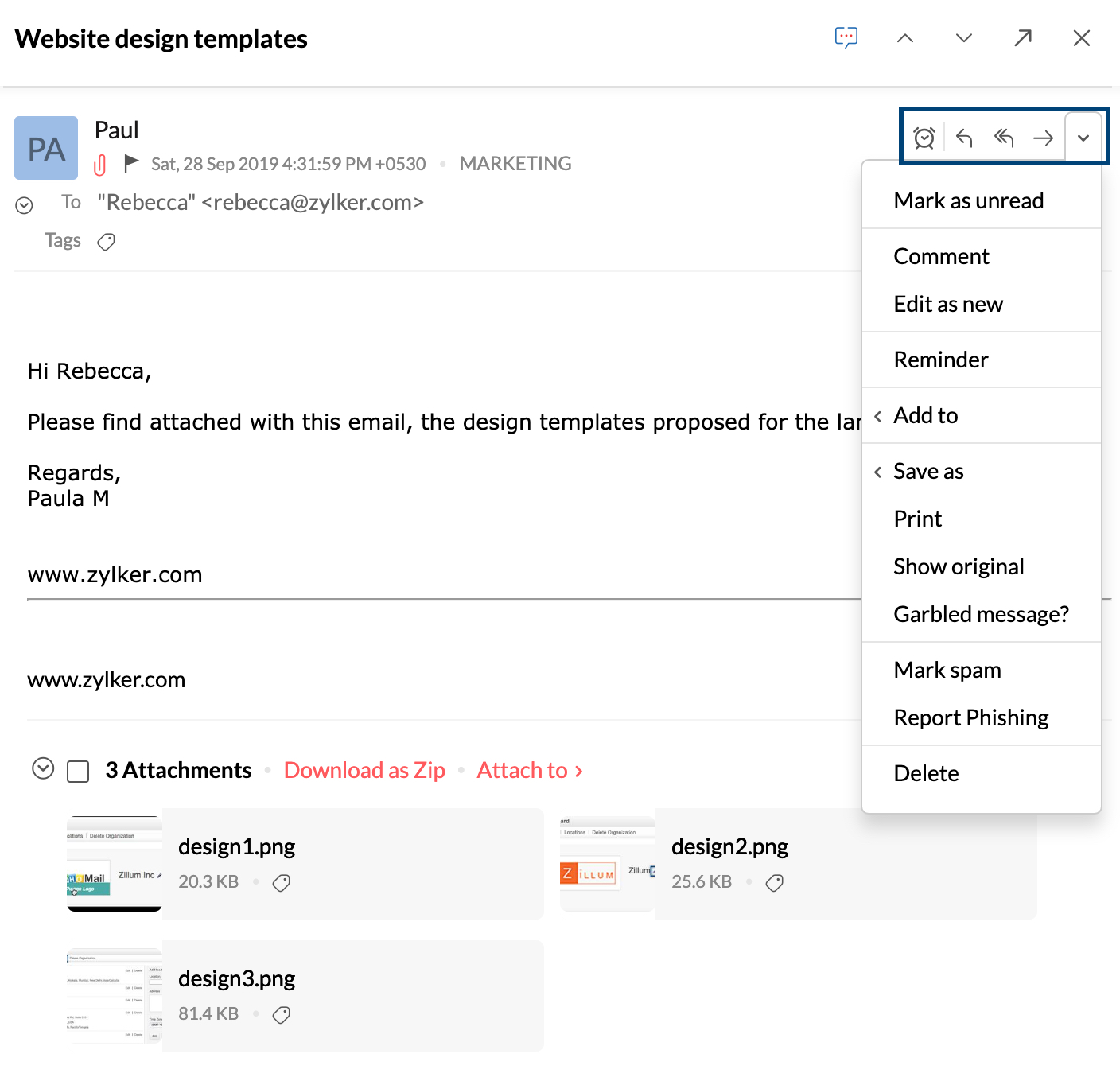
También hay opciones para ir al correo electrónico anterior o al siguiente correo electrónico y para abrir el correo electrónico en una nueva ventana mediante la opción Popout (Elemento emergente).
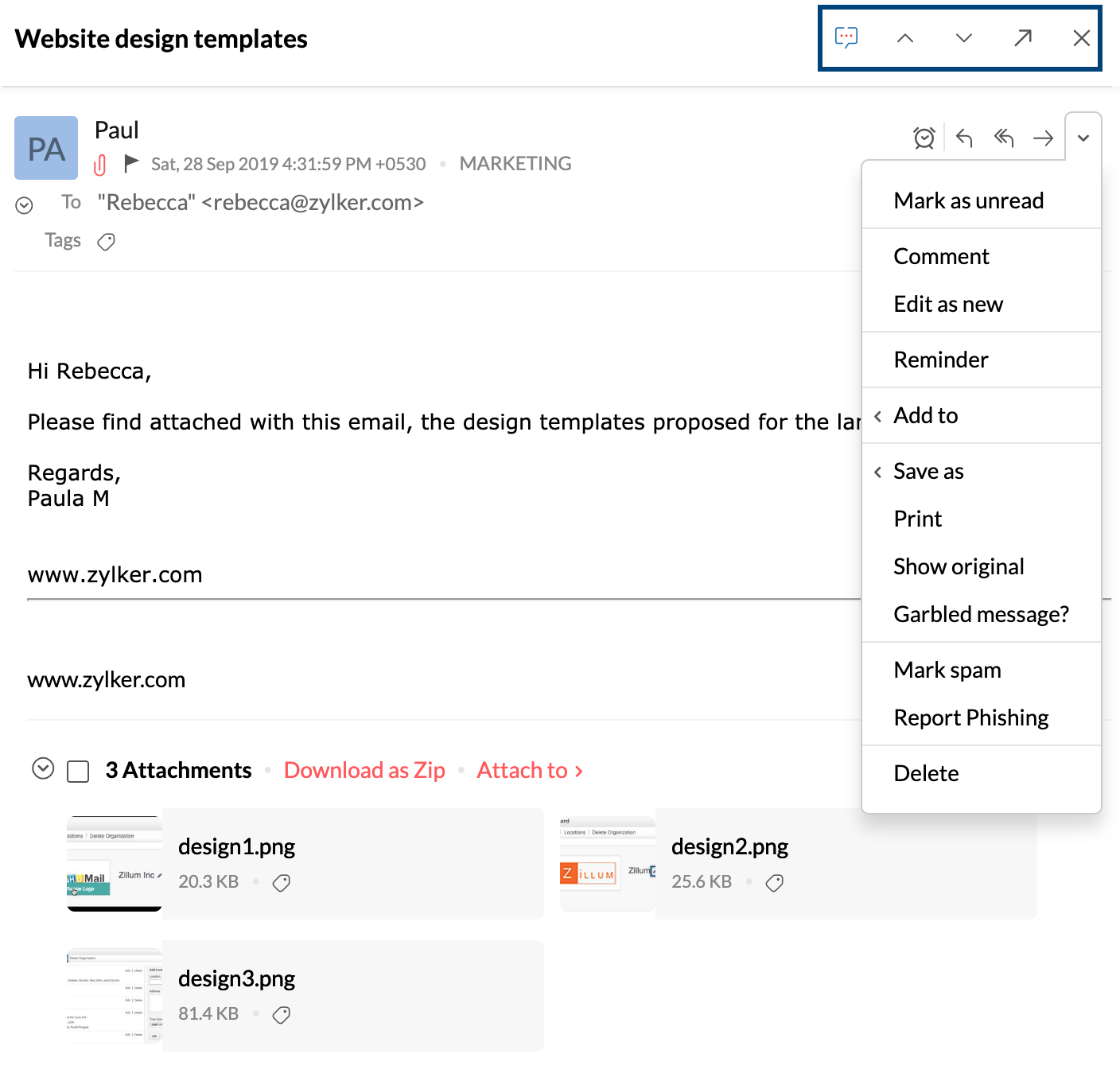
Nota:
En este artículo, se explica principalmente la administración de los correos electrónicos recibidos en Zoho Mail. Si tiene problemas para recibir correos electrónicos en la cuenta basada en dominio en Zoho Mail, consulte aquí.
Deshacer acciones
Puede deshacer la mayoría de las acciones, como marcar correos electrónicos como leídos, eliminar correos electrónicos y más, mediante la acción Deshacer. Para deshacer una acción de correo electrónico, haga lo siguiente:
- Solo debe hacer clic en el botón Deshacer del banner emergente después de realizar dicha acción.

- Además, puede utilizar los accesos directos del teclado (Ctrl + z de forma predeterminada tanto para Mac como para Windows) para deshacer una acción. También puede editar el acceso directo del teclado para personalizarlo según sus gustos.
Puede deshacer las acciones que se mencionan a continuación.
- Eliminar correo
- Mover correo
- Archivar correo
- Correo no deseado
- Correo deseado
- Archivar o desarchivar correo
- Etiquetar correo: agregar etiqueta o quitar etiqueta
- Marcar o desmarcar correo
- Marcar correo como leído
- Marcar correo como no leído
- Marcar esta carpeta como leída
Nota:
El banner Deshacer solo se mostrará cuando el correo desaparezca de la vista. No obstante, puede utilizar el acceso directo del teclado para realizar la acción Deshacer.