Preferencias de redacción
Puede personalizar las preferencias predeterminadas de la redacción de correos electrónicos en “Compose Settings (Configuración de redacción)”. Las preferencias se pueden establecer para la configuración de fuente predeterminada, la codificación, el comportamiento de respuesta y así sucesivamente.
Contenido
- Comportamiento de respuesta o reenvío
- Modo Editor
- Deshacer envío
- Dirección del texto
- Configurar fuente predeterminada
- Elegir la fuente del sistema como fuente predeterminada
- Codificación preferida
- Guardar destinatarios en los contactos
- Retrasar entrega
- Configuración del campo de redacción
- Recordatorios de seguimiento automáticos
Vaya a Configuración y seleccione Redacción para establecer sus preferencias del redactor de correos electrónicos.
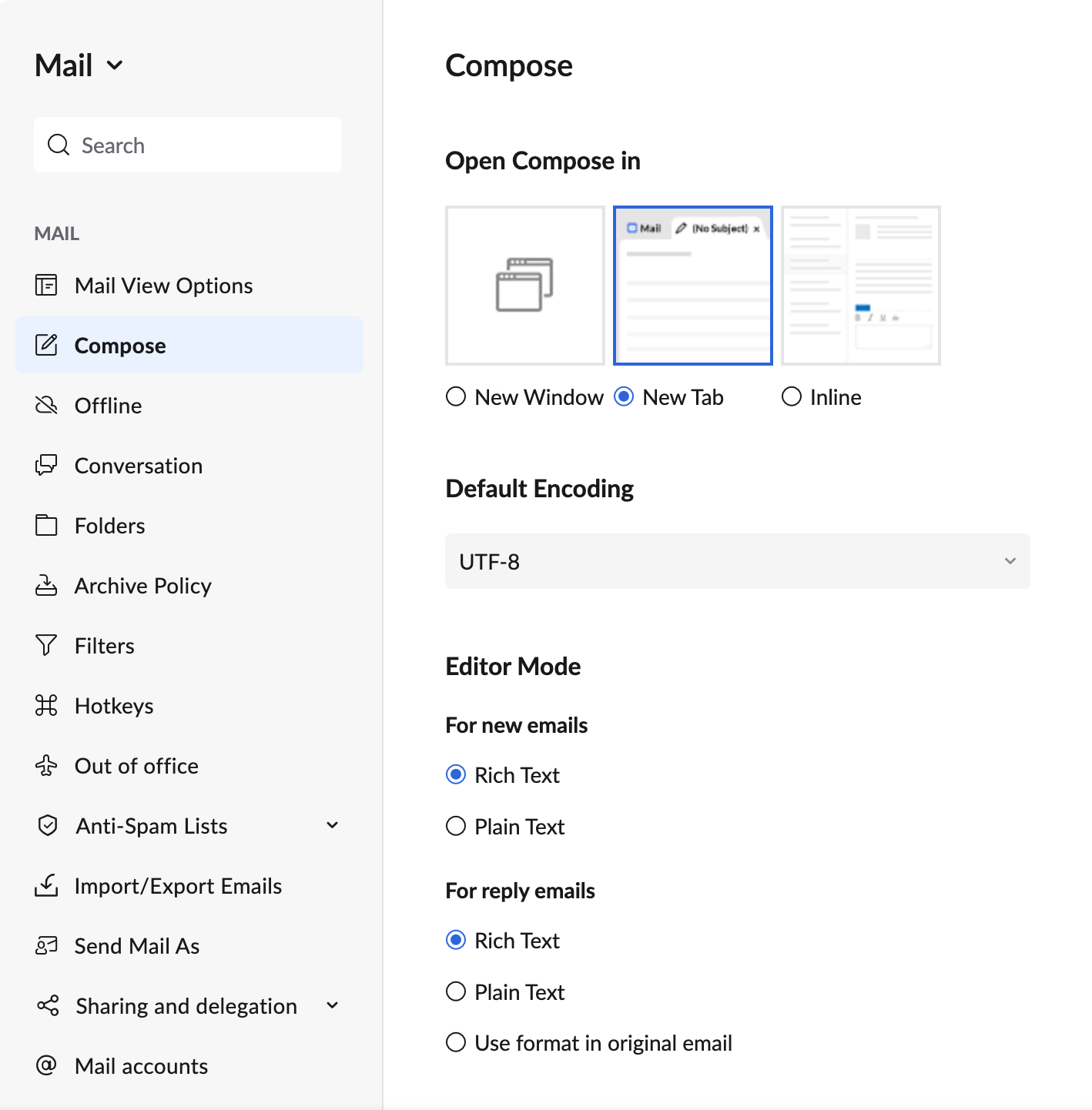
Comportamiento de respuesta o reenvío
Vista del editor de respuesta
Cuando responde o reenvía correos electrónicos, el redactor se abrirá según sus preferencias. En la configuración, puede elegir abrir el redactor en una nueva ventana, en una pestaña nueva o en cadena.
- Inicie sesión en Zoho Mail.
- Haga clic en el ícono Settings (Configuración)
- Vaya a la configuración de Correo > Redacción.
- En Abrir redactor en, aparecerán enumeradas las siguientes opciones:
- Seleccione Inline (En cadena) para responder o reenviar el mensaje como texto en la misma cadena.
- Seleccione New Tab (Nueva pestaña) para abrir el redactor en una nueva pestaña.
- Seleccione New Window (Nueva ventana) para abrir el redactor de correo electrónico en una ventana nueva.

Si seleccionó la opción “Compose Inline (Redactar en cadena)”, Zoho Mail abre un redactor dentro de la misma pestaña, debajo del correo electrónico original.
Dirección del remitente cuando se responde
Cuando responde o reenvía correos electrónicos, puede elegir la dirección de correo electrónico desde la que se envía la respuesta.
- Inicie sesión en Zoho Mail.
- Haga clic en el ícono Settings (Configuración)
- Vaya a la configuración de Correo > Redacción.
- En la sección Enviar respuestas con, seleccione una de las siguientes opciones:
- La misma dirección de correo electrónico a la que se envió el correo electrónico: las respuestas a cualquier correo electrónico se enviarán desde la dirección a la que se envió dicho correo electrónico.
- Dirección del remitente predeterminada: las respuestas a cualquier correo electrónico se enviarán desde la dirección de correo electrónico que estableció como predeterminada.

Modo Editor
Puede elegir el tipo de editor predeterminado para el redactor.
- Inicie sesión en Zoho Mail.
- Haga clic en el ícono Settings (Configuración)
- Vaya a la configuración de Correo > Redacción.
- En la sección Modo Editor, encontrará la configuración de nuevos correos electrónicos y respuestas o reenvíos

- Para nuevos correos electrónicos
- Texto enriquecido: si desea que el redactor predeterminado incluya opciones de formato.
- Texto sin formato: si no desea tener opciones de formato en el redactor predeterminado.
- Para respuestas o reenvíos
- Texto enriquecido: si desea que el redactor predeterminado incluya opciones de formato.
- Texto sin formato: si no desea tener opciones de formato en el redactor predeterminado.
- Utilizar formato del correo electrónico original: el formato del correo electrónico que responda o reenvíe se establecerá como el formato predeterminado del redactor.
- Para nuevos correos electrónicos
Deshacer envío
Después de hacer clic en “Enviar” en un correo electrónico, puede detener el envío con la opción Deshacer envío
- Inicie sesión en Zoho Mail
- Haga clic en el ícono Settings(Configuración).
- Vaya a configuración de Correo > Redacción.
- En Undo Send (Deshacer envío), establezca el período durante el cual desea que aparezca la opción Undo (Deshacer) después enviar un correo electrónico.

Dirección del texto
Puede decidir la dirección del texto del redactor de correos electrónicos desde la configuración de redacción.
- Inicie sesión en Zoho Mail
- Haga clic en el ícono Settings(Configuración).
- Vaya a la configuración de Correo > Redacción.
- En la sección Dirección del texto, seleccione entre De izquierda a derecha y De derecha a izquierda.

Configurar fuente predeterminada
Puede establecer la fuente de los mensajes salientes desde la configuración de redacción.
- Inicie sesión en Zoho Mail.
- Haga clic en el ícono Settings (Configuración)
- Vaya a la configuración de Correo > Redacción.
- Busque la configuración Opciones de fuente.
- Seleccione la configuración preferida para lo siguiente:
- Font Family (Familia de fuentes): la fuente predeterminada utilizada en el editor de redacción. Puede elegir entre las fuentes existentes o crear sus propias fuentes personalizadas. Escriba el nombre de la fuente en el cuadro System font (Fuente del sistema) y pulse Intro para crear la fuente personalizada.

- Font Size (Tamaño de la fuente): el tamaño de fuente predeterminado para redactar. Escriba el tamaño de fuente que desee en el cuadro Custom font size (Tamaño de fuente personalizado) al final del campo “Font size (Tamaño de fuente)” y pulse Intro para crear un tamaño de fuente personalizado. También es compatible el punto flotante para los tamaños de las fuentes.

- Font color (Color de fuente): el color de fuente predeterminado utilizado al redactar correos electrónicos.

- Font Family (Familia de fuentes): la fuente predeterminada utilizada en el editor de redacción. Puede elegir entre las fuentes existentes o crear sus propias fuentes personalizadas. Escriba el nombre de la fuente en el cuadro System font (Fuente del sistema) y pulse Intro para crear la fuente personalizada.
Una vista previa del estilo y el tamaño de la fuente seleccionada se mostrará debajo de las opciones de fuente.
Usar la fuente del sistema como fuente predeterminada
Puede elegir una fuente del sistema como la fuente predeterminada, para elegir alguna fuente que no esté en las opciones disponibles. Siga los pasos a continuación para elegir una fuente del sistema.
- Inicie sesión en Zoho Mail.
- Haga clic en el ícono Settings (Configuración)
- Vaya a la configuración de Correo > Redacción.
- Busque la configuración “Font Properties (Propiedades de fuente)”.
- Seleccione “System Font (Fuente del sistema)” y escriba la fuente que prefiera.
- Seleccione la fuente recién agregada.

- En la ventana emergente de confirmación, haga clic en “Aceptar” para definir la fuente personalizada como la fuente predeterminada de los correos salientes.
Para asegurarse de que los correos electrónicos se visualizan correctamente, asegúrese de lo siguiente:
- Asegúrese de que la fuente del sistema está instalada en su sistema.
- Cuando escriba el nombre de la fuente, asegúrese de no realizar ningún tipo de errores ortográficos en el nombre de la fuente. Los nombres de las fuentes distinguen entre mayúsculas y minúsculas.
- Los destinatarios también deberían tener la misma fuente instalada en el sistema para que puedan ver correctamente el correo electrónico. De lo contrario, el contenido se mostrará en la fuente predeterminada elegida en su navegador.
- Puede elegir una sola “Fuente personalizada” como la fuente predeterminada de los correos salientes.
Codificación predeterminada
La configuración de codificación sirve, principalmente, para asegurarse de que el texto sea legible para el destinatario. De forma predeterminada, se selecciona la codificación UTF-8 y los correos electrónicos enviados con caracteres no ASCII aparecen sin errores en el extremo del destinatario. Opcionalmente, según el idioma que use para escribir correos, puede elegir una opción de codificación diferente en la lista.
- Inicie sesión en Zoho Mail.
- Haga clic en el ícono Settings (Configuración)
- Vaya a la configuración de Correo > Redacción.
- Busque la sección Codificación predeterminada.

- Seleccione la codificación que prefiera en el menú desplegable.
Agregar destinatarios automáticamente a los contactos
Cuando redacte un correo electrónico, los destinatarios que no son parte de su libreta de direcciones ya se habrán agregado de manera predeterminada. También puede optar por no agregar estos destinatarios a sus contactos automáticamente.
- Inicie sesión en Zoho Mail.
- Haga clic en el ícono Settings (Configuración)
- Vaya a la configuración de Correo > Redacción.
- Marque o desmarque la casilla de verificación Agregar destinatarios automáticamente a los contactos.

Habilitar o deshabilitar el retraso de entrega
La opción “Retrasar entrega” le permite retrasar un correo electrónico por una duración predefinida, incluso después de presionar el botón Enviar. Puede establecer la duración del retraso entre 1 minuto y 120 minutos. Todos los correos electrónicos que envíe se podrán editar o incluso eliminar de la bandeja de salida, en caso de que cambie de parecer antes de que transcurra el período especificado. Los correos electrónicos en la bandeja de salida se moverán a la carpeta Borradores en Zoho Mail.
La opción “Retrasar entrega” es una forma alternativa de deshacer el envío después de presionar el botón “Enviar”. Incluso si la bandeja de salida está habilitada, puede usar la opción Enviar ahora mismo (Ctrl+Mayús+Intro o Comando+Mayús+Intro) si hace clic en el menú desplegable que aparece junto al botón Enviar en la ventana de redacción de correos electrónicos para evitar el retraso y enviar el correo electrónico inmediatamente.
También puede utilizar la opción Enviar más tarde para programar el envío del correo electrónico en un momento específico. Los correos electrónicos programados se moverán a la carpeta Bandeja de salida.
Pasos para activar o desactivar el retraso de entrega:
- Inicie sesión en Zoho Mail.
- Haga clic en el ícono Settings (Configuración)
- Vaya a la configuración de Correo > Redacción.
- Busque la sección Retraso de entrega.
- Desmarque la casilla de verificación si desea enviar los correos sin retraso alguno.
- Marque la casilla de verificación, si desea enviar los correos electrónicos después de un período predefinido. En esta opción, puede establecer el período de retraso en términos de minutos o segundos por los que desea que el correo electrónico se retrase.

Actualice su correo web para aplicar los cambios. Si la bandeja de salida está activada, el correo electrónico se moverá a la bandeja de salida una vez que haga clic en Enviar. Este se enviará después de que transcurra el tiempo de retraso especificado o cuando haga clic en Enviar ahora mismo en la bandeja de salida. En caso de que programe correos electrónicos con la opción Enviar más tarde, los correos electrónicos programados también se moverán a la carpeta Bandeja de salida y se enviarán a la hora programada específica.
Para enviar todos los correos electrónicos en la bandeja de salida, seleccione “Send Right Now (Enviar ahora mismo)” en la barra de menú superior. Los correos electrónicos que se han retrasado se enviarán a los destinatarios después del período de retraso seleccionado, incluso si usted no está en línea. Además de los correos electrónicos normales, los correos electrónicos programados también se almacenarán en la bandeja de salida.
Configuración de los campos de redacción
Puede seleccionar los campos que desea ver en la ventana de redacción de correos electrónicos. Puede mostrar u ocultar los campos Cc y Cco.
- Inicie sesión en Zoho Mail.
- Haga clic en el ícono Settings (Configuración)
- Vaya a la configuración de Correo > Redacción.
- Puede seleccionar las casillas de verificación para mostrar u ocultar los campos.
- Mostar Cc en Redactar: seleccione esta opción para ver el campo “Cc” en la ventana de redacción.
- Mostrar Cco en Redactar: seleccione esta opción para ver el campo “Cco” en la ventana de redacción.

Recordatorios de seguimiento automáticos
A veces, puede enviar correos electrónicos que contengan la hora de una reunión o palabras como “lo antes posible”, por lo que son correos electrónicos de prioridad alta y requieren seguimiento. Para asegurarse de que no se olvide de hacer el seguimiento, habilite la opción Recordar hacer seguimiento cuando se envían correos electrónicos en la configuración. Esta opción, cuando se habilita, generará automáticamente un recordatorio para hacer un seguimiento del correo electrónico en función de determinadas palabras clave. Para habilitar la opción, siga los pasos a continuación.
- Inicie sesión en Zoho Mail.
- Haga clic en el ícono Settings (Configuración)
- Vaya a la configuración de Correo > Redacción.
- Desplácese hacia abajo y busque la opción Recordar hacer seguimiento cuando se envían correos electrónicos.

- Seleccione esta opción y los siguientes correos electrónicos que contengan las palabras clave determinadas generarán automáticamente un recordatorio de seguimiento.













