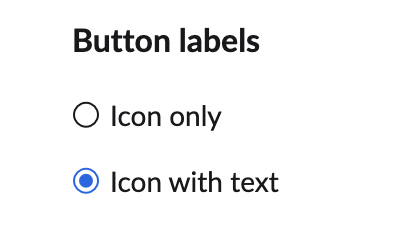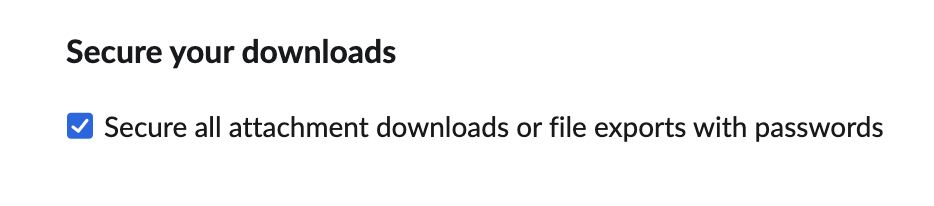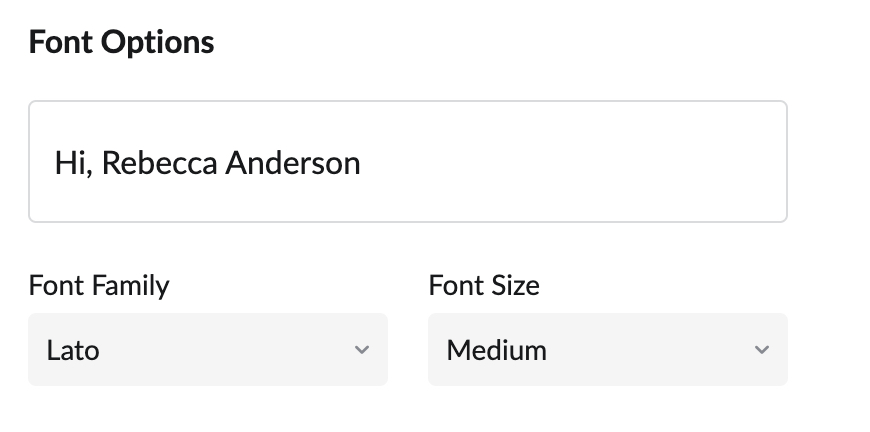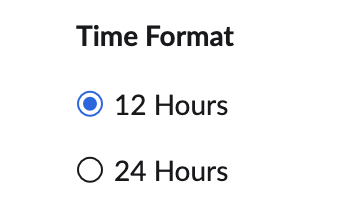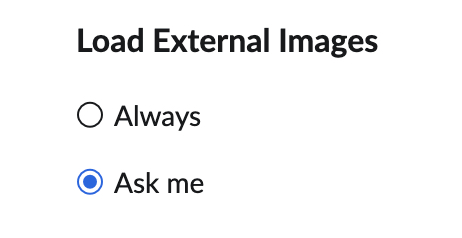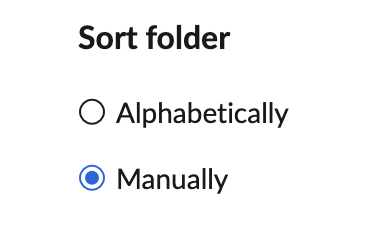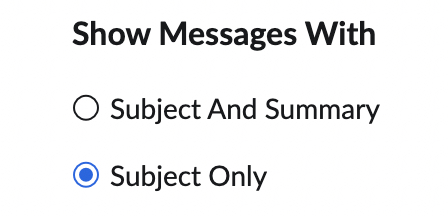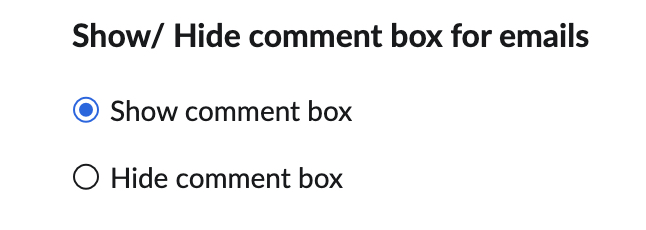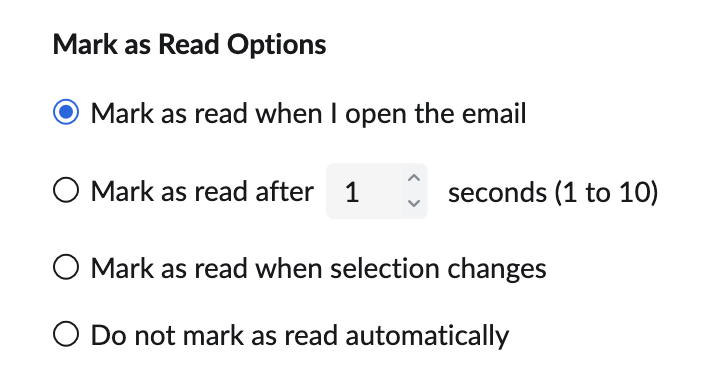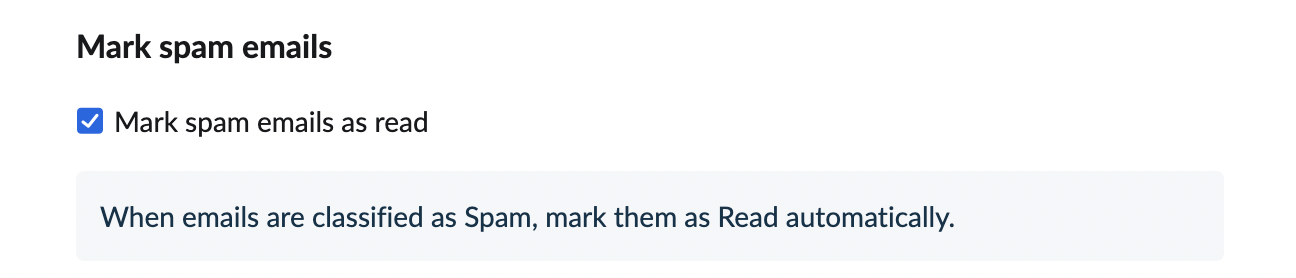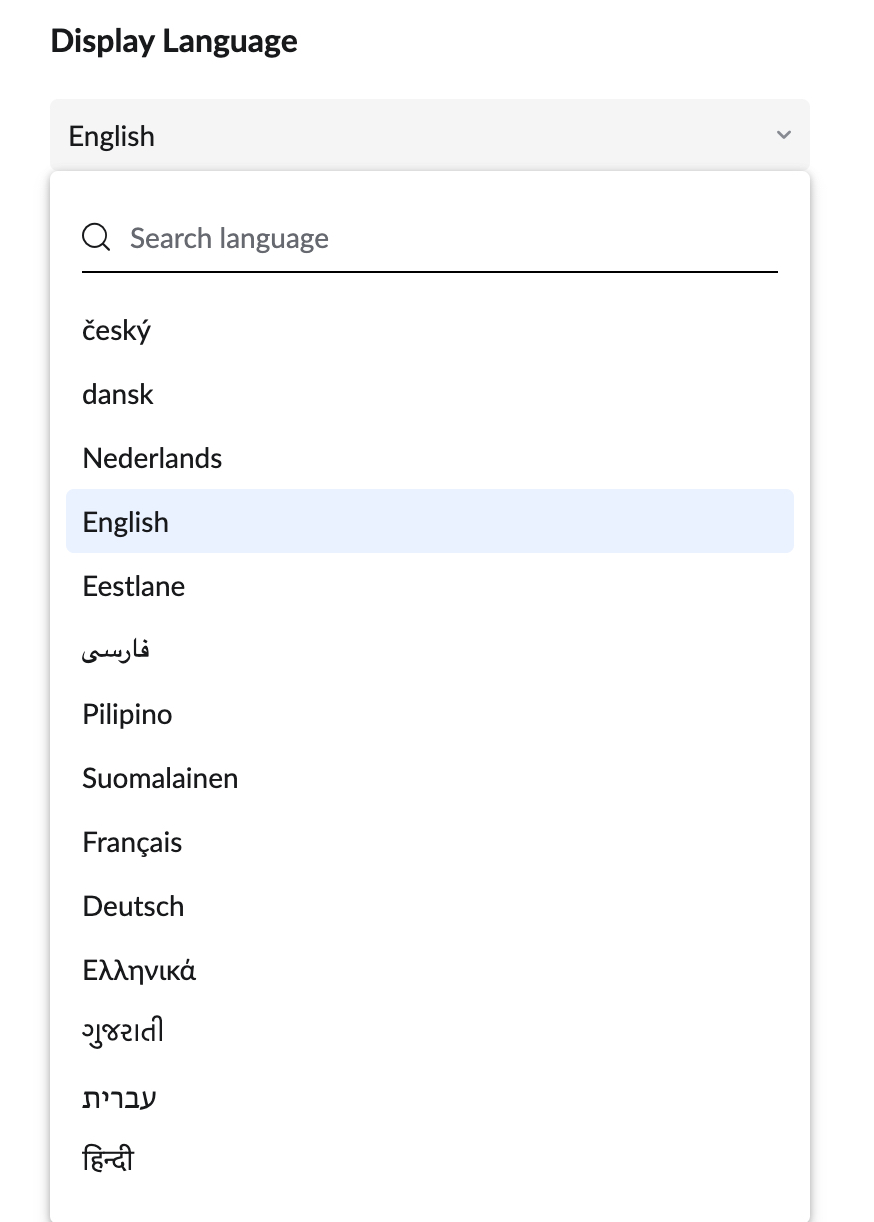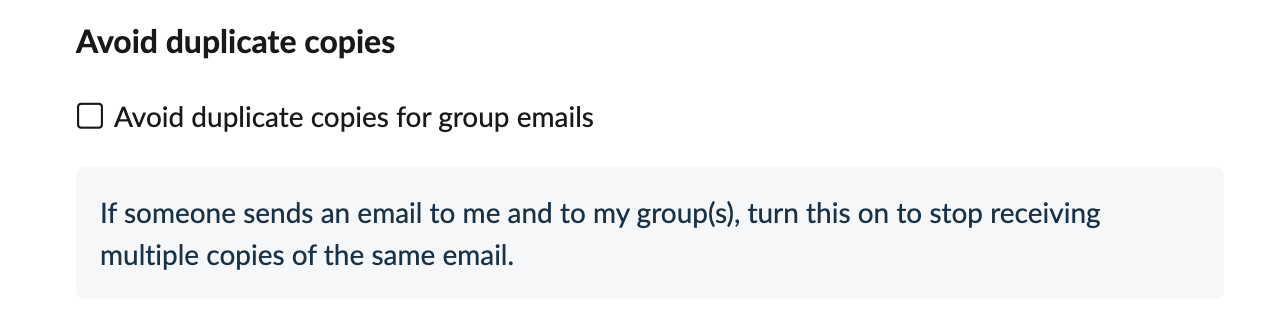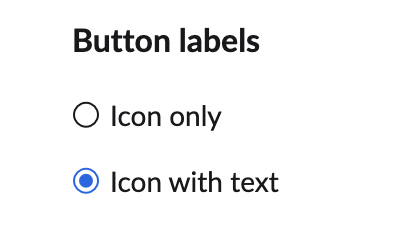Configuración del sistema y la apariencia
Para personalizar la apariencia y el funcionamiento de la bandeja de entrada en Zoho Mail, debe cambiar la configuración de la apariencia. Las opciones para cambiar la fuente, el idioma de visualización y otros aspectos del buzón de correo están disponibles en la página “Apariencia” de la configuración de correo.
Contenido
- Configuración de inicio
- Descarga segura
- Fuente de pantalla
- Formato de la hora
- Cargar imágenes externas
- Ordenar carpetas
- Mostrar mensajes con
- Mostrar/ocultar cuadro de comentarios para correos electrónicos
- Opciones de Marcar como leído
- Marcar correos electrónicos no deseados como leídos
- Idioma de visualización
- Traducir correos electrónicos a otros idiomas
- Evitar recibir copias duplicadas de correos electrónicos de grupos
- Etiquetas de botones
Configuración de inicio
Puede elegir la página que desea ver después de iniciar sesión en la cuenta de Zoho Mail. Puede seleccionar si desea iniciar una nueva sesión o en una aplicación particular en una vista específica.
Siga estos pasos para seleccionar qué página desea ver después de cada inicio de sesión.
- Inicie sesión en Zoho Mail.
- Haga clic en el ícono Settings (Configuración)
- Vaya a configuración General > Sistema.
- En la sección While Starting up (Durante el arranque), seleccione la opción deseada.
- Seleccione la opción Continuar desde donde lo dejé si desea restaurar sus pestañas internas de correo tras cerrar accidentalmente la pestaña del navegador.
- Seleccione la opción Iniciar en para iniciar una aplicación de su elección después de iniciar sesión. Aquí, puede elegir una aplicación y la vista respectiva de las listas desplegables correspondientes. Esta vista será útil si desea ver los correos electrónicos no leídos en cuanto inicie sesión.
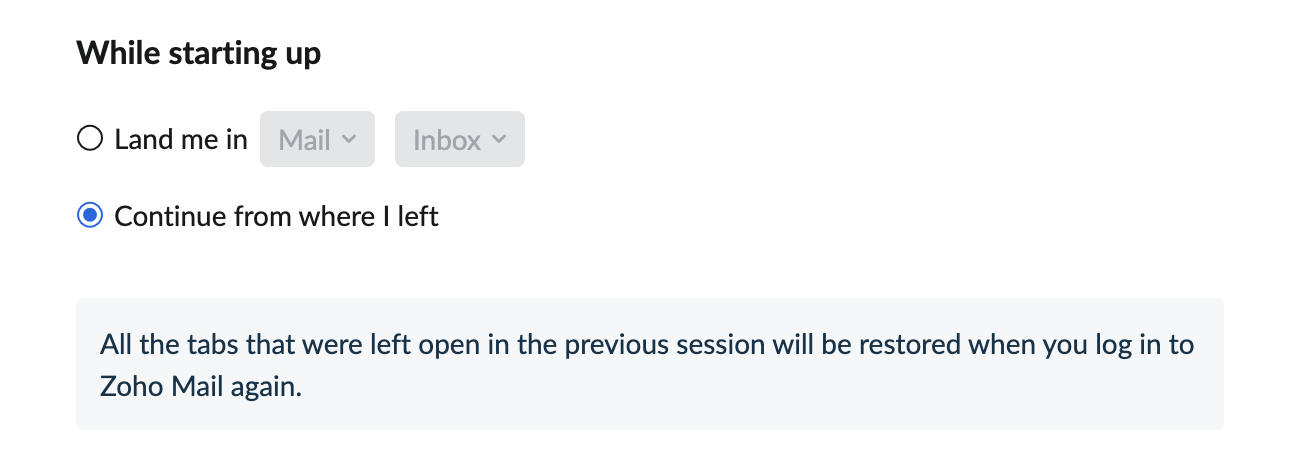
Descarga segura
Active la descarga segura para encriptar todas sus descargas con una contraseña.
- Inicie sesión en Zoho Mail.
- Haga clic en el ícono Settings (Configuración)
- Vaya a la sección General > Sistema > Proteger las descargas.
- Marque la casilla de verificación Proteger todas las descargas o exportaciones de archivos adjuntos con contraseñas.
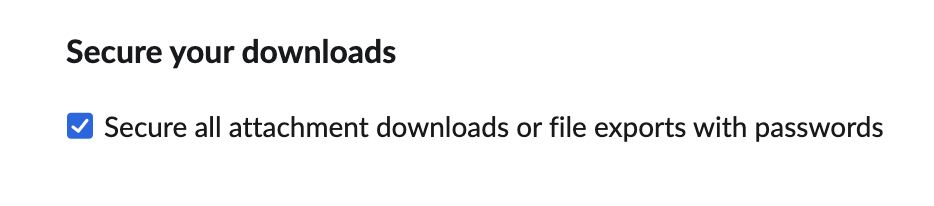
- Cualquier archivo que descarga desde su cuenta será encriptado con una contraseña, lo que garantiza que sus descargas serán seguras.
Fuente de pantalla
- Inicie sesión en Zoho Mail.
- Haga clic en el ícono Settings (Configuración)
- Vaya a General > Sistema > Opciones de fuente.
- En los menús desplegables de Familia de fuentes y Tamaño de fuente seleccione las opciones deseadas.
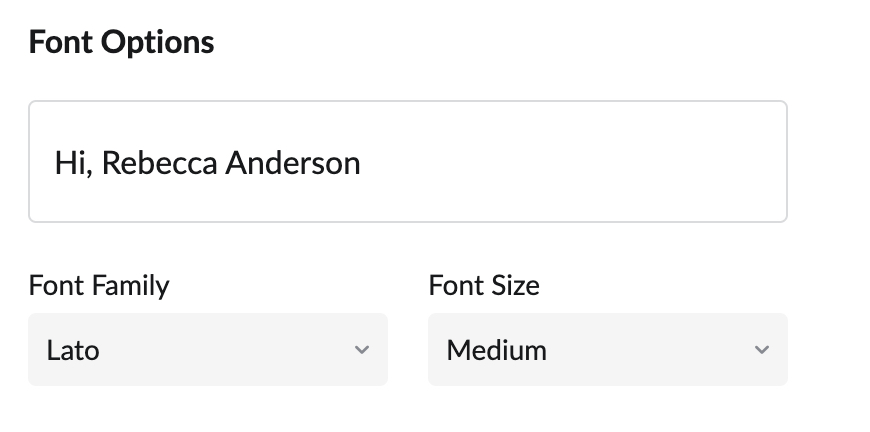
- Las opciones de fuente seleccionadas se aplicarán al buzón de correo.
Formato de la hora
Puede elegir entre el formato de hora de 12 horas o 24 horas, según su preferencia.
- Inicie sesión en Zoho Mail.
- Haga clic en el ícono Settings (Configuración)
- Vaya a Correo > Opciones de vista de correo.
- Busque la opción Formato de hora.
- Seleccione 12 hours (12 horas) para mostrar la hora en formato de 12 horas con a. m./p. m.
- Seleccione 24 hours (24 horas) para mostrar la hora en formato de 24 horas.
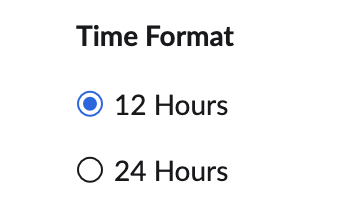
Cargar imágenes externas
Cuando un correo electrónico tiene enlaces a imágenes externas, Zoho Mail no las carga para protegerlo de los spammers. Sin embargo, puede cambiar la configuración sobre la carga de imágenes externas.
- Inicie sesión en Zoho Mail.
- Haga clic en el ícono Settings (Configuración)
- Vaya a Correo > Opciones de vista de correo.
- Busque Load Exernal Images (Cargar imágenes externas).
- Seleccione Always (Siempre) para cargar siempre las imágenes sin pedir confirmación.
- Seleccione Preguntarme para pedir siempre confirmación antes de cargar una imagen externa en el correo electrónico, incluso si el remitente está en la lista de contactos.
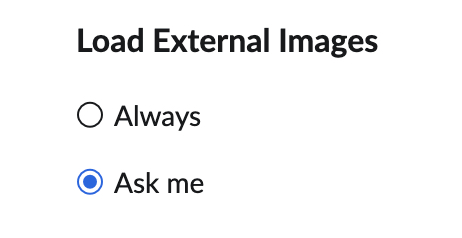
Ordenar carpetas
Puede elegir si desea ordenar las carpetas alfabética o manualmente.
- Inicie sesión en Zoho Mail.
- Haga clic en el ícono Settings (Configuración)
- Vaya a Correo > Opciones de vista de correo.
- Busque la opción Sort Folders (Ordenar carpetas).
- Seleccione la opción Alfabéticamente y sus carpetas se ordenarán automáticamente en orden alfabético.
- Seleccione la opción Manually (Manualmente) y podrá organizar sus carpetas según su conveniencia arrastrando y soltando el orden que prefiera.
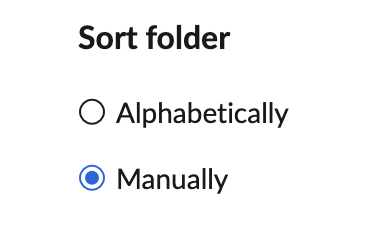
Obtenga más información sobre cómo reorganizar las carpetas aquí.
Mostrar mensajes con
En la configuración de la vista de correo, puede seleccionar si desea ver los correos electrónicos solo con el asunto o con el asunto y un breve resumen.
- Inicie sesión en Zoho Mail.
- Haga clic en el ícono Settings (Configuración)
- Vaya a Correo > Opciones de vista de correo.
- Encuentre la opción Show Messages with (Mostrar mensajes con).
- Seleccione la opción Asunto y resumen si desea ver ambos en la lista de correo electrónico.
- Seleccione la opción Subject only (Solo asunto) si no desea ver el resumen en la lista.
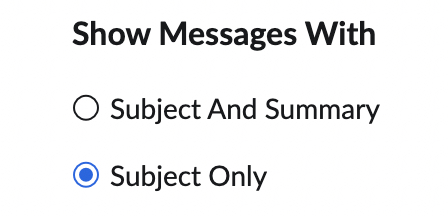
Mostrar/ocultar cuadro de comentarios para correos electrónicos
Puede elegir mostrar u ocultar el cuadro de comentarios para los correos electrónicos.
- Inicie sesión en Zoho Mail.
- Haga clic en el ícono Settings (Configuración)
- Vaya a Correo > Opciones de vista de correo.
- Busque la opción Show/ Hide comment box for emails (Mostrar/ocultar cuadro de comentarios para correos electrónicos).
- Show comment box (Mostrar cuadro de comentarios): el cuadro de comentarios aparecerá debajo del correo electrónico. Puede compartir el correo electrónico mencionando a otros con @.
- Hide comment box (Ocultar cuadro de comentarios): el cuadro de comentarios quedará oculto. Para hacer aparecer el cuadro de comentarios en un determinado correo electrónico, haga clic en la opción Share email (Compartir correo electrónico) junto a Edit as New (Editar como nuevo).
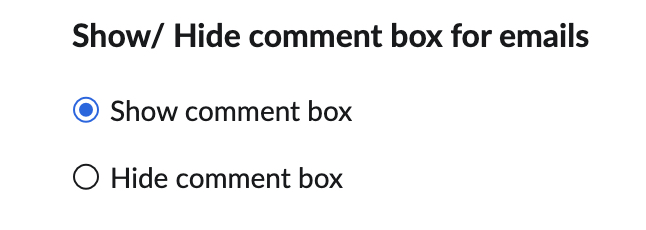
Opciones de Marcar como leído
Cuando desee que los correos electrónicos se marquen como leídos, puede seleccionarlo desde la configuración Opciones de vista de correo.
- Inicie sesión en Zoho Mail.
- Haga clic en el ícono Settings (Configuración)
- Vaya a Correo > Opciones de vista de correo.
- Busque la sección Opciones de Marcar como leído.
- Marcar como leído cuando abro el correo electrónico: esta opción está habilitada de forma predeterminada y el correo electrónico se marca como leído tan pronto como el usuario lo abre o hace clic en él.
- Marcar como leído después de “n” segundos (entre 1 y 10): el correo electrónico se marca como leído después de un número n de segundos que usted haya establecido.
- Marcar como leído cuando cambia la selección: el correo electrónico se marca como leído cuando selecciona/abre otro correo electrónico.
- No marcar como leído automáticamente: el correo electrónico se marca como solo lectura si los marca manualmente como leídos.
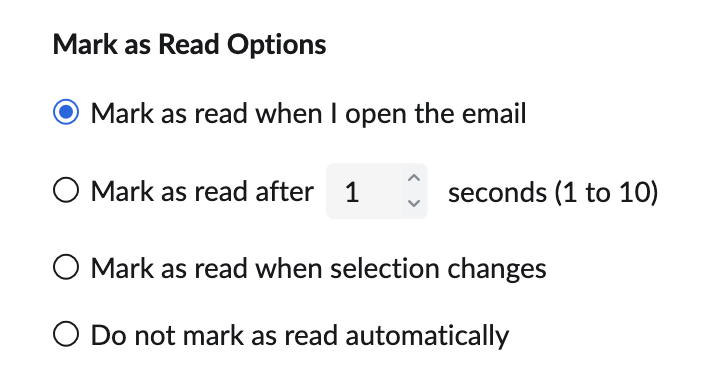
Marcar correos electrónicos no deseados como leídos
Cada vez que reciba correos electrónicos no deseados, es posible que no desee recibir notificaciones no leídas por lo mismo. Puede utilizar esta opción para marcar automáticamente los correos electrónicos no deseados como leídos.
- Inicie sesión en Zoho Mail.
- Haga clic en el ícono Settings (Configuración)
- Vaya a Correo > Opciones de vista de correo.
- Busque la opción Marcar correos electrónicos no deseados como leídos y marque la casilla de verificación.
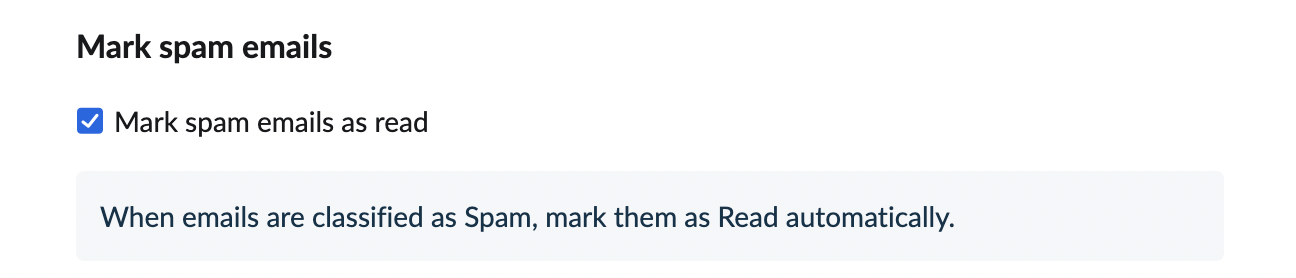
Idioma de visualización
Zoho Mail proporciona el servicio de correo electrónico en 60 idiomas diferentes para ayudar a los usuarios de todo el mundo. Consulte la lista de idiomas aquí. Puede elegir el idioma de su preferencia como el idioma de visualización.
- Inicie sesión en Zoho Mail.
- Haga clic en el ícono Settings (Configuración)
- Vaya a configuración General > Sistema.
- Elija un idioma del menú desplegable en Idioma de visualización.
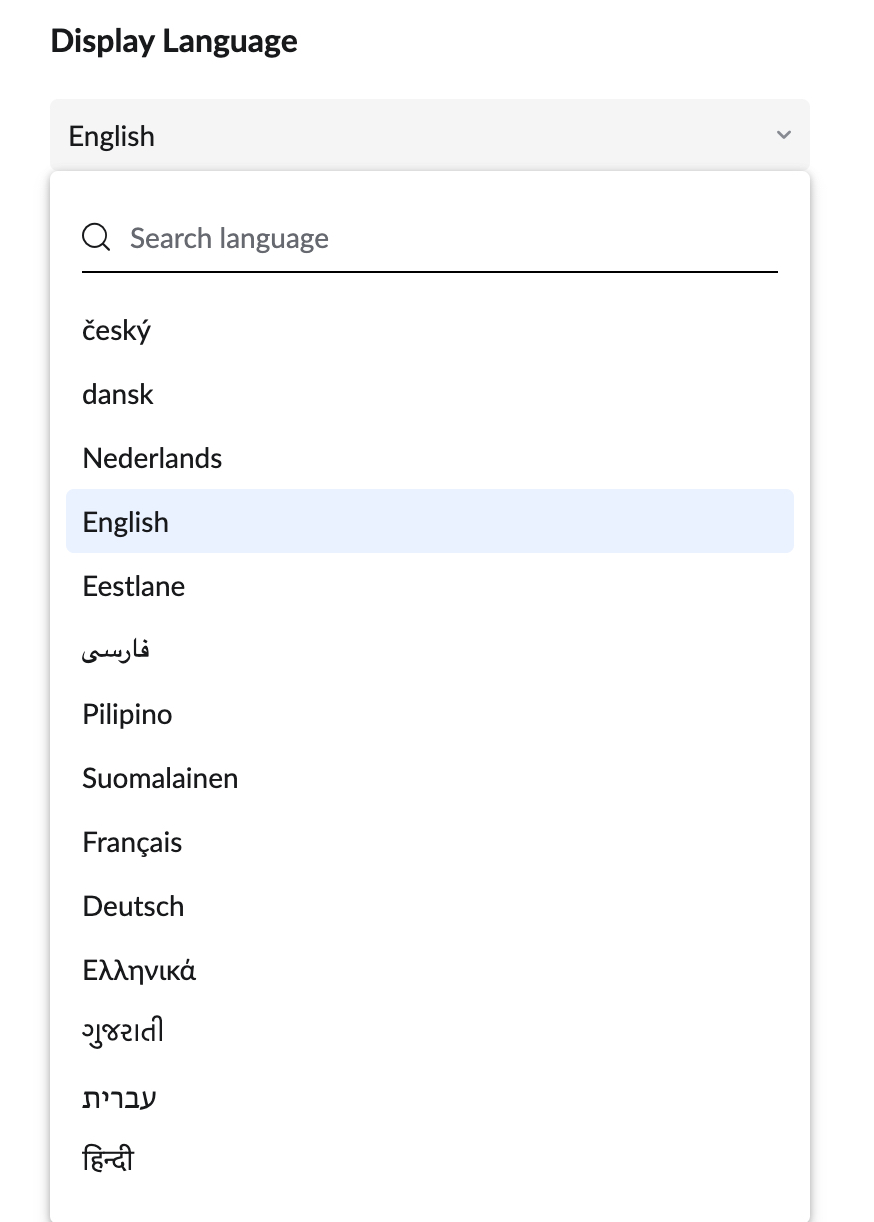
Traducir correos electrónicos a otros idiomas
Si tiene esta configuración activada, verá una opción para traducir sus correos electrónicos que no estén en español al español. De forma predeterminada, aparecerá una opción para traducir los correos electrónicos que no estén en español. Sin embargo, si desea desactivar esta configuración, realice los siguientes pasos:
- Inicie sesión en Zoho Mail.
- Haga clic en el ícono Settings (Configuración)
- Vaya a Correo > Opciones de vista de correo.
- Desmarque la casilla de verificación Oferta para traducir correos electrónicos a idiomas distintos del español.

Evitar recibir copias duplicadas de correos electrónicos de grupos
Cuando se envía un correo electrónico a su dirección de correo electrónico individual y a un grupo de correo electrónico del que forma parte, recibirá dos copias del mismo correo electrónico. Puede evitar obtener copias duplicadas del grupo de distribución mediante esta opción.
- Inicie sesión en Zoho Mail.
- Haga clic en el ícono Settings (Configuración)
- Vaya a Correo > Opciones de vista de correo.
- Marque la casilla de verificación Evitar recibir copias duplicadas de correos electrónicos de grupos.
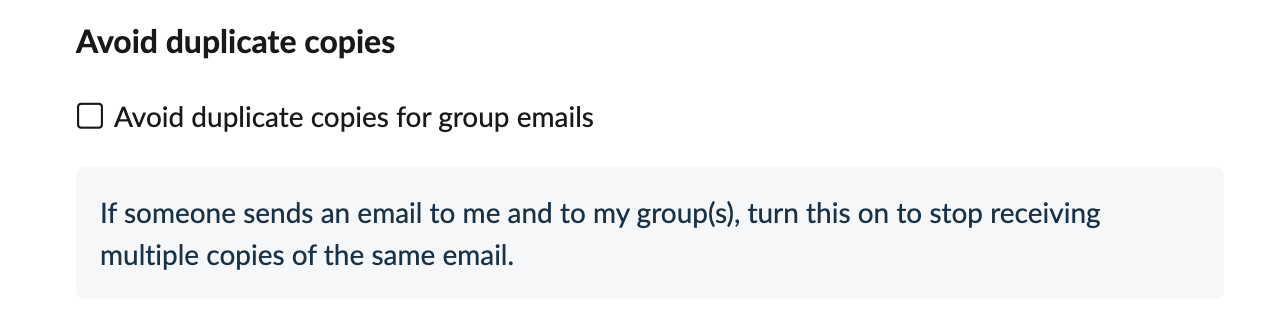
Etiquetas de botones
Puede elegir ver los íconos con texto con Zoho Mail
- Inicie sesión en Zoho Mail.
- Haga clic en el ícono Settings (Configuración)
- Vaya a General > Sistema.
- En la sección Etiquetas de botones, seleccione Ícono con texto para mostrar los íconos junto con sus títulos.