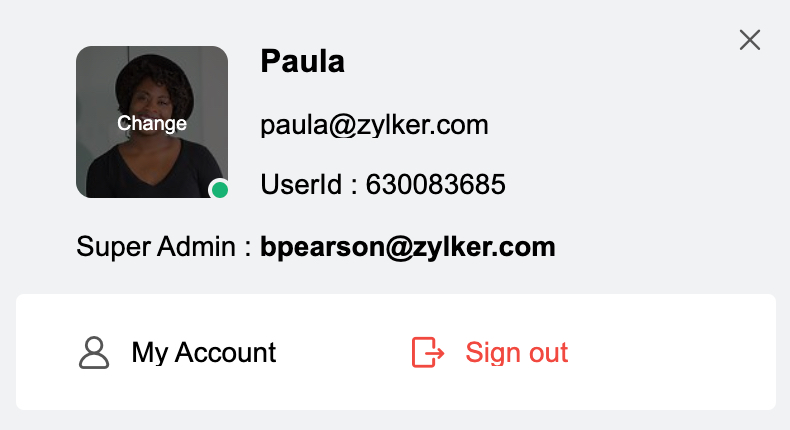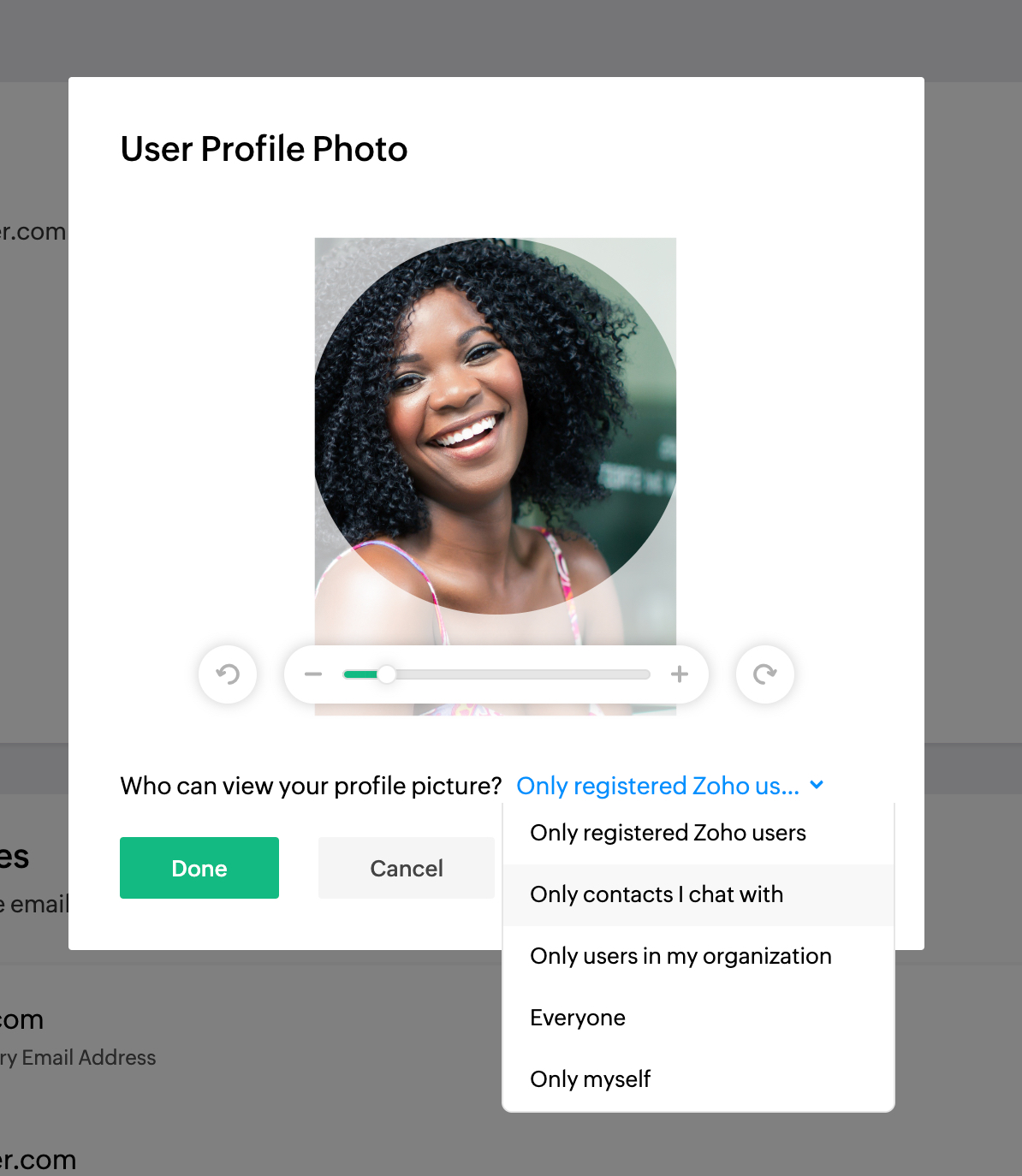Sección User Profile (Perfil de usuario)
La sección Perfil de usuario de su cuenta de Zoho Mail, a la que se puede acceder haciendo clic en su imagen de perfil en la esquina superior derecha de la interfaz de correo, es una sección consolidada con todas las funciones necesarias para administrar su cuenta de Zoho Mail y el trabajo remoto.
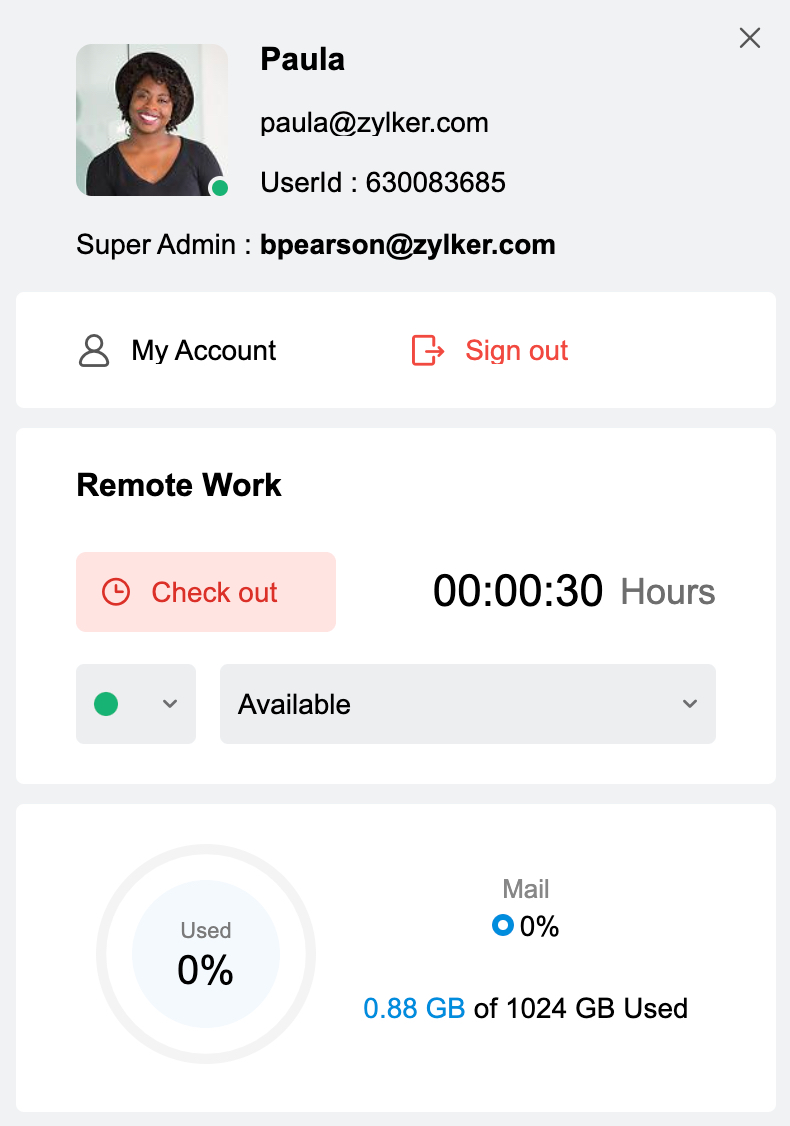
Detalles de la cuenta de usuario
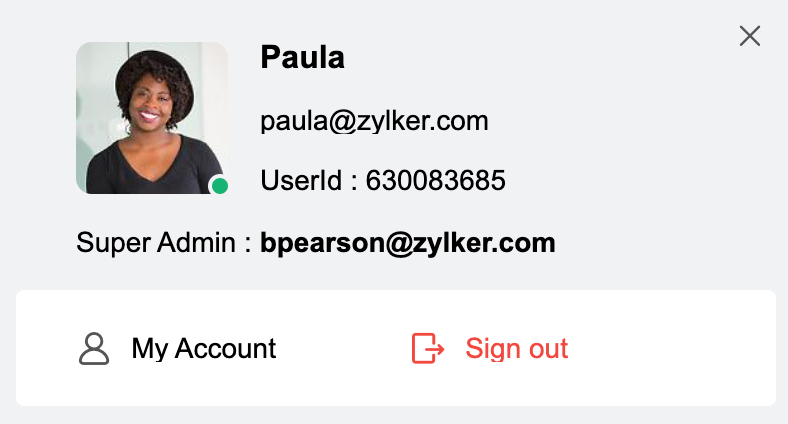
La primera parte de la sección del perfil de usuario muestra detalles acerca de su cuenta de Zoho Mail. Se muestra el nombre para mostrar, la dirección de correo electrónico principal, el ID de usuario y el ID de correo electrónico de superadministrador. Aparte de los detalles de la cuenta, aquí también aparecen las opciones My Account (Mi cuenta) y Sign Out (Cerrar sesión). Si hace clic en Mi cuenta, será redirigido a la página Cuentas de Zoho. Haga clic en Sign Out (Cerrar sesión) para salir de la cuenta.
Cambiar imagen del perfil
En su cuenta, puede cambiar la imagen del perfil asociada con su dirección de correo electrónico. Su foto de perfil también será visible para sus contactos de chat, los destinatarios que igualmente tienen una cuenta de Zoho y los usuarios de su organización, así como en las publicaciones en la comunidad. Esto dependerá de los permisos de foto de perfil que establezca.
- Inicie sesión en Zoho Mail.
- Haga clic en el avatar en la esquina derecha de su buzón.
- Ubique el puntero sobre el avatar y haga clic en Cambiar. Se le redireccionará a la página Cuentas de Zoho.
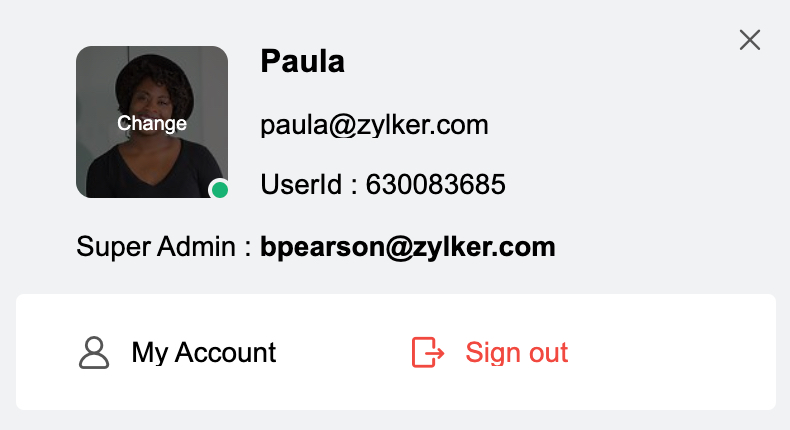
- En la página Cuentas, haga clic en su avatar y cargue un archivo de imagen desde la computadora.
- Puede otorgar o revocar permisos para controlar quién puede ver su foto de perfil.
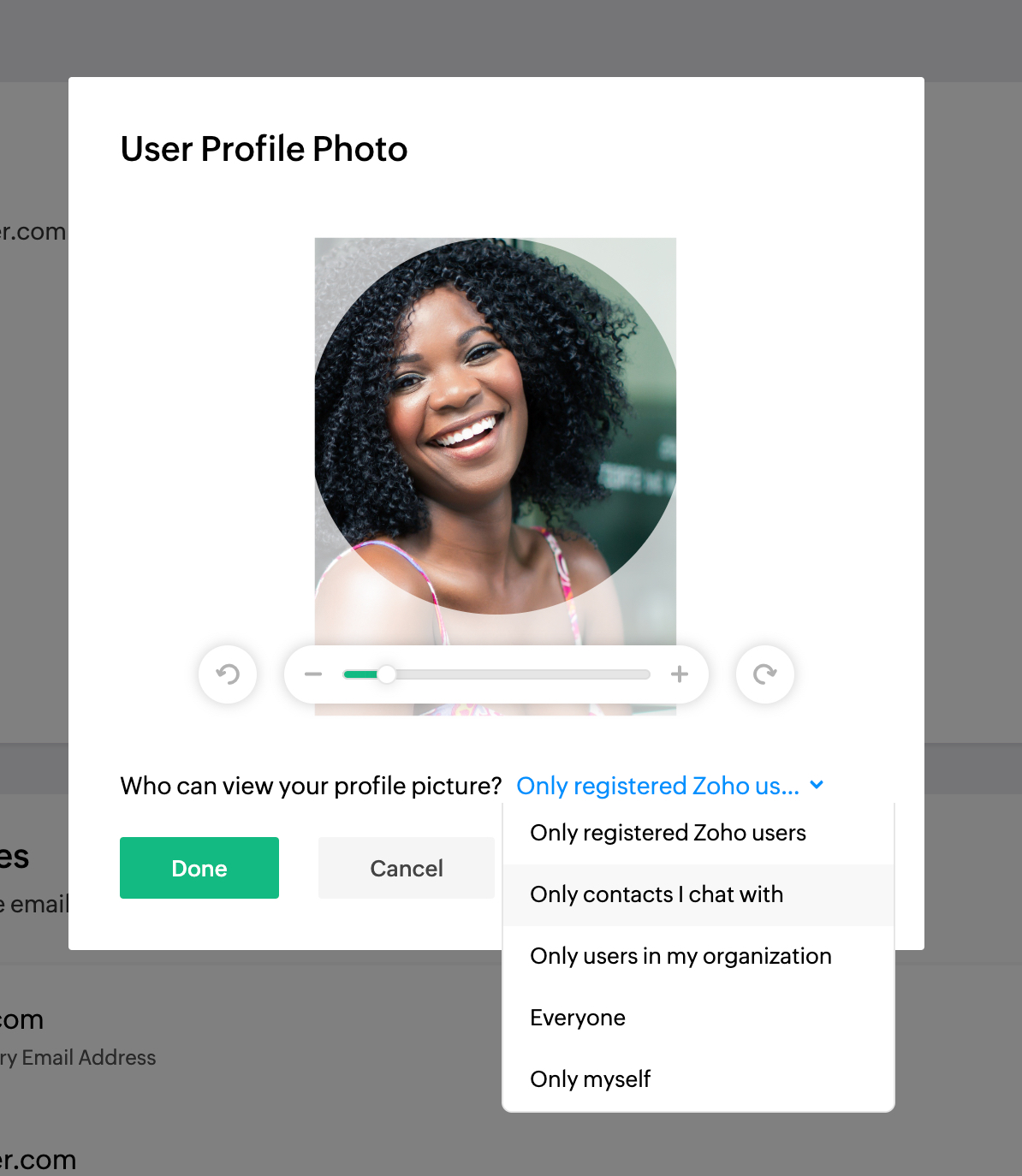
- Solo usuarios registrados de Zoho: todos los usuarios de Zoho podrán ver su foto de perfil.
- Solo contactos con los que chateo: solo los contactos con los que chatea podrán ver su foto de perfil
- Solo usuarios de mi organización: solo los usuarios de su organización podrán ver su foto.
- Todos: su foto de perfil será visible para todos. Supongamos que participa en una publicación en la comunidad, cualquier persona que acceda a la publicación podrá ver su foto.
- Solo yo: la imagen será visible solo para usted y no para ninguno de sus contactos, colegas u otros miembros.
- Haga clic en Upload (Cargar).
Nota:
El tamaño máximo permitido para un archivo es de 10 MB.
Cambiar zona horaria
La hora en el correo electrónico se indica según la zona horaria establecida para su organización.
Si los correos electrónicos muestran una hora incorrecta o irrelevante que no coincida con la hora actual, es posible que la zona horaria elegida sea incorrecta para la cuenta. Siga los pasos a continuación para elegir la zona horaria correcta.
- Inicie sesión en Zoho Mail.
- Haga clic en su avatar y seleccione My Account (Mi cuenta).
- En el panel de cuentas de Zoho, seleccione la sección My Profile Info (Información de mi perfil).
- En Información personal, seleccione la opción País/zona horaria.
- Seleccione los valores adecuados en la lista desplegable.
- Haga clic en Save (Guardar) para actualizar los cambios.
- Debe actualizar la página de Zoho Mail para que los cambios surtan efecto.
Si habilita “horario de verano” en la región elegida, puede seleccionar la zona horaria con el horario de verano autocorregido. Con esta opción, los detalles de las horas en Zoho Mail se corregirán automáticamente según la hora de su región y aparecerán correctamente.
Administrar su trabajo
Gracias a la sección Trabajo remoto en su perfil de usuario, puede registrar el inicio o la finalización de su jornada, así como administrar su estado de disponibilidad directamente desde su perfil.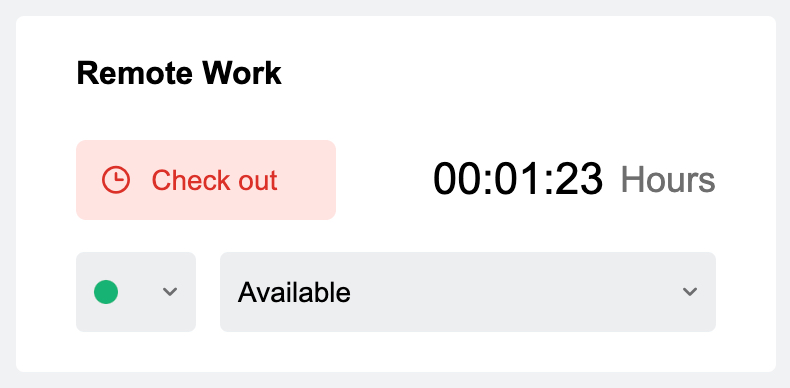
El estado de disponibilidad y el registro de inicio y finalización también se reflejarán en otras aplicaciones de Zoho, como Zoho People y Zoho Cliq, entre otras.
Acceso a los detalles de la consola de administración y suscripción
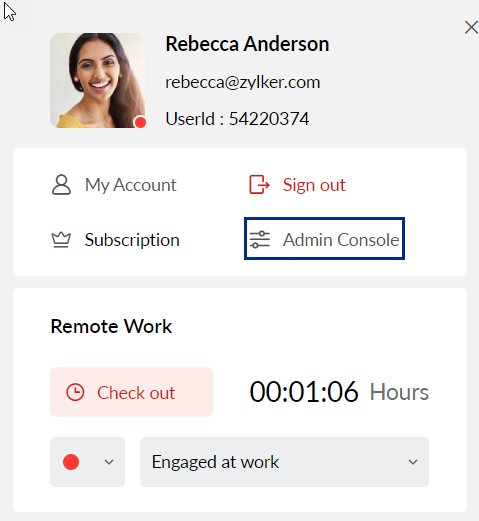
Puede acceder a la Consola de administración y a Pagos de Zoho para administrar su suscripción desde la sección Perfil de usuario si hace clic en los botones Consola de administración y Suscripción, respectivamente. Los detalles del plan existente de su cuenta de Zoho Mail, como el tiempo de expiración y el almacenamiento utilizado también se mostrarán. La sección de detalles de almacenamiento incluye el almacenamiento utilizado tanto por Zoho Mail como Zoho Docs. En caso de que haya eliminado correos electrónicos o archivos recientemente para liberar espacio, puede ubicar el cursor sobre el gráfico de almacenamiento y hacer clic en Refresh (Actualizar) para actualizar la información de almacenamiento. El superadministrador puede aplicar cualquier cambio al plan desde Zoho Stores.
Nota:
Solo el superadministrador y otros administradores pueden acceder a la consola de administración de Zoho Mail. La opción de acceder a esta aparecerá solo en los perfiles de cuentas de administrador.
Aplicaciones móviles de Zoho Mail
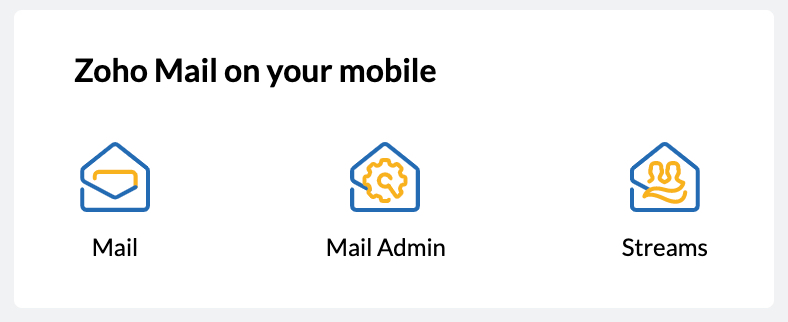
En la sección Perfil de usuario aparecen las aplicaciones de Zoho Mail disponibles para teléfonos celulares. Entre las aplicaciones se incluyen Mail, Mail Admin y Streams. Si hace clic en cada ícono, entrará a la página de la aplicación correspondiente.
Aplicaciones de escritorio de Zoho Mail
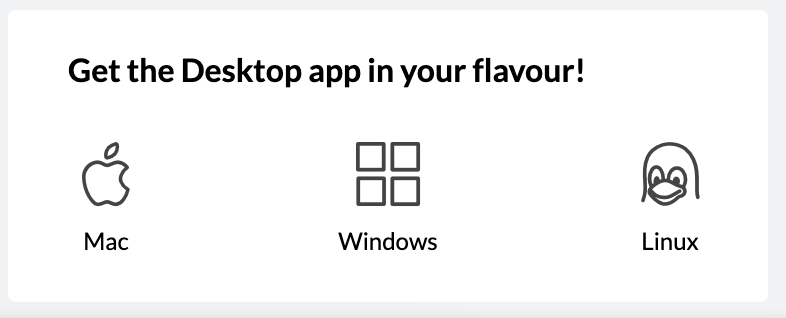
Puede descargar las aplicaciones de escritorio para su sistema operativo directamente desde la sección Perfil de usuario. Haga clic en el ícono para descargar la aplicación para el sistema operativo de su elección.