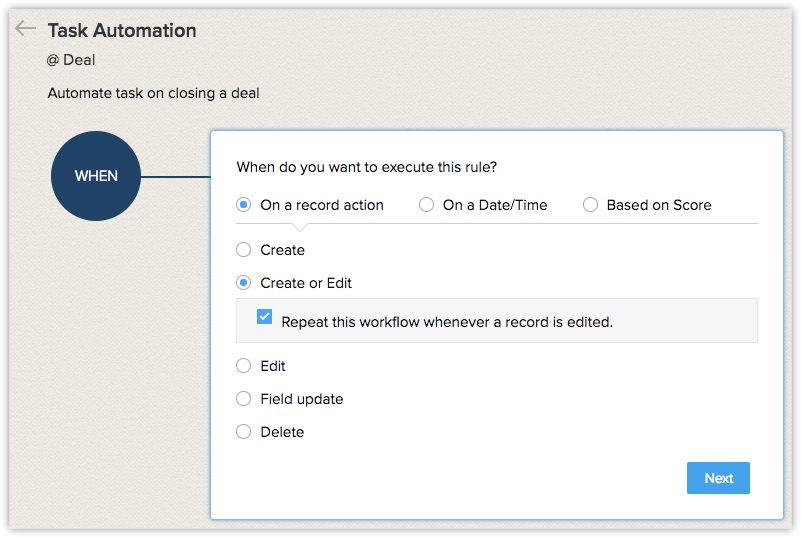Configuración de reglas de flujo de trabajo
¿Cómo puedo…?
Las reglas de flujo de trabajo en Zoho CRM son un conjunto de acciones (notificaciones de correo electrónico, tareas y actualizaciones de campos) que se ejecutan cuando se cumplen determinadas condiciones. Cuando se activa una regla, esta automatiza el proceso de envío de notificaciones de correo electrónico, de asignación tareas y de actualización de algunos campos de un registro.
Una regla de flujo de trabajo consta de los siguientes elementos:
- Información básica: especifica la información sobre el tipo de registro al que se aplica la regla, el nombre de la regla y su descripción.
- Activador de regla: especifica cuándo debe activarse una regla para un registro y de acuerdo con qué factores. Hay tres opciones:
- Ejecutar según una acción del registro: las reglas pueden activarse cuando los registros se crean, editan, crean y editan, eliminan o se actualizan campos específicos.
- Ejecutar según un valor del campo de fecha: para todos los registros que coinciden con los criterios de la regla, esta se activará mensualmente o anualmente según el valor del campo de fecha que está seleccionado.
- Ejecutar según la puntuación del registro: las reglas pueden activarse cuando la puntuación de un registro aumenta, disminuye o se actualiza.
- Condición de flujo de trabajo: puede crear varias condiciones en una regla de flujo de trabajo. Cada condición consta de dos elementos. Uno es especificar qué registros deben activarse, es decir, todos los registros o los registros que coinciden con los criterios. Otra es agregar los criterios según lo que debe activarse. Cuando hay varias condiciones, los registros se validarán frente a los criterios mencionados en cada condición y cuando se cumpla un criterio, las otras condiciones posteriores se ignorarán en la validación. Las opciones siguientes lo ayudarán a definir los registros que se deben activar.
- Todos los registros que coinciden con los criterios: la regla se activará para los registros que cumplan los criterios.
- Todos los registros: la regla se activará para todos los registros.
- Registros que no cumplen con las condiciones anteriores: en lugar de la opción de todos los registros, esta estará disponible a partir de la segunda condición
- Acciones: especifica la acción que se automatizará para los registros que cumplan los criterios establecidos.
- Acciones instantáneas: agrega notificaciones de correo electrónico, tareas, actualizaciones de campos, webhooks y funciones personalizadas que se activarán en el momento en el que se ejecute la regla. En las acciones de actualizaciones de campos o edición, también puede convertir clientes potenciales, cotizaciones y pedidos de venta.
- Acciones programadas: agrega notificaciones de correo electrónico, tareas, actualizaciones de campos, webhooks y funciones personalizadas que se programarán y activarán en un momento específico.
Crear reglas de flujo de trabajo en Zoho CRM
Los pasos para crear una regla de flujo de trabajo se dividen en cuatro partes.
Parte 1: ingrese la información básica de la regla
- Vaya a Configuración > Automatización > Reglas de flujo de trabajo.
- En la página de reglas de flujo de trabajo, haga clic en Crear regla.
- En la ventana emergente de creación de nueva regla, realice las siguientes acciones:
- Seleccione el módulo al que se le aplica la regla en la lista desplegable.
- Ingrese el nombre de la regla y la descripción.
- Haga clic en Siguiente.

Parte 2: especificar el activador de regla
Hay tres opciones en las que se basará la activación de la regla para un registro que coincida con los criterios de la regla. Se debe seleccionar una de estas opciones cuando cree una regla de flujo de trabajo y posteriormente no puede editar la regla para cambiarla. Estas son:
- Una acción de registro: las reglas pueden activarse cuando los registros se crean, editan, crean y editan, eliminan o se actualizan campos específicos.
- Un valor del campo de fecha: para todos los registros que coinciden con los criterios de la regla, esta se activará mensualmente o anualmente según el valor del campo de fecha que esté seleccionado. Esta opción está disponible solo en la edición empresarial.
- Un valor de puntuación: las reglas pueden activarse cuando la puntuación de un registro aumenta, disminuye o se actualiza.
Ejecutar según la acción del registro
Cuando se crean nuevos clientes potenciales en Zoho CRM, es posible que desee enviar un correo electrónico automáticamente o una serie de correos electrónicos en intervalos establecidos. Es posible que también desee crear tareas para estos nuevos clientes potenciales. Además, es posible que en algunas ocasiones desee activar un flujo de trabajo cuando se actualicen campos específicos. Esta opción de ejecución le permite especificar una acción (crear, editar, eliminar, etc.) según las reglas de flujo de trabajo que se activarán.
Para las acciones de edición, creación o edición y actualizaciónde campos, se proporciona una opción para repetir el flujo de trabajo. Puede seleccionar la casilla de verificación Repetir este flujo de trabajo cada vez que se edite un registro si es necesario.
- Seleccione una de las siguientes opciones:
- Crear: ejecuta la regla cuando se crean los registros.
- Editar: ejecuta la regla cuando se modifica un registro existente.
- Crear o editar: ejecuta la regla cuando se crean los registros o se modifican los existentes.
- Actualización de campos: ejecuta la regla cuando se modifican los valores de los campos especificados en un registro.
- Elija el nombre del campo en la lista desplegable.
- Haga clic en el enlaceTodos/Cualquiera para alternar entre las opciones.
- Eliminar: ejecuta la regla cuando se eliminan registros específicos. Solo las notificaciones de correo electrónico y los webhooks pueden asociarse con dicha regla. La acción incluye lo siguiente:
- Eliminación de un registro de la página de detalles.
- Eliminación de la vista de lista (uno por uno o de forma masiva).
- Uso de la característica de eliminación masiva.
- Eliminación de una lista vinculada de un registro. Por ejemplo, la eliminación de un contacto en una cuenta.
- Haga clic en Siguiente.
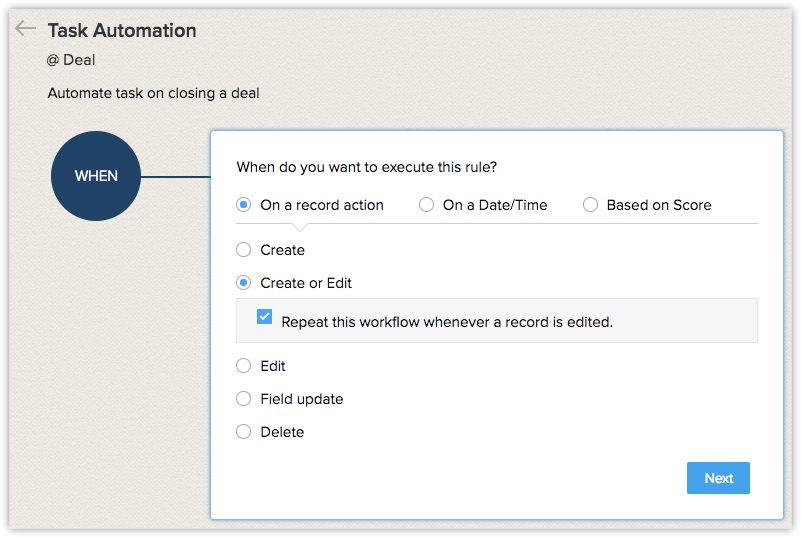
Nota:
- Cuando configura una regla de flujo de trabajo para el módulo Eventos, verá otro activador de regla denominado Cancelar.
El activador Cancelar se puede elegir cuando desea configurar una acción de flujo de trabajo para cancelar un evento. - Cuando configure una regla de flujo de trabajo para el módulo de visitas, solo verá el activador de la regla Crear. Los otros activadores de regla, como Editar, Actualización de campos, etc. no están disponibles para el módulo Visitas.
- Cuando se configuran las acciones del flujo de trabajo durante la creación de las visitas, estas acciones se ejecutarán para los clientes potenciales/contactos asociados con la visita y no con la visita en sí misma. Por ejemplo, si se configuran notificaciones de correo electrónico para la visita, se envían correos electrónicos a los clientes potenciales/contactos asociados con la visita. Asimismo, una tarea creada durante la creación de la visita se asigna al propietario del registro del cliente potencial/contacto relacionado.
Ejecutar según el valor del campo de fecha o de fecha y hora
Es posible que desee obtener un recordatorio por correo electrónico una semana antes de la fecha prevista de cierre del acuerdo o enviar un correo electrónico a los clientes para recordarles sobre el alquiler mensual o las renovaciones de suscripción. En estos casos, no es necesario que se creen o editen los registros para que se active la regla. Se basa simplemente en el valor de los campos de fecha. Esta opción de ejecución le permite seleccionar un campo de fecha de un registro y establecer el día en que se activará la regla.
Tenga en cuenta que, con esta opción, se activará un máximo de 3000 registros cada hora. Si hay más de 3000 registros, los restantes se ejecutarán en la siguiente hora. Esta opción está disponible solo en la edición empresarial.
- Ingrese lo siguiente para especificar cuándo desea que la regla se active.
- Especifique los días, las horas o los minutos en los que debería ejecutarse.
La regla puede establecerse para que se active por un máximo de 180 días antes o después del campo de fecha especificado. - Elija en, antes o después en la lista desplegable
- Elija un campo de fecha o fecha y hora en la lista desplegable.
Se indicarán todos los campos de fecha y fecha y hora en el módulo para el cual se creó la regla.
- Especifique los días, las horas o los minutos en los que debería ejecutarse.
- Haga clic en el enlace de especificación de hora de ejecución y elija la hora.
- Seleccione la opción Una vez, Cada mes o Cada año en la lista desplegable de repetición.
- Haga clic en Siguiente.
Nota:
- Otros usuarios no pueden editar una regla bloqueada. Si es necesario, pueden clonar la regla para crear otra.
- Las acciones, como notificaciones de correo electrónico, actualizaciones de campos, tareas, etc. asociadas a una regla bloqueada también se bloquean y los usuarios no pueden editarlas ni eliminarlas.
- Para que una regla se active utilizando la opción de actualización de campos, los criterios de la regla y los de ejecución deben ser verdaderos.
- Si su cuenta de Zoho CRM se cambió a una versión anterior o la suscripción caducó, las reglas de flujo de trabajo se desactivarán. Si renueva la suscripción, tendrá que activar las reglas manualmente.
- Cuando se selecciona la opción de eliminación como criterio de ejecución, no se activará una regla de flujo de trabajo si se eliminan los registros de la papelera de reciclaje.
- Solo puede configurar y asociar notificaciones de correo electrónico y webhooks a una regla de flujo de trabajo con los criterios de ejecución como Eliminación.
- Las reglas de flujo de trabajo se activarán cuando los registros se modifiquen mediante actualizaciones masivas, macros y cuando se cambie la propiedad de los registros. Las reglas también se activan cuando las tareas se crean a través de la macro.
Ejecutar según la puntuación del registro
Las reglas pueden activarse cuando la puntuación de un registro aumenta, disminuye o se actualiza. Por ejemplo, sus principales clientes potenciales son los de la industria de servicios y desea basarse en puntuaciones para priorizarlos. Es posible que desee hacer un seguimiento detallado a los clientes potenciales que tengan una puntuación de 10 o más. En tales casos, puede crear una regla de flujo de trabajo basada en puntuaciones. Cuando la puntuación de un cliente potencial se actualiza y es de 10 o más, se puede crear una tarea para priorizarlo y hacerle seguimiento de inmediato.
- Elija Aumentar, Disminuir o Actualizado para especificar si desea que la regla se active.

- Haga clic en Siguiente.
- Especifique la condición que determina cuándo se debe ejecutar la regla.
- Haga clic en Siguiente.

Nota:
- La automatización se aplicarán en el siguiente orden: reglas de puntuación > reglas de flujo de trabajo > proceso de aprobación > Blueprint > reglas de puntuación. Esto se realiza para garantizar que el bucle del activador se completa.
- La ejecución del flujo de trabajo basado en puntuaciones solo está disponible en la edición empresarial.
Parte 3: crear una condición de flujo de trabajo
Diversas condiciones en una regla de flujo de trabajo lo ayudan a abordar los casos en los que cuenta con elementos de acción claramente definidos para los registros que cumplen los criterios especificados y los que no los cumplen. Para cada regla, puede agregar un máximo de diez condiciones en la edición empresarial y cinco en cada una de las ediciones estándar y profesional.
Ejemplo: en una situación de seguimiento de un acuerdo, puede tener los siguientes requisitos, los cuales pueden configurarse mejor con condiciones de flujo de trabajo.
| Condiciones de flujo de trabajo | Los registros que coinciden con los criterios: El monto del acuerdo es >= USD 6000, la fuente de la campaña es Feria comercial | Los registros que coinciden con los criterios: El monto del acuerdo es >= USD 2000, la fuente de la campaña es Feria comercial | Los registros que no coinciden con ninguno de los criterios: |
| Acción 1 | Enviar un correo electrónico al gerente de ventas sobre el acuerdo importante. | Asignar una tarea al propietario del registro para cerrar el acuerdo en una semana. | Asignar una tarea al propietario del registro para cerrar el acuerdo en una semana y proporcionar una prueba de 15 días. |
| Acción 2 | Asignar una tarea al propietario del registro para comprobar las directrices de descuento y el valor de descuento final. | - | Actualice el valor del campo como elegible para el campo: prueba de 15 días. |
- Elija una de las siguientes opciones:
- Registros que coinciden con las condiciones: la regla se activará solo para aquellos registros que coinciden con los criterios especificados.
- Todoslos registros: la regla se activará para todos los registros.
- Registros que no cumplen con ninguna de las condiciones anteriores: en lugar de la opción de todoslos registros, esta estará disponible a partir de la segunda condición.
- Especifique los criterios. Puede hacer clic en el ícono de agregar para agregar varios criterios.
Puede especificar etiquetas como parte del criterio de flujo de trabajo.
Cuando agrega más de un criterio, tendrá la opción de editar el patrón de criterios.
- Haga clic en Siguiente y agregue acciones instantáneas o programadas.
- Haga clic en el enlace de adición de otra condiciónpara agregar otra condición de flujo de trabajo y repetir los pasos mencionados anteriormente.
Tenga en cuenta que esta opción solo estará disponible cuando al menos una acción (instantánea o programada) se agregue a la condición.
Parte 4: asociar acciones instantáneas y programadas
Una regla de flujo de trabajo solo es relevante si hay una acción asociada a ella. Estas acciones incluyen notificaciones de correo electrónico, tareas, actualizaciones de campos, webhooks y funciones personalizadas. Están agrupadas en acciones que pueden ser instantáneas o programadas. Una vez que se crean, estas acciones pueden asociarse con muchas reglas.
- En la sección de acciones, realice lo siguiente:
- Acciones instantáneas: haga clic aquí para asociar acciones instantáneas que se activan de forma inmediata cuando se activa la regla de flujo de trabajo. También puede crear una y asociarla a la regla.
- Acciones programadas: haga clic aquí para asociar acciones programadas que se activarán en un momento específico una vez que se active la regla. Se puede crear un máximo de cinco acciones programadas.
- Haga clic en Guardar.
Tenga en cuenta que no puede guardar una regla sin crear una acción instantánea o programada.
Nota:
- Para cada acción, puede asociar un máximo de cinco tareas y notificaciones de correo electrónico, además de tres actualizaciones de campos.
- Puede asociar hasta seis funciones personalizadas por regla de flujo de trabajo (una acción instantánea y cinco acciones basadas en tiempo). Asimismo, puede asociar hasta seis webhooks por regla de flujo de trabajo (una acción instantánea y cinco acciones basadas en tiempo).
- Se puede crear un máximo de cinco acciones programadas (lo cual incluye notificaciones de correo electrónico, tareas, actualizaciones de campos, webhooks y funciones personalizadas) para una regla.
- Si su cuenta de Zoho CRM se cambió a una versión anterior o la suscripción caducó, las reglas de flujo de trabajo se desactivarán. Si renueva la suscripción, tendrá que activar las reglas manualmente.
Asociar acciones a reglas
Agregar acciones instantáneas
Una acción instantánea incluye notificaciones de correo electrónico, tareas, actualizaciones de campos, webhooks y funciones personalizadas que se activan inmediatamente cuando se ejecuta la regla. Hay dos opciones para asociar estas acciones.
- Crear notificaciones de correo electrónico, tareas, actualizaciones de campos, etiquetas, webhooks o funciones personalizadas y asociarlos a la regla. También puede crear una acción para convertir clientes potenciales, cotizaciones y pedidos de venta.
- Seleccionar notificaciones de correo electrónico, tareas, actualizaciones de campos, webhooks o funciones personalizadas existentes para asociarlos a la regla.
Para asociar una acción instantánea
Si está creando una regla de flujo de trabajo, vaya directamente al paso 4
- Vaya a Configuración > Automatización > Reglas deflujo de trabajo.
- En la página de reglas de flujo de trabajo, haga clic en la regla en la que desea crear una acción.
- Haga clic en Editar para modificar la configuración de la regla.
- En una condición, haga clic en el enlace de acción instantánea/acción y seleccione la acción en la lista desplegable.
- En la ventana emergente, seleccione las acciones que se indican o haga clic en Nueva [acción] para crear una y luego asóciela.
- Haga clic en Asociar.
Nota:
- Para una regla de flujo de trabajo, no aparecerán todas las acciones (notificaciones de correo electrónico, tareas, actualizaciones de campos, etiquetas, webhooks y funciones). Si la regla es para clientes potenciales, solo las acciones creadas para ellos estarán disponibles para realizar la asociación.
- Solo se puede crear un conjunto de acción instantánea con notificaciones de correo electrónico, tareas, etc. asociadas a este.
- Puede asociar un máximo de cinco tareas y notificaciones de correo electrónico, además de tres actualizaciones de campos, un webhook y una función personalizada a la acción instantánea.
Agregar acciones programadas
Las acciones programadas incluyen notificaciones de correo electrónico, tareas, actualizaciones de campos, etiquetas, webhooks y funciones que se activan en un momento específico después de que se ejecuta la regla. Puede programar las acciones para que se activen de acuerdo con la hora de activación de la regla. Puede ver la lista de acciones programadas en la página de detalles de un registro en Línea de tiempo > Próximasacciones.
Hay dos opciones para asociar estas acciones.
- Crear notificaciones de correo electrónico, tareas, actualizaciones de campos, etiquetas, webhooks o funciones y asociarlos a la regla.
- Seleccionar notificaciones de correo electrónico, tareas, actualizaciones de campos, webhooks o funciones existentes para asociarlos a la regla.
Para agregar acciones programadas
Si está creando una regla de flujo de trabajo, vaya directamente al paso 4
- Vaya a Configuración > Automatización > Reglas deflujo de trabajo.
- En la página de reglas de flujo de trabajo, haga clic en la regla en la que desea crear una acción.
- Haga clic en Editar para modificar la configuración de la regla.
- En una condición, haga clic en el enlace de acción programada/acción.
- En la ventana emergente, seleccione las horas, días o minutos y especifique el valor.

- Haga clic en Siguiente.
- Haga clic en el enlace de acción y seleccione la acción en la lista desplegable.
- En la ventana emergente, seleccione las acciones que se indican o haga clic en Nueva [acción] para crear una y luego asóciela.
- Haga clic en Asociar.

Nota:
- Para una regla de flujo de trabajo, no aparecerán todas las acciones (notificaciones de correo electrónico, tareas, actualizaciones de campos, webhooks y funciones personalizadas). Si la regla es para clientes potenciales, solo las acciones creadas para ellos estarán disponibles para realizar la asociación.
- Puede crear un máximo de cinco acciones programadas para una regla de flujo de trabajo.
- Cada acción programada puede tener un máximo de cinco tareas, funciones personalizadas, webhooks y notificaciones de correo electrónico, además de tres actualizaciones de campos.
- Si la opción para cancelar la suscripción de correo electrónico está activada, los correos electrónicos no se enviarán a los clientes.
- Para la característica de gestión de flujo de trabajo, se considerará la zona horaria de la organización para calcular un día. Si no se ha definido la zona horaria, se considerará la zona horaria del superadministrador.
- La activación de las acciones programadas puede que se retrase algunos minutos.
- Cuando las notificaciones de correo electrónico alcancen el límite del día, no se enviarán los mensajes de correo electrónico restantes de ese día.
- Si el tiempo de ejecución que se calcula ya pasó, entonces la acción se activará inmediatamente. La activación de las acciones programadas puede que se retrase algunos minutos.
- Las acciones programadas para los registros se indicarán en Próximas acciones en la página de información de registros.
- Cuando elige la acción de notificaciones de correo electrónico, si utiliza la edición empresarial, también encontrará una opción para enviar el correo electrónico a la hora que recomienda Zia para esta regla de flujo de trabajo. Cuando se selecciona esta opción, los correos electrónicos se envían a través de esta regla de flujo de trabajo a los destinatarios según la recomendación respectiva de la mejor hora para contactarlos de Zia.
Notas sobre los límites por día
- (Cantidad de usuarios * 100) o 5000, lo que sea menor, se tomará como el límite máximo por día de correos electrónicos que se puedan enviar mediante estas notificaciones.
- Un máximo de 300 acciones se activarán cada hora. Las acciones que estén sobre las 300 se ejecutarán en la siguiente hora.
- Se le notificará al superadministrador de su cuenta de CRM si se supera el límite de notificaciones de correo electrónico del día.
- Los límites por día (por ejemplo: límite de correo electrónico) se calculan según la zona horaria PST.
- Límites de las funciones personalizadas:
- Llamadas al día: 20 000 llamadas al día o 200 llamadas por licencia de usuario de la organización (lo que sea menor)
- Tareas de integración: 25 000 solicitudes de API de Zoho al día usando Deluge.
- Obtener datos: 25 000 llamadas al día
- Publicar datos: 25 000 llamadas al día
- Enviar correos electrónicos: 1000 correos electrónicos por día
- Límites para webhooks:
- Edición profesional: 10 000 llamadas al día o 100 llamadas por licencia de usuario (lo que sea menor).
- Edición empresarial: 20 000 llamadas al día o 500 llamadas por licencia de usuario (lo que sea menor).
Instancias en las que se reprogramarán las acciones programadas:
- Los criterios de ejecución de la regla son la edición o creación o edición. Cuando se cumplen los criterios de la regla para un registro, las acciones instantáneas se activan y las programadas se planifican para el registro.
Si un usuario edita el registro y los criterios de la regla no se cumplen, las acciones programadas previamente se eliminarán. Si el registro se edita nuevamente y se cumplen los criterios, las acciones programadas se reprogramarán. - Para las acciones programadas, la hora de ejecución también se puede basar en el campo de fecha y hora personalizado. Cuando se cumplen los criterios de una regla para un registro, las acciones instantáneas se activan y las programadas se planifican para el registro.
Si un usuario edita el registro para cambiar el valor del campo de fecha y hora, las acciones programadas se reprogramarán de acuerdo con el nuevo valor de fecha y hora.
Instancias en las que se eliminarán o no se reprogramarán las acciones programadas:
- Los criterios de ejecución de la regla son la edición o creación o edición. Cuando se cumplen los criterios de la regla para un registro, las acciones instantáneas se activan y las programadas se planifican para el registro.
Si un usuario edita el registro, pero los criterios de la regla no se cumplen, las acciones programadas no se volverán a programar. - Cuando se cambia de la edición empresarial a la gratuita, todas las acciones programadas para el registro se eliminarán.
- Cuando se eliminan los registros, todas las acciones programadas para el registro también se eliminarán. Si se restauran los registros eliminados, las acciones programadas no se reprogramarán.
Instancias en las que se no se ejecutarán las acciones programadas:
- Cuando se cancela un evento, no se ejecutará ninguna acción programada para dicho evento.
- Cuando se convierte en un cliente potencial, no se ejecutará ninguna acción programada para el registro.
Editar patrones de criterios
El editor de patrón de criterios en la vista de lista personalizada lo ayuda a desarrollar filtros avanzados mediante operadores lógicos simples, como y/o.
Nota:
- Puede especificar un máximo de 25 criterios para una vista de lista.
- Si asocia una acción de conversión (una acción instantánea) a la regla, es obligatorio especificar los criterios.
Para editar patrones de criterios
- Vaya a Configuración > Automatización > Reglas deflujo de trabajo.
- En la página de reglas de flujo de trabajo, haga clic en una regla de flujo de trabajo.
- En la página de edición de regla, revise sus criterios existentes y haga clic en el enlace de cambio de patrón.
- En el cuadro de editor de patrón, modifique los filtros y haga clic en el enlace Guardar.
Ejemplo:
Le gustaría activar una regla de flujo de trabajo para todos los clientes potenciales cuyo tipo es "nuevo negocio", la etapa es "se necesita análisis o calificación" y el monto es superior a USD 50 000.
El tipo es "nuevo negocio", la etapa es "se necesita análisis o calificación" y el monto es > USD 50 000.
Este criterio se puede crear fácilmente con la opción de criterios que se indica a continuación:
El patrón de criterios se ajusta automáticamente de la siguiente manera: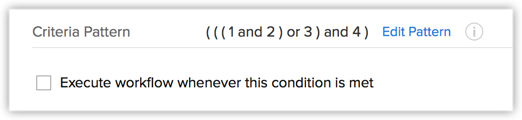
Debido a que el patrón de criterios no coincide con el requisito, puede editarlo como: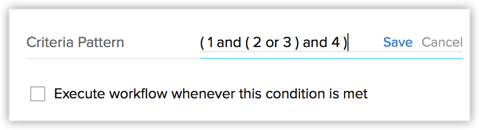
Puede utilizar los siguientes caracteres en el editor de patrón de criterios:
- Paréntesis: ( ).
- Operadores y/o
- Número de fila de criterios
Notas importantes
- Cuando el cuadro de cambio de patrón se utiliza para editar, no puede agregar ni eliminar una fila de criterios en la sección de especificación de criterios.
- La precedencia del operador no se tomará en cuenta si no se especifica entre paréntesis. Por ejemplo, si especifica los criterios como 1 o 2 y 3, se considerará como ([1 o 2] y 3)
- Puede cambiar y u o de las filas de criterios, y se actualizará en el editor que aparece abajo.
- Puede cambiar la condición y u o en el patrón, y se actualizará en las filas de arriba.
- Si especifica 1 y 2 y lo guarda, durante la edición de la vista, el patrón se muestra como (1 y 2). Para (1 y 2) o 3, el patrón se muestra como ( (1 y 2) o 3 )
- Si agrega más filas en el editor y las elimina una por una, se mostrarán paréntesis adicionales en el patrón. Por ejemplo, si hay 4 filas agregadas y se elimina la tercera fila, el patrón de criterio será ( ( ( ( 1 y 2 ) ) ) o 3 ). Si la primera fila se elimina, entonces se mostrará como ( ( ( ( 1 ) ) ) o 2 ). Sin embargo, cuando se guarden los criterios, cambiará a ( 1 o 2 ).
- Asegúrese de no utilizar lo siguiente, ya que son valores no válidosid: (), (and), (or).
- Si los paréntesis no coinciden, se determinará como no válido.
- Habrá un mensaje de error si el número de filas y los números especificados en el patrón no coinciden y si hay números faltantes en el patrón.
- En caso de que falten los últimos paréntesis, habrá una diferencia en el Editor de patrón de criterios y su modo de visualización.
Su patrón de criterios en el editor Su patrón de criterios en el modo de visualización ( 1 y 2 ) o ( 3 y 4 ). (( 1 y 2 ) o ( 3 y 4 )) 1 y 2 y 3 y 4 (1 y 2 y 3 y 4 ) ( 1 o 2 ) y ( 3 o 4 ) ( ( 1 o 2 ) y ( 3 o 4 ) )
Bloquear reglas de flujo de trabajo
Si desea asegurarse de que no se edite una regla de flujo de trabajo, a menos que sea absolutamente necesario, puede bloquear la regla. Cuando una regla está bloqueada, no puede editarse. Se debe desbloquear la regla para editarla de nuevo. Una regla bloqueada envía un mensaje que indica que dicha regla no debe editarse, a menos que sea absolutamente necesario, a otros administradores. Una regla de flujo de trabajo puede bloquearse después de crearse.
Para bloquear una regla de flujo de trabajo
- Vaya a Configuración > Automatización > Reglas de flujo de trabajo.
- En la vista de lista de reglas de flujo de trabajo en la pestaña de reglas, haga clic en la regla que desea bloquear.
- En la página de información de regla de flujo de trabajo seleccionada, haga clic en el ícono de bloqueo junto al nombre de la regla.

- En la ventana emergente de bloqueo de regla, ingrese el motivo por el cual bloquea la regla. Este mensaje se mostrará a los otros administradores que intenten desbloquear la regla para editarla.

- Haga clic en Bloquear.
Nota:
- Solo los administradores pueden bloquear o desbloquear una regla de flujo de trabajo. Esta opción está disponible para que otros usuarios no puedan editar o eliminar la regla. De ser necesario, otros usuarios pueden clonar la regla de flujo de trabajo.
- Se puede desbloquear una regla si se sigue el mismo procedimiento. En la página de información de la regla de flujo de trabajo, puede hacer clic en el ícono de desbloqueo y proceder a editar la regla.
Utilice las vistas de lista y resumen
Hay dos vistas para las reglas de flujo de trabajo que se crean: la vista de lista y la vista de resumen. De forma predeterminada, verá la vista de lista, que es una lista de todas las reglas de flujo de trabajo para todos los módulos o los seleccionados.
La vista de resumen indica las actualizaciones de campos y los criterios asociados a las reglas, esto lo ayudará a obtener un panorama claro de todas las reglas y en qué se utilizan para evitar cualquier confusión.
Nota:
- Debe seleccionar un módulo para ver la vista de resumen. Esta vista no está disponible cuando selecciona la opción "Todos los módulos".
- La vista de resumen solo está disponible para las reglas de flujo de trabajo y no para las notificaciones de correo electrónico, las tareas y las actualizaciones de campos.
- En la vista de lista, puede reordenar las reglas para cambiar el orden en el que deben ejecutarse. La opción para reordenar solo estará disponible después de seleccionar un módulo en la lista desplegable.
Para utilizar la vista de resumen
- Vaya a Configuración > Automatización > Reglas de flujo de trabajo.
- En la página de reglas de flujo de trabajo, seleccione el módulo en la lista desplegable.
- Haga clic en el ícono de vista de resumen.
Todas las reglas para el módulo seleccionado se mostrarán junto con los criterios y las actualizaciones de campos asociadas. Puede hacer clic en el enlace Mostrar más para ver los otros elementos asociados a la regla.
Para reordenar las reglas de flujo de trabajo
- Vaya a Configuración > Automatización > Reglas de flujo de trabajo.
- En la página de reglas de flujo de trabajo, seleccione el módulo en la lista desplegable.
Asegúrese de que seleccionó la vista de lista y no la de resumen. - Haga clic en Reordenar reglas.
- Arrastre y suelte las reglas en el orden que requiera.
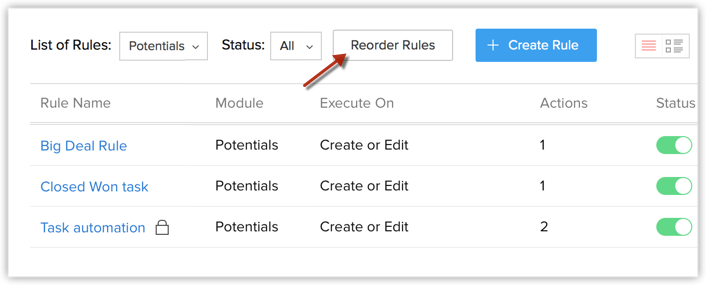
Ver el uso de flujo de trabajo
Puede ver información sobre el uso de las reglas de flujo de trabajo que tienen la acción de enviar notificaciones de correo electrónico asociada a ellas. De acuerdo con la tasa de lectura de la plantilla de correo electrónico asociada a sus reglas de flujo de trabajo, las reglas de flujo de trabajo con mejor rendimiento se indican cada semana.
![]() Permiso necesario: todos los perfiles
Permiso necesario: todos los perfiles
| Características | Gratis | Estándar | Profesional | Empresarial |
| Uso de flujo de trabajo | - | - | - |  |
Para realizar el seguimiento del uso de flujo de trabajo
- Vaya a Configuración > Automatización > Reglas de flujo de trabajo.
- En la página de reglas de flujo de trabajo, haga clic en la pestaña de uso.
- En la página de uso, usted podrá:
- Ver la lista de reglas de flujo de trabajo con mayor rendimiento según la tasa de lectura de correo electrónico de los últimos siete días.
- Realizar el seguimiento de la tasa de lectura de cada plantilla de correo electrónico a través de la regla de flujo de trabajo correspondiente junto con la tasa de lectura general.

- Haga clic para abrir las reglas y ver información más detallada sobre el uso.

Eliminar reglas de flujo de trabajo
También puede eliminar las reglas de flujo de trabajo en la vista de lista y durante la visualización de la regla. Cuando elimina una regla de flujo de trabajo, todas las acciones programadas para los registros también se eliminarán.
Para eliminar reglas de flujo de trabajo
- Vaya a Configuración > Automatización > Reglas de flujo de trabajo.
- En la página de reglas de flujo de trabajo, mueva el cursor del mouse hacia la regla que desea eliminar y haga clic en el ícono de eliminación.
Como alternativa, haga clic en la regla que desea eliminar. En la página de información de la regla, haga clic en el botón de más acciones y luego en Eliminar.