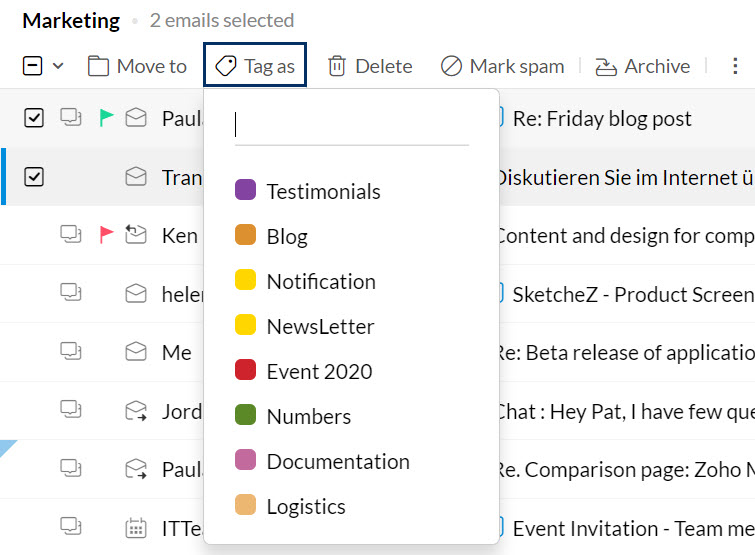Empfangen und Verwalten von E-Mails
Wenn Sie E-Mails empfangen, müssen Sie je nach Art der erhaltenen E-Mails gegebenenfalls verschiedene Aktionen ausführen, um die E-Mails in organisierter Weise zu sortieren. Gegebenenfalls empfiehlt es sich, die E-Mails in einen Ordner zu verschieben, eine Bezeichnung oder Kennzeichnung hinzuzufügen, E-Mails zu filtern usw. Zoho Mail bietet eine Vielzahl von Optionen, mit denen Sie einen übersichtlichen Posteingang einrichten können.
Inhaltsverzeichnis
Aktionen im E-Mail-Listenbereich
E-Mail-Statusanzeige
Das Symbol für die E-Mail-Statusanzeige wird angezeigt, wenn Sie den Mauszeiger über die E-Mails in der E-Mail-Liste bewegen. Mit diesem Symbol wird der Status der E-Mail als "Read/Unread" angezeigt und angegeben, ob die E-Mail beantwortet oder weitergeleitet wurde.
- Gelesen

- Ungelesen

- Beantwortet

- Weitergeleitet

- Beantwortet und weitergeleitet

E-Mail-Auswahl
Unter Umständen möchten Sie eine Gruppe von E-Mails auswählen, um eine Massenaktion für diese durchzuführen. Sie können zum Beispiel E-Mails auswählen, denen Tags oder Kennzeichen zugewiesen sind, und sie in einen anderen Ordner verschieben. In diesen Fällen können Sie die Option zum Auswählen einer Gruppe von E-Mails verwenden. Klicken Sie zum Auswählen einer bestimmten Ansicht auf die Dropdown-Liste neben dem Kontrollkästchen oben links im jeweiligen Ordner. Bei dieser Option werden mehrere Ansichten aufgelistet. Wenn Sie die gewünschte Ansicht auswählen, können Sie für diese E-Mails beliebige Aktionen ausführen.
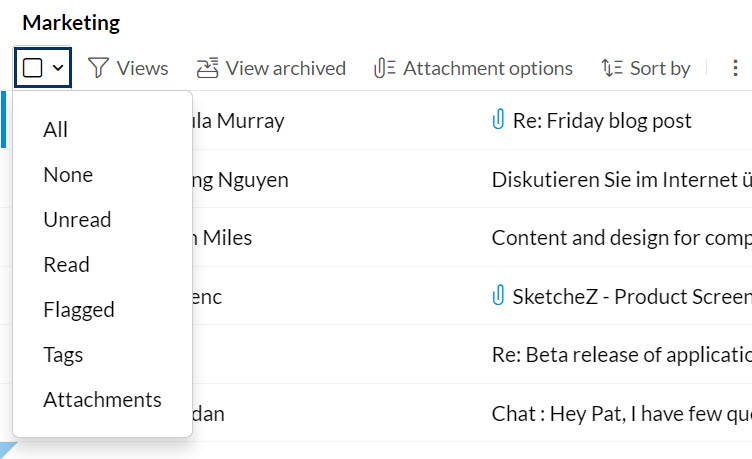
Ansichten
Zoho Mail bietet verschiedene Ansichten, mit denen Sie Ihre E-Mail-Liste übersichtlicher organisieren können, sowie verschiedene Optionen zur problemlosen Suche nach E-Mails. Sie können alle ungelesenen E-Mails, E-Mails mit bestimmten Tags/Markierungen, archivierte E-Mails und E-Mails mit Anhängen über die Symbole Views, View archived und Attachment im Menübereich anzeigen.
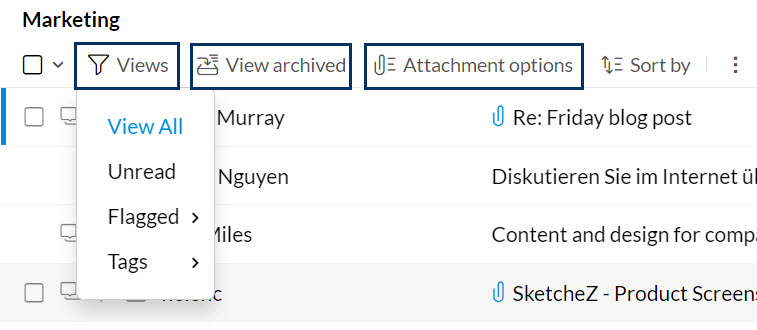
Auf dieser Hilfeseite finden Sie weitere Details zu diesen Ansichten.
Außerdem bietet Zoho Mail Ansichten auf Basis von Anhängen, mit denen Sie die Anhänge in jedem Ordner sowie die E-Mails mit Anhängen anzeigen können. Auf dieser Hilfeseite finden Sie entsprechende Anweisungen.
Sortieren von E-Mails
Mit Zoho Mail können Sie E-Mails nach Ihren Wünschen sortieren. Sie können Ihre E-Mails entweder nach dem Zeitpunkt des Empfangs oder nach der Größe der E-Mails sortieren, indem Sie auf die Dropdown-Liste Sort by klicken.
- Sort by Date
Um die ältesten E-Mails oben anzuzeigen, klicken Sie auf die Option Date: Oldest to Latest. Sie können die Sortierung später wieder zurücksetzen, um die neuesten E-Mails oben anzeigen zu lassen, indem Sie auf die Option Date: Latest to Oldest im gleichen Dropdown-Menü klicken. - Sort by Size
Wenn Sie auf die Option Size: Largest to Smallest klicken, werden die größeren E-Mails zuerst aufgeführt. Sie können dies ändern, indem Sie auf die Option Size: Smallest to Largest klicken, um zuerst die kleineren E-Mails anzuzeigen.
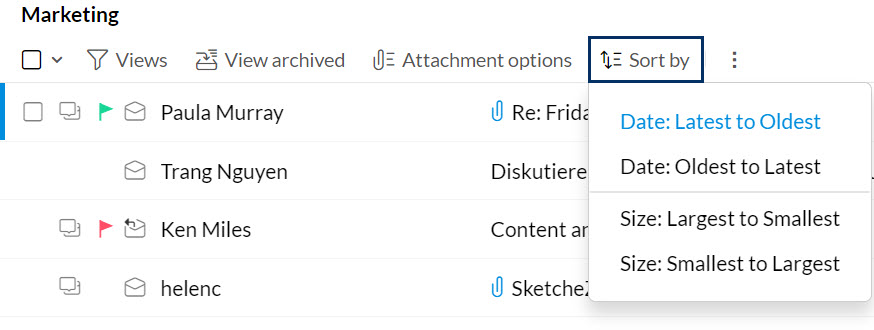
Hinweis:
Sie können E-Mails nur sortieren, wenn die Unterhaltungsansicht deaktiviert ist.
In Ordner verschieben
Sie können einzelne oder mehrere E-Mails auswählen und direkt aus der E-Mail-Liste in einen Ordner Ihrer Wahl verschieben. Wählen Sie in der Menüleiste die Option Move to, und wählen Sie aus den aufgeführten Optionen den gewünschten Ordner aus. Die ausgewählten E-Mails werden dann in den betreffenden Ordner verschoben.
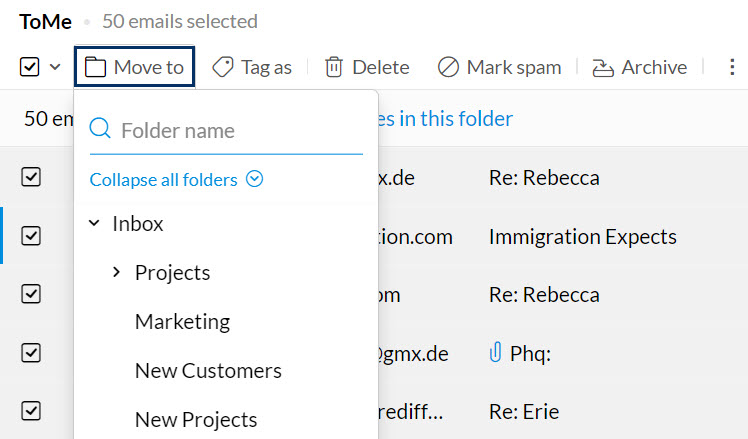
Wenn Sie alle in einem bestimmten Ordner befindlichen E-Mails in einen anderen Ordner verschieben möchten, können Sie die Option für Massenaktionen nutzen. Klicken Sie auf das Symbol zum Auswählen von E-Mails, und wählen Sie in der Liste die Option All aus. Dadurch wählen Sie nur die E-Mails aus, die derzeit in der Ansicht angezeigt werden. Mit der Option Select all messages in this folder werden alle Nachrichten in diesem Ordner aufgelistet.
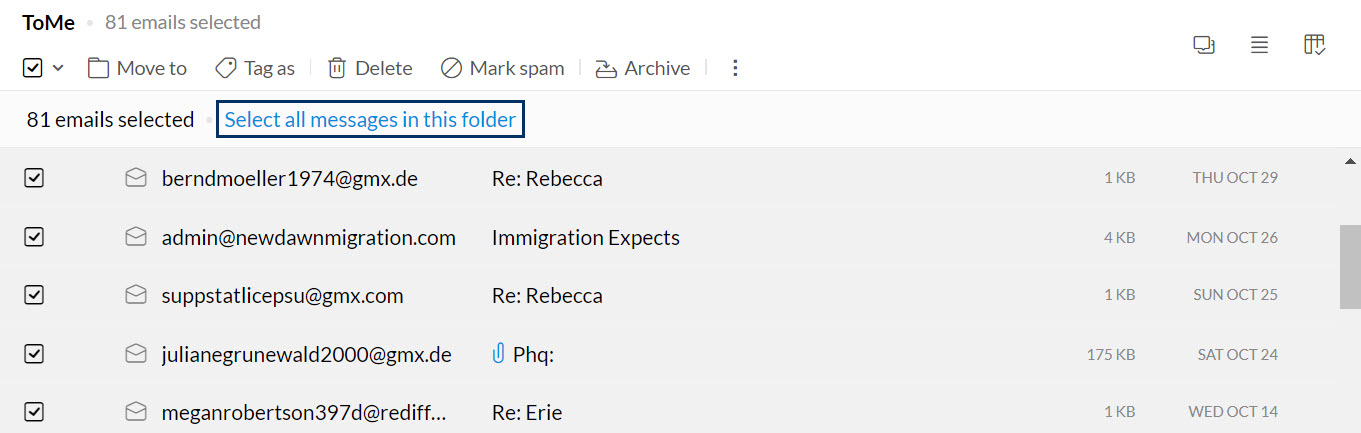
Mit der Option Move to Folder können Sie alle ausgewählten E-Mails per Massenaktion verschieben. Die Aktion wird geplant, und die E-Mails werden nach und nach verschoben.
Analog können E-Mails auch für eine bestimmte Ansicht per Massenaktion ausgewählt werden. Wenn Sie zum Beispiel die Ansicht List Emails with attachments oder eine vergleichbare Ansicht in einem bestimmten Ordner wählen und "All emails" auswählen, wird die Option Select all messages matching the current view angezeigt. Mit dieser Option werden nur im betreffenden Ordner die E-Mails mit Anhängen ausgewählt.
Hinweis:
Massenaktionen für "Tag As", "Mark as Spam" und andere vergleichbare Aktionen können ebenfalls mit der oben beschriebenen Methode durchgeführt werden.
Markieren als
Wenn Sie E-Mails aus dem E-Mail-Listenbereich anzeigen, können Sie ein paar E-Mails auswählen und ihnen ein bestimmtes Tag hinzufügen. Um E-Mails ein Tag hinzuzufügen, aktivieren Sie das Kontrollkästchen neben den E-Mails und klicken im oberen Menübereich auf das Symbol Tag as. Die entsprechenden Tags wählen Sie aus den aufgeführten Optionen.
Als Spam markieren
Wenn Sie einige E-Mails im E-Mail-Listenbereich als Spam markieren möchten, können Sie die Option Mark Spam oben in der Menüleiste verwenden. Wählen Sie die betreffenden E-Mails, und klicken Sie in der Menüleiste auf das Symbol Mark Spam. Die E-Mail-Adressen werden der Blacklist hinzugefügt, und die betreffenden E-Mails werden in den Spam-Ordner verschoben.
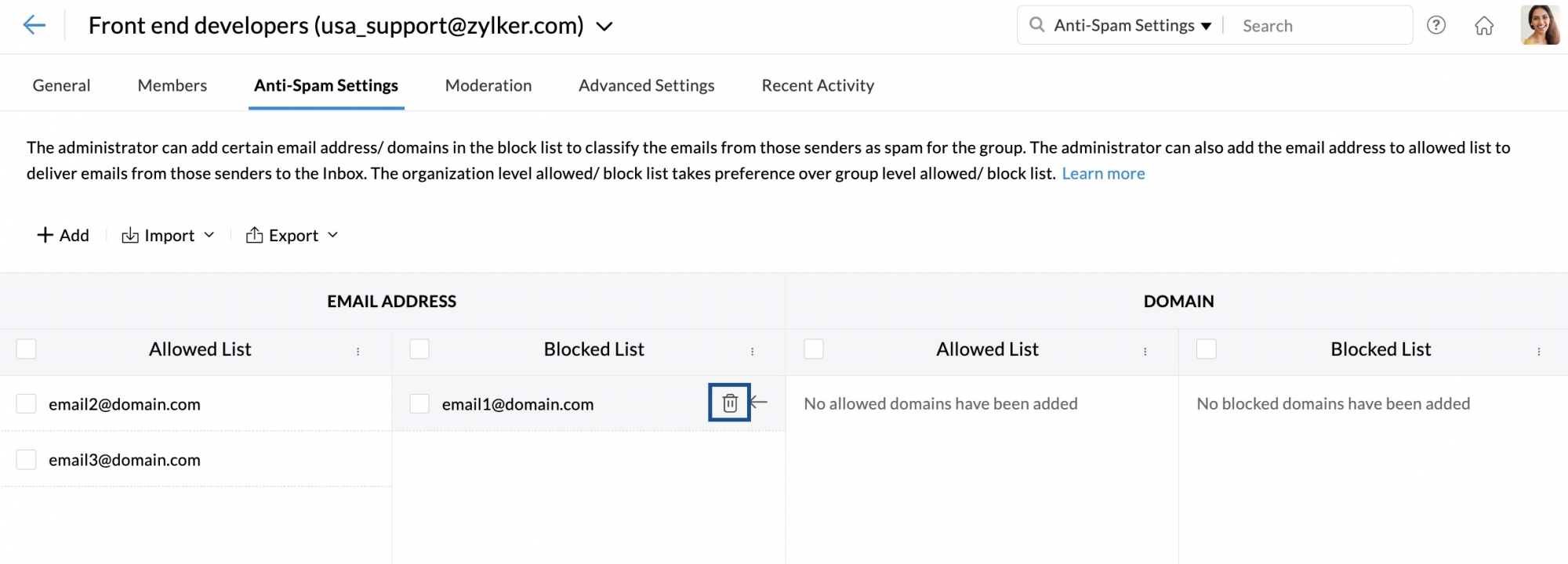
Sie können eine E-Mail auch über das Dropdown-Menü "More Options" in der E-Mail-Vorschau als Spam markieren.
Hinweis:
Sie können außerdem Benutzer sperren, von denen Sie Spam-E-Mails erhalten. Weitere Informationen
Phishing melden
Phishing ist ein Versuch, wichtige persönliche Informationen mithilfe von E-Mails abzurufen, indem vorgegeben wird, dass eine E-Mail von einem renommierten Unternehmen stammt. Sie können eine E-Mail als Phishing-Versuch markieren, indem Sie in der Dropdown-Liste More Options der E-Mail-Vorschau die Option Report Phishing verwenden.
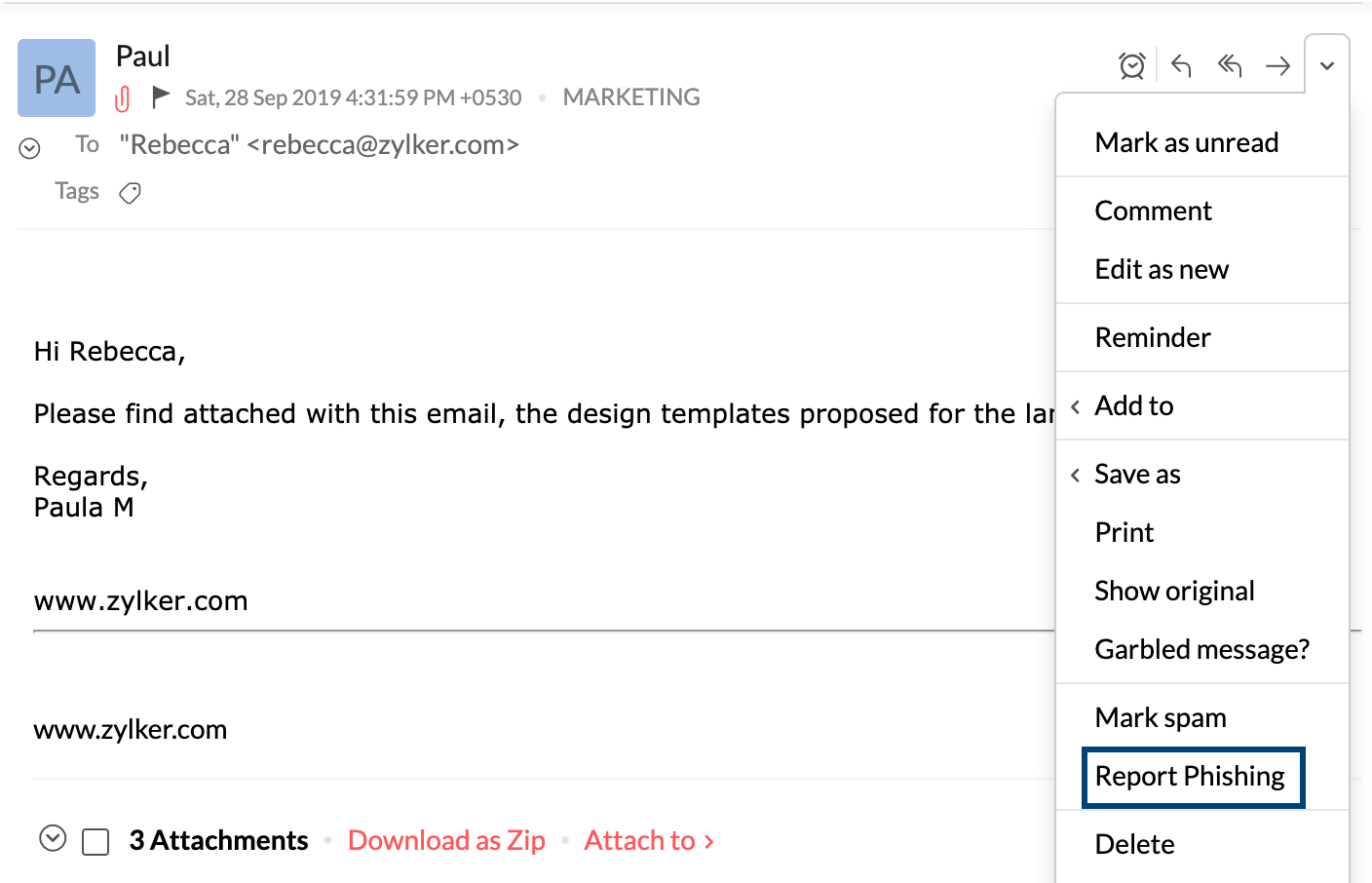
Weitere E-Mail-Optionen
Weitere Aktionen wie Mark as unread, Flag as, Forward as inline, Forward as attachment, Turn on/off conversation und Scrub können für die ausgewählten E-Mails über das Menü More Actions durchgeführt werden.
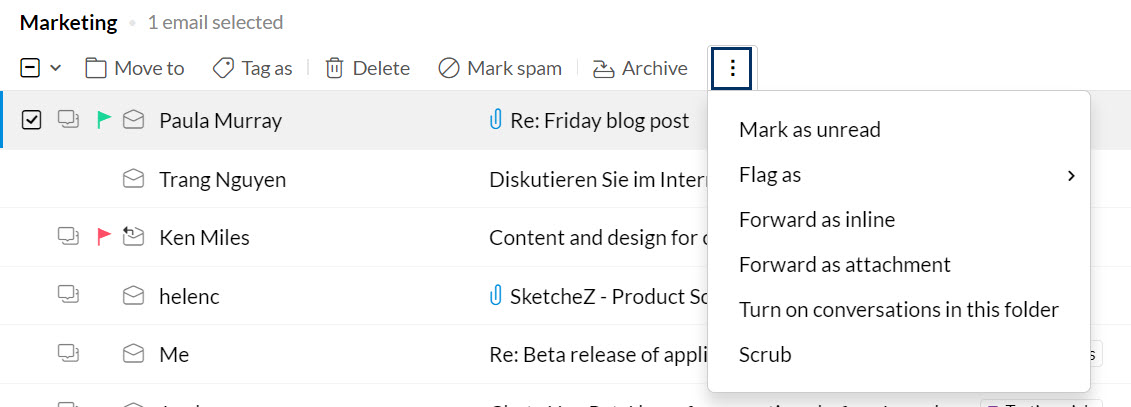
Mehrere E-Mails weiterleiten
Wenn Sie im Menü More Options mehrere E-Mails auswählen, wird die Option Forward Multiple Emails angezeigt. Wenn Sie diese Option auswählen, werden die ausgewählten E-Mails im Composer-Fenster einer neuen E-Mail als Anhang hinzugefügt. Beim Empfänger werden diese E-Mails als separate weitergeleitete E-Mails angezeigt.
Da die E-Mails mit dieser Option als Anlagen gesendet werden, ist eine maximale Anlagengröße von 40 MB zulässig.

Aktionen im E-Mail-Vorschaufenster
In der vertikalen Ansicht mit drei Bereichen können Sie schnell zwischen den E-Mails navigieren und diese mühelos lesen. Mit den verschiedenen Symbolen und Dropdown-Menüs können Sie die gängigen Aktionen für E-Mails durchführen. Die Aktionen "Reply", "Reply All" oder "Forward" können Sie über die Symbole im Bereich des Dropdown-Menüs ausführen. Für bestimmte Aktionen für eine bestimmte E-Mail können Sie die Optionen im Dropdown-Menü More Actions verwenden.
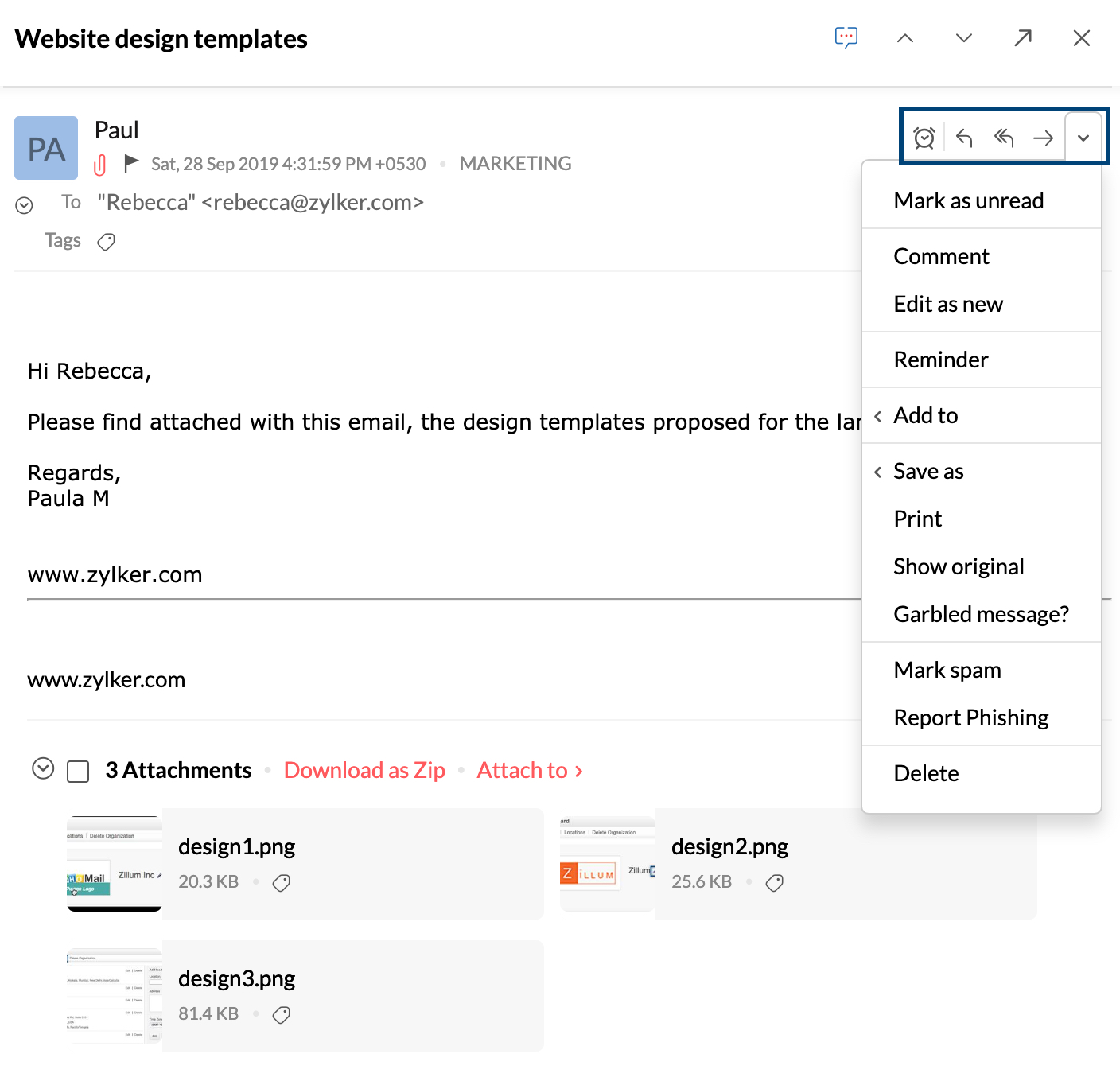
Mit der Option Popout können Sie zur vorherigen E-Mail oder zur nächsten E-Mail navigieren und die E-Mail in einem neuen Fenster öffnen.
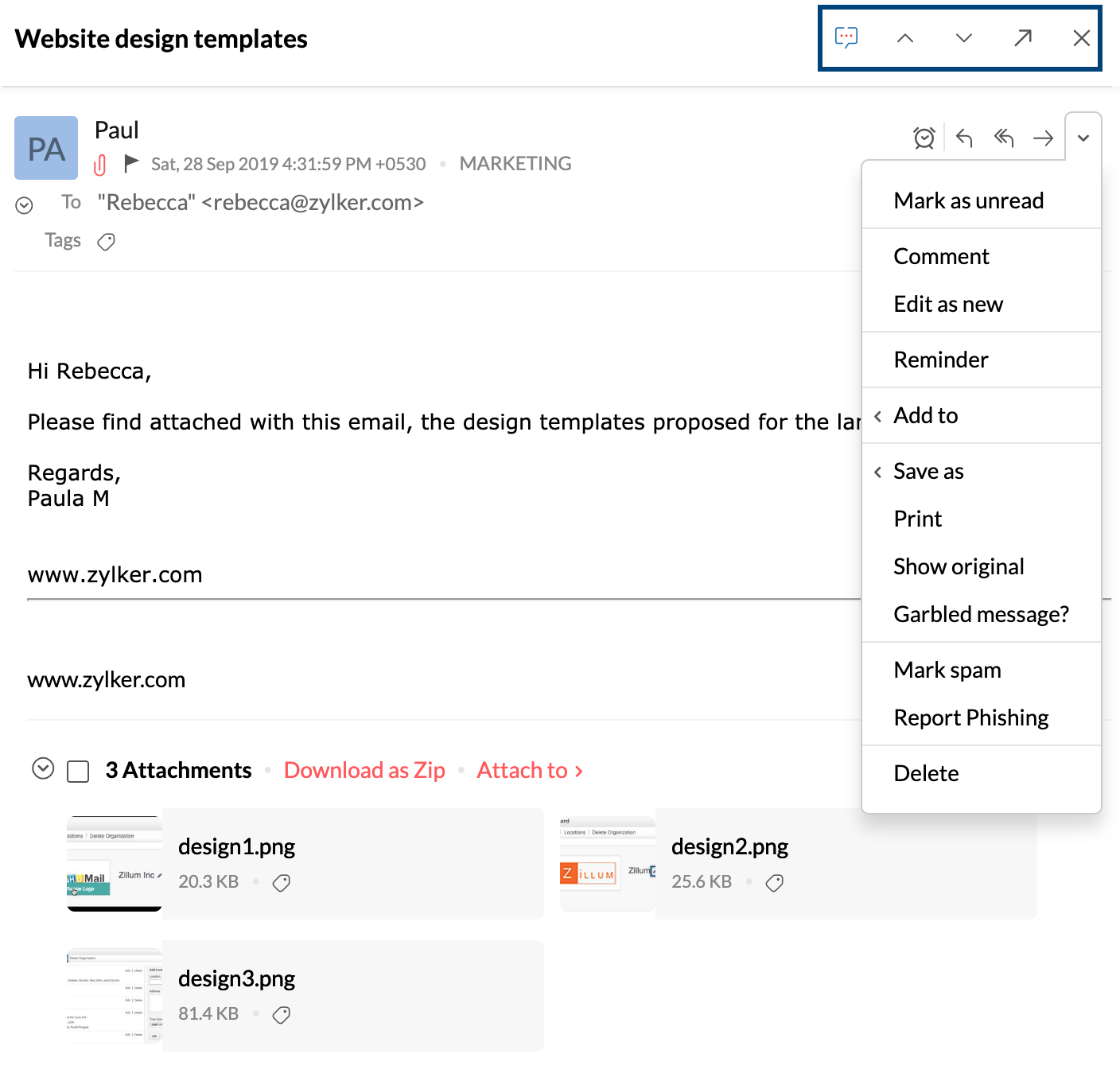
Hinweis:
Dieser Artikel erklärt hauptsächlich die Verwaltung der empfangenen E-Mails in Zoho Mail. Wenn Sie Probleme beim Empfangen von E-Mails in Ihrem domänenbasierten Konto in Zoho Mail haben, finden Sie hier weitere Informationen.
Aktionen rückgängig machen
Sie können die meisten Aktionen rückgängig machen, z. B. das Markieren von E-Mails als gelesen, das Löschen von E-Mails usw., indem Sie die Aktion Undo verwenden. So machen Sie eine E-Mail-Aktion rückgängig:
- Sie können einfach im Popup-Banner auf die Schaltfläche Undo klicken, nachdem Sie eine solche Aktion ausgeführt haben.

- Sie können die Tastenkombination (standardmäßig Strg + z für Mac und Windows) verwenden, wenn Sie eine Aktion rückgängig machen möchten. Sie können auch die Tastenkombination bearbeiten und sie Ihren Wünschen anpassen.
Die folgenden Aktionen können rückgängig gemacht werden.
- E-Mail löschen
- E-Mail verschieben
- E-Mail archivieren
- Spam-E-Mail
- Keine Spam-E-Mail
- E-Mail archivieren oder Archivierung rückgängig machen
- Tagging von E-Mails: Tag hinzufügen oder Tag entfernen
- E-Mail kennzeichnen oder Kennzeichnung aufheben
- E-Mail als gelesen markieren
- E-Mail als ungelesen markieren
- Ordner als gelesen markieren
Hinweis:
Das Banner "Undo" erscheint nur, wenn die E-Mail nicht mehr angezeigt wird. In solchen Fällen können Sie jedoch die Tastenkombination für "Undo" verwenden.