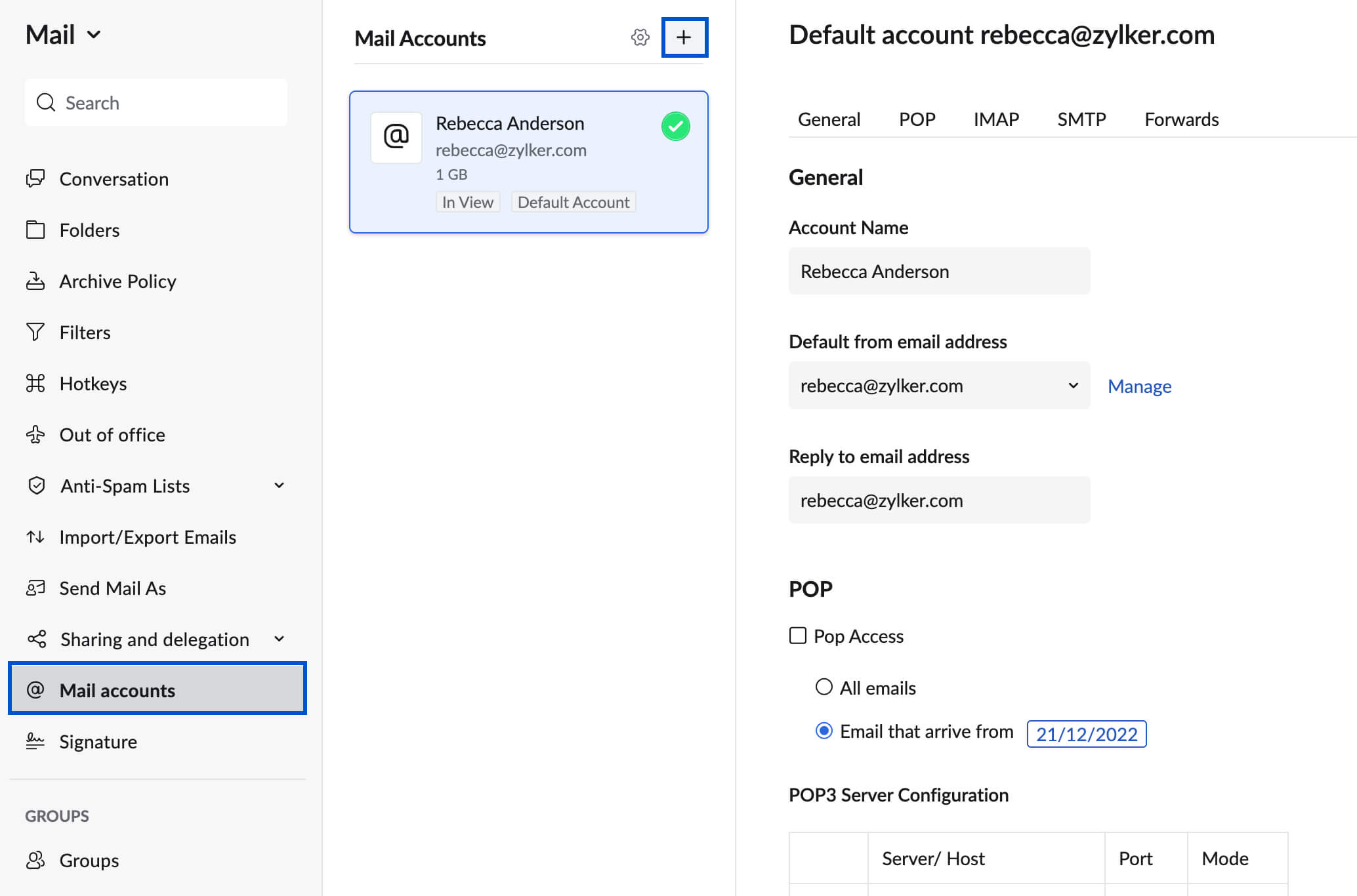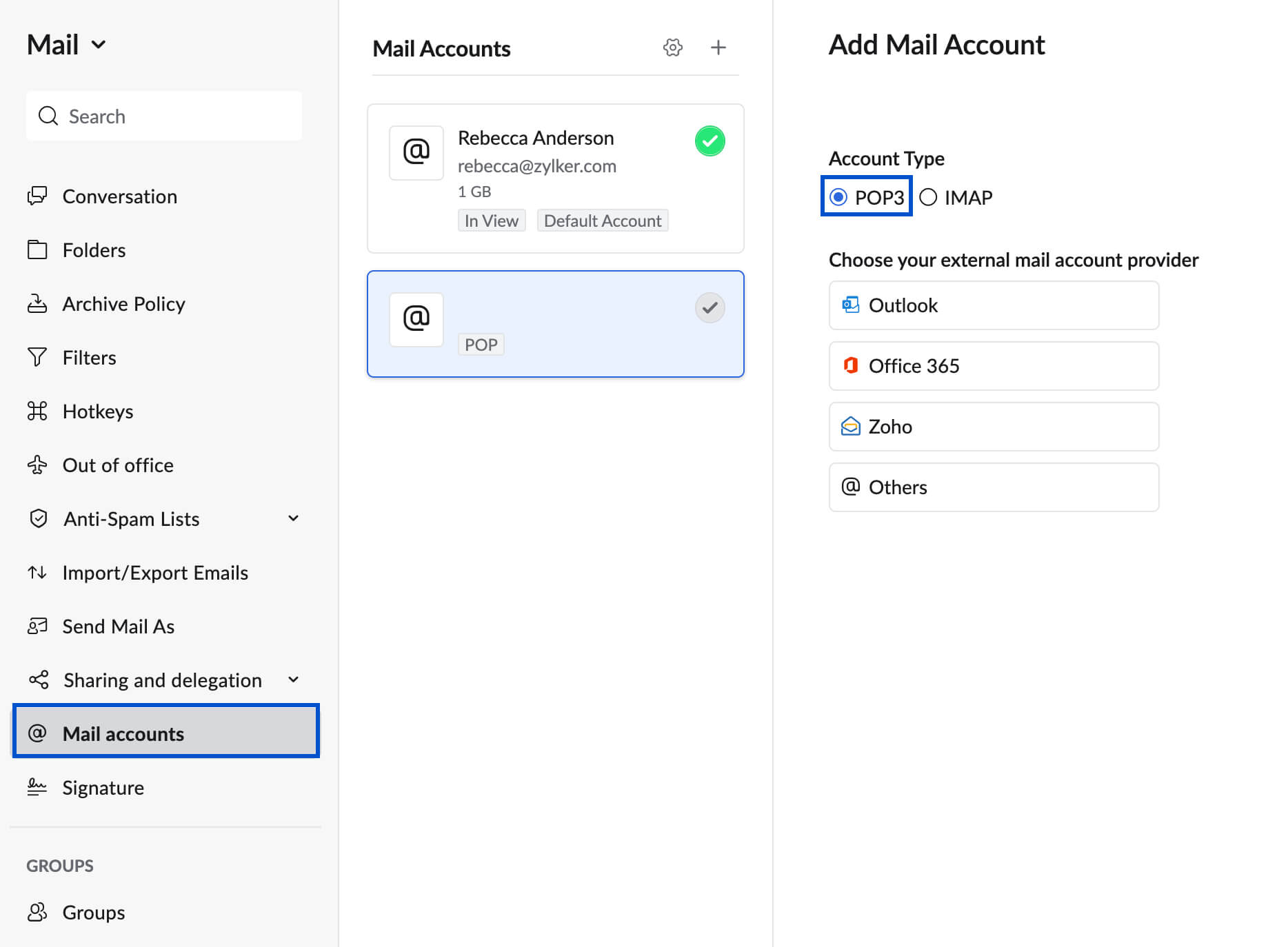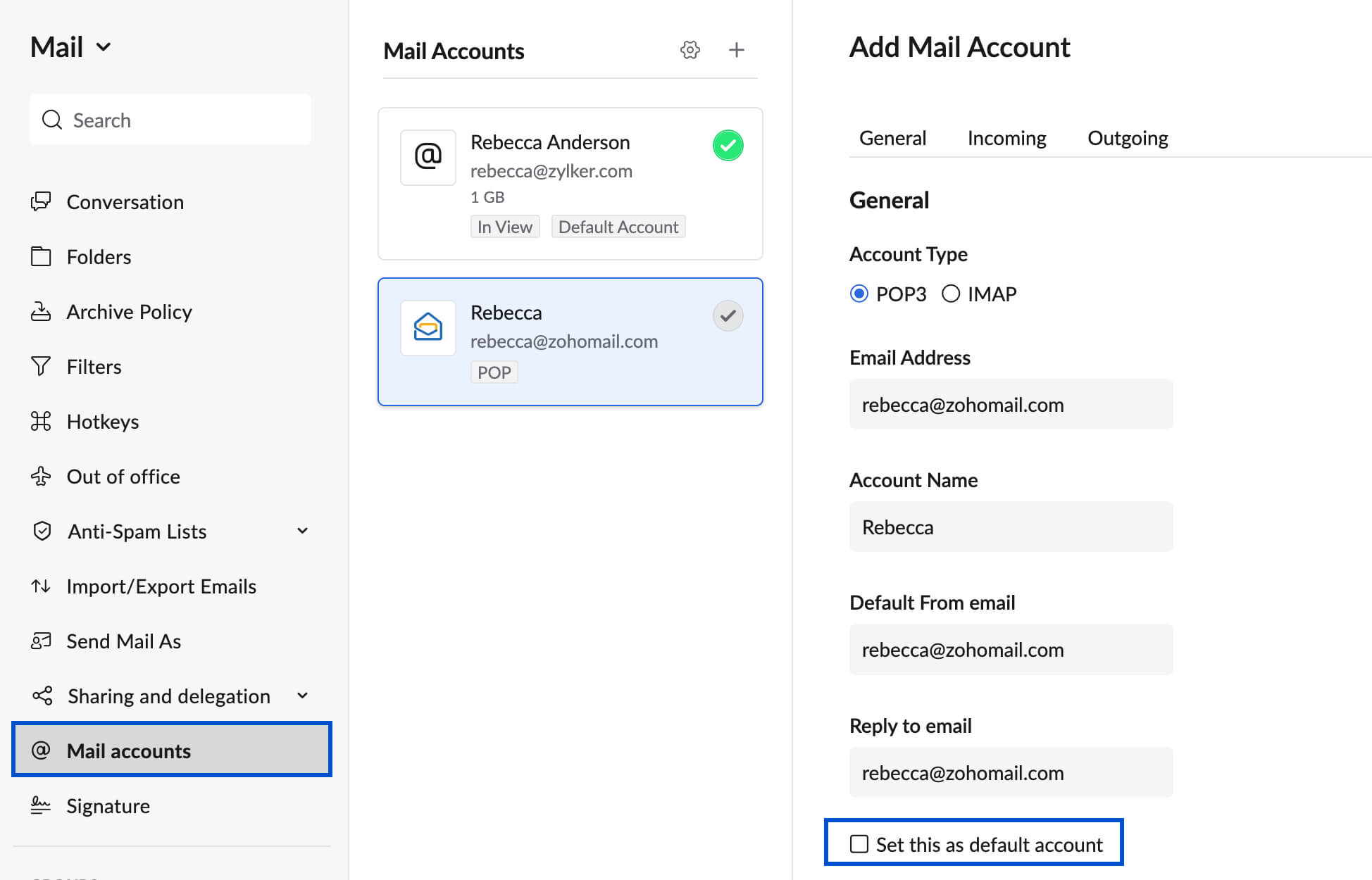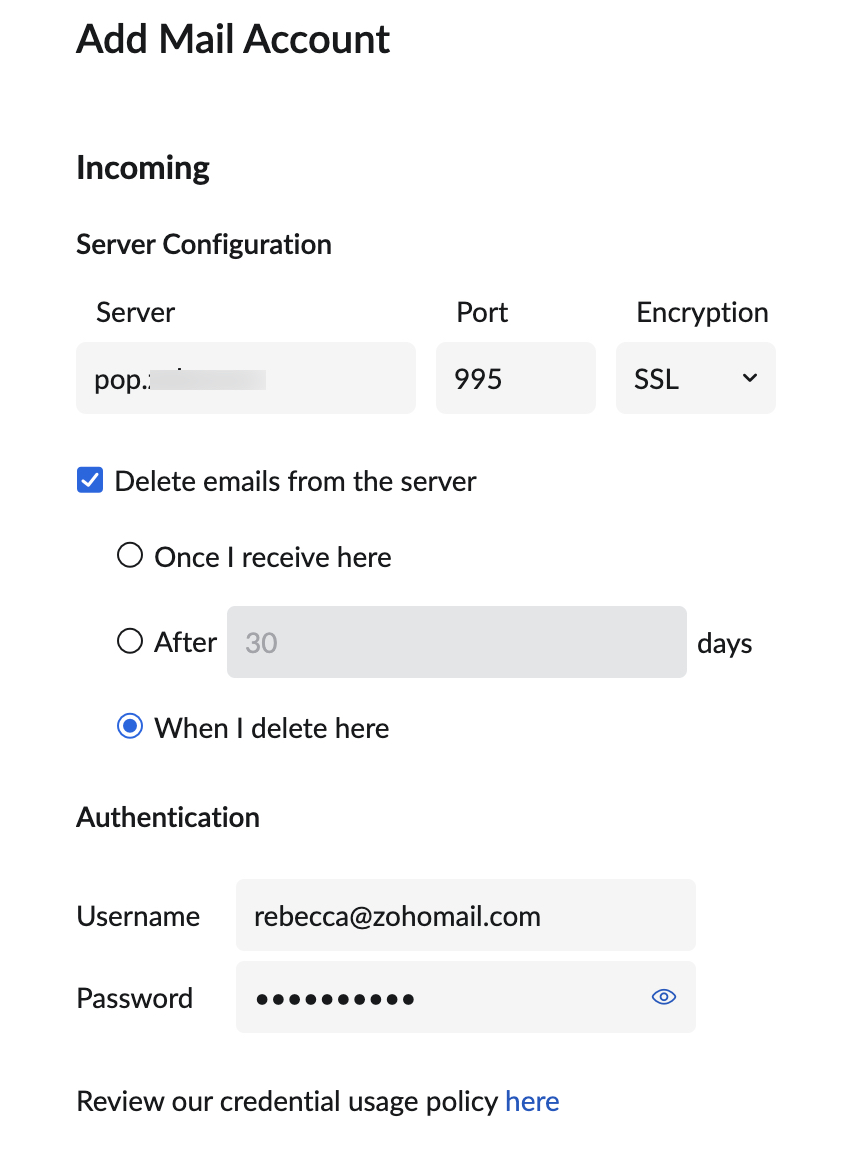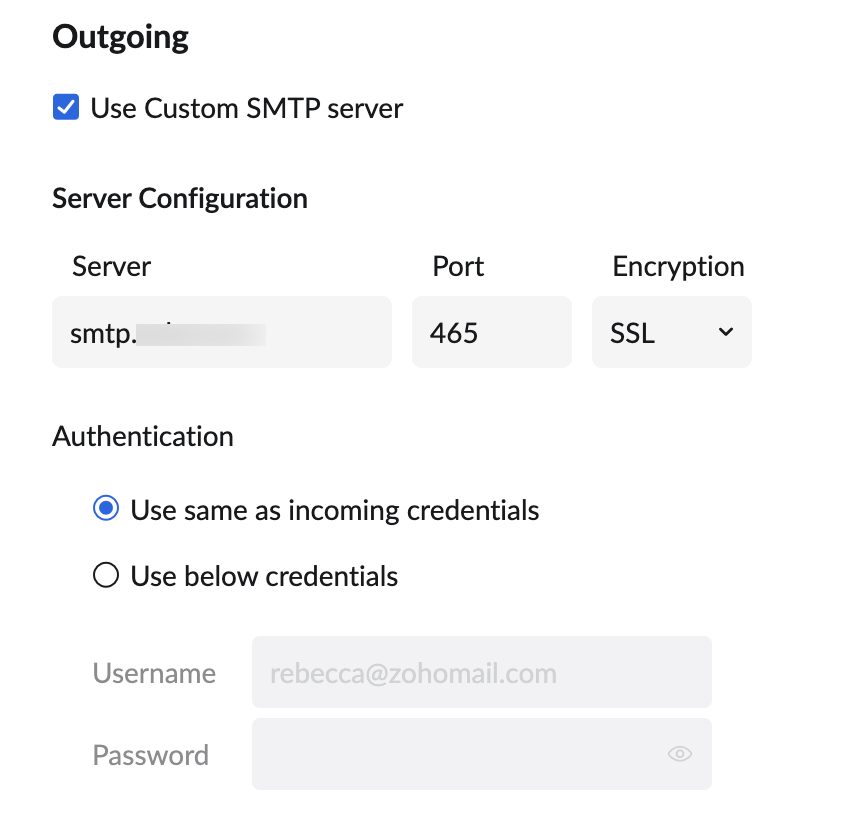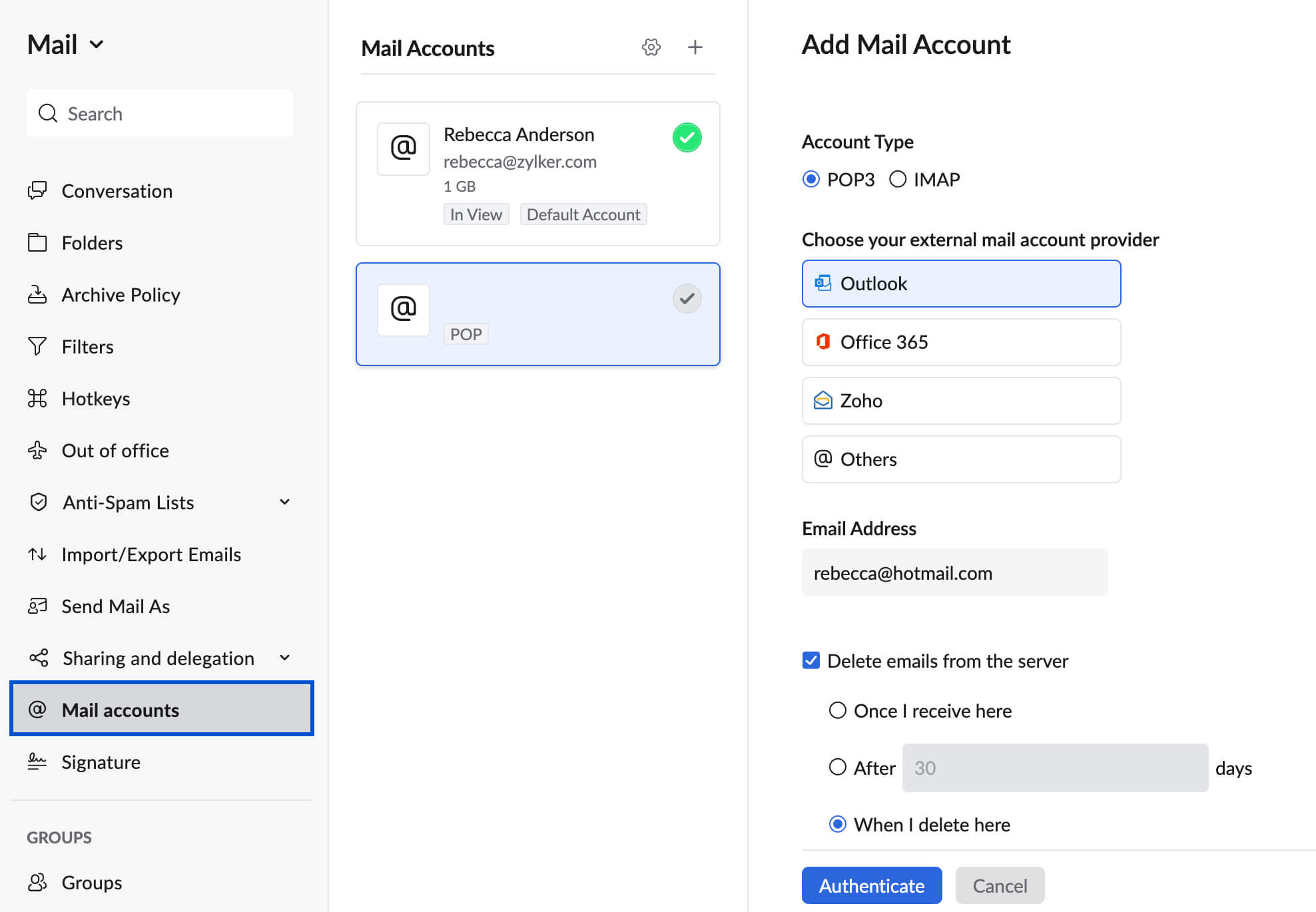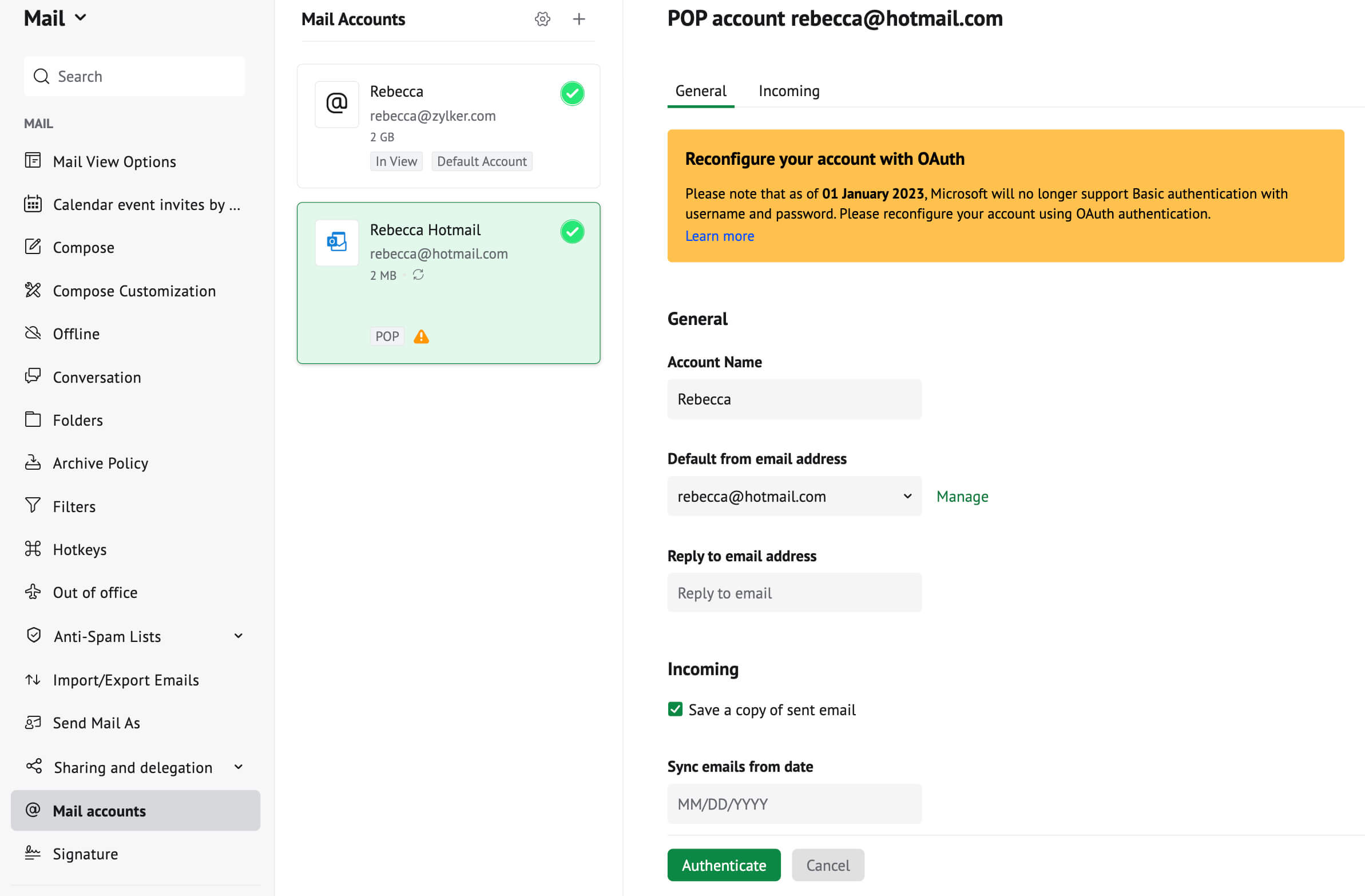POP-Konten
POP-Konten in Zoho Mail konfigurieren
Sie können Ihre externen Konten als POP in Zoho Mail hinzufügen. Verschiedene Konten können über dasselbe Fenster verwaltet werden, jedoch mit individuellen Einstellungen für Signaturen, Abwesenheitsnotizen usw. Zoho Mail unterstützt die Konfiguration externer Konten über das POP- und IMAP-Protokoll.
Hinweis:
- Der Speicherplatz für das POP-Konto wird aus dem gesamten in Ihrem Tarif verfügbaren E-Mail-Speicher genutzt. Erfahren Sie mehr darüber.
Inhaltsverzeichnis
POP-Abrufeinstellungen| Signaturen | Vorlagen | Filter | E-Mail-Add-on | Kontospeicher verwalten
POP-Konten mithilfe der Passwortauthentifizierung hinzufügen
Um Ihre anderen POP-E-Mail-Konten in Zoho Mail hinzuzufügen, müssen Sie prüfen, ob Ihr E-Mail-Server das POP3-Protokoll zum Abrufen von E-Mails unterstützt. Wenn Ihr E-Mail-Server POP-Zugriff unterstützt, müssen Sie die Serverdetails von Ihrem Administrator oder Dienstanbieter erhalten.
Details zum eingehenden Server für E-Mail-Empfang:
- Melden Sie sich bei Ihrem Zoho Mail-Konto an.
- Rufen Sie Settingsauf.
- Navigieren Sie zu Mail-Konten und klicken Sie auf das Symbol + (Konto hinzufügen).
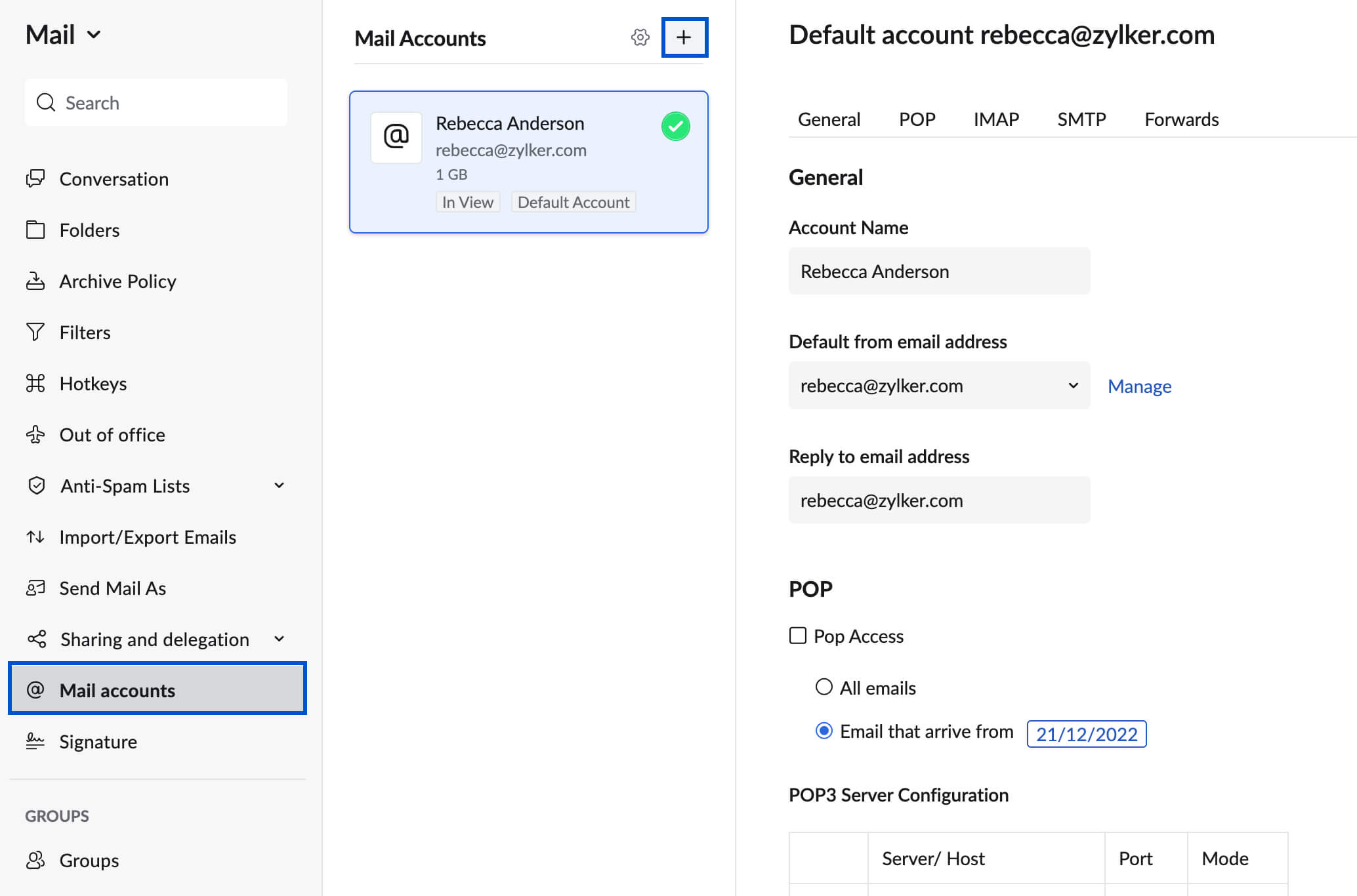
- Wählen Sie POP3 als Kontotyp aus.
- Wählen Sie Ihren externen E-Mail-Kontoanbieter aus. Wenn Sie Office 365- oder Outlook-Konten konfigurieren möchten, verwenden Sie die OAuth-Authentifizierungsmethode. Klicken Sie auf Zoho, wenn Sie ein anderes Zoho-Konto konfigurieren möchten, und auf Others, wenn Sie einen anderen Dienstanbieter konfigurieren möchten.
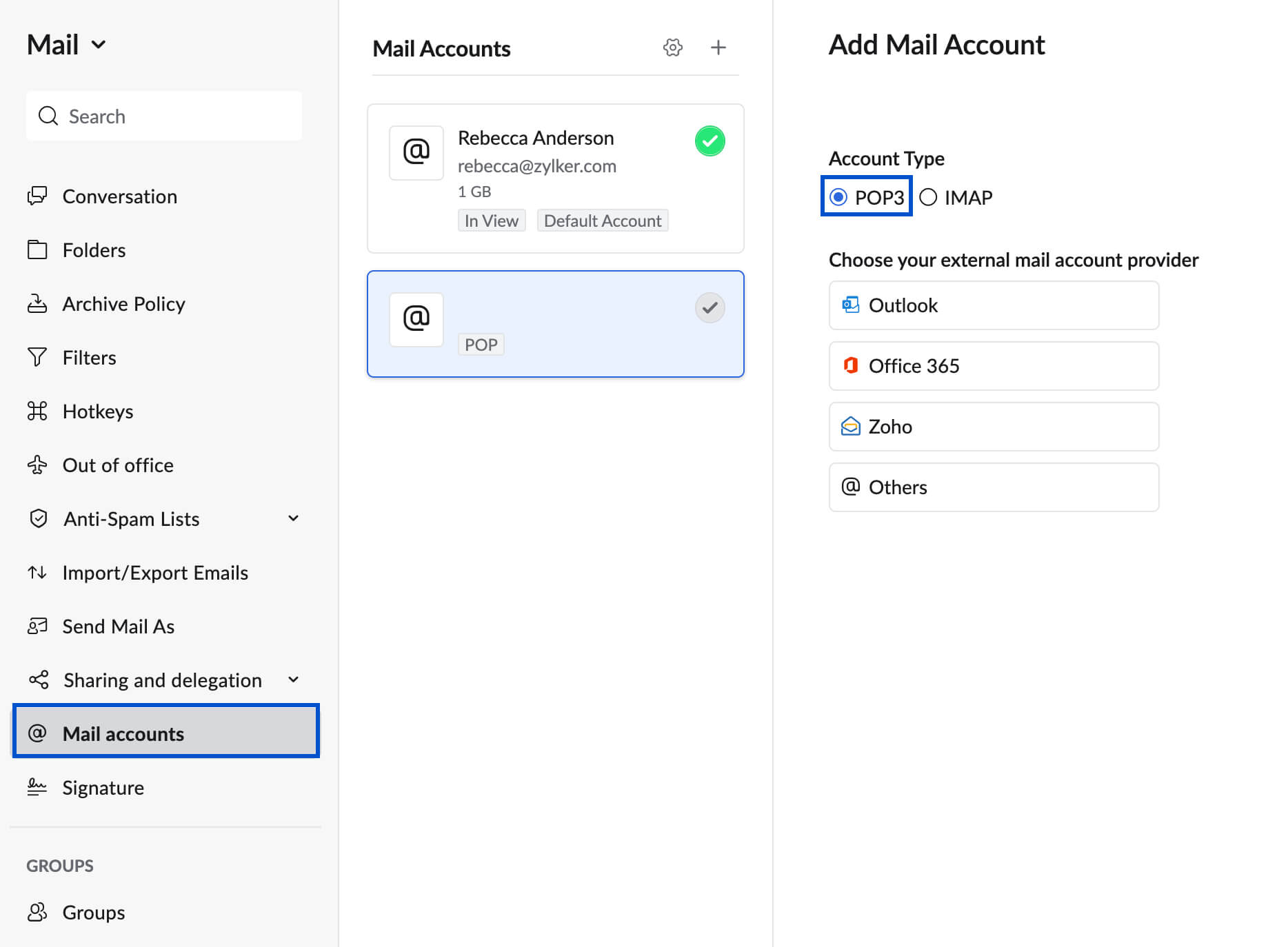
- Geben Sie für das Konto E-Mail-Adresse, Kontoname, E-Mail-Standardabsenderadresse und Antwort-E-Mail-Adresse an.
- Sie können diese Adresse auch als Standardadresse festlegen, indem Sie die Option Set this as default accoun aktivieren.
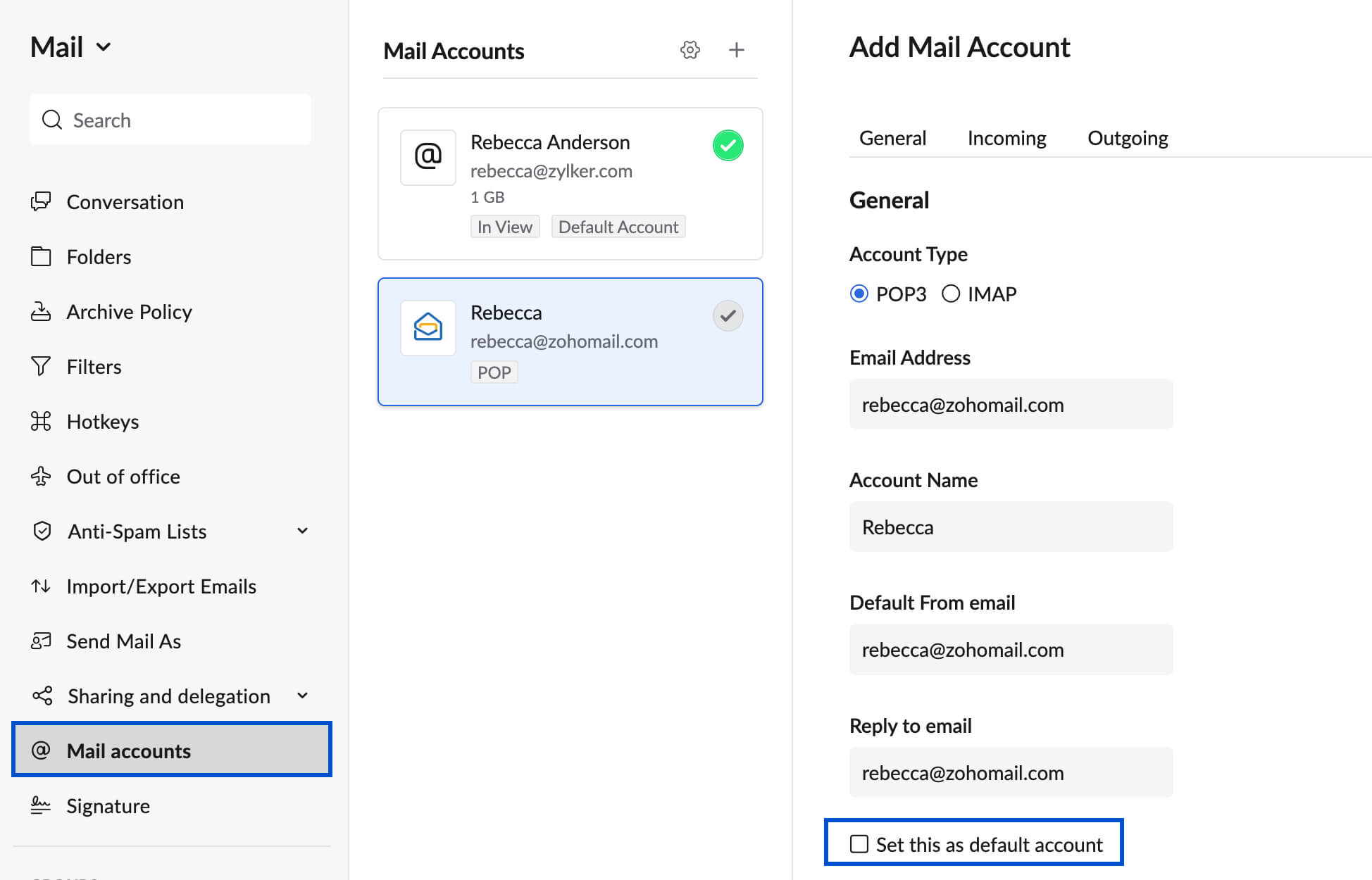
- Geben Sie im Abschnitt "Incoming" die Details zum eingehenden POP3-Server und die Portnummer an. (Weitere Informationen erhalten Sie in der Hilfedokumentation/beim Support Ihres E-Mail-Dienstanbieters.) Zoho Mail unterstützt die Standardports 110 und 995 für den Eingangsserver.
- Sie können je nach Ihren Anforderungen SSL oder Plain als Verschlüsselungstyp auswählen. Server mit selbstsignierten Zertifikaten werden nicht unterstützt.
- Geben Sie den Benutzernamen und das Passwort für das Konto an, das auf dem Server Ihres E-Mail-Dienstanbieters verwendet wird.
- Aktivieren Sie die OptionDelete emails from the server, um E-Mails vom Server gemäß Ihren Anforderungen zu löschen. Die in der Option angegebene Löschung funktioniert entsprechend dem Verhalten Ihres E-Mail-Servers. Wenden Sie sich an Ihren E-Mail-Dienstanbieter, bevor Sie diese Option festlegen.
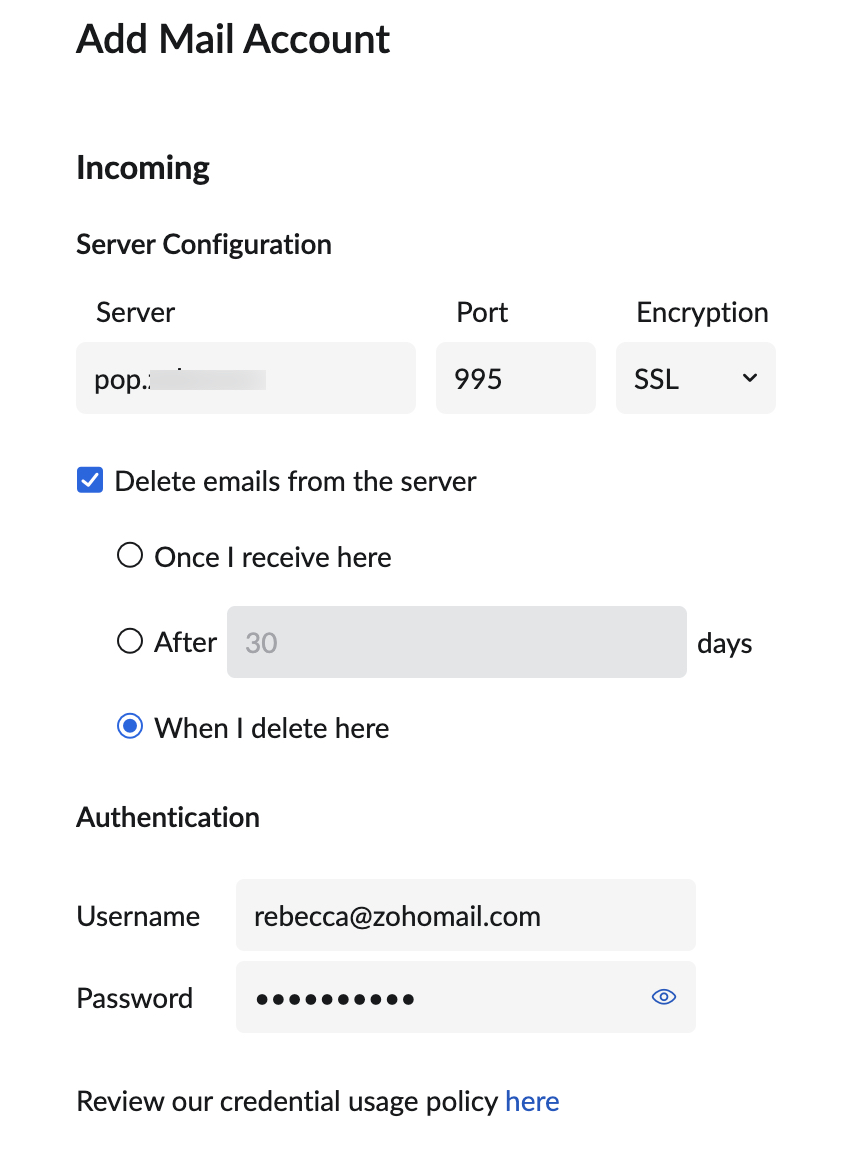
Stellen Sie sicher, dass Sie die Passwortdetails in Zoho aktualisieren, wenn Sie sie im tatsächlichen Konto ändern. Wenn Sie dies nicht tun, wird das Konto deaktiviert und Sie müssen die Option "Password" aktualisieren, und es aktivieren. Sobald das Testkonto erfolgreich eingerichtet ist, wird der Abschnitt zum Aktualisieren der Details zum ausgehenden E-Mail-Server für das Senden von E-Mails aus dem Konto angezeigt.
Details zum ausgehenden Server für E-Mail-Versand:
Nachdem die eingehenden POP-Serverdetails erfolgreich überprüft wurden, werden Sie aufgefordert, Details zum ausgehenden SMTP-Server einzugeben.
- Aktivieren Sie die Option Use Custom SMTP server, wenn Sie eine E-Mail über den benutzerdefinierten SMTP-Server senden möchten. Hier finden Sie detaillierte Informationen zum Hinzufügen ausgehender Server.
- Im Abschnitt "Authentifizierung" können Sie entweder Dieselben Einstellungen verwenden, wie bei meinem Eingangsmailserver oder Nachfolgende Anmeldeinformationen verwenden auswählen.
- Klicken Sie abschließend auf Save.
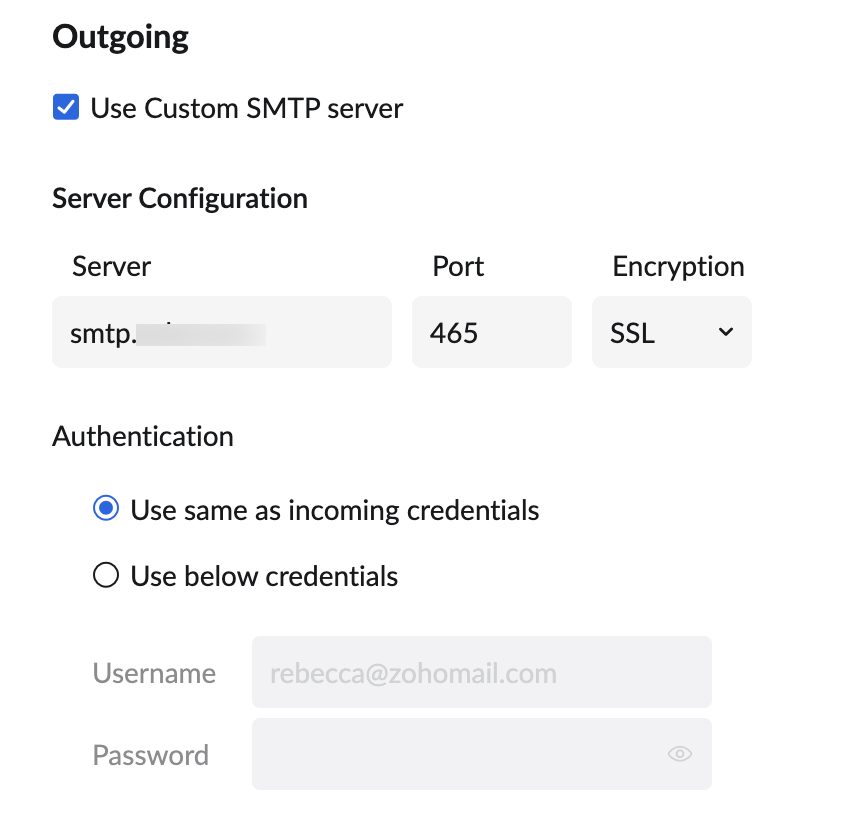
Nachdem sowohl die Details des eingehenden als auch des ausgehenden Servers erfolgreich überprüft wurden, wird das Konto auf der Seite POP Accounts-Seite aufgeführt. Wenn die Details zum ausgehenden Server nicht direkt authentifiziert werden konnten, erhalten Sie eine Verifizierungs-E-Mail an die angegebene Adresse. Erst nach der Verifizierung können Sie E-Mails mit dieser bestimmten E-Mail-Adresse senden.
POP-Konten mit OAuth-Authentifizierung konfigurieren
OAuth (Open Standard Authorization Protocol) ist ein Framework, das einen sicheren designierten Zugriff ermöglicht. Das heißt, OAuth benötigt kein Passwort, sondern stellt Autorisierungstoken zur Authentifizierung eines Benutzers bereit. Sie können Ihre Outlook- und Office 365-E-Mail-Konten mit OAuth autorisieren, ohne ein Passwort anzugeben.
- Melden Sie sich bei Ihrem Zoho Mail-Konto an.
- Rufen Sie Settingsauf.
- Navigieren Sie zu Mail Accounts und klicken Sie auf das Symbol + (Konto hinzufügen)
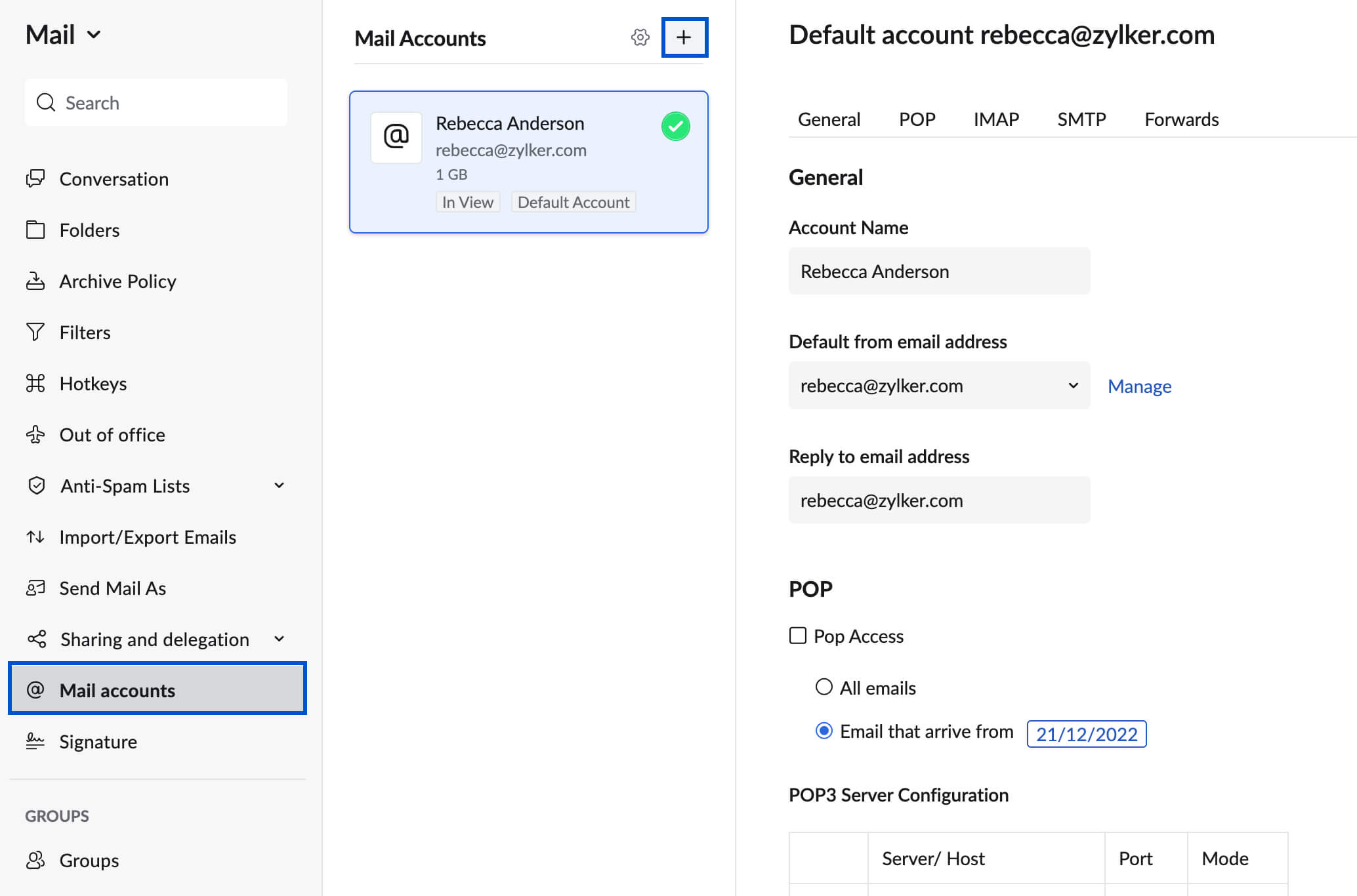
- Wählen Sie POP als Kontotyp und dann Ihren externen E-Mail-Kontoanbieter aus.
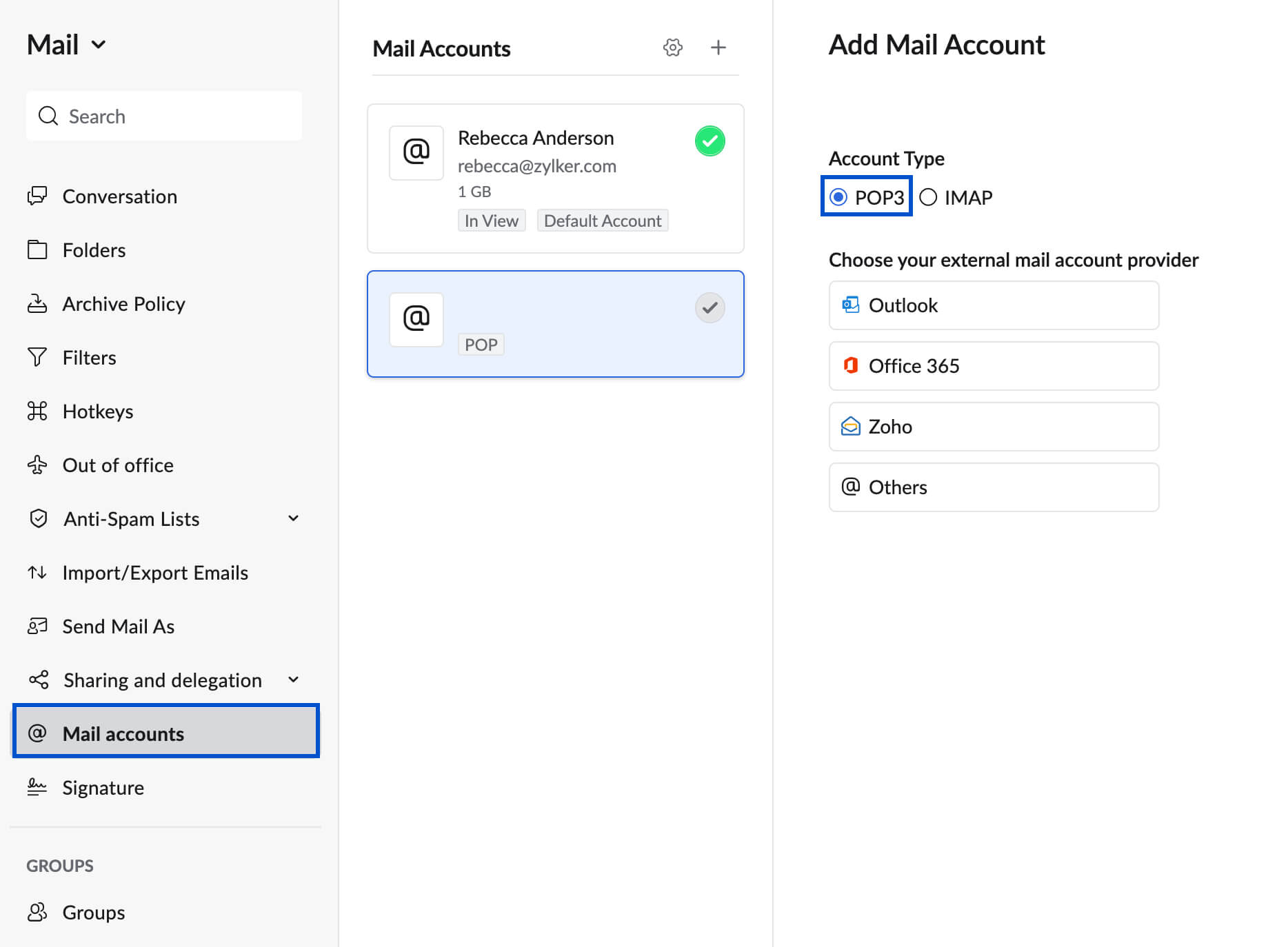
- Geben Sie Ihre E-Mail-Adresse in das entsprechende Feld ein.
- Aktivieren Sie die OptionDelete emails from the server, um E-Mails vom Server gemäß Ihren Anforderungen zu löschen. Die in der Option angegebene Löschung funktioniert entsprechend dem Verhalten Ihres E-Mail-Servers. Wenden Sie sich an Ihren E-Mail-Dienstanbieter, bevor Sie diese Option festlegen.
- Klicken Sie anschließend auf Authenticate.
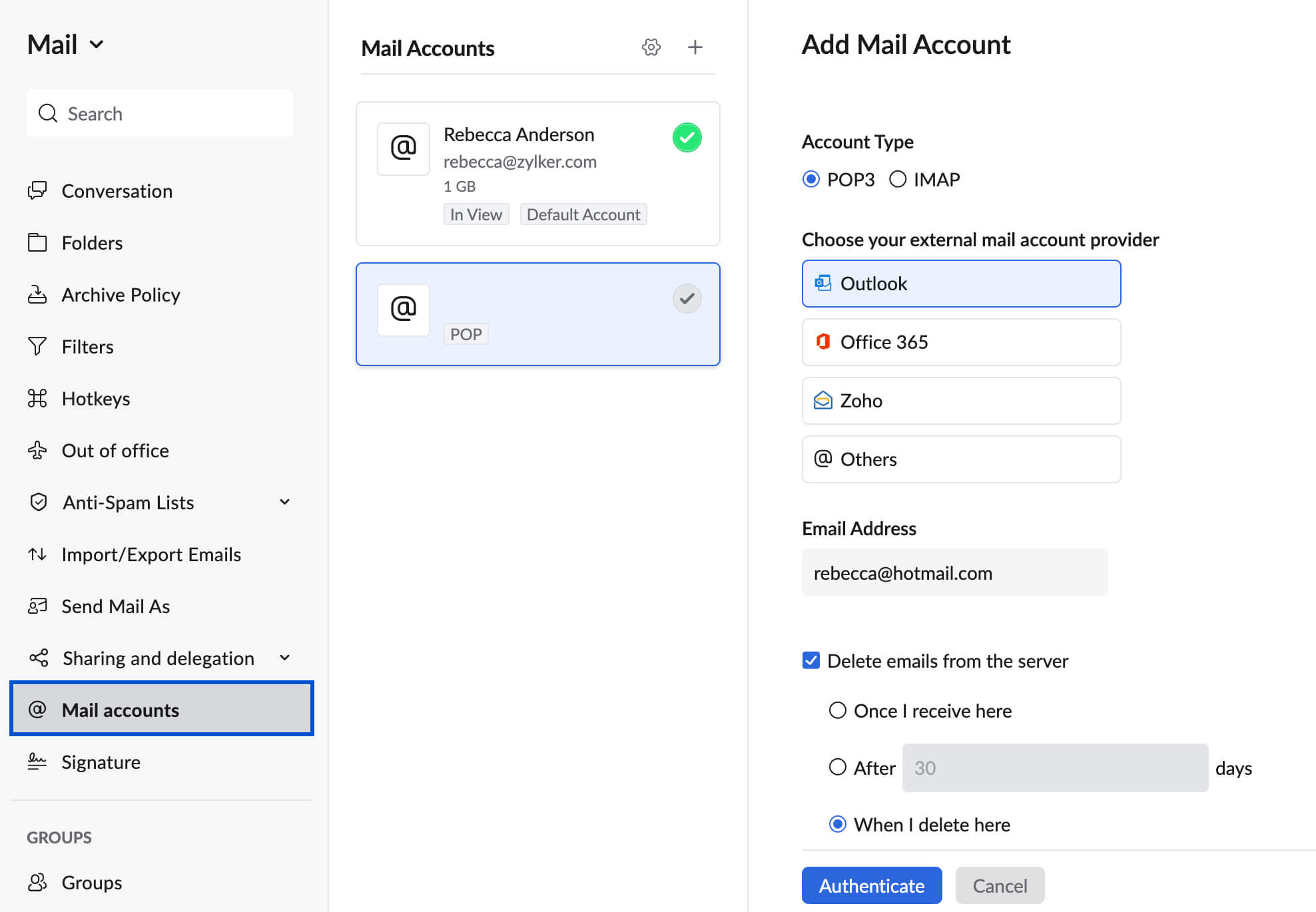
Sie werden im Popup-Fenster zur Anmeldeseite Ihres E-Mail-Dienstanbieters weitergeleitet.
- Melden Sie sich bei Ihrem Konto beim externen E-Mail-Dienstanbieter an.
- Sie müssen Zoho-Berechtigungen erteilen, um E-Mails zu lesen, zu verfassen und darauf zuzugreifen.
Nach einigen Sekunden wird Ihr Konto erfolgreich hinzugefügt. Es kann einige Zeit dauern, bis die E-Mails vollständig synchronisiert sind. Anschließend können Sie auf die E-Mails Ihres POP-Kontos in Zoho Mailbox zugreifen.
Konfigurieren eines Google-Kontos mit POP
Früher konnten Sie Ihr Google-Konto in Zoho Mail als POP-Konto mit einem weniger sicheren App- oder App-spezifischen Kennwort konfigurieren. Jetzt wird der Support für die Weniger sichere Apps von Google eingestellt.
Wenn Sie ein Google-Konto als POP-Konto konfigurieren möchten, befolgen Sie die hier angegebenen Schritte. Verwenden Sie das von Google generierte App-spezifische Kennwort im Feld Kennwort unter dem Abschnitt Authentifizierung, um Zoho Mail zu authentifizieren und Ihr Google-Konto als POP-Konto hinzuzufügen.
Die Konfiguration eines Google-Kontos über IMAP kann nur mit dem App-spezifischen Kennwort erfolgen, da der Support für weniger sichere Apps abgelehnt wurde. Weitere Informationen.
Ihre Konten mit OAuth erneut authentifizieren
Einige E-Mail-Dienstanbieter wie Outlook und Office 365 aktualisieren ihre Authentifizierungsmethoden von Passwörtern auf OAuth. In solchen Fällen kann Zoho Mail Ihre E-Mails erst abrufen, wenn Sie Ihr externes Konto mit OAuth erneut authentifizieren.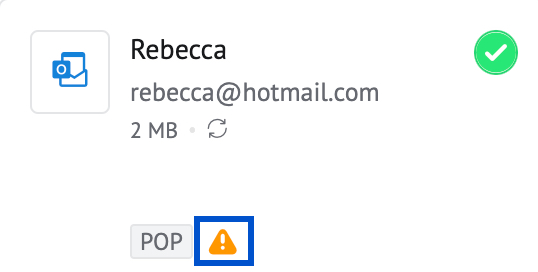
So authentifizieren Sie Ihr Konto erneut:
- Melden Sie sich bei Ihrem Zoho Mail-Konto an.
- Rufen Sie Settingsauf.
- Navigieren Sie zu Mail Accounts und wählen Sie das Konto aus, das Sie erneut authentifizieren möchten.
- Klicken Sie auf der Seite Ihres jeweiligen externen Kontos auf Authenticate.
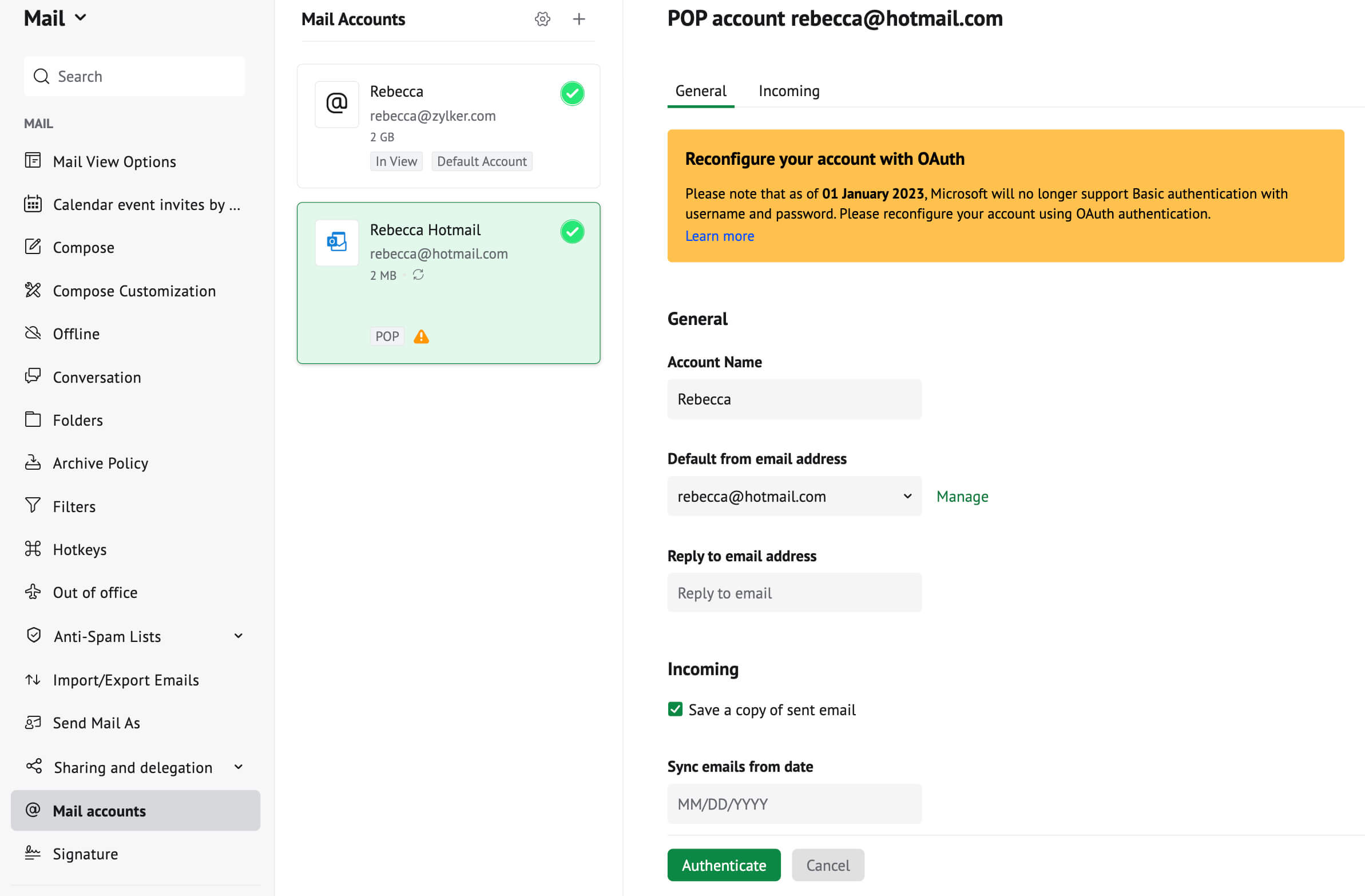
Sie werden im Popup-Fenster zur Anmeldeseite Ihres externen E-Mail-Dienstanbieters weitergeleitet.
- Melden Sie sich bei Ihrem Konto beim externen E-Mail-Dienstanbieter an.
- Grant Zoho permissions zum Lesen, Verfassen und Zugreifen auf Ihre Informationen.
Anschließend haben Sie Ihr Konto erfolgreich erneut authentifiziert.
Antwort-E-Mail-Adresse
Wenn Sie Ihr POP-Konto mit einer anderen Antwortadresse konfigurieren, müssen Sie die Antwortadresse verifizieren, um E-Mails zu senden. Während der Konfiguration wird eine Verifizierungs-E-Mail mit einem Bestätigungscode an die Antwortadresse gesendet.
Schritte zum Überprüfen der Antwort-E-Mail-Adresse:
- Melden Sie sich bei Zoho Mail an.
- Rufen Sie Settingsauf.
- Navigieren Sie zu Send Mail As.
- Klicken Sie auf das Symbol Verify, das der E-Mail-Adresse entspricht.
- Ein Dialogfeld fordert Sie auf, den Bestätigungscode einzugeben.
- Sie haben unter der angegebenen E-Mail-Adresse eine Bestätigungs-E-Mail von Zoho erhalten.
- Geben Sie den Bestätigungscode in das Textfeld ein.
Zwischen POP-Konten wechseln:
Nachdem Sie die POP-Konten hinzugefügt haben, werden die Konten im linken Bereich hinzugefügt. Wählen Sie das entsprechende POP-Konto aus, um zum Konto zu wechseln und die E-Mails im Konto anzuzeigen.
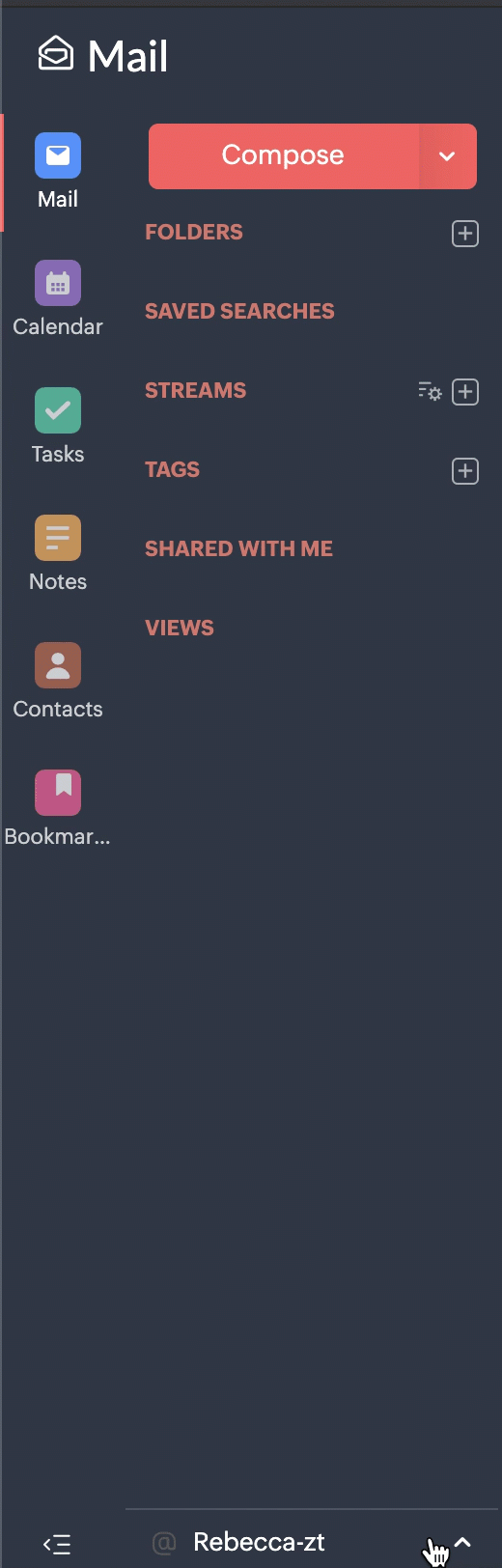
Sie können zu einem beliebigen POP-Konto wechseln, indem Sie auf der Kontokarte auf der Seite "Mail Accounts Settings" auf das Symbol "Konten wechseln" klicken.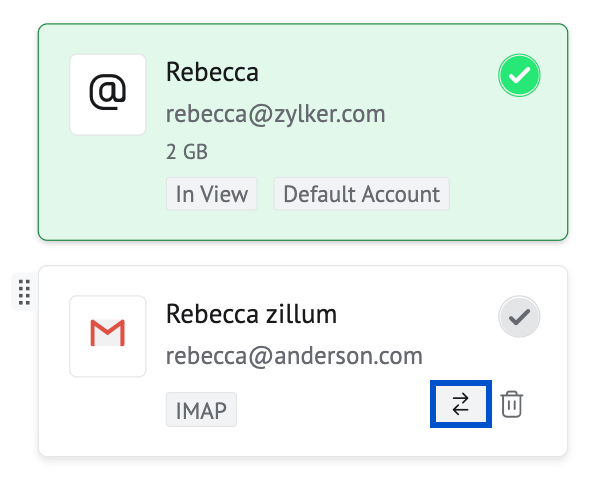
- Sobald Sie Ihr Konto eingerichtet haben, wird der Server zum Abrufen der E-Mails verbunden.
- Die E-Mails werden entsprechend den vom Server bereitgestellten E-Mails und basierend auf Ihren Abrufeinstellungen abgerufen.
- Wenn Sie ein großes Postfach haben, kann es einige Zeit dauern, bis E-Mails vom Server heruntergeladen wurden.
- Der POP-Client kann keine E-Mails abrufen, die auf Ordnern/Daten/Status basieren.
- Standardmäßig werden alle E-Mails ungelesen abgerufen und nach dem in der E-Mail verfügbaren "Sent Date" sortiert.
Konfigurationsfehler
Im Folgenden sind häufige Konfigurationsfehler aufgeführt, die während der Einrichtung des POP-Kontos auftreten:
Verbindungsfehler
Der Server, den Sie hinzugefügt haben, konnte nicht mit der angegebenen Portnummer verbunden werden. Wenden Sie sich an die Hilfe oder den Support Ihres E-Mail-Dienstanbieters, um die genauen Daten und Portnummern des eingehenden POP-Servers und des ausgehenden SMTP-Servers zu erhalten.
Fehler bei der Authentifizierung
Manchmal stellen Sie fest, dass Ihre E-Mails nicht in Ihren Posteingang heruntergeladen werden, obwohl der Server Ihres E-Mail-Diensts keine Verbindungsprobleme aufweist. Dafür gibt es verschiedene Gründe.
- Der Server Ihres E-Mail-Diensts akzeptiert möglicherweise die von Ihnen angegebenen Authentifizierungsinformationen nicht. Überprüfen Sie in diesem Fall den Benutzernamen und das Passwort Ihres Kontos.
- Sie haben das Passwort Ihres externen E-Mail-Kontos geändert und sich nicht erneut mit dem aktualisierten Passwort in Zoho Mail authentifiziert.
Einige Anbieter erwarten, dass Sie ihnen POP-Zugriff gewähren. Wenn Sie sicher sind, dass die angegebenen Anmeldedaten nicht fehlerhaft sind, wenden Sie sich an Ihren E-Mail-Dienstanbieter, um weitere Hilfe zu erhalten.
Zertifikatfehler
Wenn Ihr Server SSL unterstützt, aber ein ungültiges Zertifikat bereitstellt, kann die Meldung "Invalid Certificate Error" angezeigt werden. Möglicherweise müssen Sie sich an Ihren E-Mail-Dienstanbieter wenden und überprüfen lassen, ob der Server über ein gültiges, registriertes SSL-Zertifikat von einem zertifizierten Anbieter verfügt.
Im Allgemeinen sollten Sie bei Fehlern während der Konfiguration die folgenden Details überprüfen.
- Prüfen Sie den Namen des eingehenden Servers und die Details der Portnummer mit Ihrem Anbieter.
- Vergewissern Sie sich mit Ihrem E-Mail-Administrator, ob Sie die Berechtigung zum Abrufen von E-Mails über POP in Zoho Mail haben, und prüfen Sie das Format des Benutzernamens. (Bei einigen Konten handelt es sich um eine Domain/einen Benutzernamen und bei bestimmten Konten um Ihre E-Mail-Adresse.)
- Nur Standardports sind zulässig (110, 995). Wenn Ihr E-Mail-Dienstanbieter POP-Zugriff über nicht standardmäßige Ports ermöglicht, müssen Sie sich an Ihren Anbieter wenden, um dies korrigieren zu lassen.
- Wenn Ihr Server ein selbstsigniertes Zertifikat besitzt, benötigen Sie ein standardmäßiges und gültiges SSL-Zertifikat von einem Anbieter, ohne das Sie Ihr Konto nicht mit Port 995 konfigurieren können.
- Wenn Ihr Anbieter ein Standard-SSL-Zertifikat verwendet und Sie während der Konfiguration immer noch Zertifikatsfehler erhalten, wenden Sie sich bitte an support@zohomail.comwith und geben Sie die Details und die Portnummer Ihres Mail-Servers an.