Einstellungen für das Verfassen von E-Mails
Die Standardeinstellungen für den E-Mail-Composer können Sie über "Compose Settings" anpassen. Es können Standardeinstellungen für die Schriftart, die Codierung, das Antwortverhalten usw. festgelegt werden.
Inhaltsverzeichnis
- Antwort-/Weiterleitungsverhalten
- Editor-Modus
- Senden rückgängig machen
- Textrichtung
- Standardeinstellungen für die Schriftart
- Systemschriftart als Standardschriftart auswählen
- Bevorzugte Codierung
- Empfänger in Kontakten speichern
- Verzögerung im Postausgang
- Einstellungen für die Felder zum Verfassen von E-Mails
- Automatische Follow-Up-Erinnerungen
Gehen Sie zu Settings und wählen Sie Compose aus, um Ihre Einstellungen für den E-Mail-Composer festzulegen.
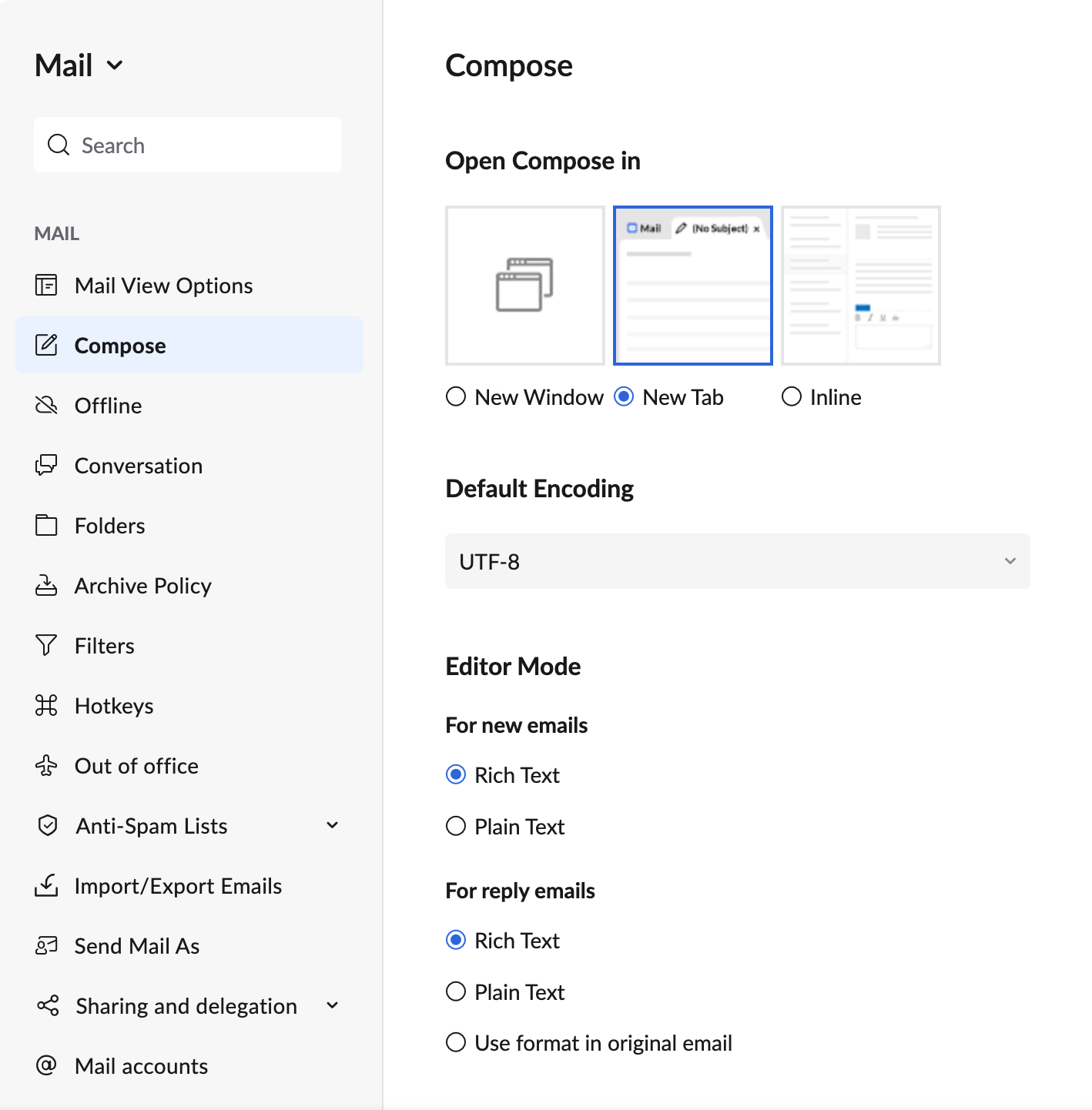
Antwort-/Weiterleitungsverhalten
Reply-Editor-Ansicht
Wenn Sie E-Mails beantworten/weiterleiten, wird der Composer Ihren Einstellungen entsprechend geöffnet. In den Einstellungen für den Composer können Sie festlegen, dass er in einem neuen Fenster oder einer neuen Registerkarte geöffnet wird oder dass Sie direkt in den Text der zu beantwortenden Mail hineinschreiben.
- Melden Sie sich bei Zoho Mail an.
- Klicken Sie auf das Symbol Settings.
- Navigieren Sie zu Einstellungen Mail > Compose.
- Unter Open Compose In sind folgende Optionen aufgelistet:
- Wählen Sie Inline, um die Nachricht in den Text der beantwortetenden/weiterzuleitenden E-Mail hineinzuschreiben.
- Wählen Sie New Tab, um den Composer in einer neuen Registerkarte zu öffnen.
- Wählen Sie New Window, um den E-Mail-Composer in einem neuen Fenster zu öffnen.

Wenn Sie die Option "Inline" gewählt haben, öffnet Zoho Mail einen Composer auf derselben Registerkarte unterhalb der ursprünglichen E-Mail.
Absenderadresse bei der Antwort
Wenn Sie E-Mails beantworten/weiterleiten, können Sie die E-Mail-Adresse auswählen, von der die Antwort gesendet wird.
- Melden Sie sich bei Zoho Mail an.
- Klicken Sie auf das Symbol Settings.
- Navigieren Sie zu Einstellungen Mail > Compose.
- Wählen Sie unter For replies, send using eine der folgenden Optionen aus:
- Same email address to which the email was sent to – Antworten auf E-Mails werden von der Adresse gesendet, an welche die E-Mail gesendet wurde.
- Default From address – Antworten auf E-Mails werden von der Adresse gesendet, die Sie als Standard-E-Mail-Adresse festgelegt haben.

Editor-Modus
Sie können den Editor-Typ auswählen, den Sie als Standard für Ihren Composer festlegen möchten.
- Melden Sie sich bei Zoho Mail an.
- Klicken Sie auf das Symbol Settings.
- Navigieren Sie zu Einstellungen Mail > Compose.
- Im Abschnitt Editor mode finden Sie die Einstellungen für neue E-Mails und Antworten/Weiterleitungen

- Für neue E-Mails
- Rich Text – Wenn der Standard-Composer Formatierungsoptionen enthalten soll
- Plain Text – Wenn Sie keine Formatierungsoptionen im Standard-Composer wünschen
- Für Antworten/Weiterleitungen
- Rich Text – Wenn der Standard-Composer Formatierungsoptionen enthalten soll
- Plain Text – Wenn Sie keine Formatierungsoptionen im Standard-Composer wünschen
- Use format in original email – Das Format der E-Mail, auf die Sie antworten bzw. die Sie weiterleiten, wird als Standard-Composer-Format festgelegt
- Für neue E-Mails
Senden rückgängig machen
Nachdem Sie in einer E-Mail auf "Send" geklickt haben, können Sie den Sendevorgang mit der Option Undo Send stoppen
- Melden Sie sich bei Zoho Mail an.
- Klicken Sie auf das Symbol Settings.
- Navigieren Sie zu Mail > Compose settings.
- Legen Sie unter Undo Send fest, wie lange die Option zum Rückgängigmachen nach dem Senden einer E-Mail angezeigt werden soll.

Textrichtung
Sie können die Richtung für die Eingabe in Ihrem E-Mail-Composer über die "Compose"-Einstellungen festlegen
- Melden Sie sich bei Zoho Mail an.
- Klicken Sie auf das Symbol Settings.
- Gehen Sie zu Mail > Compose settings.
- Wählen Sie im Abschnitt Text direction eine der Optionen LTR (Left To Right) oder RTL (Right To Left) aus.

Standardeinstellungen für die Schriftart
Über die Einstellungen zum Verfassen von E-Mails können Sie auch die Schriftart für Ihre ausgehenden Nachrichten festlegen.
- Melden Sie sich bei Zoho Mail an.
- Klicken Sie auf das Symbol Settings.
- Gehen Sie zu Mail > Compose settings.
- Suchen Sie die Einstellungen Font Options.
- Wählen Sie Ihre bevorzugten Einstellungen für Folgendes aus:
- Font Family – Die standardmäßig zum Verfassen von E-Mails verwendete Schriftart. Sie können eine der angegebenen Schriftarten auswählen oder eigene benutzerdefinierte Schriftarten erstellen. Geben Sie den Namen der Schriftart in das Feld System Font ein, und drücken Sie die Eingabetaste, um die benutzerdefinierte Schriftart zu erstellen.

- Font size – Die standardmäßig im Composer verwendete Schriftgröße. Geben Sie die gewünschte Schriftgröße in das Feld Custom Font Size am Ende des Felds "Schriftgröße" ein, und drücken Sie die Eingabetaste, um eine benutzerdefinierte Schriftgröße zu erstellen. Für die Schriftgrößen werden auch Gleitkommaoperationen unterstützt.

- Font color – Die standardmäßig zum Verfassen von E-Mails verwendete Schriftfarbe.

- Font Family – Die standardmäßig zum Verfassen von E-Mails verwendete Schriftart. Sie können eine der angegebenen Schriftarten auswählen oder eigene benutzerdefinierte Schriftarten erstellen. Geben Sie den Namen der Schriftart in das Feld System Font ein, und drücken Sie die Eingabetaste, um die benutzerdefinierte Schriftart zu erstellen.
Unter den Schriftoptionen wird eine Vorschau des ausgewählten Schriftstils und der Schriftgröße angezeigt.
Systemschriftart als Standardschriftart verwenden
Sie können eine Systemschriftart als Standardschriftart auswählen, wenn Sie eine Schriftart wünschen, die nicht in den verfügbaren Optionen vorhanden ist. Führen Sie folgende Schritte aus, um eine Systemschriftart auszuwählen.
- Melden Sie sich bei Zoho Mail an.
- Klicken Sie auf das Symbol Settings.
- Gehen Sie zu Mail > Compose settings.
- Suchen Sie die Einstellungen für die Schriftarteigenschaften.
- Wählen Sie "System Font" aus, und geben Sie die gewünschte Schriftart ein.
- Wählen Sie die neu hinzugefügte Schriftart aus.

- Klicken Sie im Bestätigungs-Popup auf "OK", um die benutzerdefinierte Schriftart als Standardschriftart für ausgehende E-Mails festzulegen.
Damit die E-Mails korrekt angezeigt werden, ist auf Folgendes zu achten:
- Dass die Systemschriftart in Ihrem System installiert ist.
- Bei der Eingabe des Namens der Schriftart dürfen Ihnen keine Tippfehler unterlaufen. Beim Schriftartnamen wird zwischen Groß- und Kleinschreibung unterschieden.
- Die Empfänger sollten außerdem dieselbe Schriftart im System installiert haben, damit sie die E-Mail korrekt anzeigen können. Andernfalls wird der Inhalt in der Standardschriftart ihres Browsers angezeigt.
- Sie können eine einzelne "benutzerdefinierte Schriftart" als Standardschriftart für Ihre ausgehenden E-Mails auswählen.
Standardcodierung
Die Codierungseinstellung soll hauptsächlich dafür sorgen, dass dem Empfänger ein lesbarer E-Mail-Text ausgegeben wird. Standardmäßig ist die UTF-8-Codierung ausgewählt, und E-Mails mit Zeichen, die nicht der ASCII-Codierung entsprechen, werden beim Empfänger in lesbarer Form angezeigt. Bei Bedarf können Sie eine andere Codierungsoption aus der Liste auswählen, je nachdem, in welcher Sprache Sie Ihre E-Mails schreiben.
- Melden Sie sich bei Zoho Mail an.
- Klicken Sie auf das Symbol Settings.
- Gehen Sie zu Mail > Compose settings.
- Suchen Sie die Option Default Encoding.

- Wählen Sie im Dropdown-Feld die gewünschte Codierung aus.
Empfänger automatisch zu Kontakten hinzufügen
Wenn Sie eine E-Mail verfassen, werden die Empfänger, die noch nicht in Ihrem Adressbuch stehen, standardmäßig hinzugefügt. Sie können sich auch dafür entscheiden, derartige Empfänger nicht automatisch zu Ihren Kontakten hinzuzufügen.
- Melden Sie sich bei Zoho Mail an.
- Klicken Sie auf das Symbol Settings.
- Gehen Sie zu Mail > Compose settings.
- Aktivieren/Deaktivieren Sie das Markierungsfeld Automatically add recipients to Contacts.

Verzögerung im Postausgang aktivieren/deaktivieren
Mit der Verzögerung im Postausgang können Sie eine E-Mail auch nach Betätigung der Schaltfläche Send für eine im Vorhinein festgelegte Zeitspanne verzögern. Sie können die Verzögerungsdauer von 1 Minute bis 120 Minuten einstellen. Alle E-Mails, die Sie senden, können bearbeitet oder sogar aus dem Postausgang gelöscht werden, falls Sie Ihre Meinung vor Ablauf des angegebenen Zeitraums ändern. Die E-Mails im Postausgang werden in den Ordner Drafts in Zoho Mail verschoben.
Die Verzögerung im Postausgang ist eine Alternative zur Option Undo Send, nachdem Sie auf die Schaltfläche "Send" geklickt haben. Auch wenn die Verzögerung im Postausgang aktiviert ist, können Sie sie umgehen und die E-Mail sofort senden, indem Sie im Fenster zum Verfassen von E-Mails die Option Send Right Now (Strg+Umschalt+Eingabe) / (Befehl+Umschalt+Eingabe) in der Dropdown-Liste neben der Schaltfläche Send anklicken.
Sie können auch die Option Send Later verwenden, um die E-Mail zu einem bestimmten Zeitpunkt zu senden. Diese geplanten E-Mails werden in die Outbox (den Posteingang) verschoben.
So aktivieren/deaktivieren Sie die Verzögerung im Postausgang:
- Melden Sie sich bei Zoho Mail an.
- Klicken Sie auf das Symbol Settings.
- Gehen Sie zu Mail > Compose settings.
- Suchen Sie den Abschnitt Outbox delay.
- Deaktivieren Sie das Markierungsfeld, wenn Sie Ihre E-Mails ohne Verzögerung versenden möchten.
- Aktivieren Sie es hingegen, wenn Sie Ihre E-Mails nach einem zuvor festgelegten Zeitraum versenden möchten. Bei dieser Option können Sie die Verzögerungszeit für E-Mails in Minuten oder Sekunden festlegen.

Aktualisieren Sie Ihre Webmail, um die Änderungen anzuwenden. Wenn die Verzögerung im Postausgang aktiviert ist, wird die E-Mail bei einem Klick auf Send in den Postausgang verschoben. Sie wird nach Ablauf der angegebenen Verzögerungszeit gesendet oder wenn Sie im Postausgang Send Right Now anklicken. Falls Sie E-Mails mit der Option Send Later geplant haben, werden die geplanten E-Mails ebenfalls in den Ordner Outbox verschoben und zur angegebenen geplanten Zeit gesendet.
Alle E-Mails im Postausgang können gesendet werden, indem Sie sie auswählen und dann in der oberen Menüleiste die Option "Send Right Now" anklicken. E-Mails mit Verzögerung werden nach der gewählten Verzögerungszeit auch dann an die Empfänger gesendet, wenn Sie nicht online sind. Abgesehen von den normalen E-Mails werden auch die geplanten E-Mails im Postausgang gespeichert.
Einstellungen für die Felder zum Verfassen von E-Mails
Sie können die Felder auswählen, die im Fenster zum Verfassen von E-Mails angezeigt werden sollen. Sie können die Felder Cc und Bcc ein- oder ausblenden.
- Melden Sie sich bei Zoho Mail an.
- Klicken Sie auf das Symbol Settings.
- Gehen Sie zu Mail > Compose settings.
- Sie können die Kontrollkästchen aktivieren, um die Felder ein- oder auszublenden
- Show CC in Compose – Aktivieren Sie diese Option, um das CC-Feld im Fenster "Compose" einzublenden.
- Show BCC in Compose – Aktivieren Sie diese Option, um das BCC-Feld im Fenster "Compose" einzublenden.

Automatische Follow-Up-Erinnerungen
Manchmal enthält die gesendete E-Mail ggf. die Uhrzeit eines Meetings oder Wörter wie "ASAP", was sie zu einer E-Mail mit hoher Priorität macht, die ein Follow-Up erfordert. Damit Sie diese nicht aus den Augen verlieren, aktivieren Sie unter "Settings" die Option Remind to Follow up when sending emails. Bei aktivierter Option wird automatisch eine Erinnerung zum Follow-Up E-Mail auf der Grundlage von ausgewählten Schlüsselwörtern ausgelöst. Um die Option zu aktivieren, führen Sie die folgenden Schritte aus.
- Melden Sie sich bei Zoho Mail an.
- Klicken Sie auf das Symbol Settings.
- Gehen Sie zu Mail > Compose settings.
- Scrollen Sie nach unten und finden Sie die Option Remind to Follow up when sending emails.

- Wenn Sie diese Option auswählen, wird bei allen weiteren E-Mails, welche die ausgewählten Schlüsselwörter enthalten, automatisch eine Follow-Up-Erinnerung ausgelöst.
Verwandte Seiten
E-Mails senden | E-Mail-Einstellungen verwalten | E-Mail-Planung | E-Mail-Erinnerungen und Follow-ups













