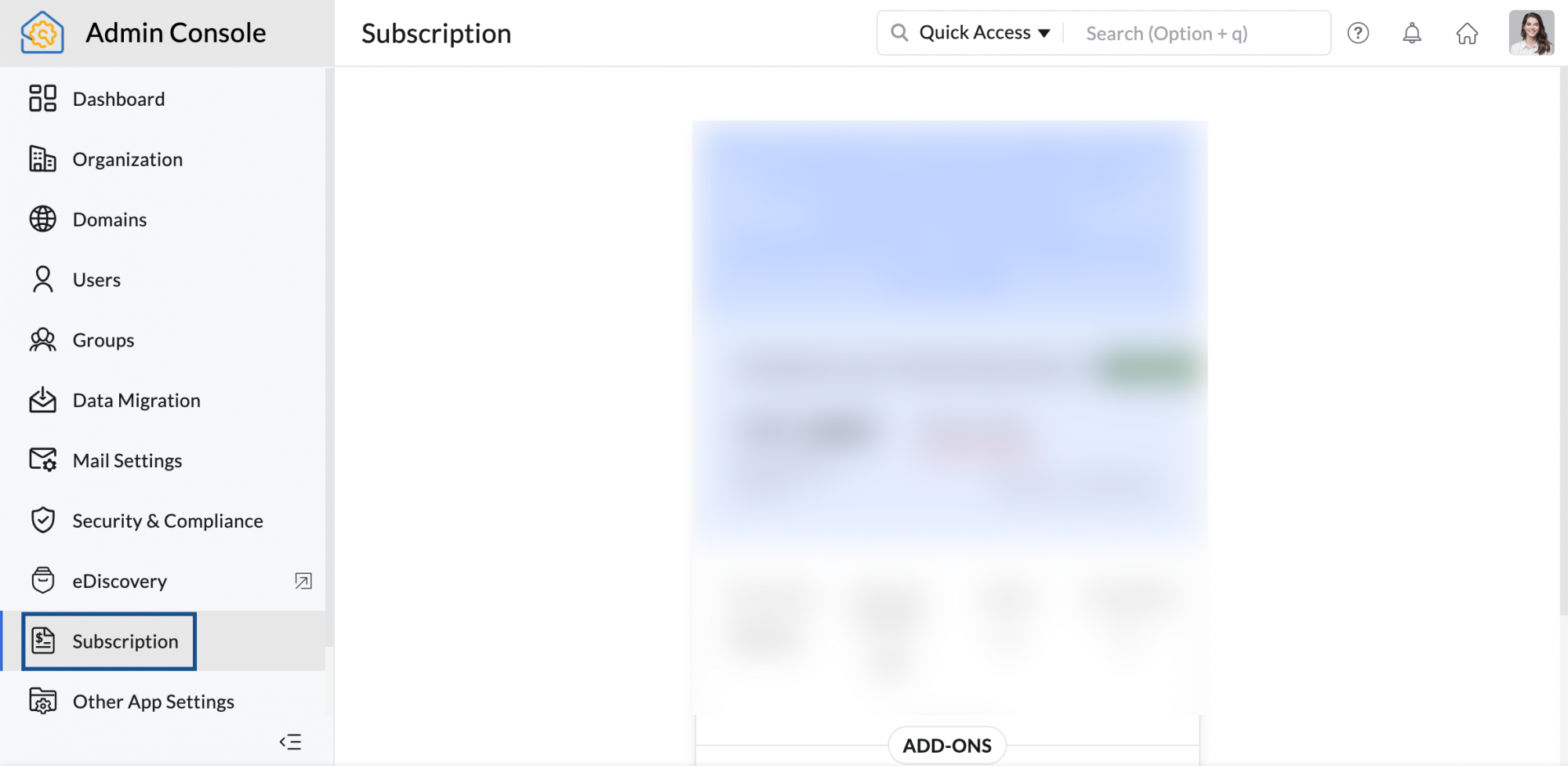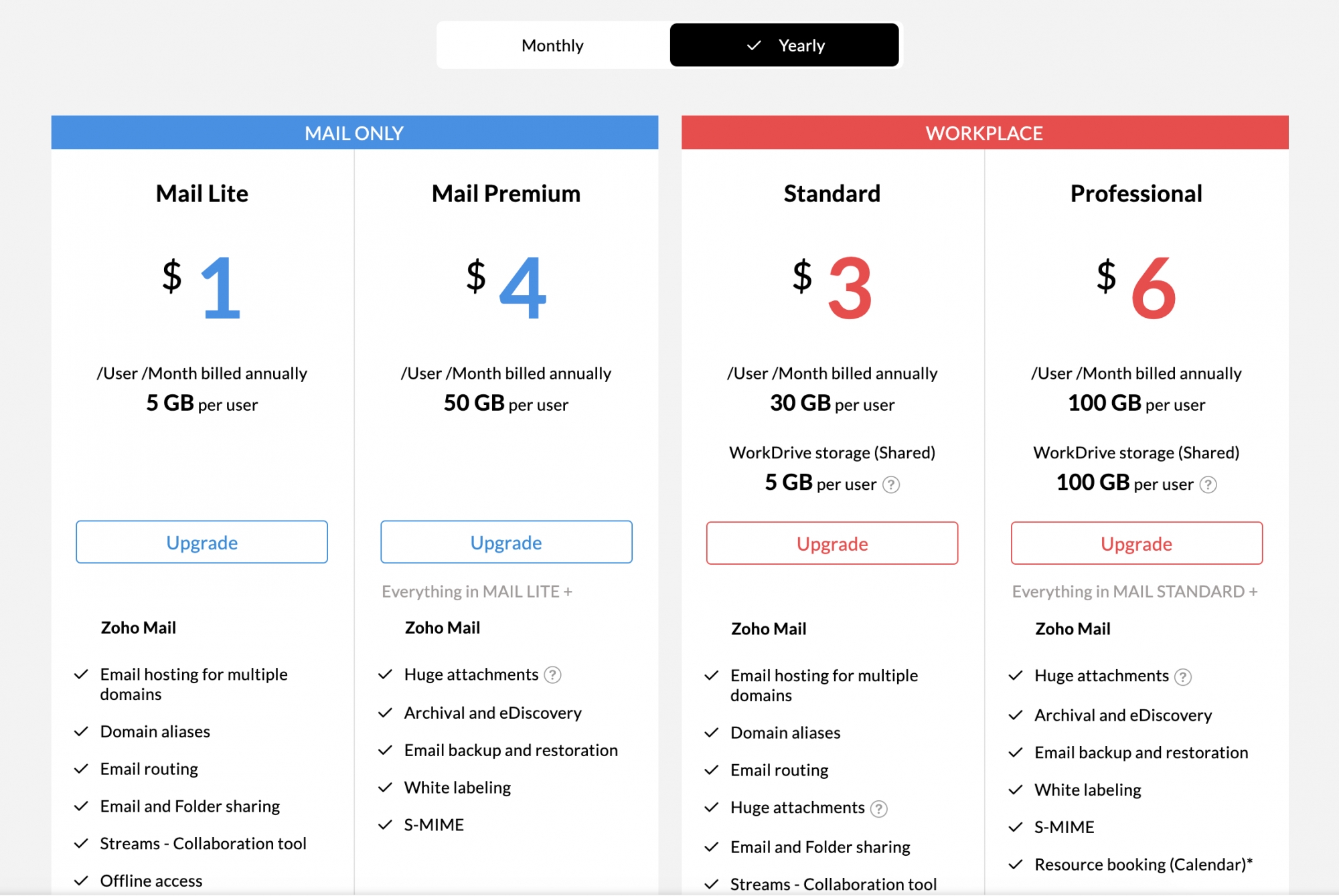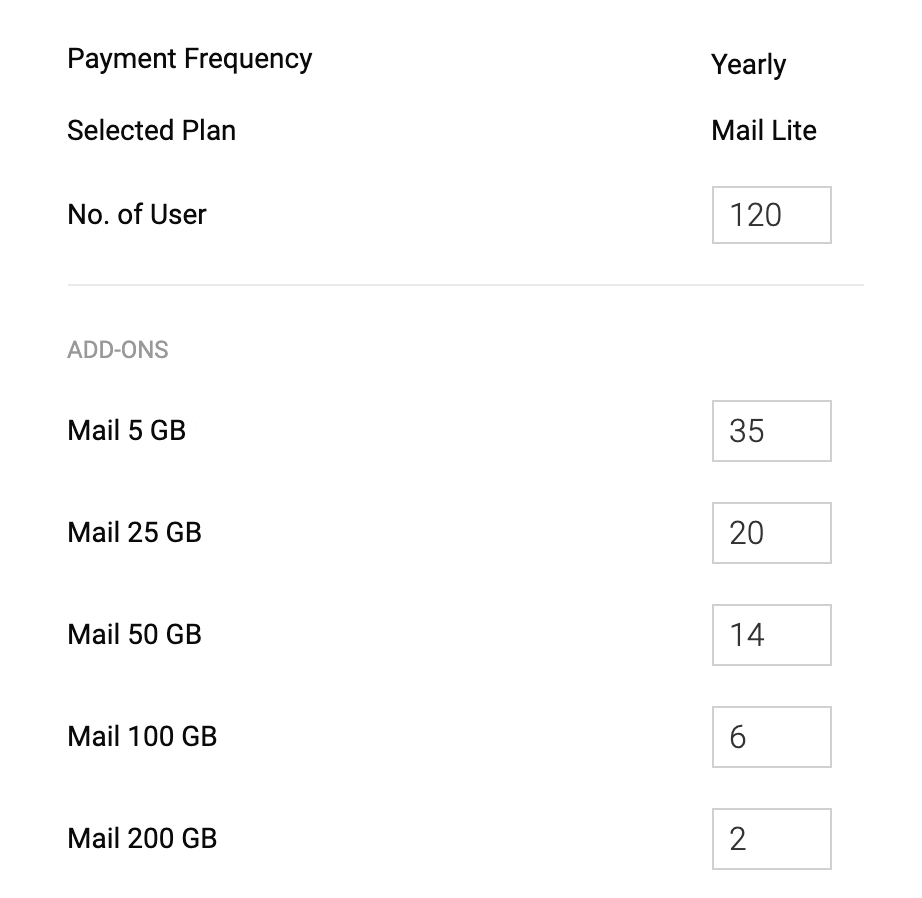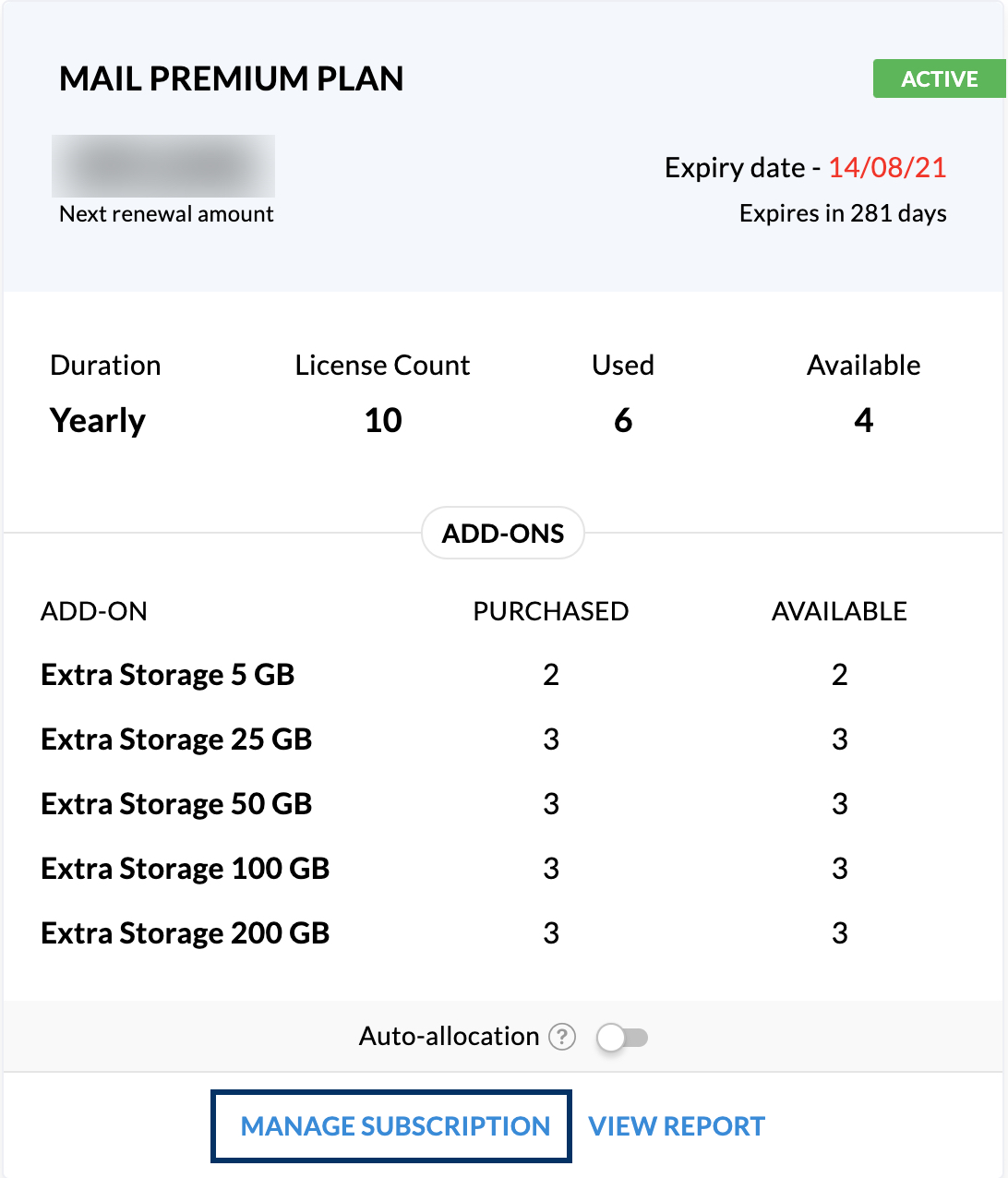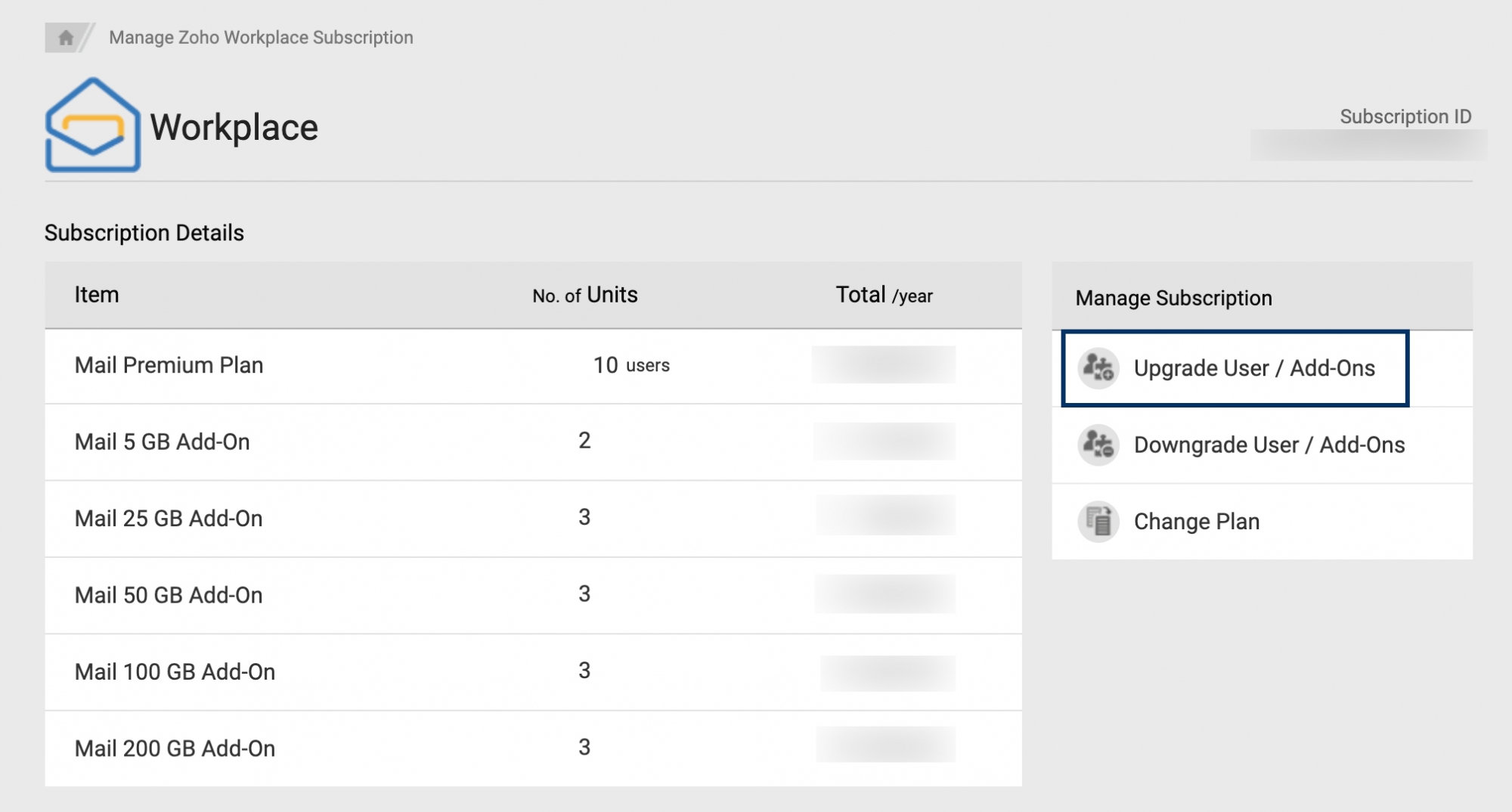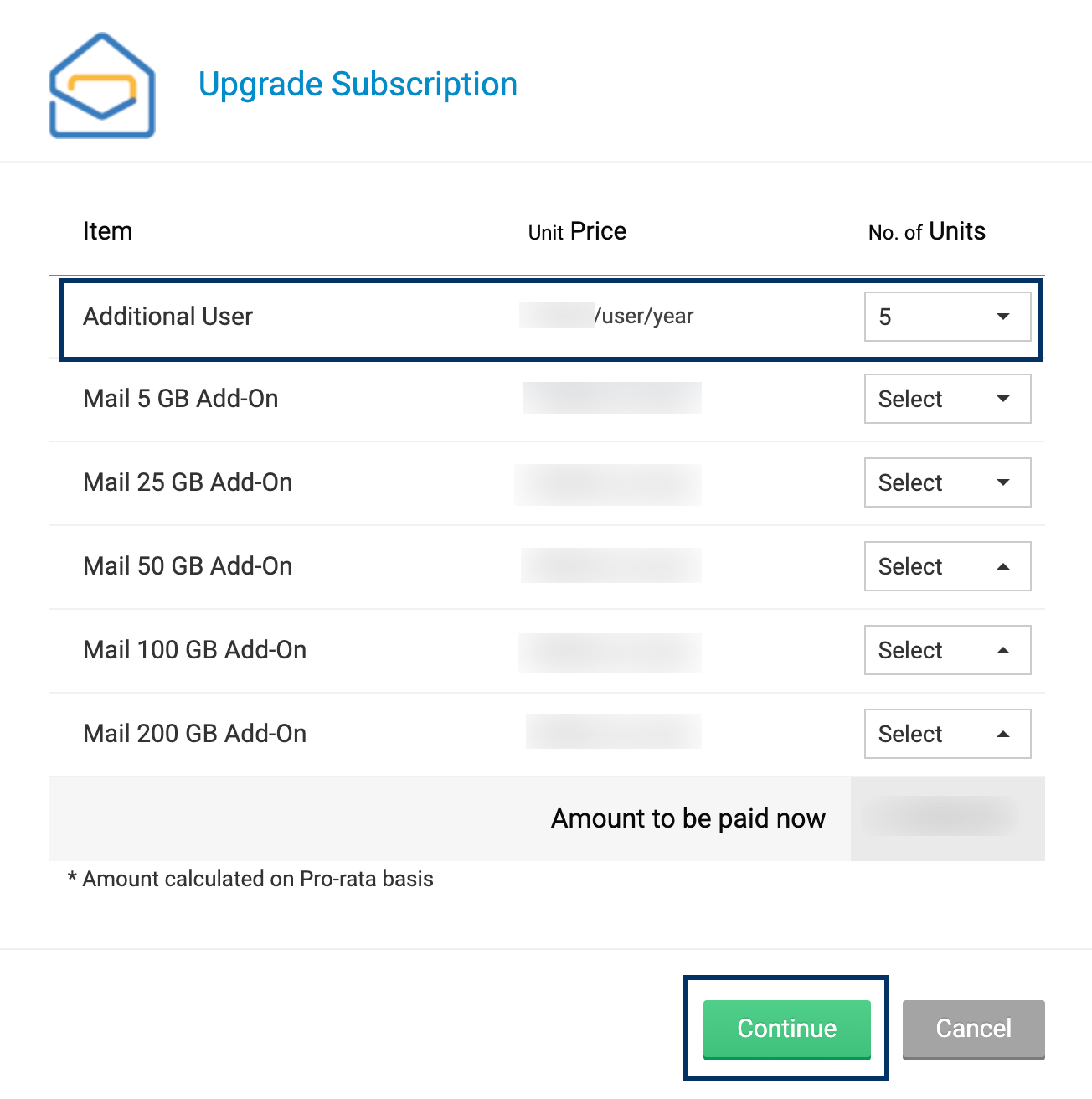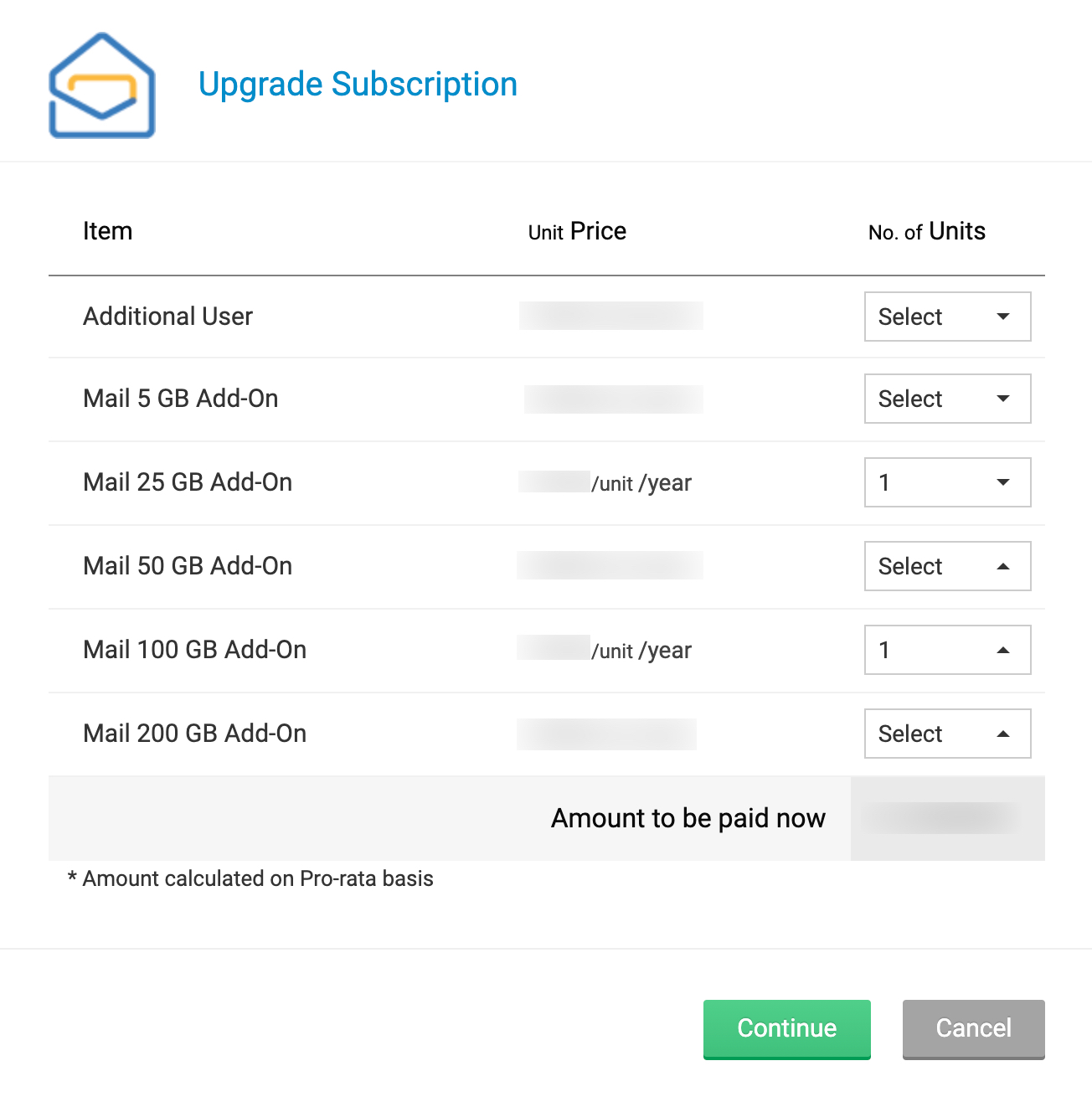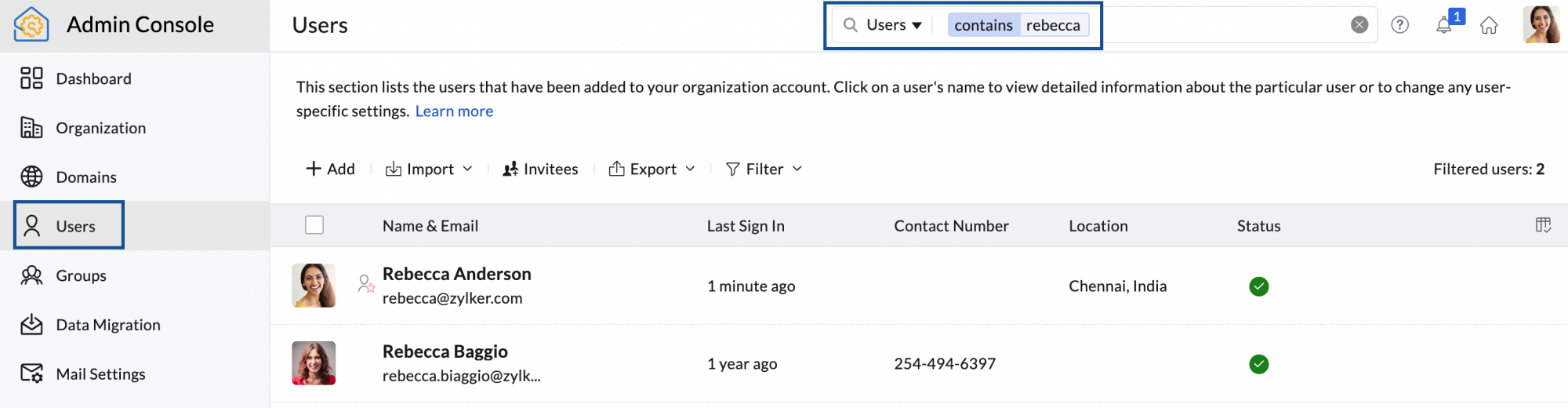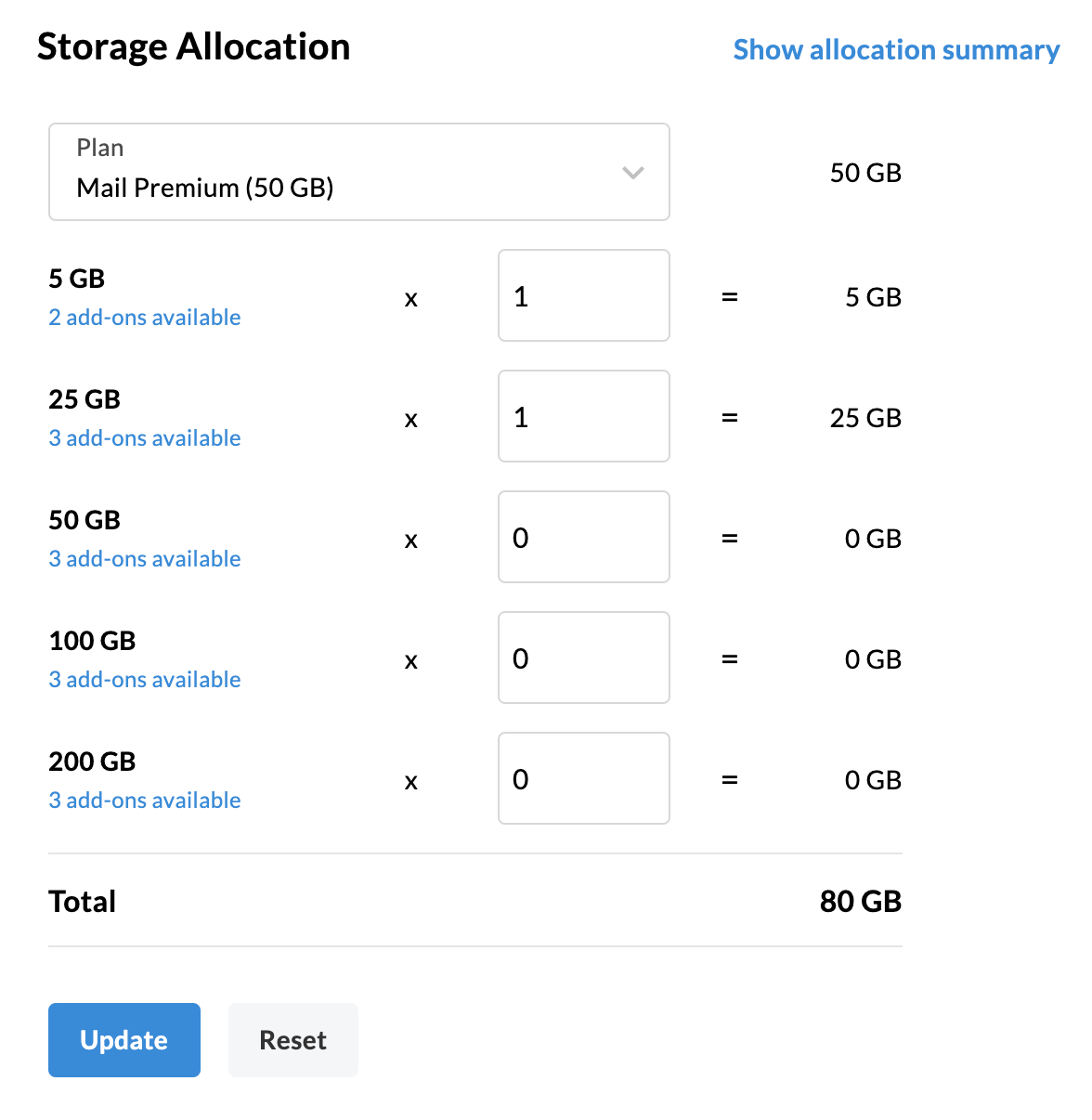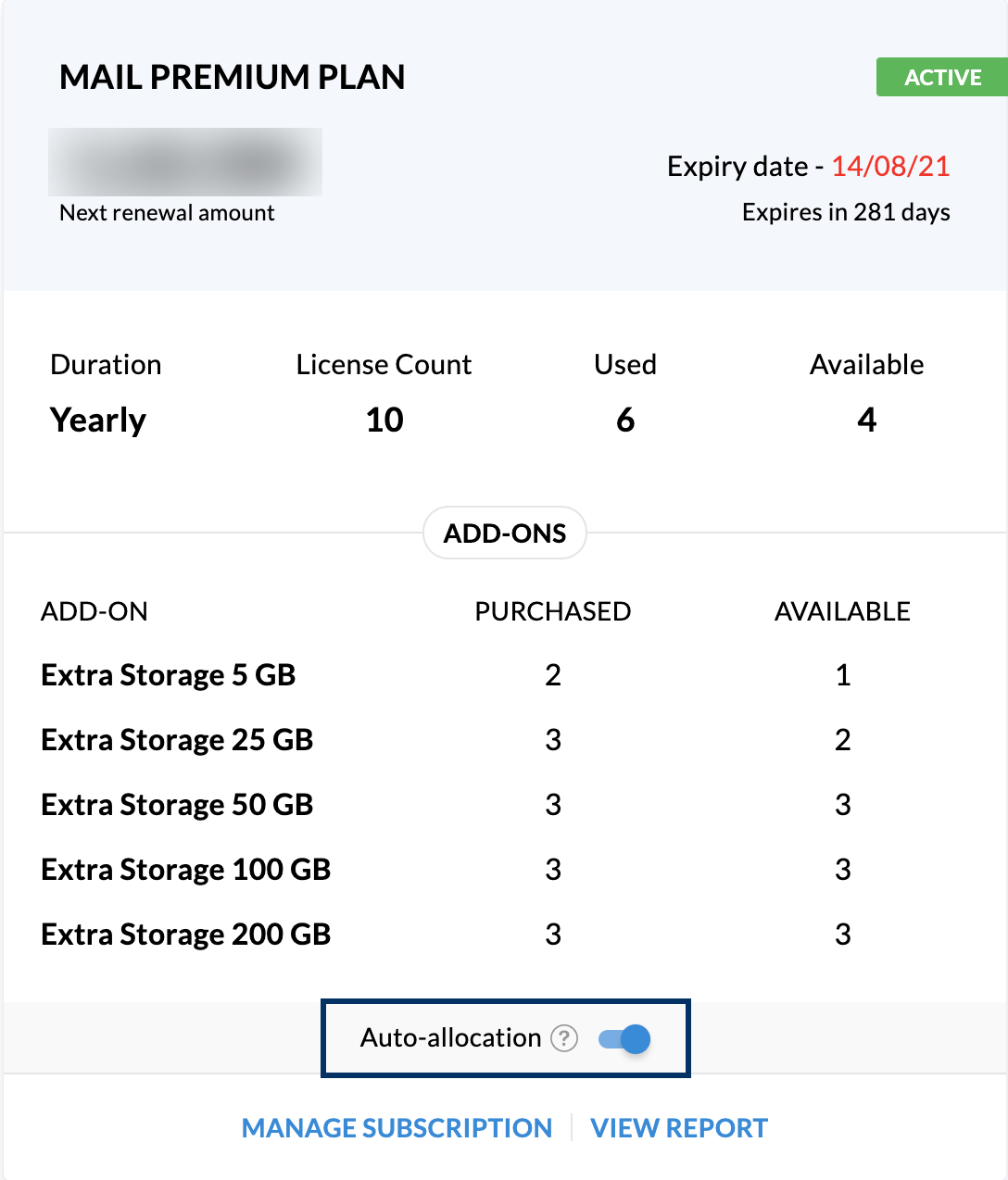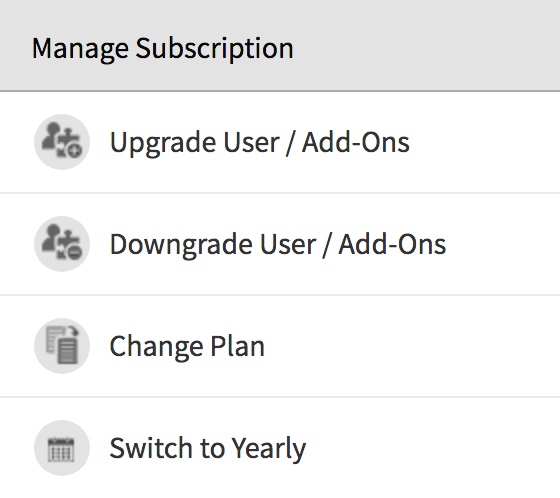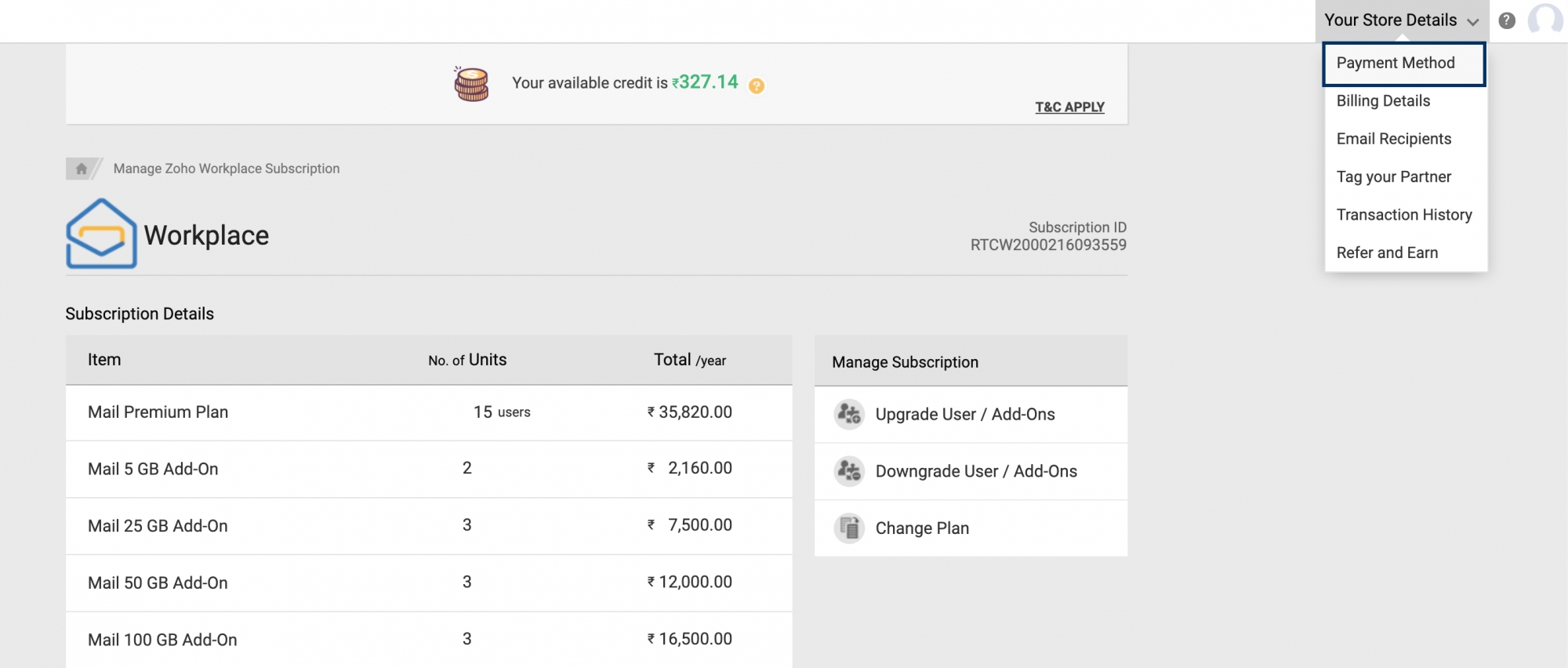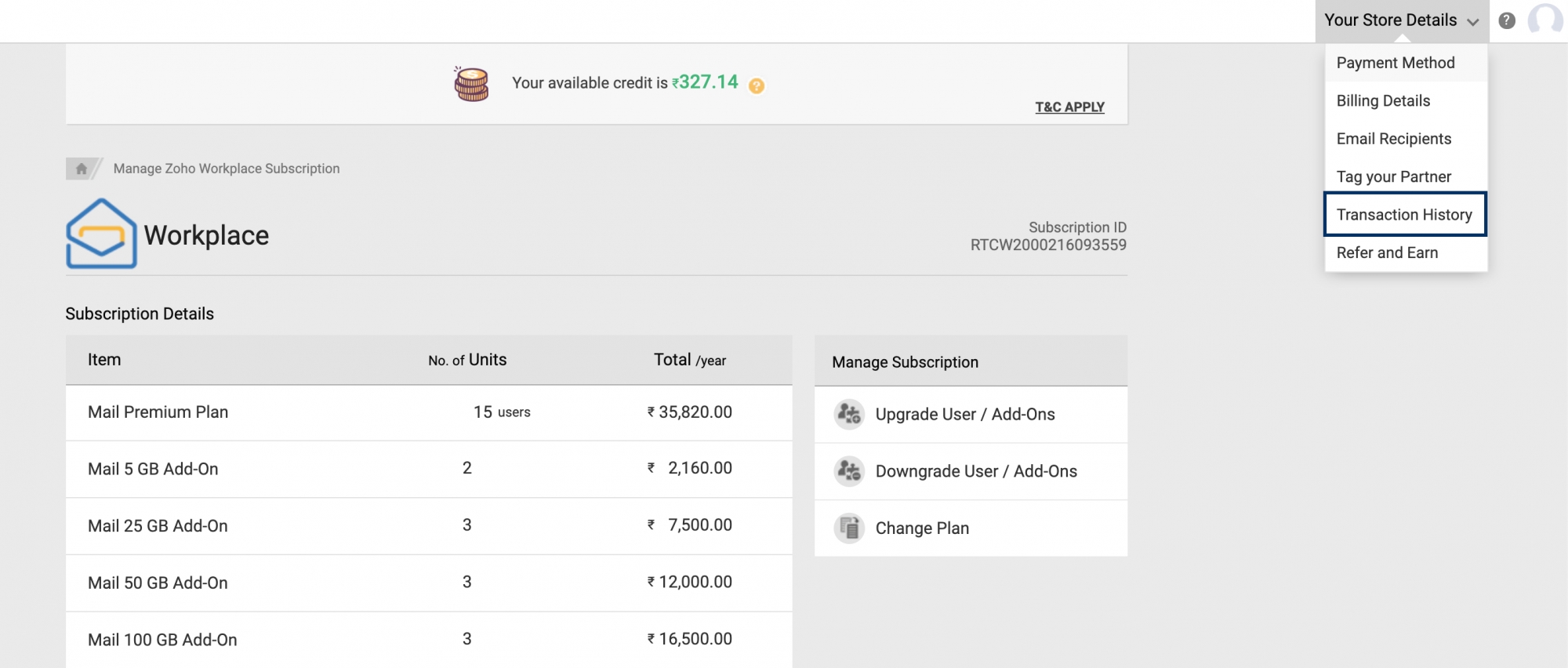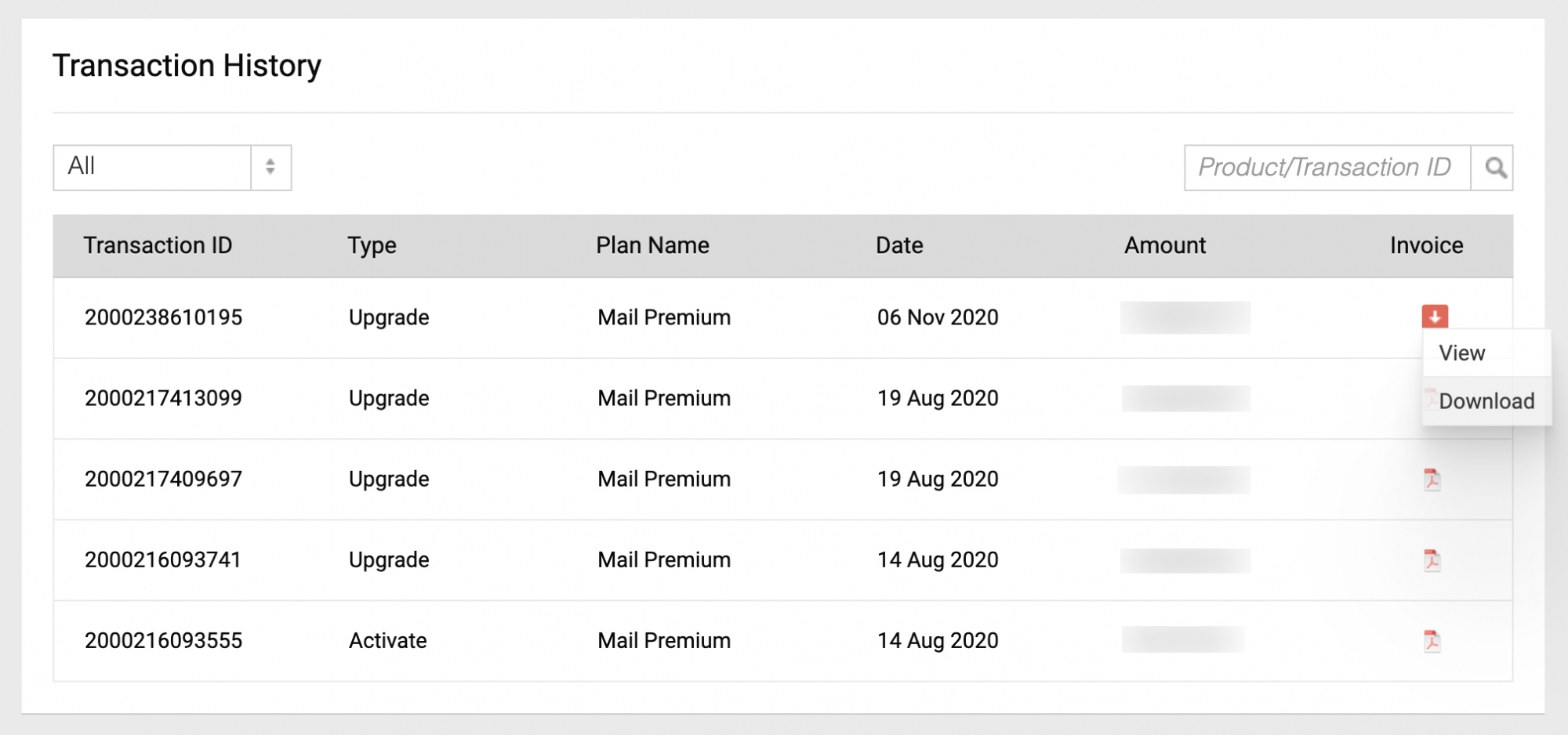Ihr Zoho Mail-/Zoho Workplace-Abonnement verwalten
Für Zoho Mail sind verschiedene Tarife für unterschiedliche Benutzeranforderungen verfügbar. Sie können aus den verfügbaren Tarifen das Abonnement auswählen, das für Ihre Organisation am besten geeignet ist. Im Fall von Zoho Workplace können Sie sich auch für den kombinierten Tarif entscheiden, um ein maßgeschneidertes Abonnement zu erhalten. Die Zahlung kann online über Ihre Kreditkarte oder andere verfügbare Zahlungsoptionen in Ihrem Land erfolgen. Nachdem Sie Zoho Mail abonniert haben, können Sie die automatische Verlängerung zulassen, die basierend auf Ihrem Upgrade-Datum in Rechnung gestellt wird. Sie können Ihren Tarif jederzeit ändern oder zusätzlichen Speicherplatz erwerben, wenn dies erforderlich ist.
Inhaltsverzeichnis
- Details zu Zoho Workplace
- Details zu Zoho Mail
- Exklusive Funktionen für kostenpflichtige Tarife
- Details zum kombinierten Tarif
- Upgrade auf einen kostenpflichtigen Tarif
- Upgrade/zusätzliche Lizenzen kaufen
- Zusätzlicher Speicherplatz
- Zum Jahrestarif wechseln
- Kartendetails ändern
- Zahlungsverlauf anzeigen
- Zahlungsmodus
- Abonnement kündigen
Zoho Workplace
Zoho Workplace ist ein Paket aus Apps für Kommunikation, Produktivität und Zusammenarbeit sowie eine Dateiverwaltungsanwendung, um den geschäftlichen Anforderungen eines Unternehmens gerecht zu werden. Die in verschiedenen Zoho Workplace Tarifen verfügbaren Anwendungen sind Zoho Mail Suite, Zoho Cliq, Zoho Connect, Zoho Workdrive, Zoho Meeting, Zoho Writer, Zoho Sheet und Zoho Show.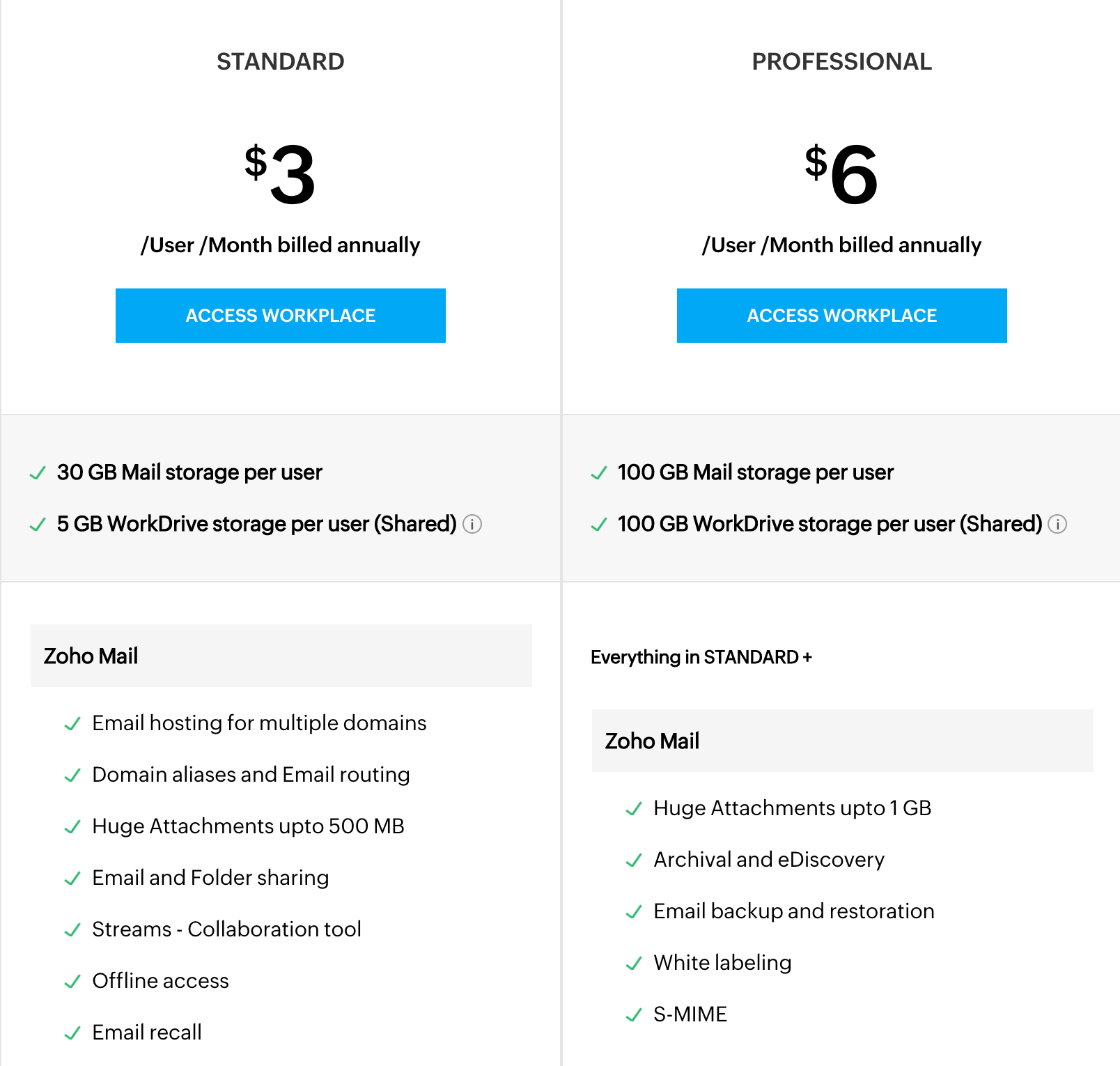
Verfügbare Tarife bei Zoho Workplace
- Kostenloser Tarif: Mit diesem Tarif können Sie bis zu 5 Benutzer zu einer Organisation hinzufügen und eine Domäne kostenlos mit rein webbasiertem Zugriff hosten. Außerdem erhält jeder Benutzer bis zu 5 GB kostenlosen Speicherplatz (sowohl für Zoho Mail als auch Zoho WorkDrive enthalten).
- Standard-Tarif: In diesem Tarif erhält jeder Benutzer bis zu 30 GB Speicherplatz für alle Anforderungen an Zoho Mail, einschließlich IMAP- und POP-Konten (wie E-Mail-Kontospeicher) und mehr. Außerdem sind 5 GB für den WorkDrive-Teamspeicher enthalten. Sie können eine beliebige Anzahl von Benutzerkonten, die Sie benötigen, im Rahmen dieses Tarifs erwerben.
- Professional-Tarif: In diesem Tarif erhält jeder Benutzer bis zu 100 GB Speicherplatz für Zoho Mail Kontospeicher, E-Discovery, IMAP- und POP-Konten und mehr. Außerdem sind 100 GB für den WorkDrive-Teamspeicher enthalten. Sie können eine beliebige Anzahl von Benutzerkonten, die Sie benötigen, im Rahmen dieses Tarifs erwerben.
Und falls Sie auf der Suche nach maßgeschneiderten Tarifen für Unternehmen (mit mehr als 1.000 Mitarbeitern) sind, kontaktieren Sie uns unter sales@zohocorp.com für ein detailliertes Angebot.
Zoho Workplace – Testversion
Sie können vor dem Kauf eines Abonnements unsere Funktionen und die Benutzeroberfläche testen, indem Sie den professionellen Tarif 15 Tage lang kostenlos und unverbindlich nutzen. Sie müssen während der Anmeldung für die Testversion keine Kreditkartendaten oder andere Zahlungsdaten angeben. Sie können vor Ablauf der Testversion ein Upgrade auf einen der kostenpflichtigen Tarife durchführen, wenn Sie unsere Services weiterhin nutzen möchten. Wenn der Administrator kein Upgrade durchführt, wird Ihr Konto automatisch zu einem kostenlosen Tarif verschoben, und die exklusiven Funktionen der kostenpflichtigen Tarife sind nicht mehr verfügbar.
Zoho Mail
Zoho Mail ist eine Anwendung für geschäftliche E-Mails. Zoho Mail umfasst jedoch eine ganze Reihe von Apps wie E-Mail, Kalender, Kontakte, Aufgaben, Notizen und Lesezeichen. Sie können je nach den Anforderungen Ihres Unternehmens aus den verfügbaren Tarifen wählen.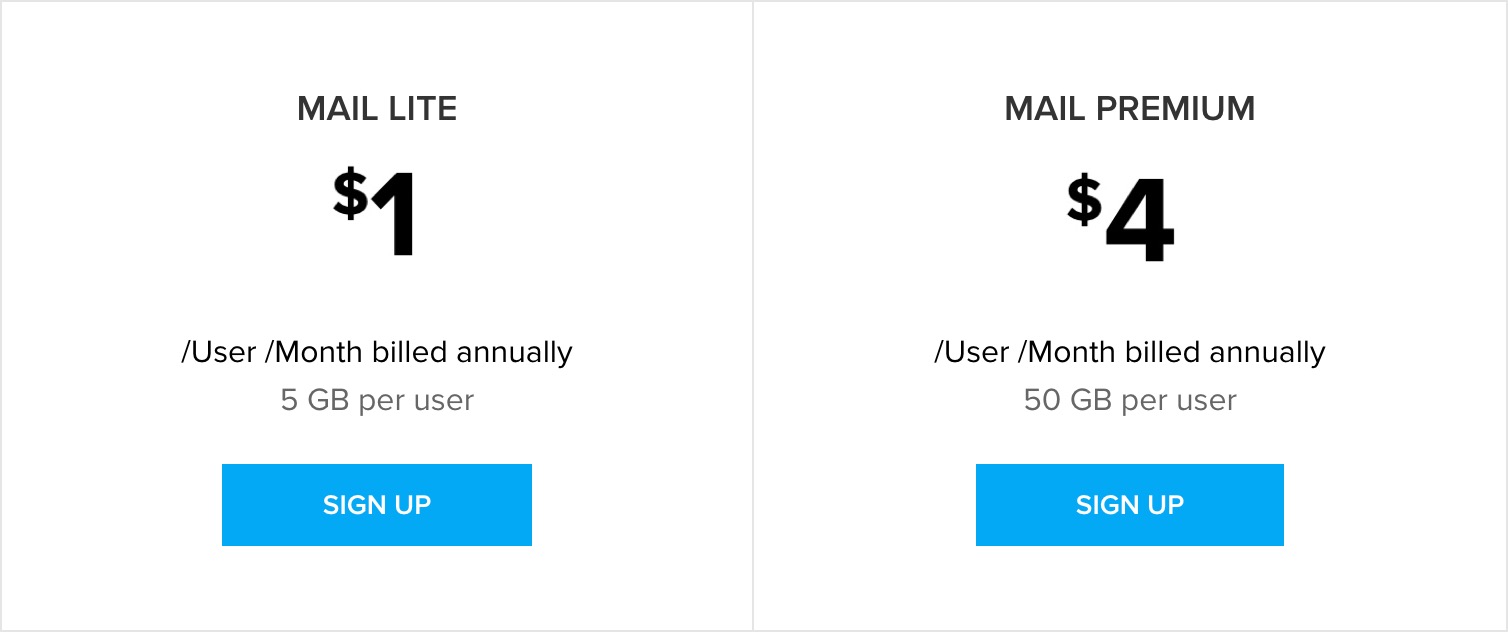
Verfügbare Tarife bei Zoho Mail
- Kostenloser Tarif: Der kostenlose Tarif für Zoho Workplace ist als Teil von Zoho Mail enthalten. Mit diesem Tarif können Sie bis zu 5 Benutzer zu einer Organisation hinzufügen und eine Domäne kostenlos mit rein webbasiertem Zugriff hosten. Außerdem erhält jeder Benutzer bis zu 5 GB kostenlosen Speicherplatz (sowohl für Zoho Mail als auch Zoho WorkDrive enthalten).
- Mail-Lite-Tarif: Bei diesem Tarif erhält jeder Benutzer bis zu 5 GB oder 10 GB Speicherplatz (je nach Tarif) für alle Zoho Mail Anforderungen, einschließlich IMAP- und POP-Konten (d. h. E-Mail-Kontospeicher). Sie können eine beliebige Anzahl von Benutzerkonten, die Sie benötigen, im Rahmen dieses Tarifs erwerben.
- Mail-Premium-Tarif: Bei diesem Tarif erhält jeder Benutzer bis zu 50 GB Speicherplatz für Zoho Mail-Kontospeicher, E-Discovery, IMAP- und POP-Konten und mehr. Sie können eine beliebige Anzahl von Benutzerkonten, die Sie benötigen, im Rahmen dieses Tarifs erwerben.
Funktionen von Zoho Workplace Professional und Zoho Mail Premium
Einige unserer Funktionen stehen exklusiv nur den Benutzern unseres professionellen Tarifs zur Verfügung.
- Archivierung – Die Archivierungslösung von Zoho Mail dient dazu, alle ein- und ausgehenden E-Mails zusammen mit allen Anlagen und Metadaten zu speichern. Diese E-Mails werden gespeichert und für die zukünftige Verwendung indiziert. Dies ist nützlich, um wichtige Daten zu schützen und im Falle eines versehentlichen Löschens.
- eDiscovery – Die eDiscovery-Funktion ermöglicht die Suche und den Abruf von Informationen aus archivierten E-Mails. Sie können je nach Bedarf spezifische E-Mails untersuchen. Die Speicherung von E-Mails, die gemäß den Standard- und benutzerdefinierten Aufbewahrungsrichtlinien von eDiscovery allein mit dem Kontenspeicher aufbewahrt werden, basiert auf dem Tarif, der dem Benutzer zugewiesen wurde.
- S/MIME – Secure/Multipurpose Internet Mail Extensions (S-MIME) bietet eine hohe Sicherheit für die E-Mails Ihres Unternehmens. Der Inhalt wird mithilfe von Schlüsseln verschlüsselt, um Missbrauch zu vermeiden. So wird sichergestellt, dass nur berechtigte Personen auf die Daten zugreifen können. Die Funktion S/MIME von Zoho Mail schützt vor EFAIL-Angriffen.
Zu den weiteren Funktionen, die nur für kostenpflichtige Tarife verfügbar sind, gehören IMAP-Zugriff zur Konfiguration externer Clients in Ihrem Postfach, E-Mail-Weiterleitung, E-Mail-Routing, ActiveSync, SAML-basierte SSO-Integration und White Label-Funktion.
Details zum kombinierten Tarif
Eine Organisation benötigt unterschiedliche Tools für verschiedene Benutzer. Beispielsweise möchten Sie Ihren Vertragsmitarbeitern möglicherweise keine Premium-Funktionen bereitstellen. Dazu können Sie die verfügbaren Workplace- und Mail-Tarife kombinieren und die Tarife je nach Benutzeranforderungen und ihrer Eignung zuweisen.
Wenn Sie der Meinung sind, dass Ihr Unternehmen von einer Kombination der verfügbaren Tarife profitieren kann, senden Sie eine E-Mail an sales@zohocorp.com. Der flexible Tarif kann nur offline über unseren Support-Kanal erworben werden und ist ab sofort nicht online verfügbar.
Hinweis:
- Wenn Sie sich für den kombinierten Tarif entscheiden, können Sie sowohl den Workplace- als auch den Mail-Tarif verwenden. In diesem Fall können Sie sich nur für das Jahresabonnement entscheiden.
- Funktionen, die in einem bestimmten Tarif verfügbar sind, stehen nur Benutzern zur Verfügung, die unter diesen Tarif fallen.
- Stellen Sie beim Kauf des kombinierten Tarifs sicher, dass Sie die genaue Anzahl der Lizenzen angeben, die derzeit in Ihrer Organisation vorhanden sind.
- Wenn Sie von einem der kostenpflichtigen Tarife wechseln, werden alle Benutzer zunächst in den kostenlosen Tarif verschoben. Der Administrator muss den Tarif für jeden Benutzer in der Admin-Konsole auswählen und zuweisen.
- Wenn Sie von einem der kostenpflichtigen Tarife wechseln, stellen Sie sicher, dass die Benutzer nicht über mehr als 5 GB Speicherplatz verfügen. Dadurch wird sichergestellt, dass das Konto nicht gesperrt wird.
Upgrade auf einen kostenpflichtigen Tarif
Ein Administrator kann das Abonnement seines Unternehmens – vom kostenlosen Tarif zu einem kostenpflichtigen Tarif oder vom Lite- oder Standard-Tarif auf Premium oder Professional – aktualisieren, falls dies erforderlich ist. Zum Hochstufen Ihres Kontos:
- Melden Sie sich bei der Admin-Konsole von Zoho Mail als Administrator an.
- Navigieren Sie im linken Fensterbereich zum Abschnitt Subscription. Die Details aller Tarife, die sowohl in Zoho Mail als auch in Zoho Workplace verfügbar sind, werden angezeigt.
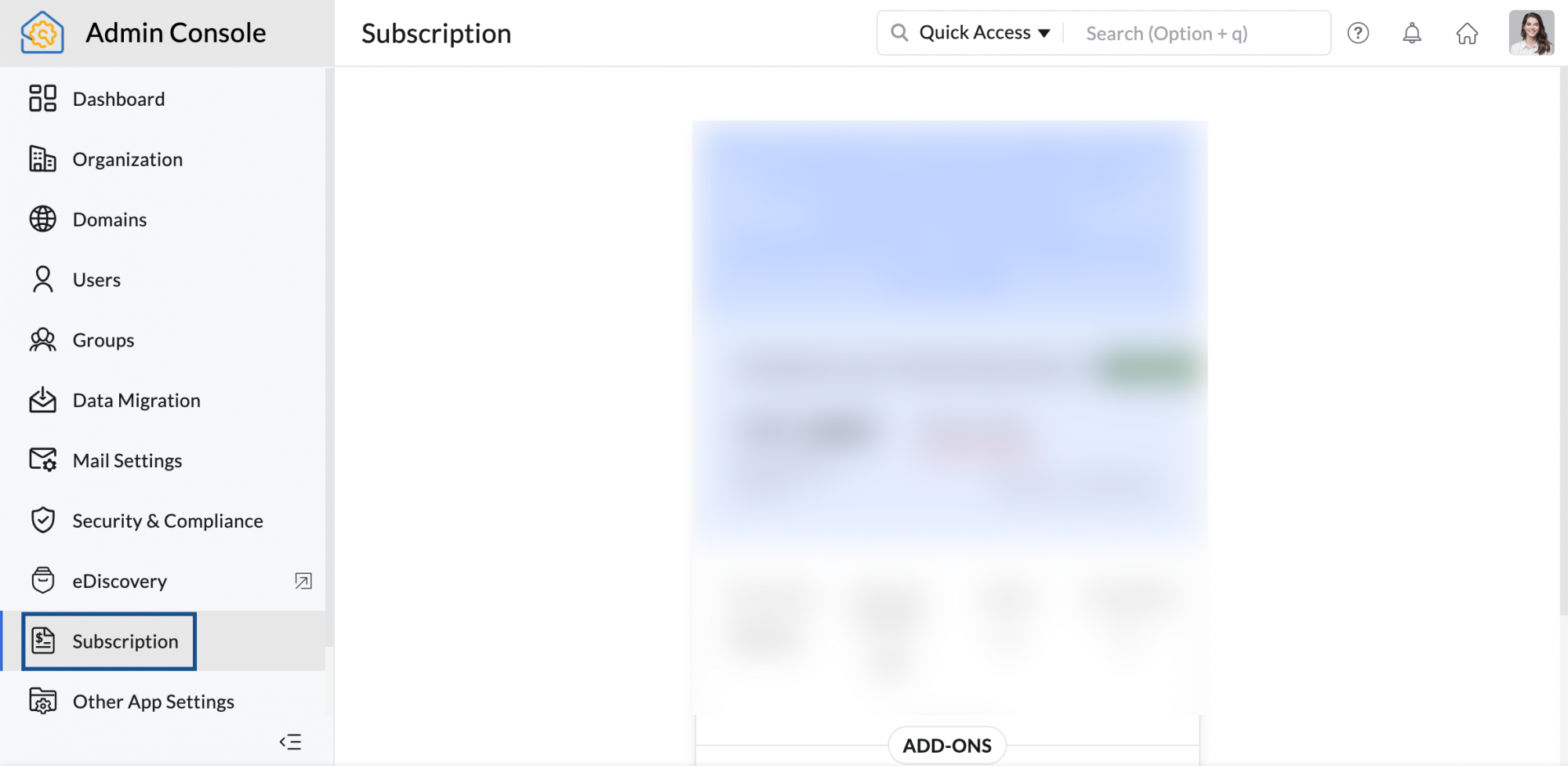
- Wählen Sie den gewünschten Tarif aus, und klicken Sie auf die Schaltfläche Upgrade unter dem von Ihnen gewählten Tarif.
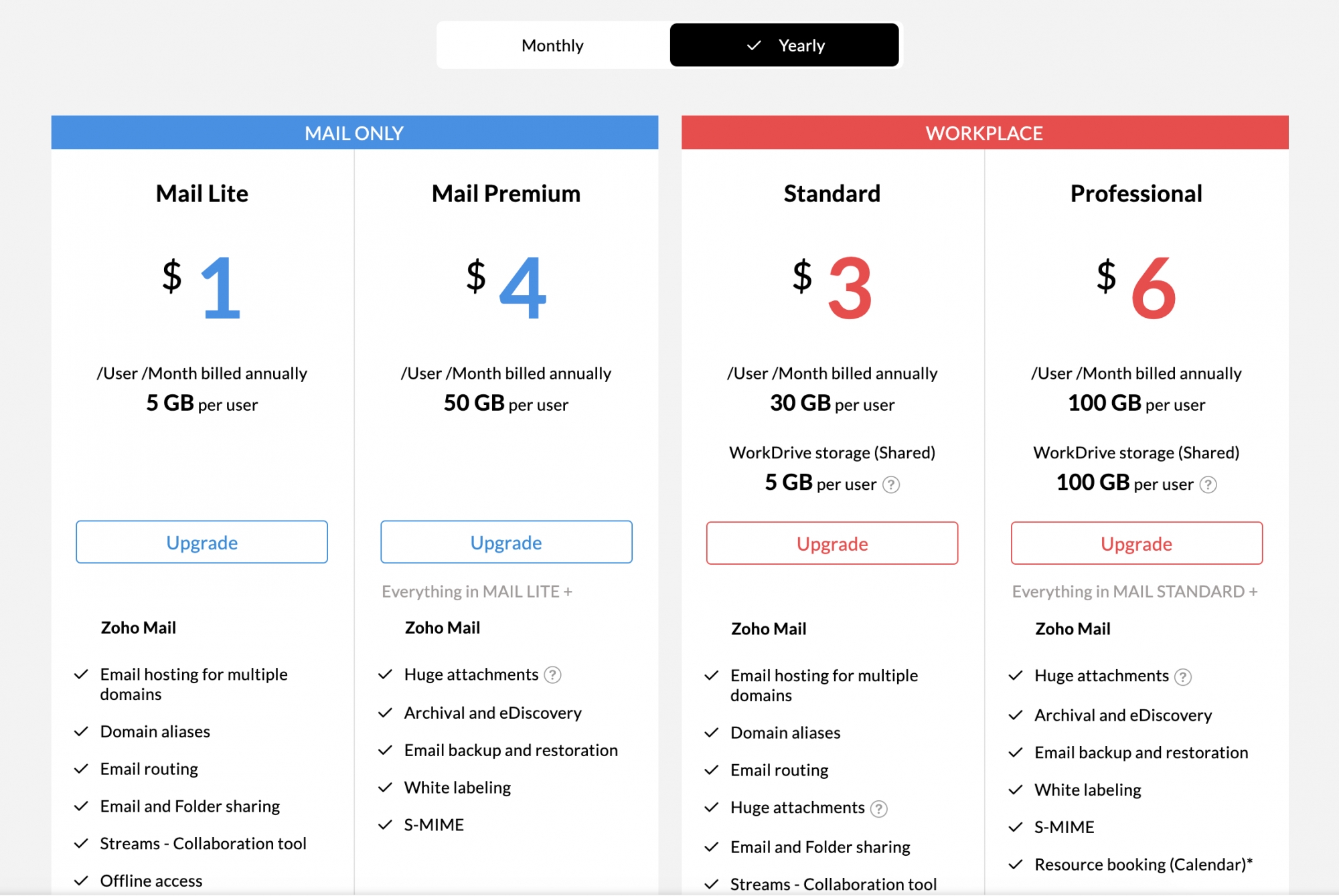
- Wenn Sie ein Upgrade vom kostenlosen Tarif durchführen, müssen Sie Lizenzen für alle Benutzer erwerben, die in Ihrer Organisation vorhanden sind. Klicken Sie auf Proceed.
- Sie werden zur Zahlungsseite von Zoho weitergeleitet. Geben Sie die Anzahl der Benutzerlizenzen ein, die Sie erwerben möchten.
- Das heißt, im Idealfall sollte die Anzahl der Benutzer der Anzahl der erworbenen Lizenzen entsprechen. Es dürfen keine freien Benutzer oder freien Lizenzen vorhanden sein. Wenn Ihrer Organisation 6 Benutzer zugeordnet sind, müssen Sie 6 Lizenzen erwerben, um alle Benutzerkonten zu behalten.
- Sie können auch Speichereinheiten als Erweiterungen erwerben, falls Sie mehr Speicherplatz benötigen. Sie können diese Erweiterungseinheiten später in der Admin-Konsole Benutzern zuweisen, die mehr Speicherplatz benötigen.
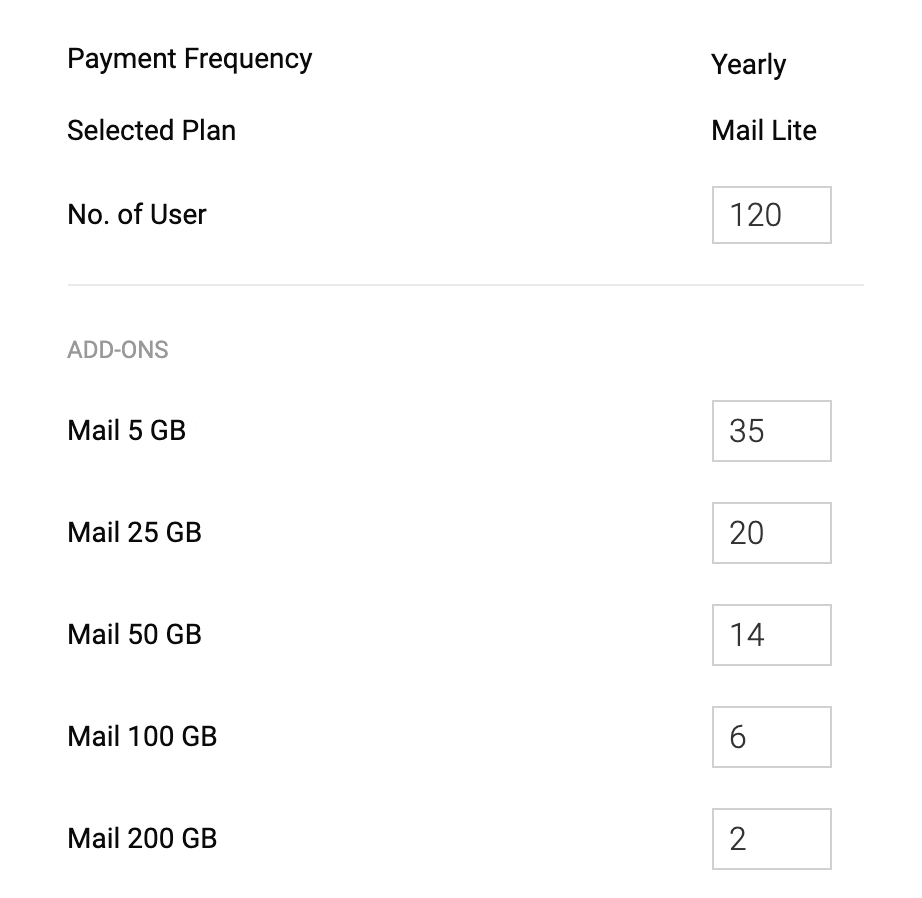
- Nachdem Sie die Anzahl der Benutzer und Erweiterungen eingegeben haben, werden Ihnen die Aufteilung und die Gesamtschätzung des Betrags angezeigt, den Sie zahlen müssen. Klicken Sie auf Continue.
- Sie können Ihre Bestellung erneut überprüfen, bevor Sie mit der Zahlung fortfahren. Wenn Sie sich hinsichtlich der Anzahl der Lizenzen und Einheiten sicher sind, klicken Sie auf Confirm.
- Geben Sie Ihre Rechnungsdaten ein, und klicken Sie auf Make Payment.
Ihre Bank kann die Transaktion ablehnen, wenn die Daten, die Sie Zoho Payments zur Verfügung stellen, nicht mit ihren Aufzeichnungen übereinstimmen. Sie können entweder die erforderlichen Daten bei Ihrer Bank ändern oder eine andere Karte verwenden, um Zahlungsfehler zu beheben. Die von Ihnen eingegebenen grundlegenden Kartendaten werden im Payment Gateway gespeichert, damit Sie in Zukunft problemlos Upgrades und Verlängerungen durchführen können. Wenn Sie die Rechnungsadresse ändern oder eine andere Karte für nachfolgende Verlängerungen verwenden möchten, können Sie Ihre Kreditkartendaten ändern.
Zusätzliche Lizenzen für neue Benutzer kaufen
Wenn Sie einen kostenpflichtigen Tarif abonnieren, sollte die Anzahl der Benutzer der Anzahl der Lizenzen entsprechen. Um weitere Benutzer hinzuzufügen, müssen Sie Lizenzen erwerben. Der Administrator kann Lizenzen jederzeit über die Zoho Mail Admin-Konsole erwerben. Wenn Sie sich für die jährliche Verlängerung entschieden haben, werden die zusätzlich erworbenen Lizenzen anteilig in Rechnung gestellt.
Angenommen, Sie haben 6 Benutzerlizenzen, und Sie entscheiden sich nach 6 Monaten für 1 neue Lizenz. Ihnen wird die zusätzliche Lizenz in Rechnung gestellt, jedoch nur für die restlichen 6 Monate ab dem Tag der Verlängerung. Die Upgrades und zusätzlichen Lizenzen, die in der Mitte eines Zahlungszyklus erworben wurden, werden ab dem Datum des Kaufs (abgerundeter Betrag) und bis zum sofortigen Verlängerungsdatum in Rechnung gestellt.
Schritte zum Hinzufügen neuer Lizenzen:
- Melden Sie sich bei der Admin-Konsole von Zoho Mail als Administrator an.
- Navigieren Sie im linken Fensterbereich zu Subscription.
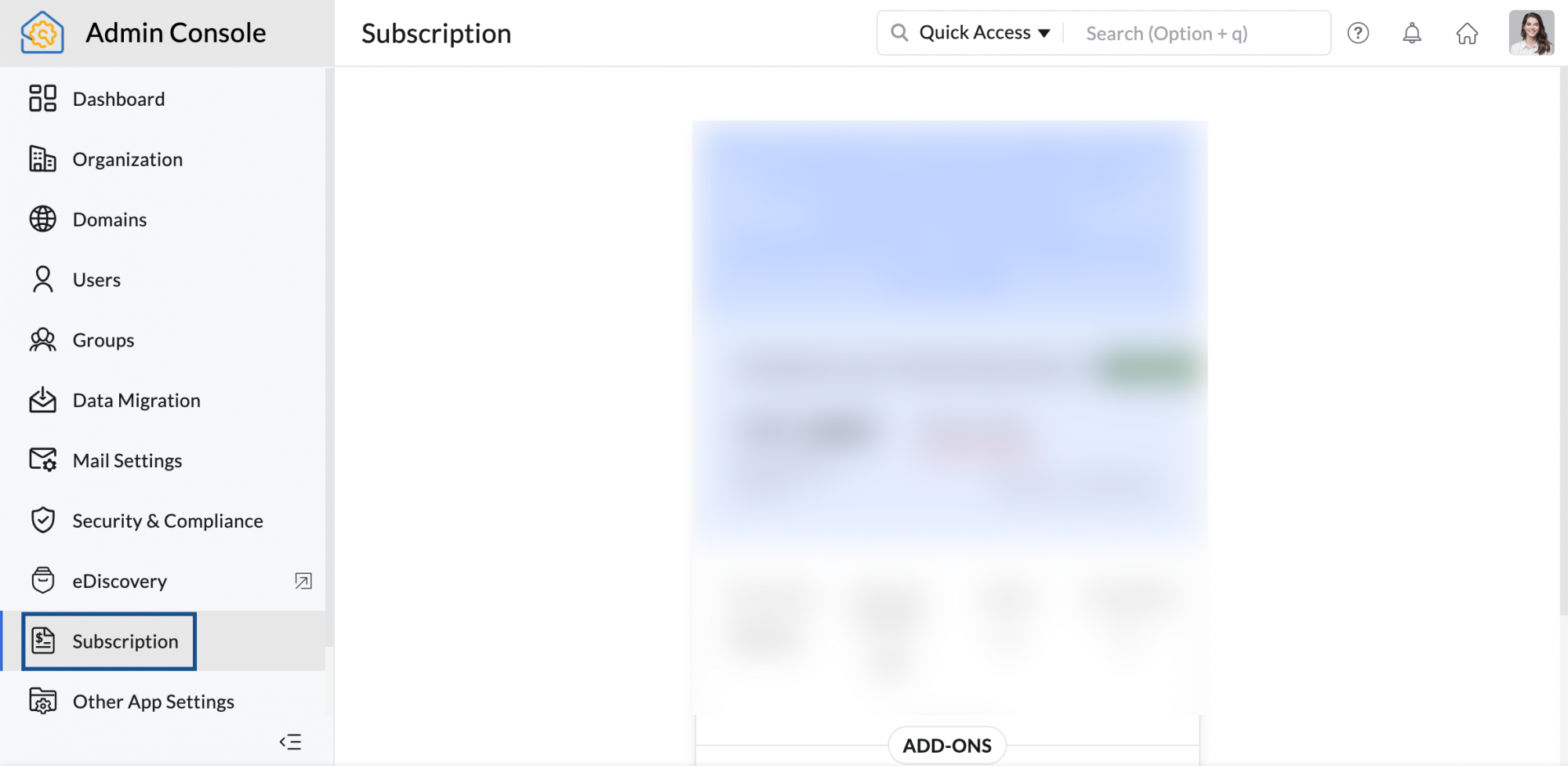
- Auf der Seite Subscription können Sie Ihre Tarifdetails zusammen mit der Liste der Lizenzen und Erweiterungen anzeigen, die Sie besitzen. Klicken Sie auf Manage Subscription.
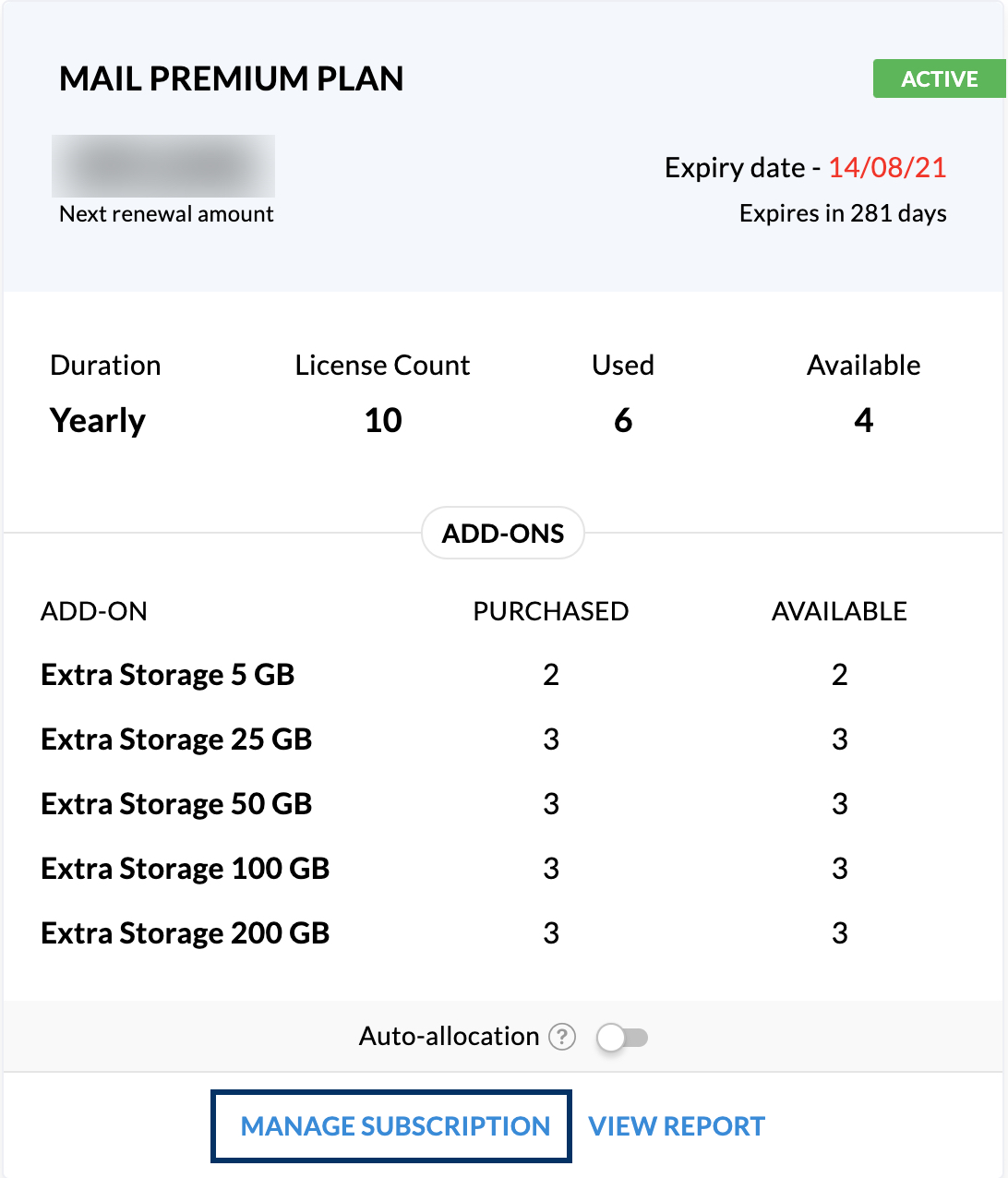
- Sie können auch direkt von Ihrem Postfach aus auf die Abonnementseite zugreifen. Klicken Sie auf Ihr Profilbild in der oberen rechten Ecke Ihres Postfachs und klicken Sie dann auf die Schaltfläche Subscription.
- Wählen Sie neben Ihren Abonnementdetails die Option Upgrade User/ Add-Ons aus.
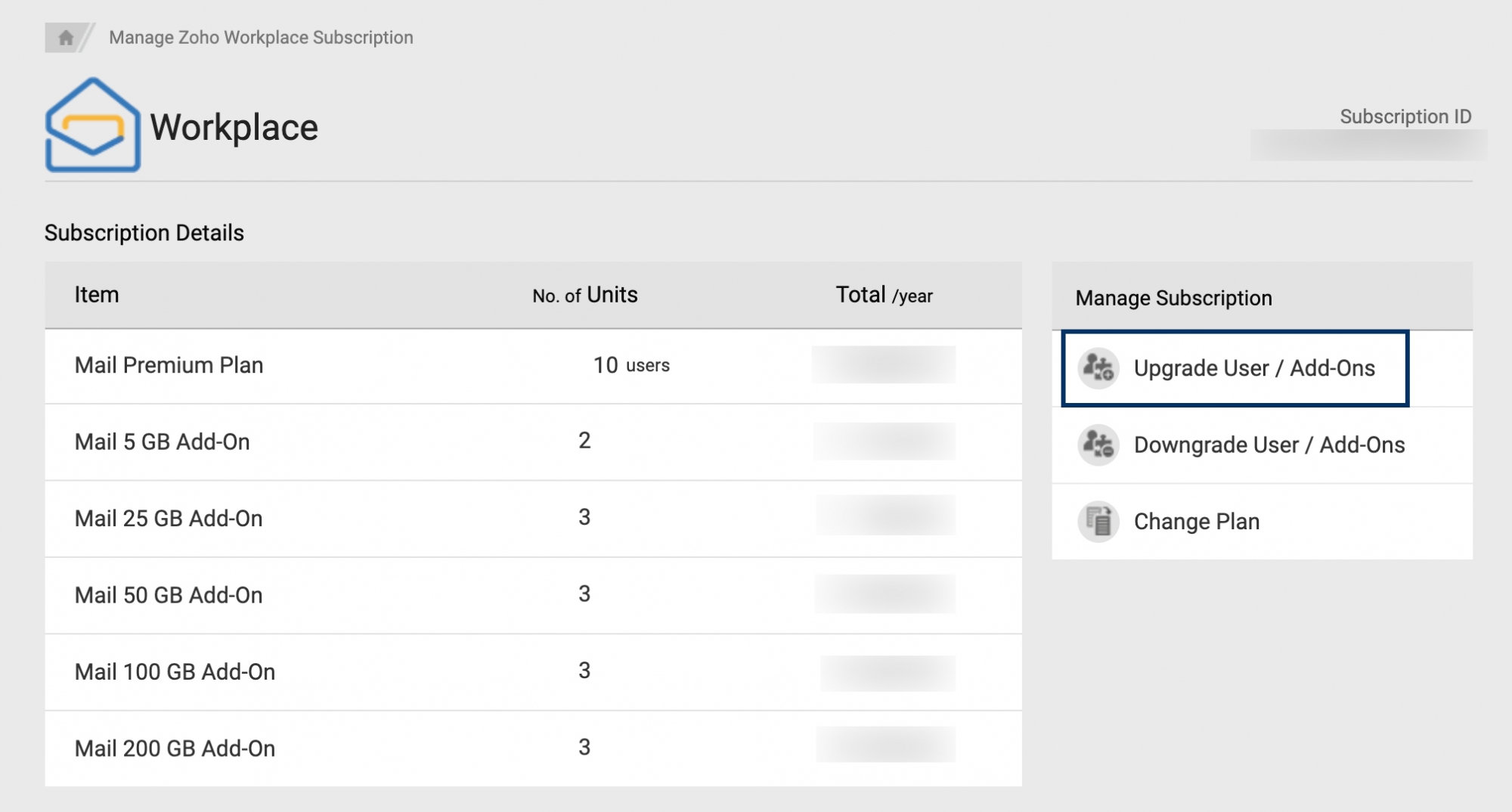
- Im Bereich "Additional User " geben Sie die Anzahl der zusätzlichen (neuen) Lizenzen an, die Sie benötigen. Klicken Sie anschließend auf Continue.
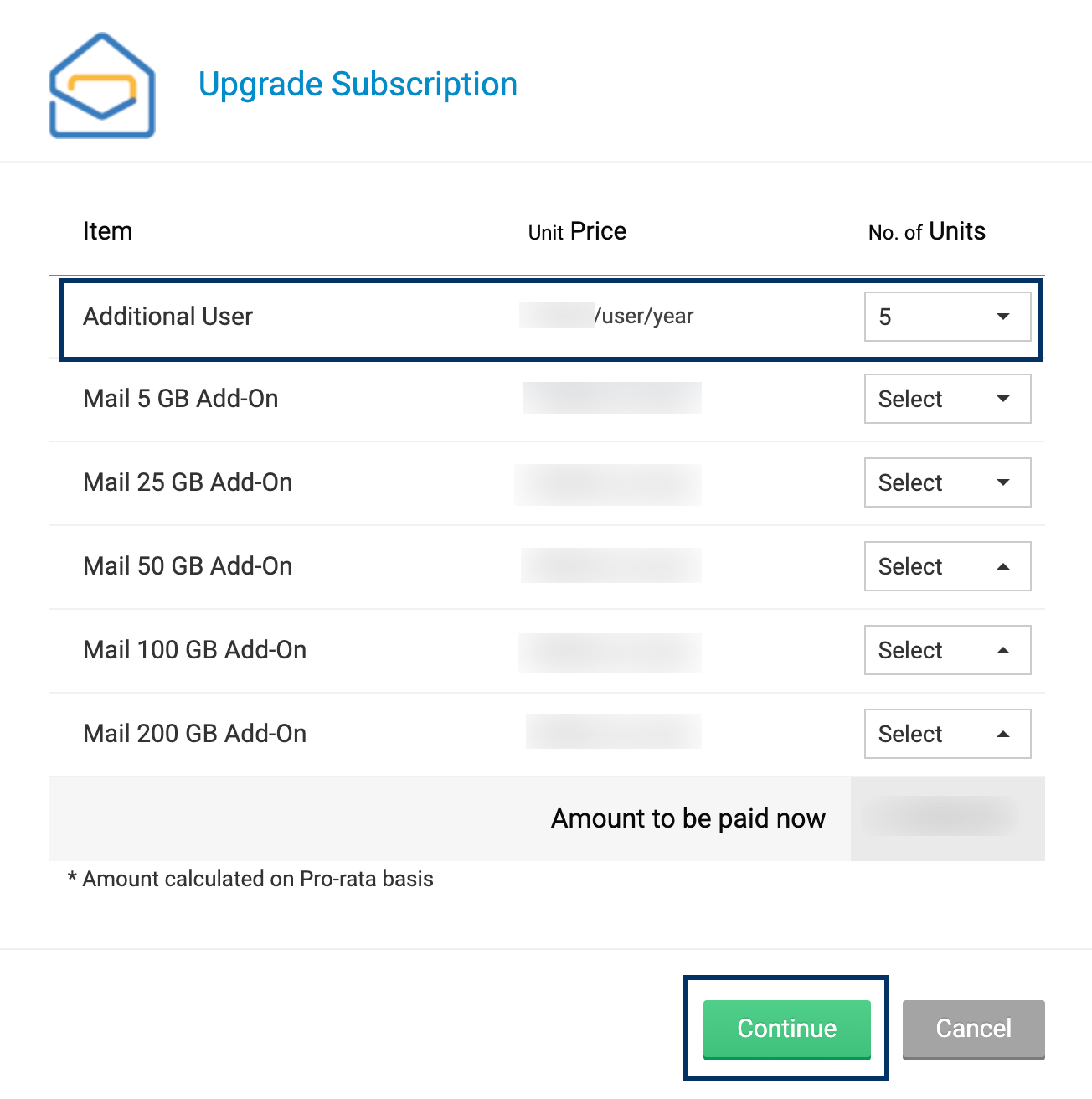
- Der anteilige Betrag für die Lizenzen, die Sie basierend auf Ihrem Verlängerungsdatum erwerben, wird angezeigt. Klicken Sie nach der Überprüfung Ihrer Bestellung auf Proceed to Pay.
- Die Verlängerungen für die Organisation erfolgen an einem einzigen Datum. Daher basieren die Gebühren für Ihren aktuellen Kauf auf dem nächsten Verlängerungsdatum.
- Wenn Ihre Transaktion erfolgreich war, werden Ihre neuen Lizenzen in Ihrem Konto angezeigt. Falls die Transaktion nicht abgeschlossen werden konnte, prüfen Sie die Kreditkartendetails und versuchen Sie es erneut.
Zusätzlicher Speicherplatz
E-Mails sind nicht nur ein Mittel der Kommunikation, sondern dienen auch dazu, wichtige Mitteilungen nachzuverfolgen, auf die Sie sich möglicherweise von Zeit zu Zeit beziehen müssen. Der Speicherbedarf für jeden Benutzer variiert je nach der Menge an E-Mails jedes Benutzers, seiner Tätigkeiten und anderer Mitteilungen. Zoho Mail bietet verschiedene, grundlegende Speicheroptionen, basierend auf dem Lizenztyp und Tarif, die den Benutzern zugewiesen sind. Dieser Basis-Speicherplatz, der jedem Benutzer im Mail Premium- und Workplace Professional-Tarif zugewiesen wird, umfasst den Speicherplatz von E-Mails, die im Rahmen der eDiscovery- und der benutzerdefinierten Aufbewahrungsrichtlinien gespeichert werden. Allerdings benötigen einige Benutzer u. U. mehr Speicherplatz für E-Mails aufgrund ihrer Tätigkeit.
Der Administrator kann zusätzlichen Speicherplatz in Speichereinheiten von 5 GB, 25 GB, 50 GB, 100 GB und 200 GB kaufen und ausgewählten Benutzern zuweisen, die mehr Speicherplatz für ihre E-Mail-Daten brauchen.
Zusätzlichen Speicherplatz kaufen
- Melden Sie sich bei der Admin-Konsole von Zoho Mail als Administrator an.
- Navigieren Sie im linken Fensterbereich zu Subscription.
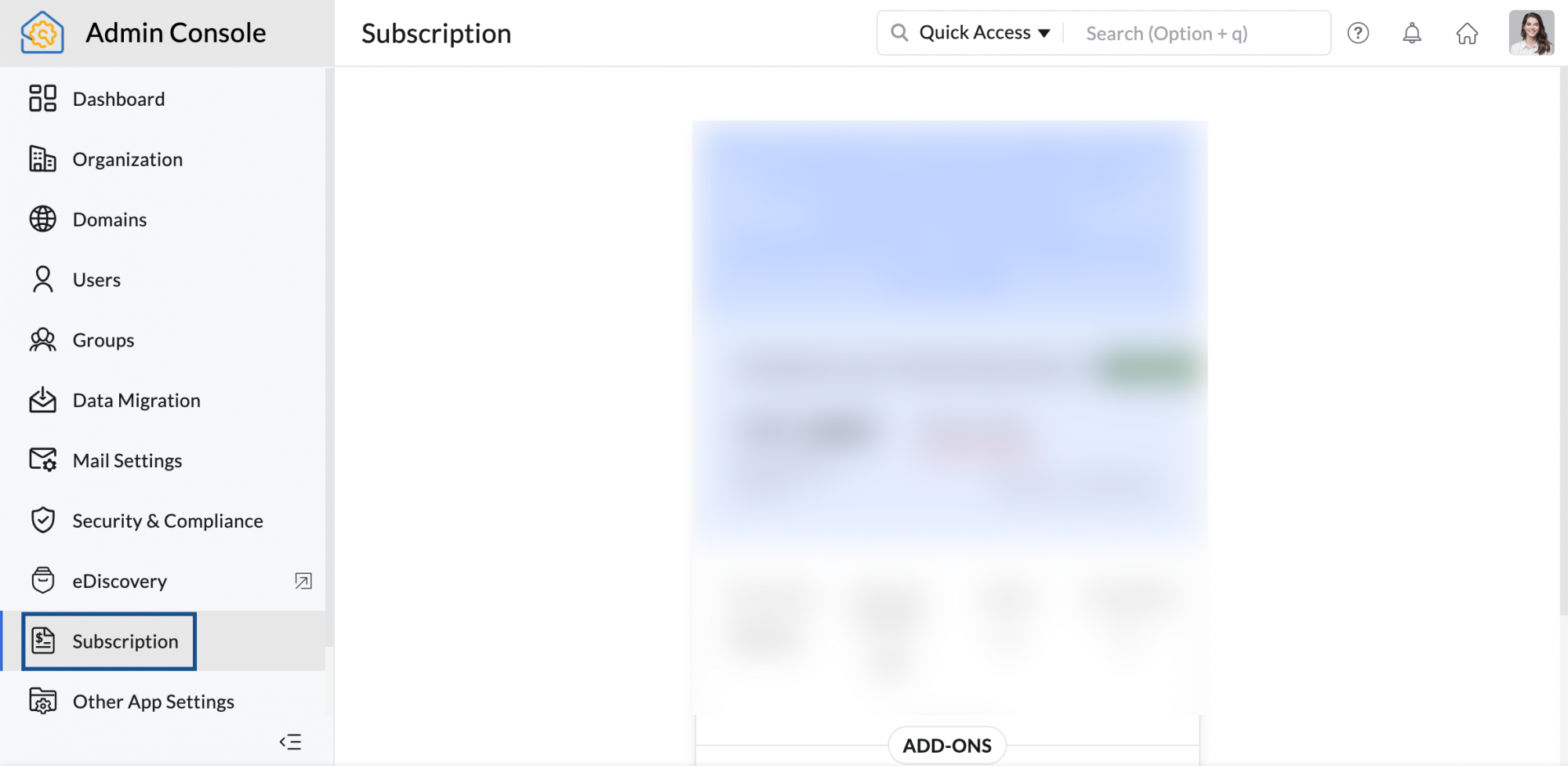
- Auf der Seite Subscription können Sie Ihre Tarifdetails zusammen mit der Liste der Lizenzen und Erweiterungen anzeigen, die Sie besitzen. Klicken Sie auf Manage Subscription.
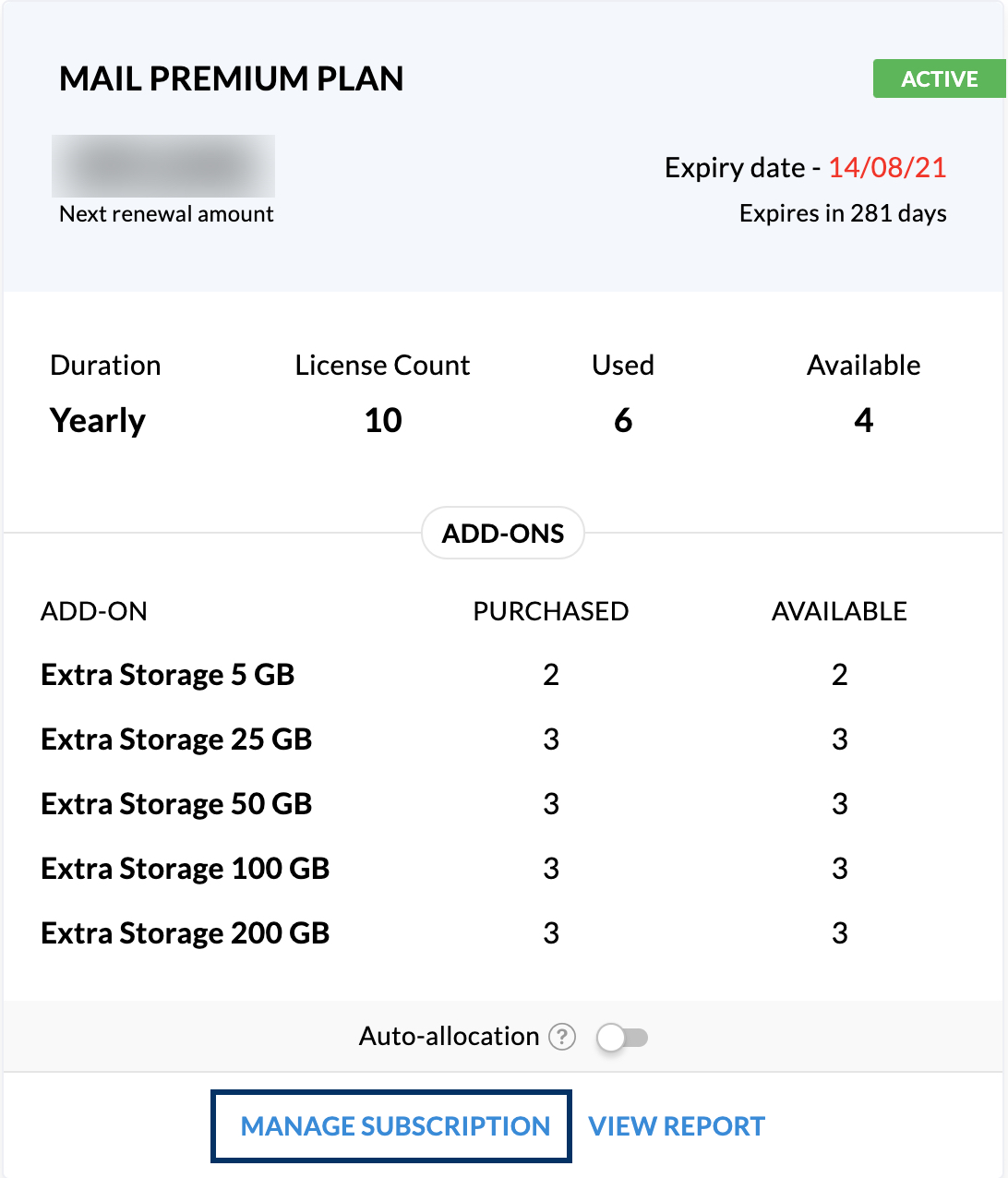
- Sie können auch direkt von Ihrem Postfach aus auf die Abonnementseite zugreifen. Klicken Sie auf Ihr Profilbild in der oberen rechten Ecke Ihres Postfachs und klicken Sie dann auf die Schaltfläche Subscription.
- Wählen Sie neben Ihren Abonnementdetails die Option Upgrade User/ Add-Ons aus.
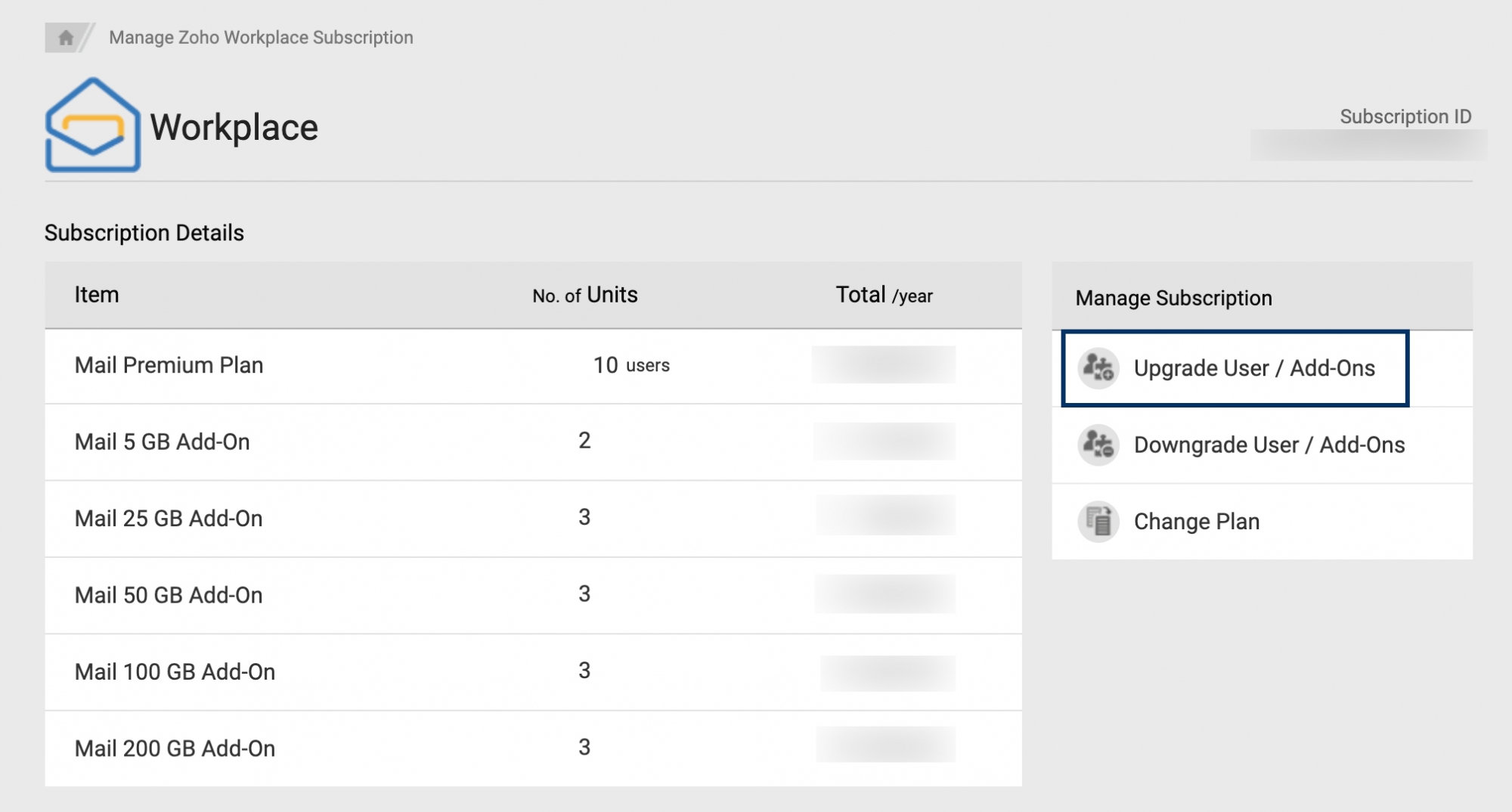
- Geben Sie in den verfügbaren Erweiterungsoptionen die Anzahl der Einheiten an, die Sie kaufen möchten. Wenn Sie beispielsweise 100 GB für einen Benutzer und 25 GB für einen anderen Benutzer erwerben möchten, können Sie eine 100-GB-Einheit und eine 25-GB-Einheit erwerben.
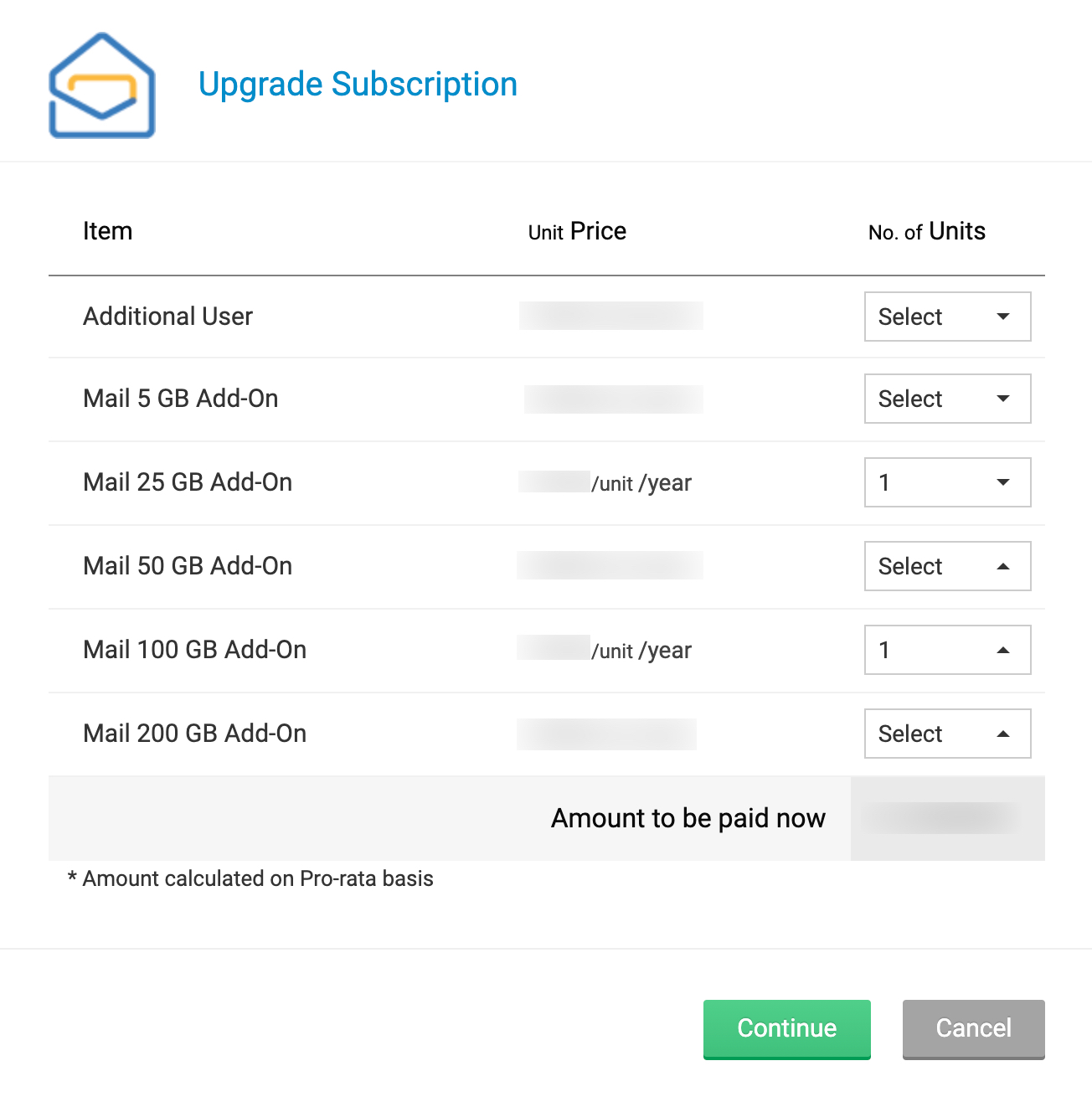
- Klicken Sie nach Auswahl der erforderlichen Speichereinheiten auf Continue.
- Der anteilige Betrag für die Lizenzen, die Sie basierend auf Ihrem Verlängerungsdatum erwerben, wird angezeigt. Klicken Sie nach der Überprüfung Ihrer Bestellung auf Proceed to Pay.
- Die Verlängerungen für die Organisation erfolgen an einem einzigen Datum. Daher wird bei Upgrades und zusätzlichen Lizenzen, die in der Mitte eines Zahlungszyklus erworben wurden, nur die restliche Zeit bis zum nächsten Verlängerungsdatum in Rechnung gestellt.
- Wenn Ihre Transaktion erfolgreich war, werden die neuen Erweiterungen in Ihrem Konto angezeigt. Falls die Transaktion nicht abgeschlossen werden konnte, prüfen Sie die Kreditkartendetails und versuchen Sie es erneut.
Falls ein Benutzer mehr als 200 GB benötigt, kann der Administrator mehrere zusätzliche Speichereinheiten kaufen und demselben Benutzer zuweisen.
Zusätzlichen Speicherplatz zuweisen
- Melden Sie sich bei der Admin-Konsole von Zoho Mail an.
- Navigieren Sie links zu Users und klicken Sie auf den Benutzer, dem Sie zusätzliche Speichereinheiten zuweisen möchten. Sie können auch die universelle Suchleiste verwenden, um die entsprechenden Benutzer ganz einfach zu finden.
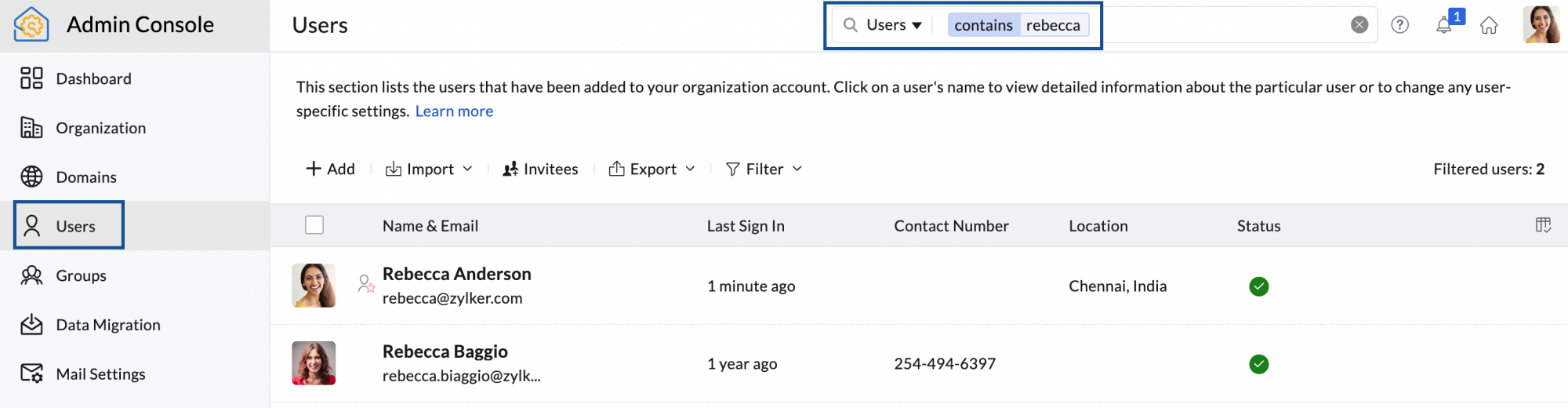
- Klicken Sie auf der Benutzerseite im oberen Menü auf Storage.
- Geben Sie die Anzahl der zusätzlichen Speichereinheiten ein, die Sie diesem Benutzer zuweisen möchten. Die Anzahl der Einheiten, die Sie einem einzelnen Benutzer zuweisen können, ist unbegrenzt.
- Dieser Speicherplatz ist für alle Postfachdaten wie z. B. POP-Clients, IMAP-Clients, E-Mail-Aufbewahrung, E-Discovery, E-Mails im Papierkorb usw. bestimmt.
- Wenn Sie fertig sind, klicken Sie auf Update.
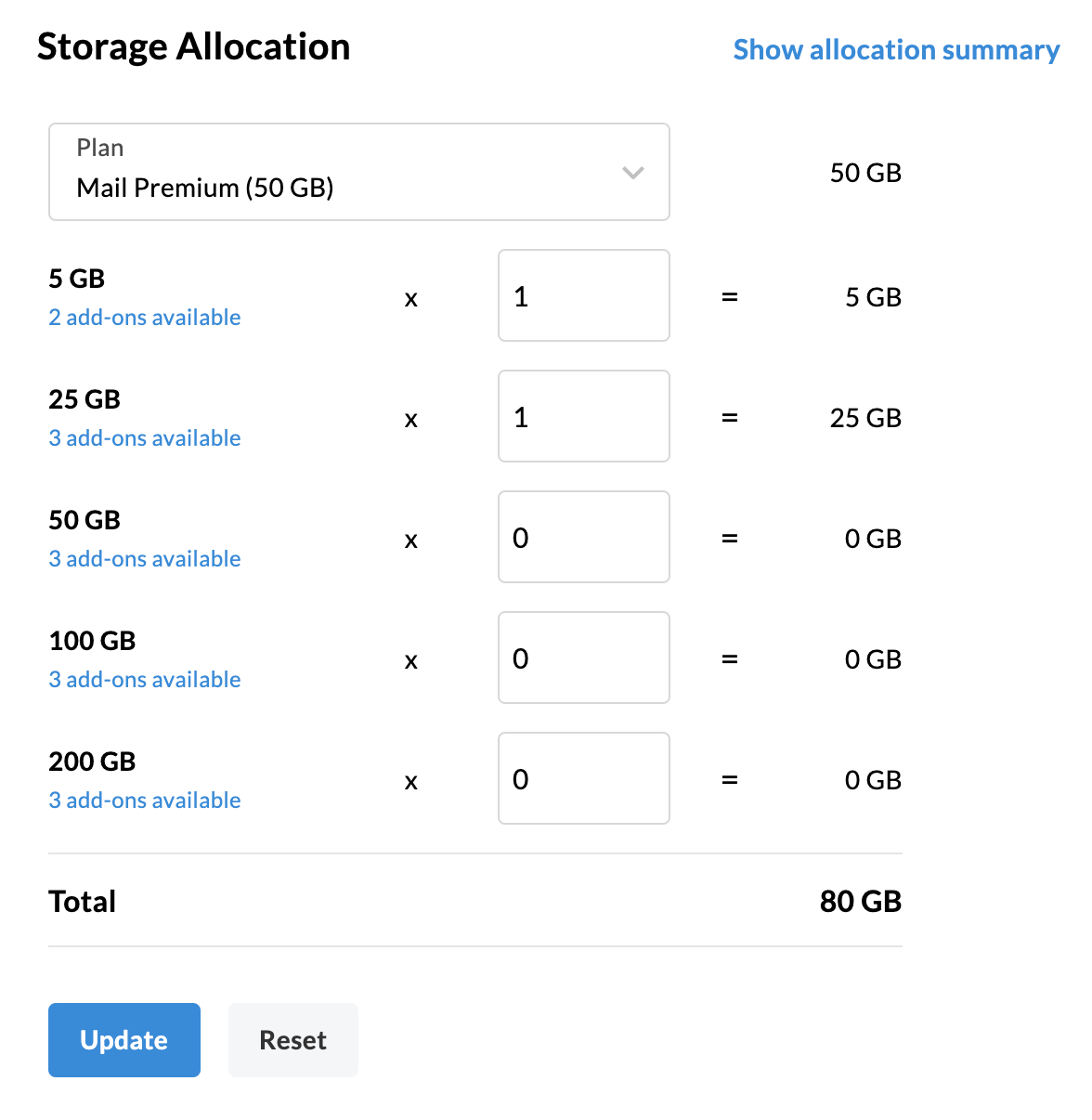
Sie haben dem Benutzer erfolgreich zusätzlichen Speicherplatz zugewiesen. Sie können auch die Zusammenfassung aller Erweiterungen anzeigen, die Sie erworben und verwendet haben, indem Sie auf Show allocation summary klicken.
Automatische Zuweisung zusätzlicher Speichereinheiten
In größeren Organisationen können die Administratoren problemlos Speichereinheiten erwerben, es kann jedoch schwierig sein, diese Einheiten manuell den Benutzern zuzuweisen, die sie benötigen. In solchen Fällen kann die automatische Zuweisungsfunktion nützlich sein. Wenn die automatische Zuweisung aktiviert ist, werden die Speichereinheiten automatisch Benutzern zugewiesen, deren Postfächer ihre maximale Speichergrenze erreichen. Dadurch wird sichergestellt, dass der Benutzer bei Bedarf rechtzeitig Speichereinheiten erhält und das Konto nicht automatisch gesperrt wird.
So aktivieren Sie die automatische Zuweisung von Speichereinheiten:
- Melden Sie sich bei der Admin-Konsole von Zoho Mail als Administrator an.
- Navigieren Sie im linken Fensterbereich zu Subscription. Sie können Ihre Tarifdetails zusammen mit der Liste der Lizenzen und Erweiterungen anzeigen, die Sie besitzen.
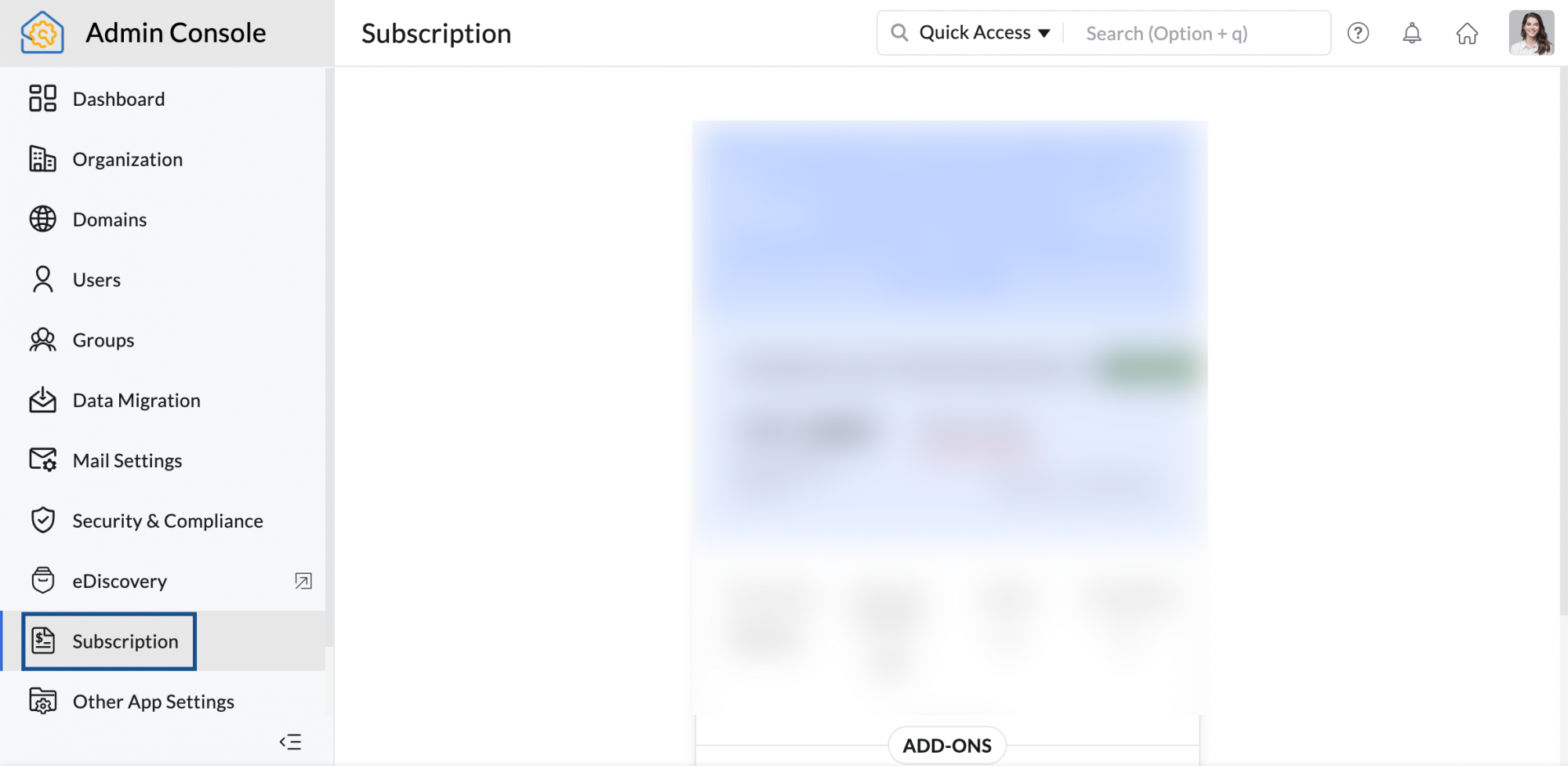
- Schalten Sie die Schaltfläche "Auto-allocation" ein, um die Funktion zu aktivieren.
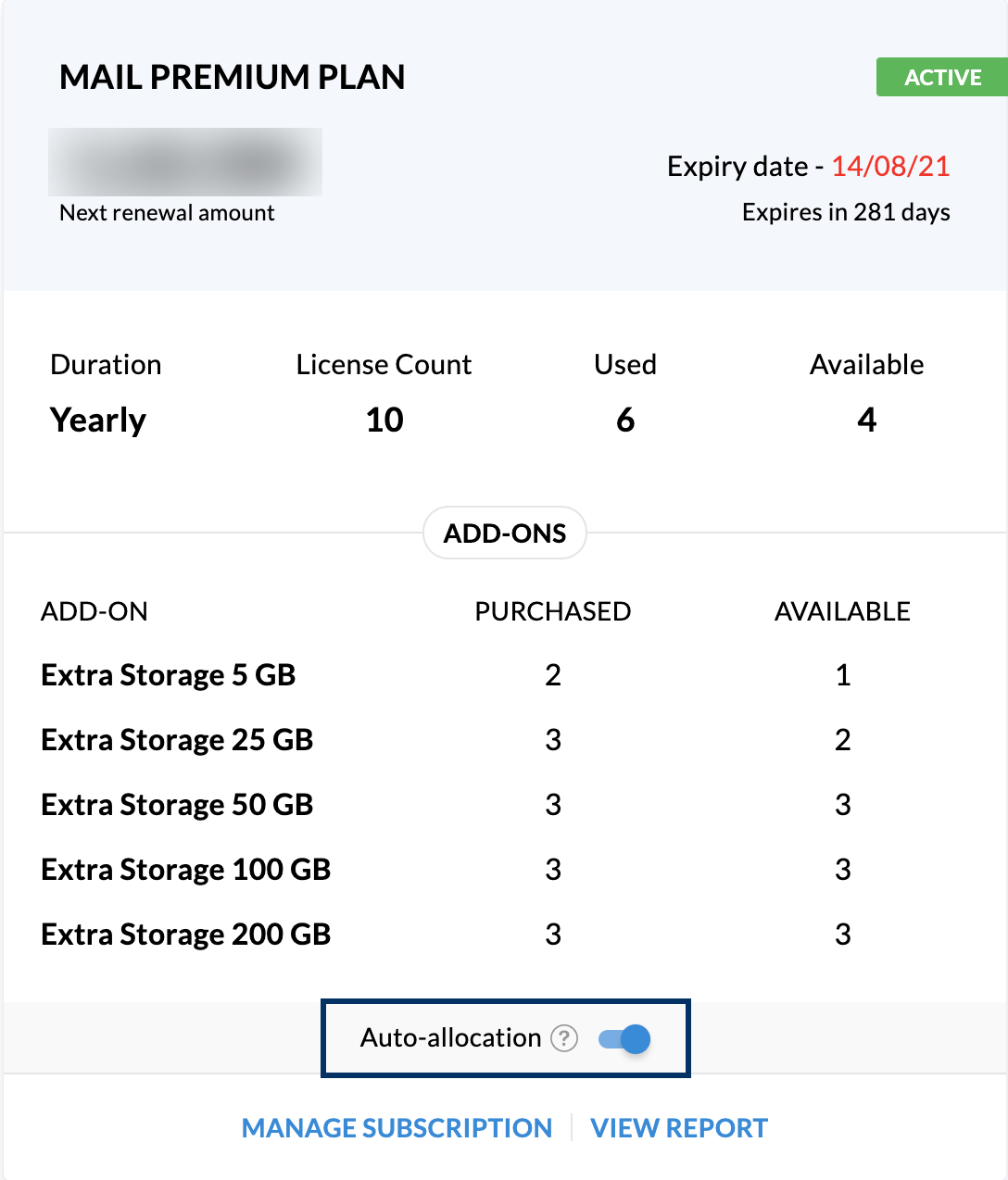
Hinweis:
Die automatische Speicherzuweisung ist nur möglich, wenn der Administrator bereits Speicher erworben und nicht benutzt hat.
Zu einem Jahrestarif wechseln
- Melden Sie sich bei der Admin-Konsole von Zoho Mail als Administrator an.
- Navigieren Sie im linken Fensterbereich zu Subscription.
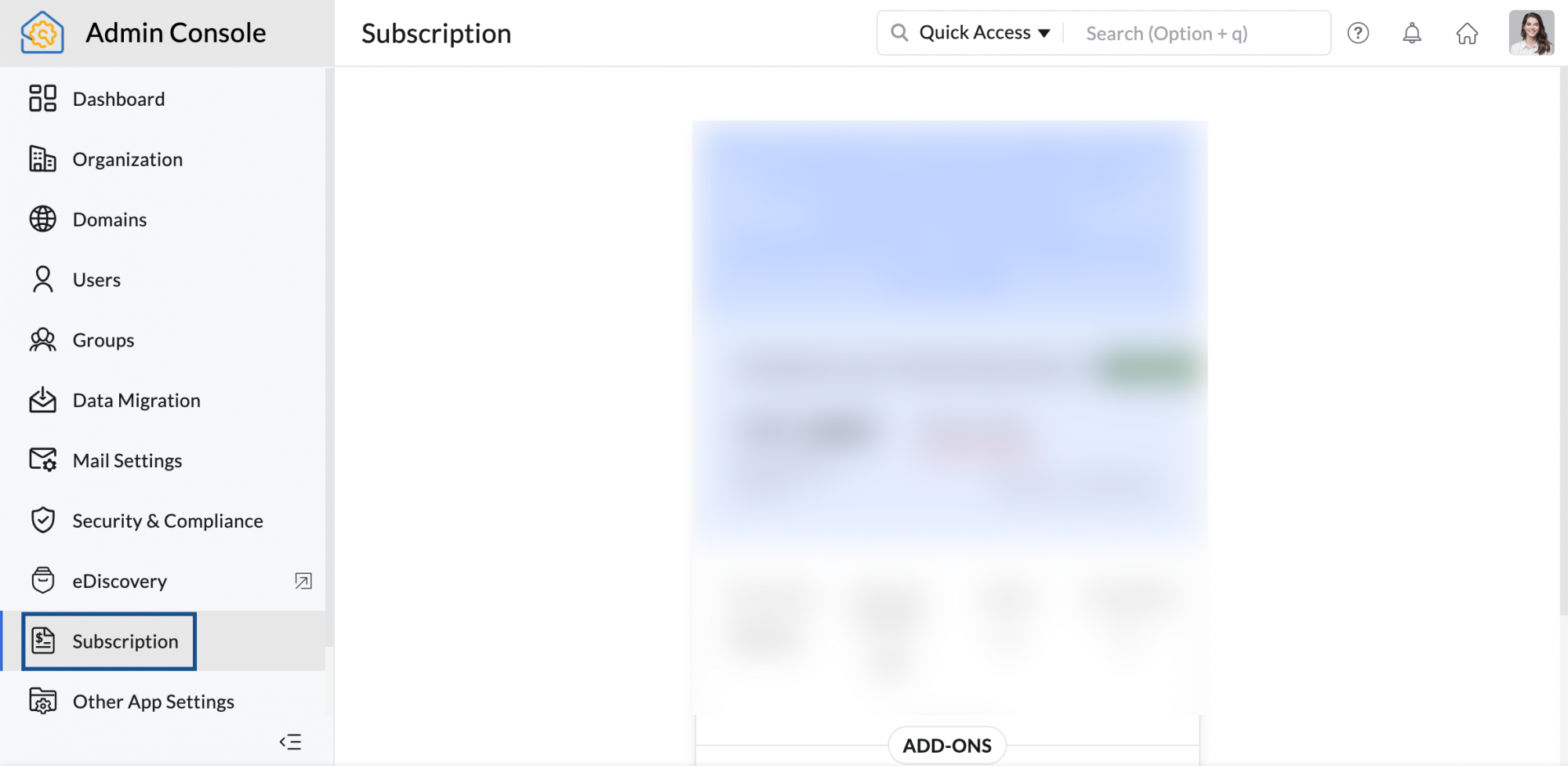
- Auf der Seite Subscription können Sie Ihre Tarifdetails zusammen mit der Liste der Lizenzen und Erweiterungen anzeigen, die Sie besitzen. Klicken Sie auf Manage Subscription.
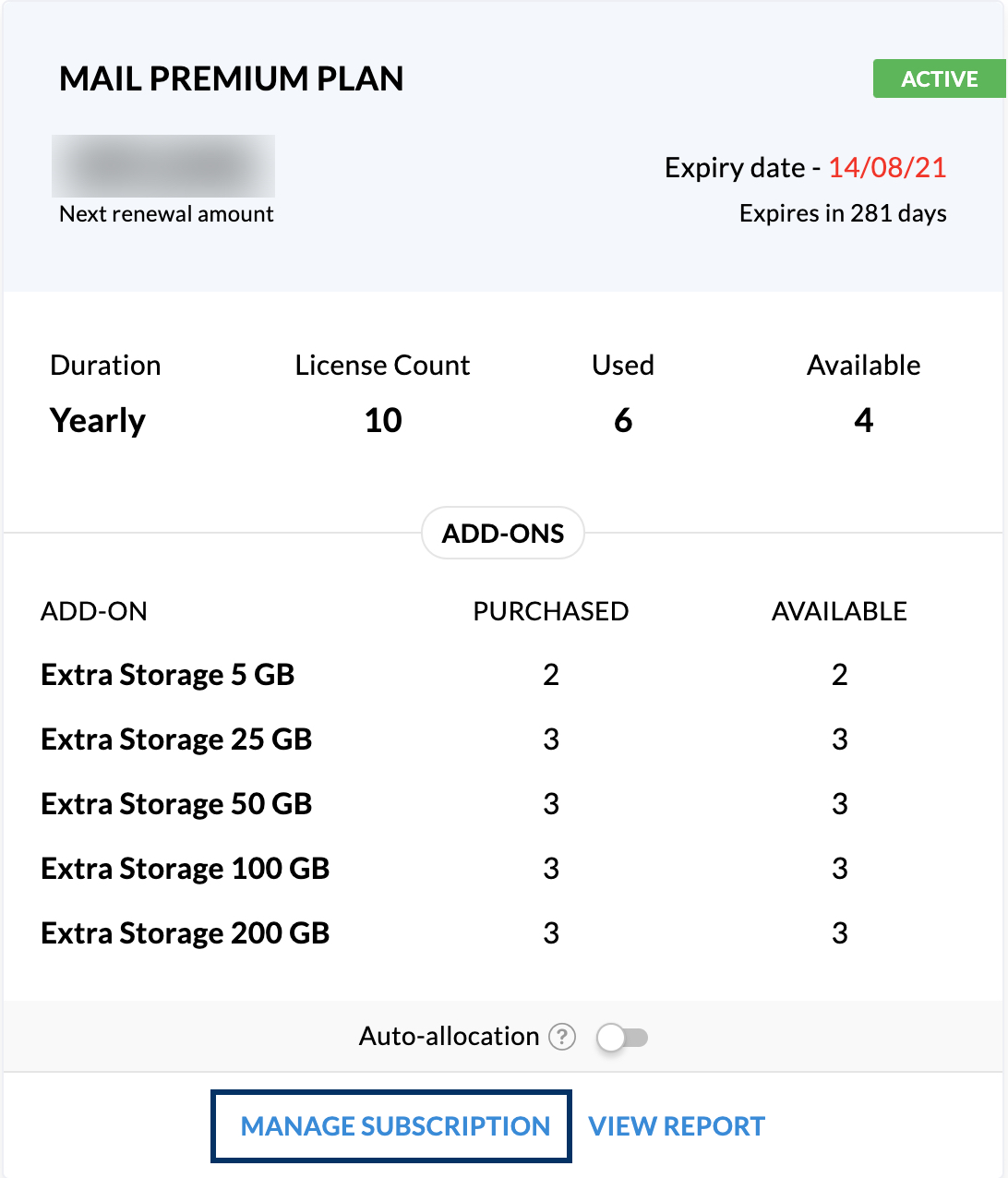
- Dort werden alle Tarifdetails angezeigt. Wählen Sie neben den Tarifdetails im Bereich "Manage Subscription" die Option Switch To Yearly.
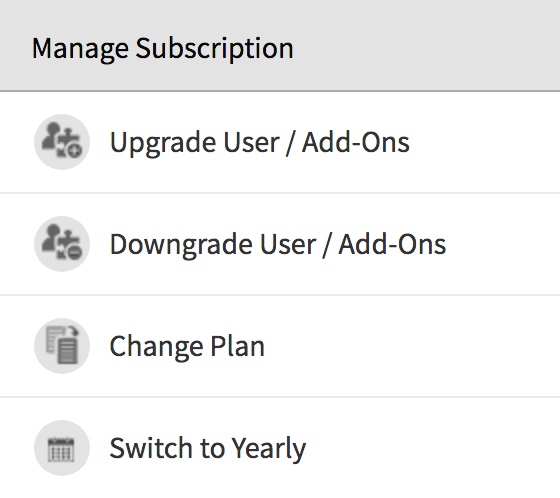
- Nachdem Sie diese Option ausgewählt haben, wird im Bestätigungsfenster eine Übersicht über den Rechnungsbetrag angezeigt. Klicken Sie auf Weiter zur Bezahlung, um Ihre Zahlung abzuschließen.
Jetzt gilt der Jahrestarif und jährliche Verlängerungszyklus für Sie.
Kreditkartenangaben ändern
Sie können die Kreditkartenangaben, die bei uns gespeichert sind, für zukünftige Upgrades oder Verlängerungen ändern. So ändern Sie Ihre Kartenangaben:
- Melden Sie sich bei der Admin-Konsole von Zoho Mail als Administrator an.
- Navigieren Sie im linken Fensterbereich zu Subscription.
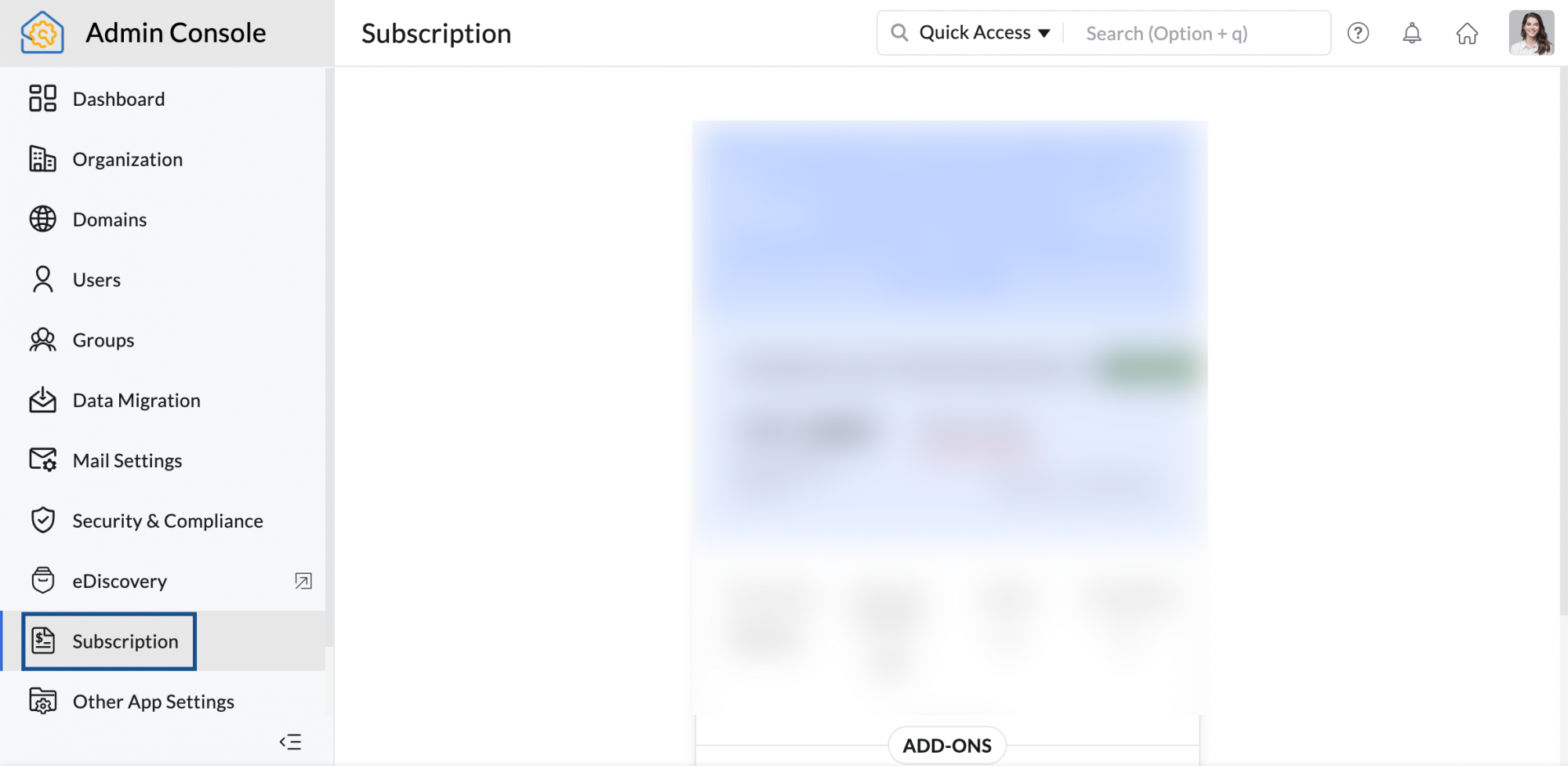
- Auf der Seite Subscription können Sie Ihre Tarifdetails zusammen mit der Liste der Lizenzen und Erweiterungen anzeigen, die Sie besitzen. Klicken Sie auf Manage Subscription.
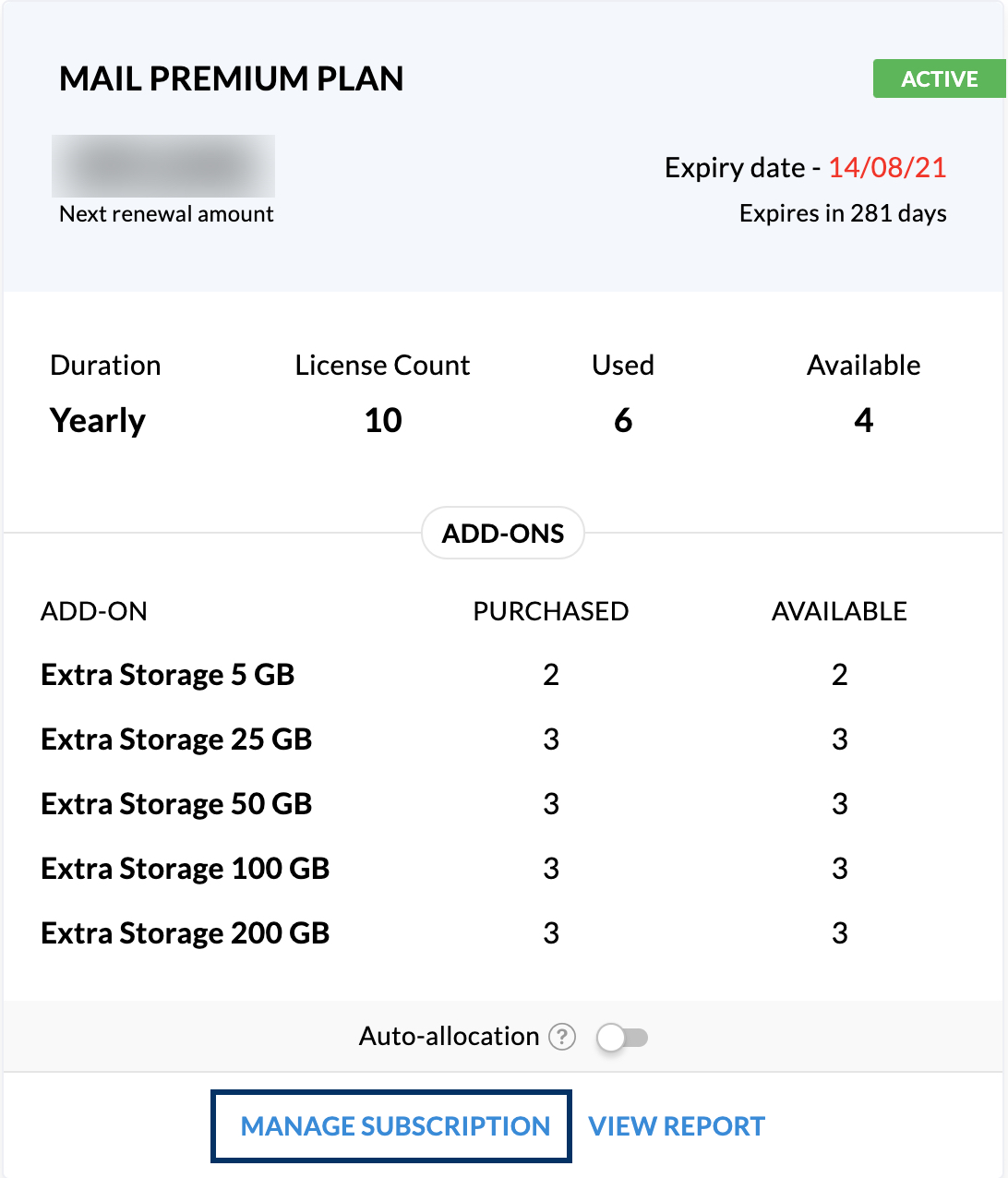
- Klicken Sie in der oberen rechten Ecke auf Your Store Details und dann auf Payment Method.
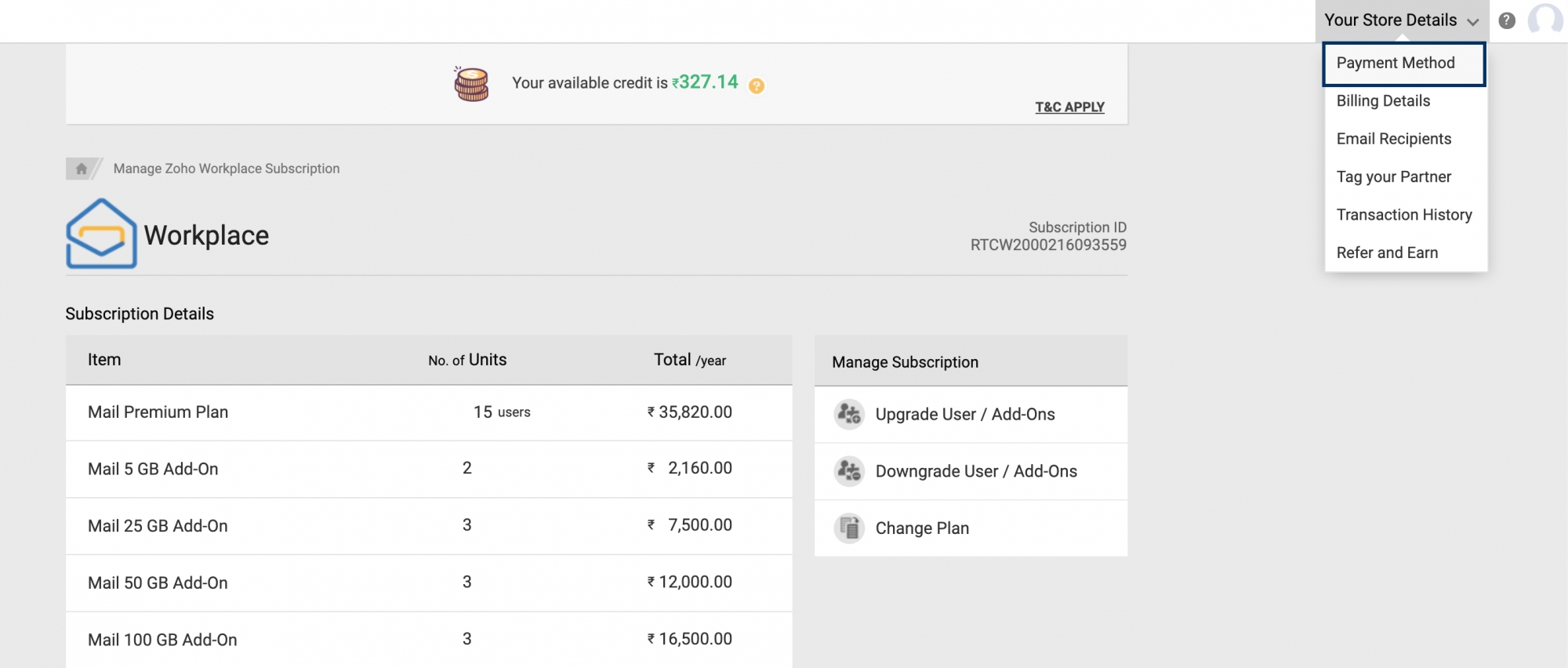
- Navigieren Sie unter Zahlungsmodus zu der Karte, die Sie aktualisieren möchten, und klicken Sie auf Change.
- Geben Sie die neuen Kartendetails ein und klicken Sie dann auf Save.
Sie haben Ihre Karte erfolgreich aktualisiert. Sie können auch die Rechnungsadresse aktualisieren und weitere Empfängeradressen hinzufügen, indem Sie die Bereiche "Billing Address" und "Other Info" sowie "Email recipients" verwenden.
Zahlungsverlauf anzeigen und Rechnungen herunterladen
Sie können im Bereich "Payment History" die Details Ihrer letzten Zahlungen anzeigen, wie Upgrades, Verlängerungen und mehr. Die Rechnungen der einzelnen Zahlungen sind ebenfalls auf dieser Seite verfügbar.
- Melden Sie sich bei der Admin-Konsole von Zoho Mail als Administrator an.
- Navigieren Sie im linken Fensterbereich zu Subscription.
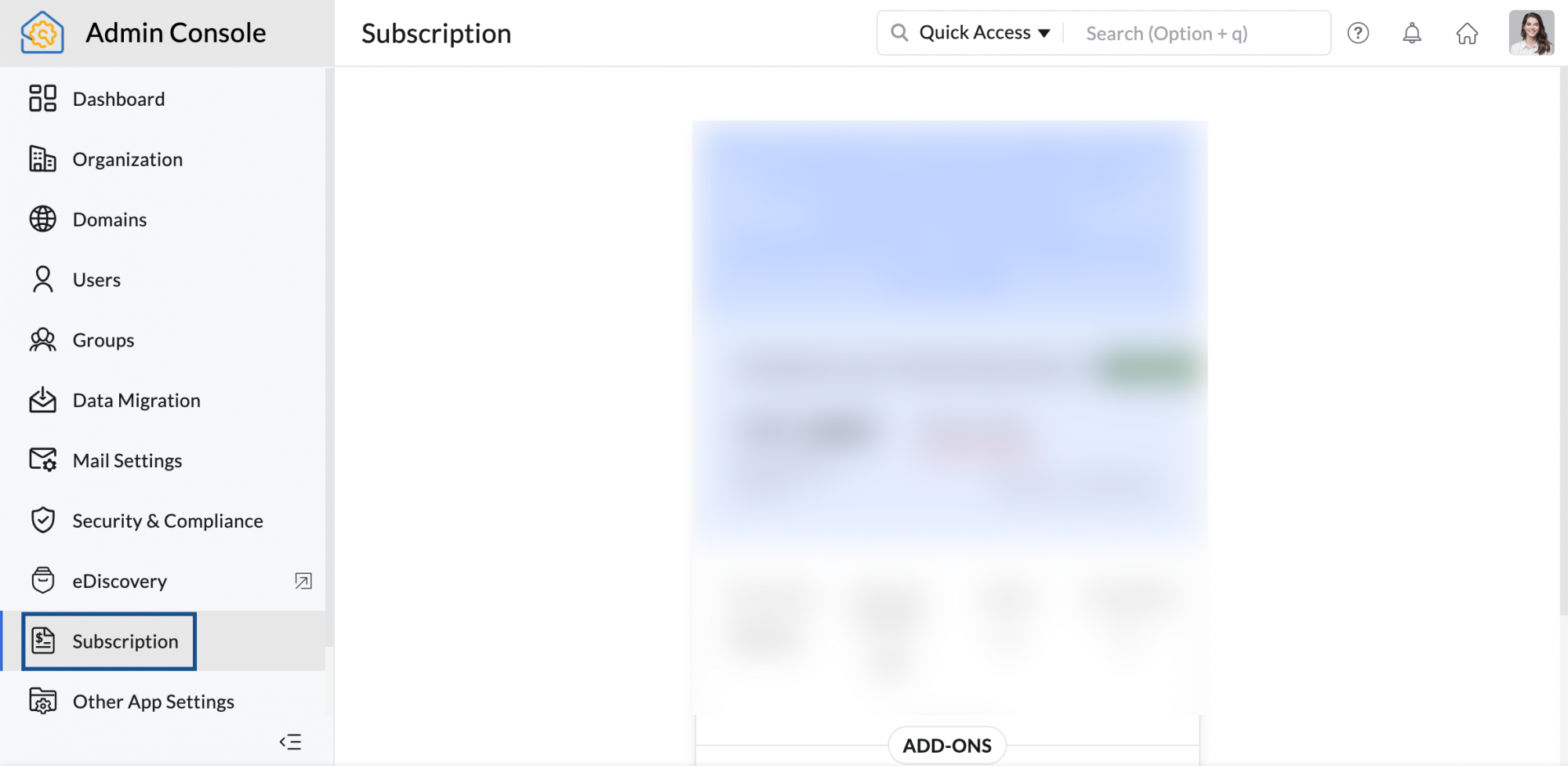
- Auf der Seite Subscription können Sie Ihre Tarifdetails zusammen mit der Liste der Lizenzen und Erweiterungen anzeigen, die Sie besitzen. Klicken Sie auf Manage Subscription.
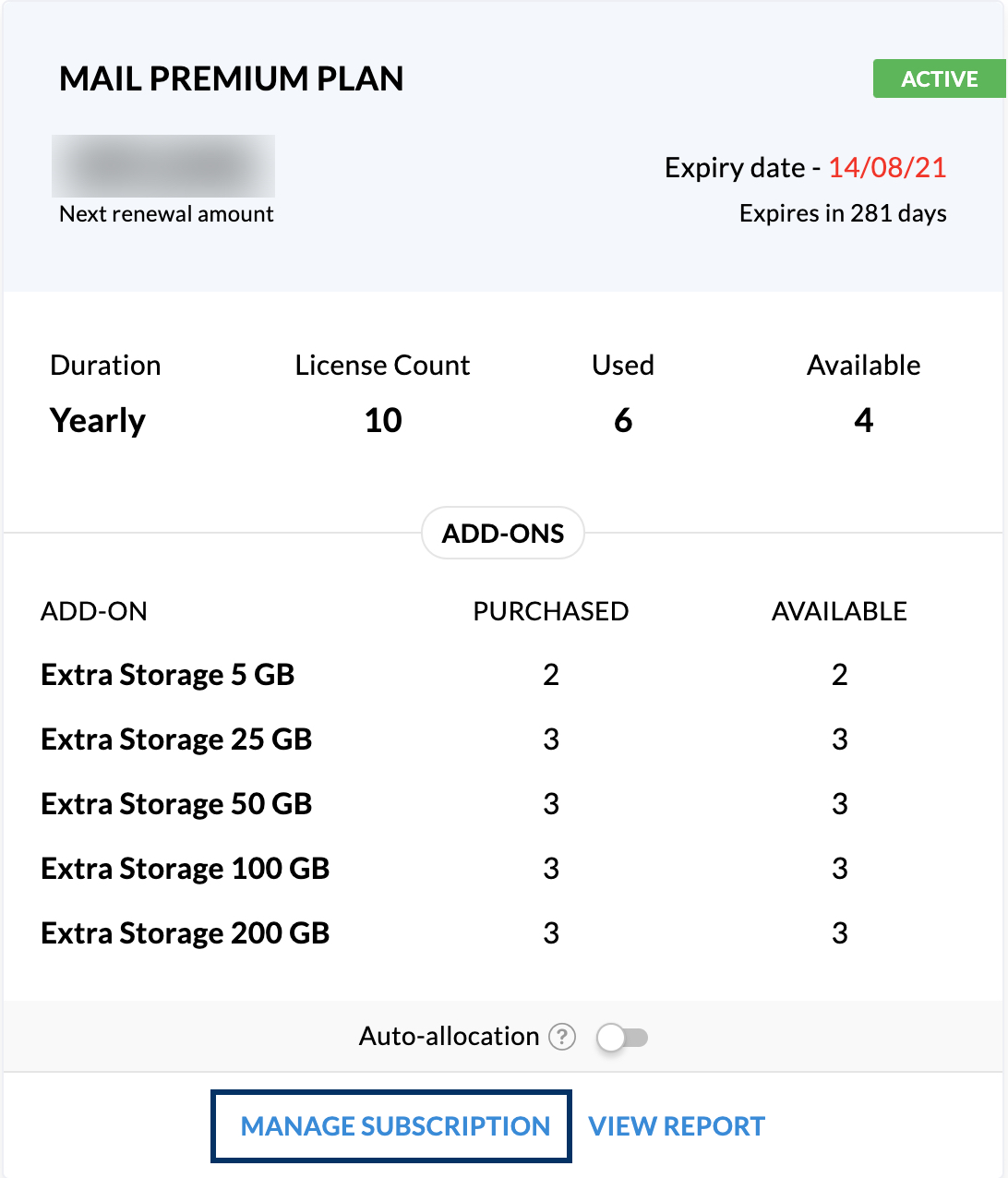
- Klicken Sie in der oberen rechten Ecke auf Your Store Details und dann auf Transaction History.
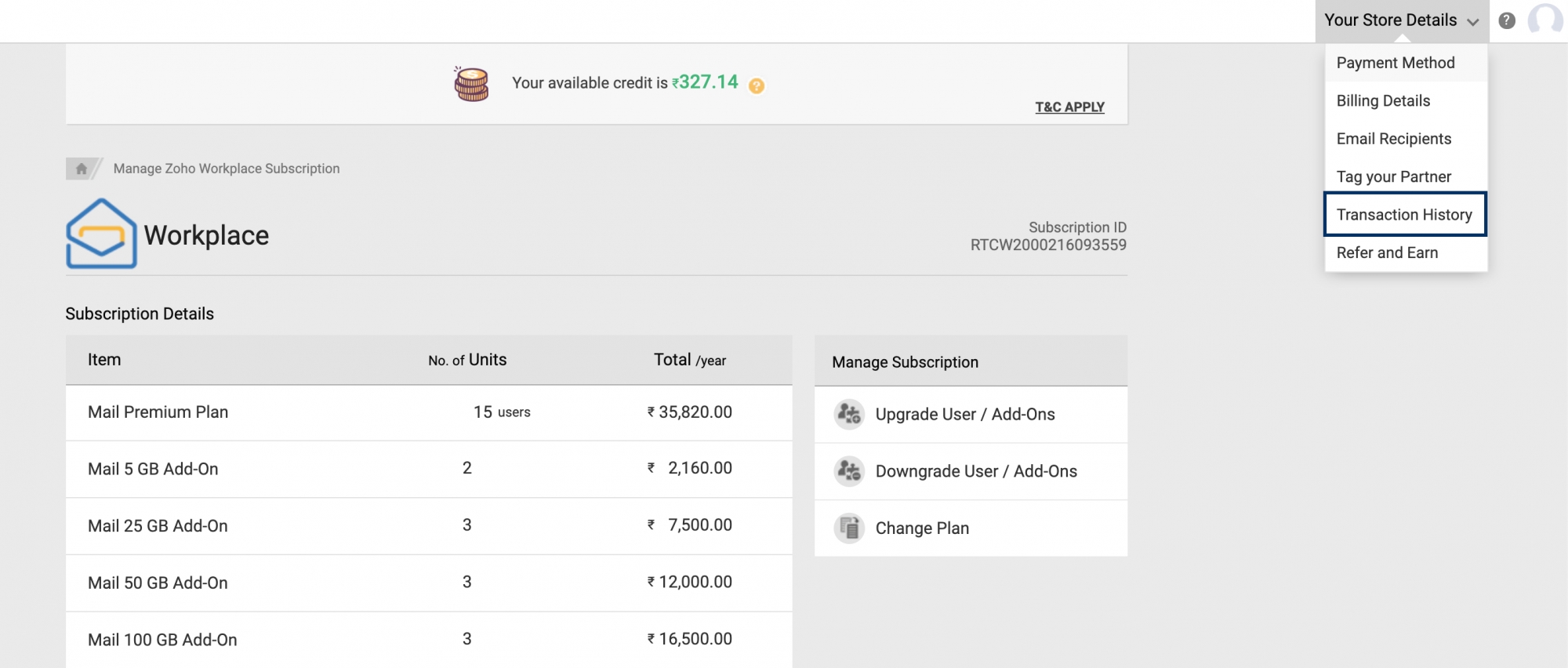
- Auf der Seite "Transaction History" können Sie alle vergangenen Zahlungen und Verlängerungen anzeigen und herunterladen.
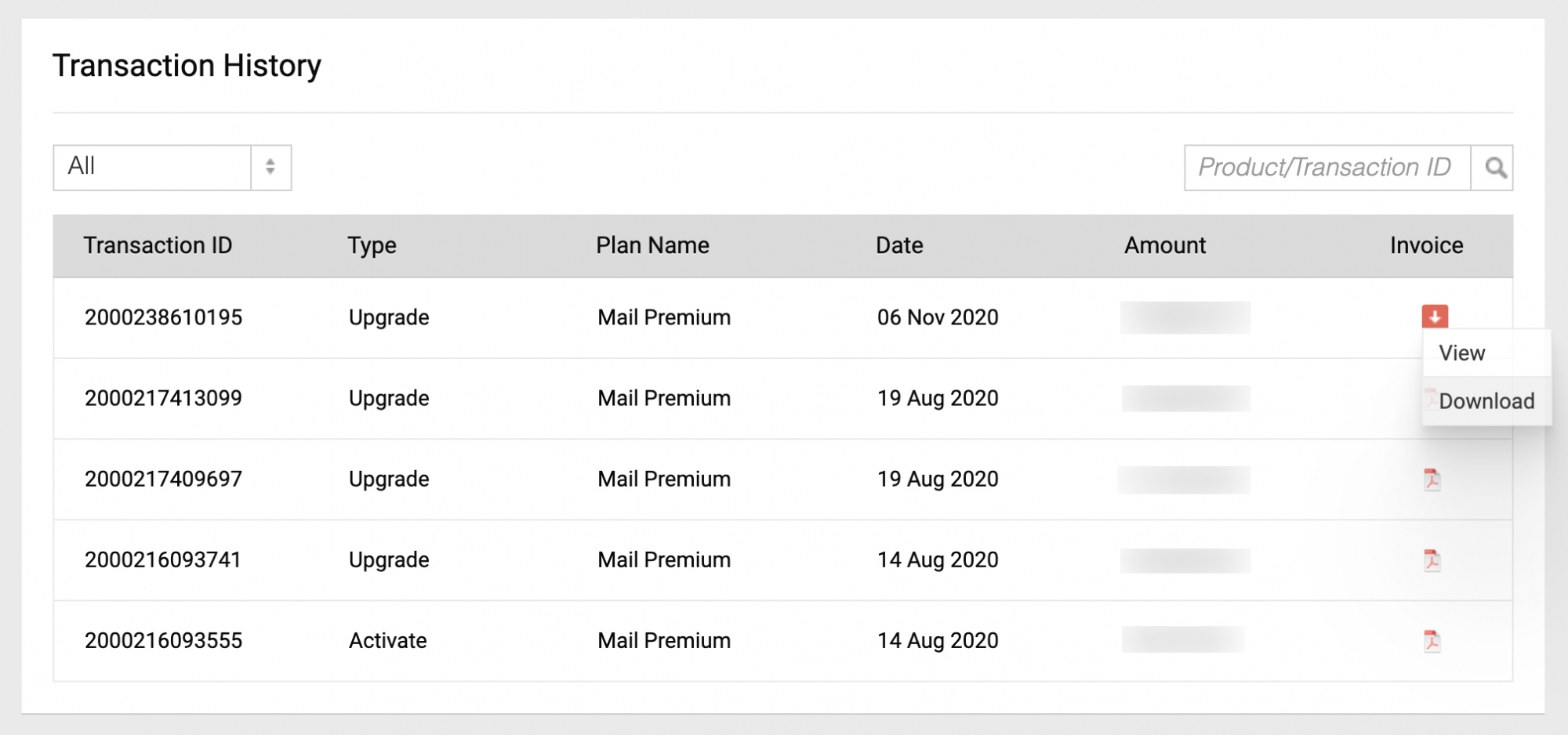
Sie können die Transaktionen durchsuchen oder Details aus der Liste der Transaktionen filtern. Bewegen Sie den Mauszeiger über das PDF-Symbol, um die Rechnung im PDF-Format anzuzeigen oder herunterzuladen.
Zahlungsmodus
Zoho Workplace/Zoho Mail unterstützt mehrere Zahlungsarten und bietet sichere Transaktionen. Unser Abrechnungssystem ist transparent, ohne versteckte Kosten oder Gebühren für die Administratoren. Sie können folgende Karten für die Zahlung nutzen:
- Mastercard
- Visa
- American Express
- JCB
- Discover
Hinweis:
- Zusätzlich zu den obigen Kartenoptionen können Sie auch per Paypal bezahlen. Die oben aufgeführten Karten werden jedoch nicht in allen Ländern zur Zahlung unterstützt.
- Wenn Sie Fragen zu Online-Zahlungsoptionen haben, schreiben Sie uns bitte einfach an payments@zohocorp.com. Für Anfragen zu Banküberweisungen und Offline-Zahlungen senden Sie eine E-Mail an sales@zohocorp.com.
Abonnement kündigen oder herabstufen
Sie können Ihr Abonnement kündigen, herabstufen und die weitere Verlängerung beenden. So kündigen oder stufen Sie Ihr Abonnement herab:
- Melden Sie sich bei der Admin-Konsole von Zoho Mail als Administrator an.
- Navigieren Sie im linken Fensterbereich zu Subscription.
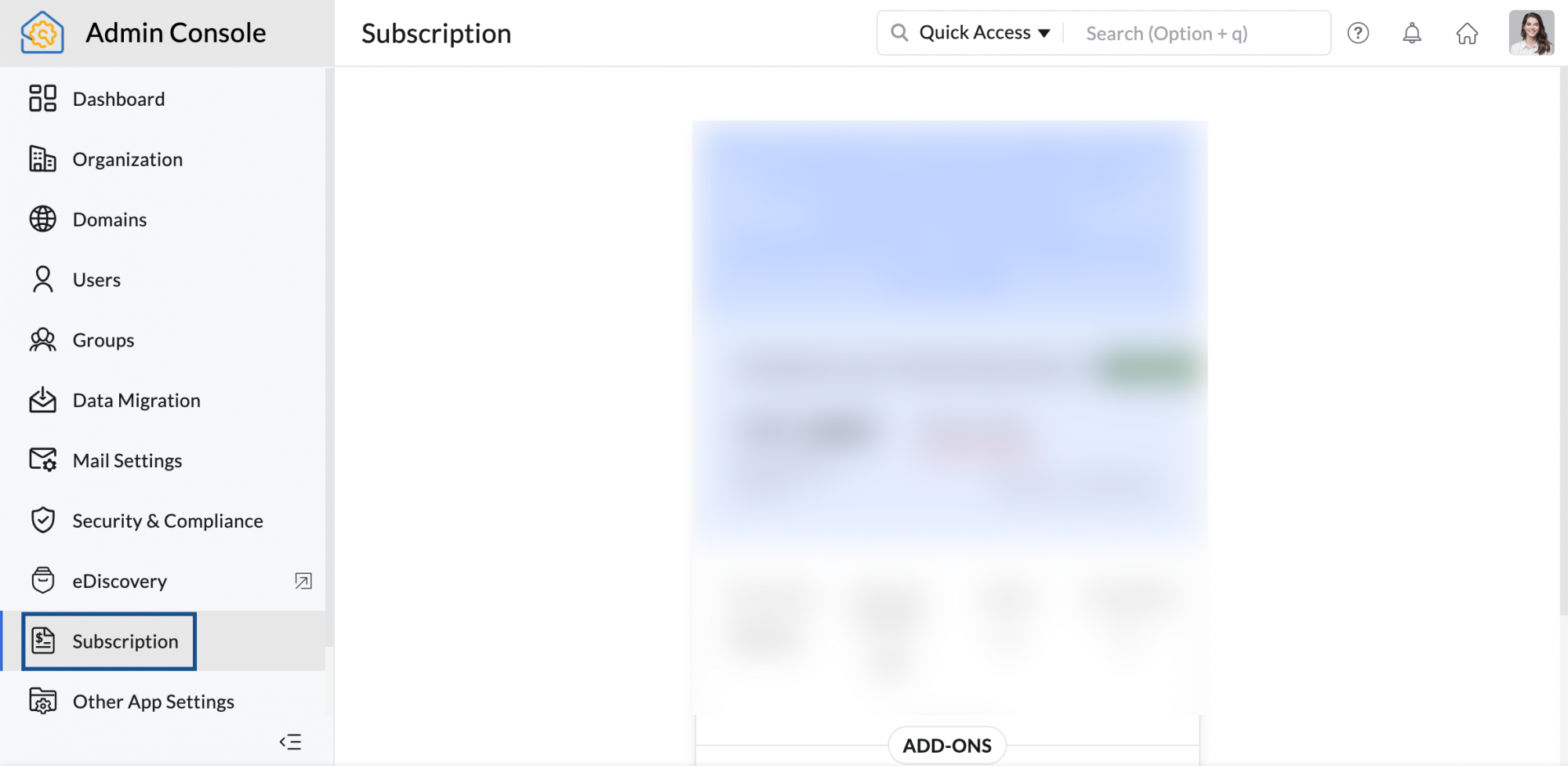
- Auf der Seite Subscription können Sie Ihre Tarifdetails zusammen mit der Liste der Lizenzen und Erweiterungen anzeigen, die Sie besitzen. Klicken Sie auf Manage Subscription.
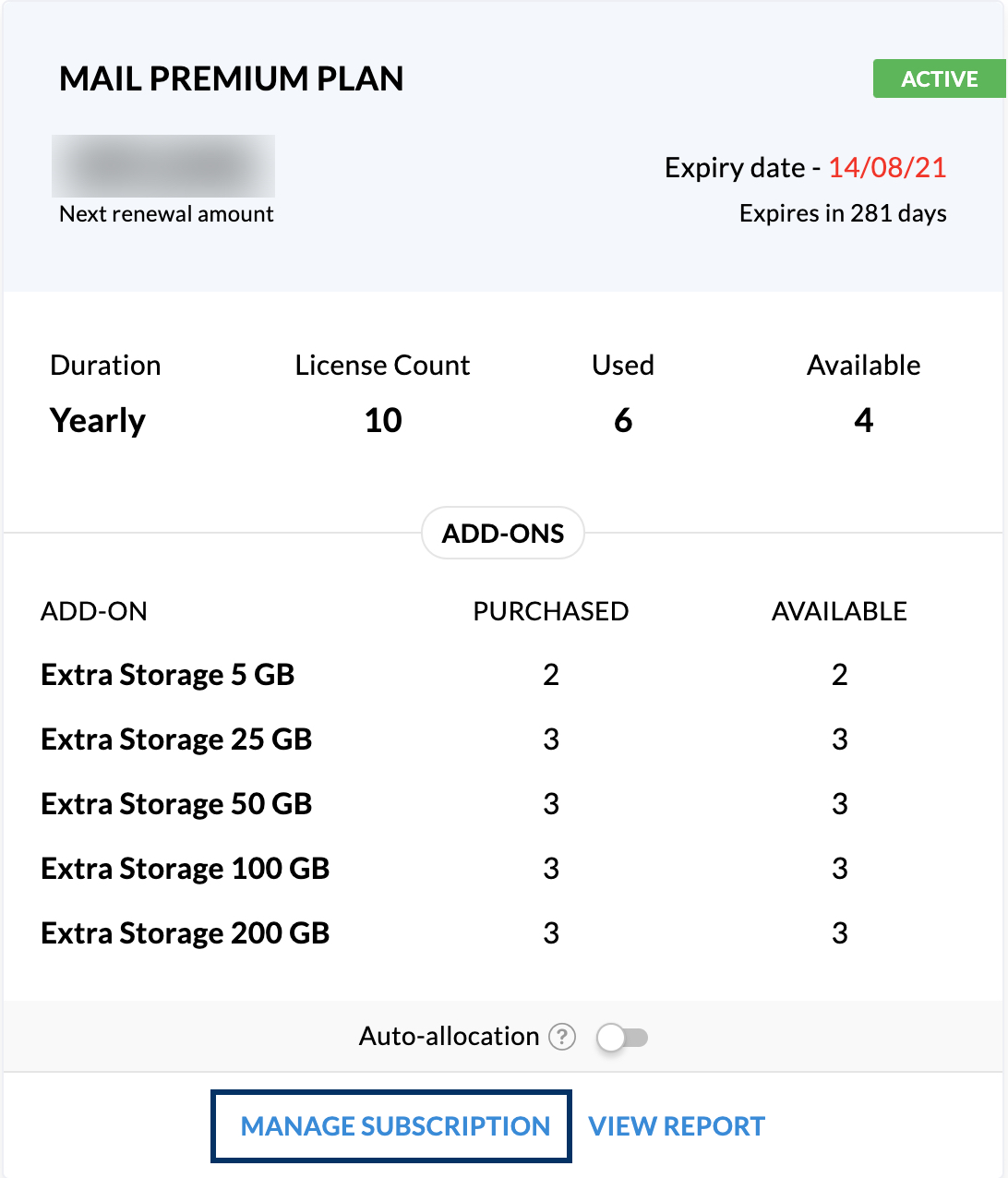
- Wählen Sie im Bereich "Manage Subscription“ die Option Change Plan, um Ihren aktuellen Tarif und andere, verfügbare Optionen anzuzeigen.
- Sie können auf den von Ihnen gewählten Tarif herabstufen oder die angezeigten Tarifdetails nach unten scrollen, um den Cancel Subscription link anzuzeigen. Klicken Sie auf den Link, um Ihr Abonnement zu kündigen.
Wenn Sie Ihr Abonnement kündigen, werden Sie in den kostenlosen Tarif verschoben.