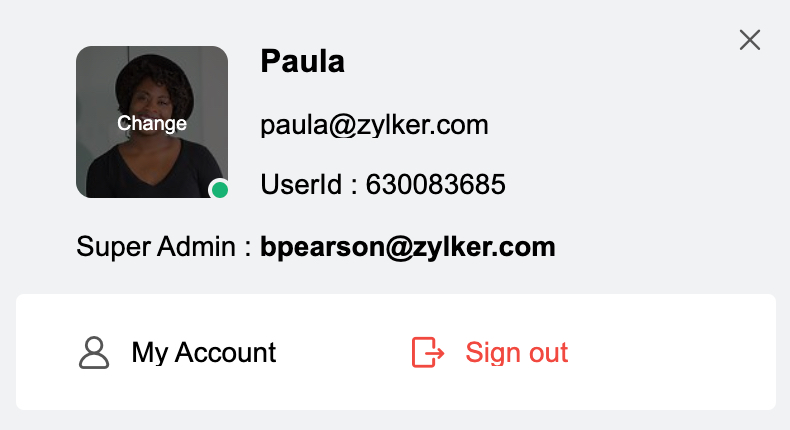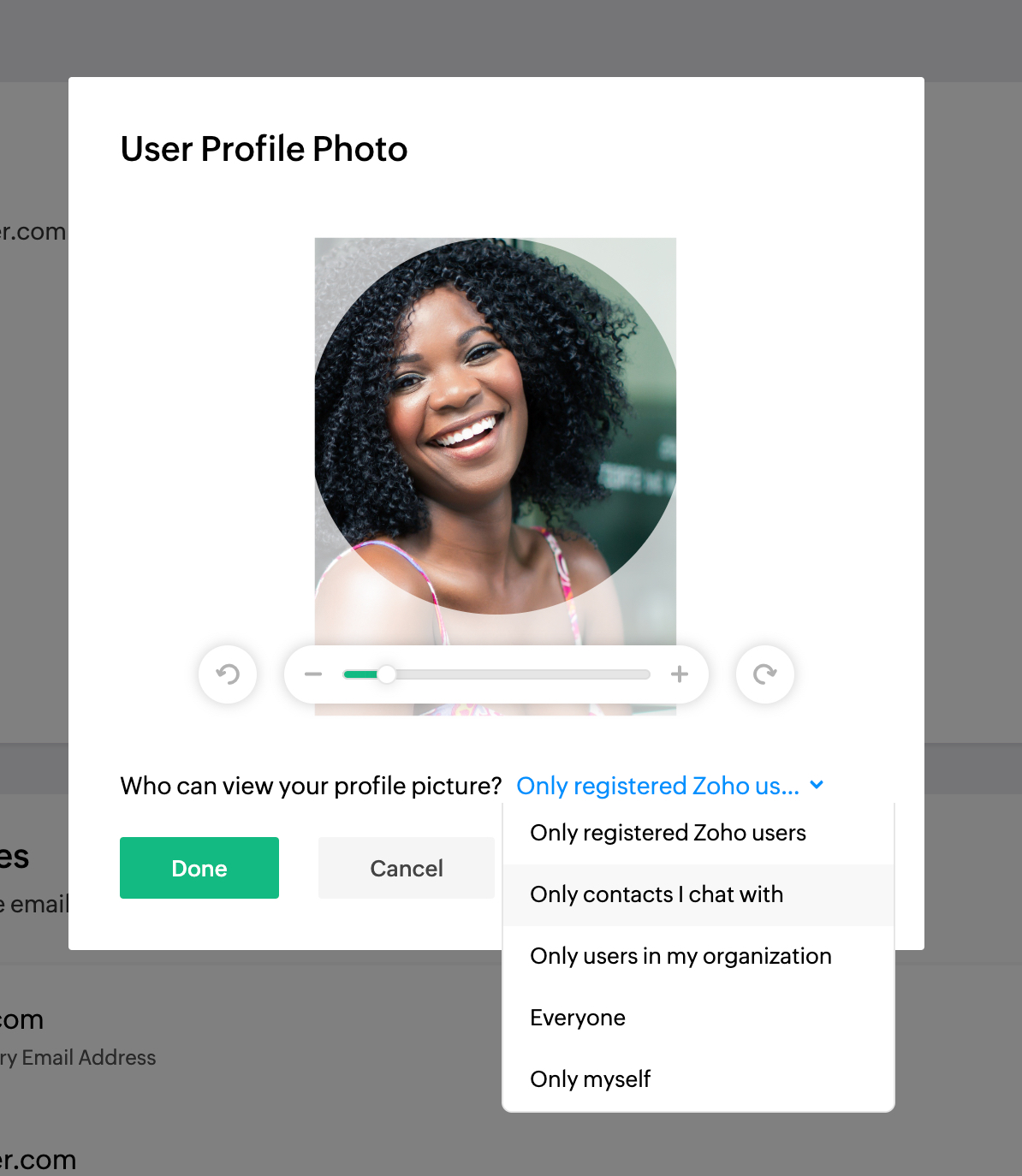Abschnitt "Nutzerprofil"
Der Abschnitt "User Profile" Ihres Zoho Mail-Kontos, auf den Sie durch Klicken auf Ihr Anzeigebild in der oberen rechten Ecke der E-Mail-Schnittstelle zugreifen können, ist ein konsolidierter Abschnitt mit allen erforderlichen Funktionen zur Verwaltung Ihres Zoho Mail-Kontos und Ihrer Remote-Arbeit.
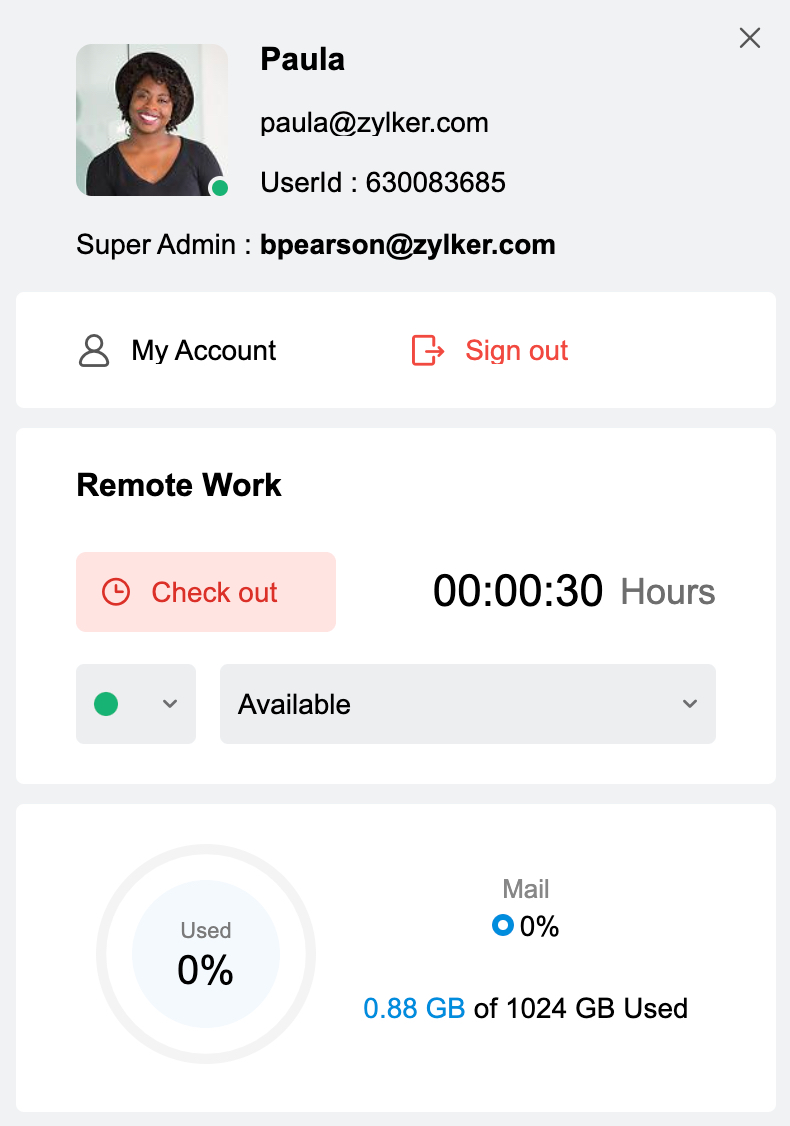
Benutzerkontodetails
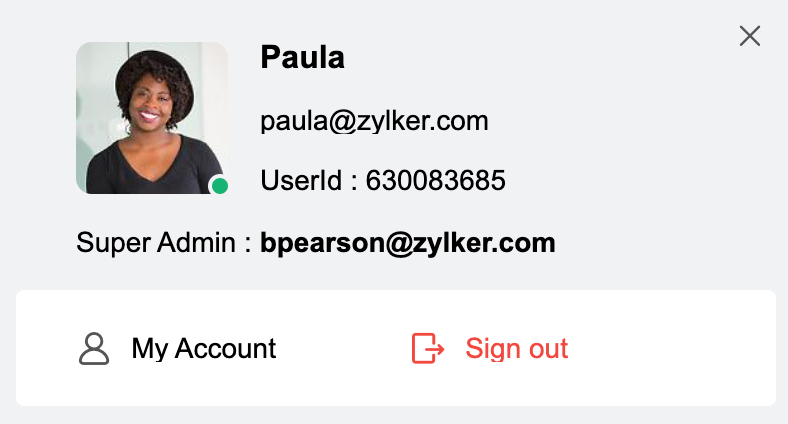
Im ersten Teil des Bereichs "User Profile" werden Informationen zu Ihrem Konto bei Zoho Mail angezeigt. Hier werden der Anzeigename, die primäre E-Mail-Adresse, die Benutzer-ID und die E-Mail-ID des Superadministrators angezeigt. Außer den Kontodaten sind hier auch die OptionenMy Account und Sign Out zu sehen. Wenn Sie auf My Account klicken, werden Sie zur Ihrer Zoho Accounts-Seite weitergeleitet. Wenn Sie auf Sign Out klicken, werden Sie von Ihrem Konto abgemeldet.
Profilbild ändern
Das mit Ihrer E-Mail-Adresse verknüpfte Profilbild kann von Ihrem Konto aus geändert werden. Ihr Profilbild wird auch für Ihre Chat-Kontakte, Ihre Community-Beiträge, die Empfänger, die ebenfalls ein Zoho-Konto haben, und die Benutzer Ihres Unternehmens angezeigt. Dies basiert auf den Profilbildberechtigungen, die Sie festgelegt haben.
- Melden Sie sich bei Zoho Mail an.
- Klicken Sie auf den Avatar in der rechten Ecke Ihres Postfachs.
- Fahren Sie mit der Maus über den Avatar, und klicken Sie auf Change. Sie werden zu Ihrer Zoho Accounts-Seite weitergeleitet.
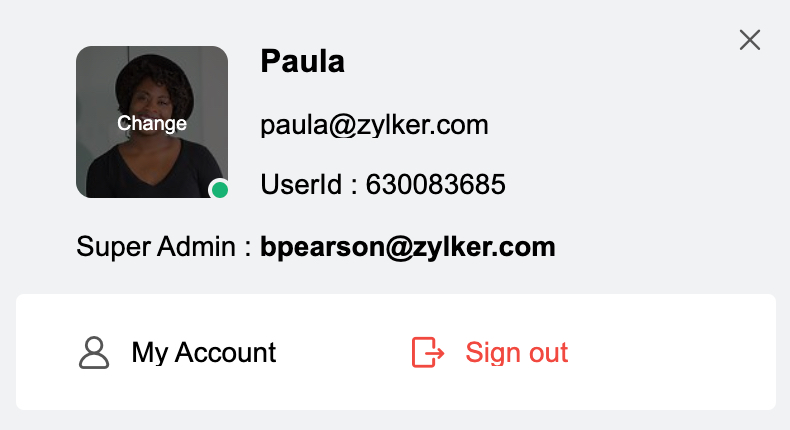
- Klicken Sie auf der Seite "Accounts" auf Ihren Avatar und laden Sie eine Bilddatei von Ihrem Computer hoch.
- Sie können die Berechtigung erteilen oder entziehen, um zu steuern, wer Ihr Profilbild anzeigen darf.
- Only registered Zoho users – Alle Benutzer von Zoho können Ihr Profilbild anzeigen.
- Only contacts I chat with – Nur die Kontakte, mit denen Sie chatten, können Ihr Profilbild sehen.
- Only users in my organization – Nur Benutzer in Ihrem Unternehmen können Ihr Bild anzeigen.
- Everyone – Ihr Profilbild ist für alle sichtbar. Wenn Sie sich an einem Community-Beitrag beteiligen, kann jeder, der auf den Beitrag zugreift, Ihr Bild anzeigen.
- Only myself – Das Bild ist nur für Sie und nicht für Ihre Kontakte, Ihre Kollegen oder andere Mitglieder sichtbar.
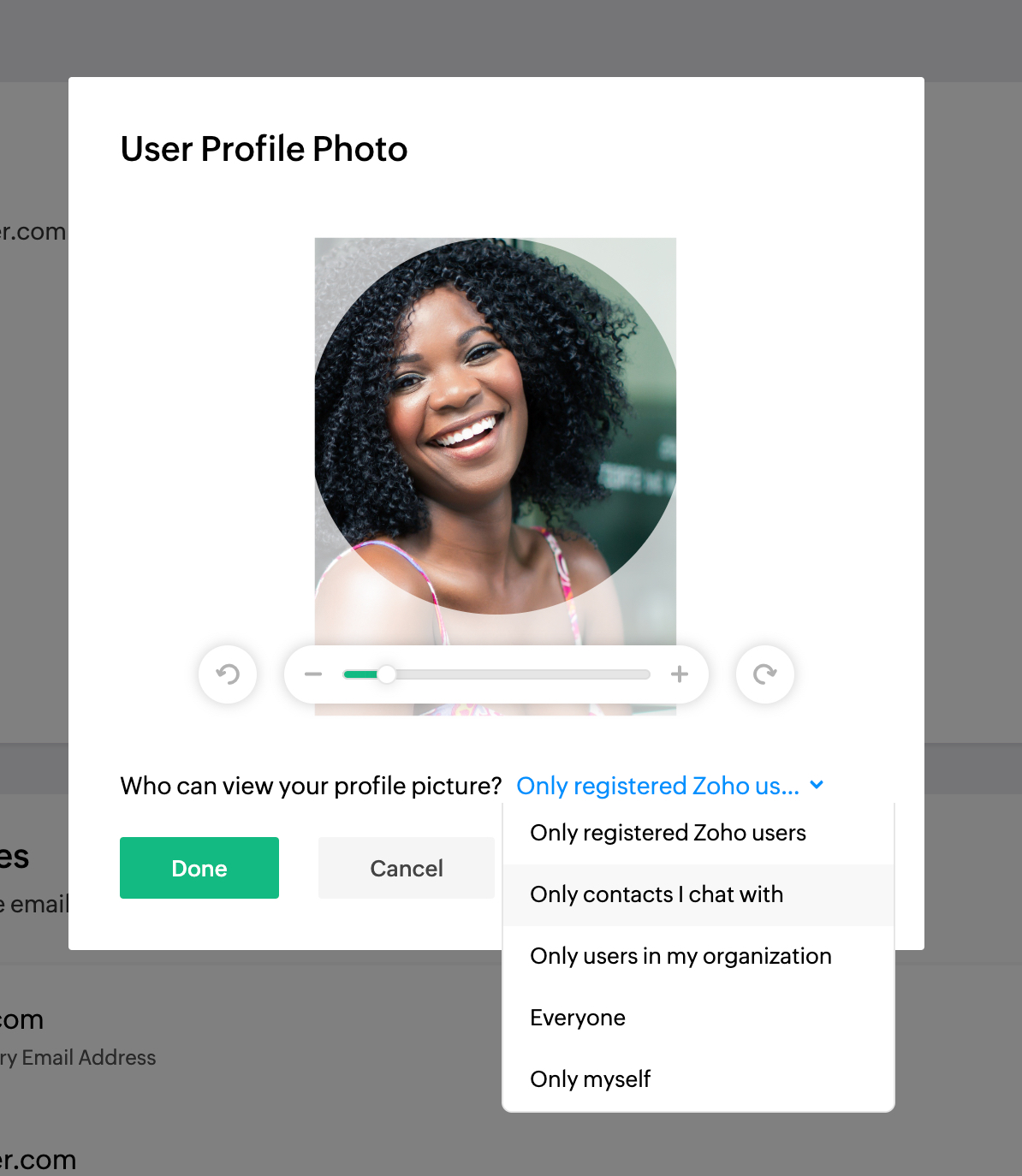
- Klicken Sie auf Done
Hinweis:
Die maximal zulässige Dateigröße, die hochgeladen werden kann, beträgt 10 MB.
Zeitzone ändern
Die Zeit in der E-Mail wird auf Grundlage der für Ihre Organisation festgelegten Zeitzone angegeben.
Falls die E-Mails mit falschen oder irrelevanten Zeiten angezeigt werden, die nicht mit Ihrer aktuellen Zeit übereinstimmen, wurde für Ihr Konto möglicherweise die falsche Zeitzone ausgewählt. Führen Sie die folgenden Schritte aus, um die richtige Zeitzone auszuwählen.
- Melden Sie sich bei Zoho Mail an.
- Klicken Sie auf Ihren Avatar, und wählen Sie My Account aus.
- Wählen Sie im Dashboard "Zoho-Konten" den Bereich My Profile Info aus.
- Wählen Sie unter Personal Information die Option Country/Timezone aus.
- Wählen Sie aus der Dropdown-Liste die entsprechenden Werte aus.
- Klicken Sie auf Save, um die Änderungen zu aktualisieren.
- Sie müssen die Seite "Zoho Mail" aktualisieren, damit die Änderungen wirksam werden.
Wenn es in der von Ihnen gewählten Region Sommerzeit gibt, können Sie die Zeitzone mit automatischer Sommerzeitumstellung auswählen. Wenn Sie diese Option auswählen, werden die Zeitangaben in Zoho Mail automatisch auf die Zeit in Ihrer Region korrigiert und korrekt angezeigt.
Verwaltung Ihrer Arbeit
Mithilfe des Abschnitts "Remote Work" in Ihrem Benutzerprofil können Sie direkt in Ihrem Profil ein- und auschecken sowie Ihren Verfügbarkeitsstatus verwalten.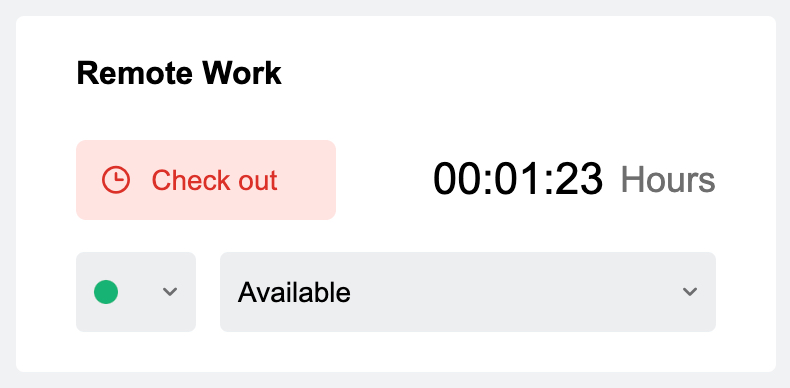
Der Verfügbarkeitsstatus und das Ein- und Auschecken wird auch in anderen Zoho Apps, wie Zoho People und Zoho Cliq angezeigt, um nur einige zu nennen.
Zugriff auf Admin-Konsole und Abonnementdetails
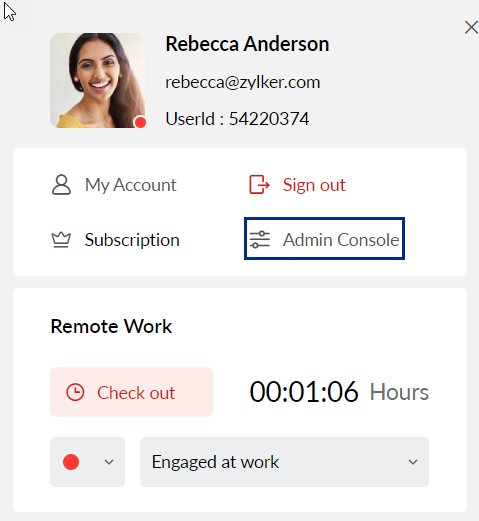
Auf die Admin Console und auf Zoho Payments können Sie zum Verwalten Ihres Abonnements im Abschnitt "User Profile" zugreifen, indem Sie auf die Schaltfläche Admin Console bzw. Subscription klicken. Außerdem werden Informationen zum derzeit für Ihr Konto bei Zoho Mail gültigen Tarif angezeigt, wie z. B. das Ablaufdatum und der genutzte Speicher. Der Abschnitt "Storage details" enthält den von Zoho Mail und Zoho Docs verwendeten Speicher. Wenn Sie kürzlich E-Mails oder Dateien gelöscht haben, um Speicherplatz freizugeben, können Sie den Mauszeiger über das Speicherplatzdiagramm bewegen und auf Refresh klicken, um die Speicherpatzdaten zu aktualisieren. Alle Tarifänderungen können durch den Superadministrator von den Zoho Stores aus vorgenommen werden.
Hinweis:
Auf die Admin-Konsole von Zoho Mail können nur der Superadministrator und andere Administratoren zugreifen. Die Option für den Zugriff darauf wird nur in den Profilen der Administratorkonten angezeigt.
Mobile Zoho Mail-Apps
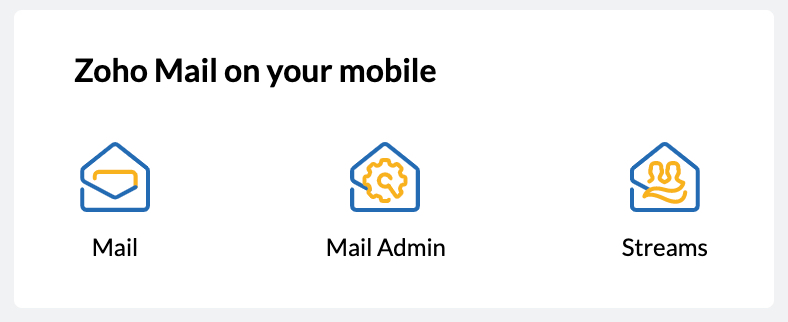
Im Abschnitt "User Profile" werden die für mobile Geräte verfügbaren Zoho Mail-Apps angezeigt. Zu den Apps zählen Mail, Mail Admin und Streams. Durch Klicken auf die einzelnen Symbole gelangen Sie zur Seite der jeweiligen App.
Desktop-Apps von Zoho Mail
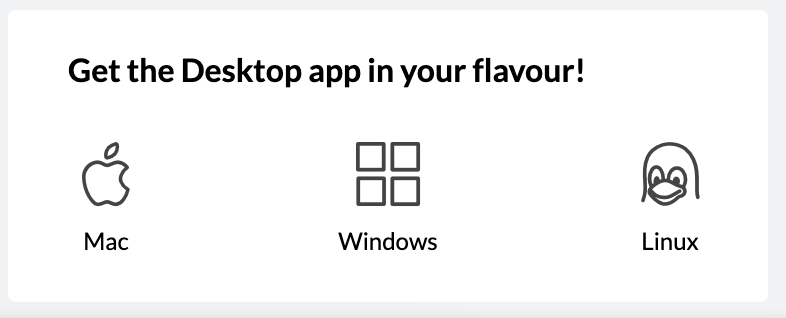
Sie können die Desktop-Apps für Ihr Betriebssystem direkt aus dem Benutzerprofil herunterladen. Klicken Sie auf das Symbol, um die App für das Betriebssystem Ihrer Wahl herunterzuladen.