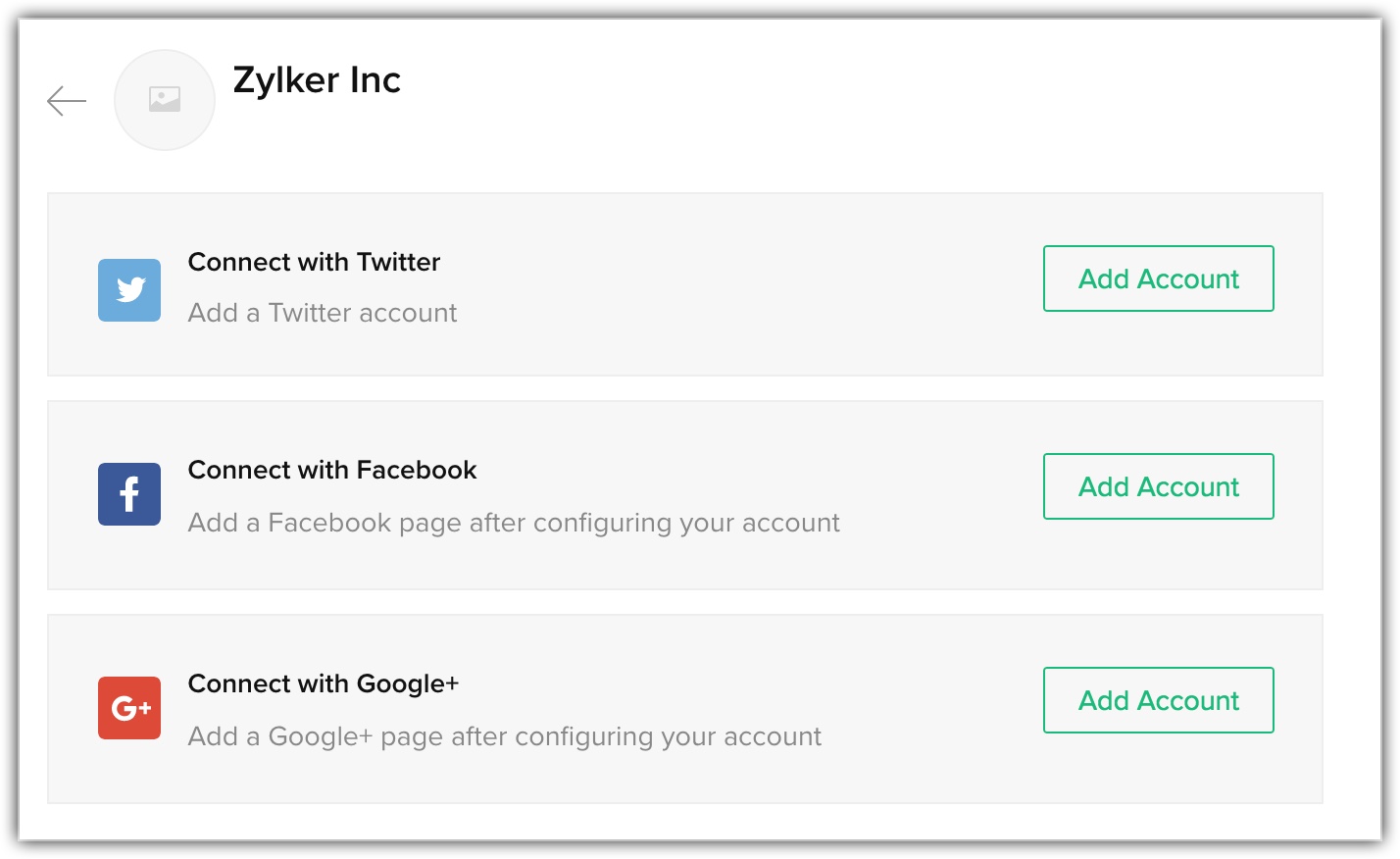Social-Media-Konten des Unternehmens verknüpfen
Wie kann ich...
Damit Sie die Registerkarte "Social" verwenden können, muss Ihr Zoho CRM-Konto mit einer oder allen Facebook-, Google+-Seiten oder Twitter-Handles Ihres Unternehmens konfiguriert sein. Die Konfiguration kann nur von einem Benutzer mit Social-Administrator-Berechtigung durchgeführt werden. Nach der Konfiguration kann der Administrator den Zugriffsbereich wählen, den jedes Profil für die Registerkarte Social erhält.Siehe auch Profile verwalten
Wenn Sie auf die Registerkarte Social zugreifen (ohne bereits ein Social-Media-Konto konfiguriert zu haben), sehen Sie den Willkommensbildschirm, von dem aus Sie Ihre Social-Media-Konten hinzufügen können.
Sobald Sie eines oder alle dieser Social-Media-Konten (Facebook, Twitter oder Google+) konfiguriert haben, wird die Registerkarte "Social" mit Social-Media-Posts von Ihren Kontakten aktualisiert.
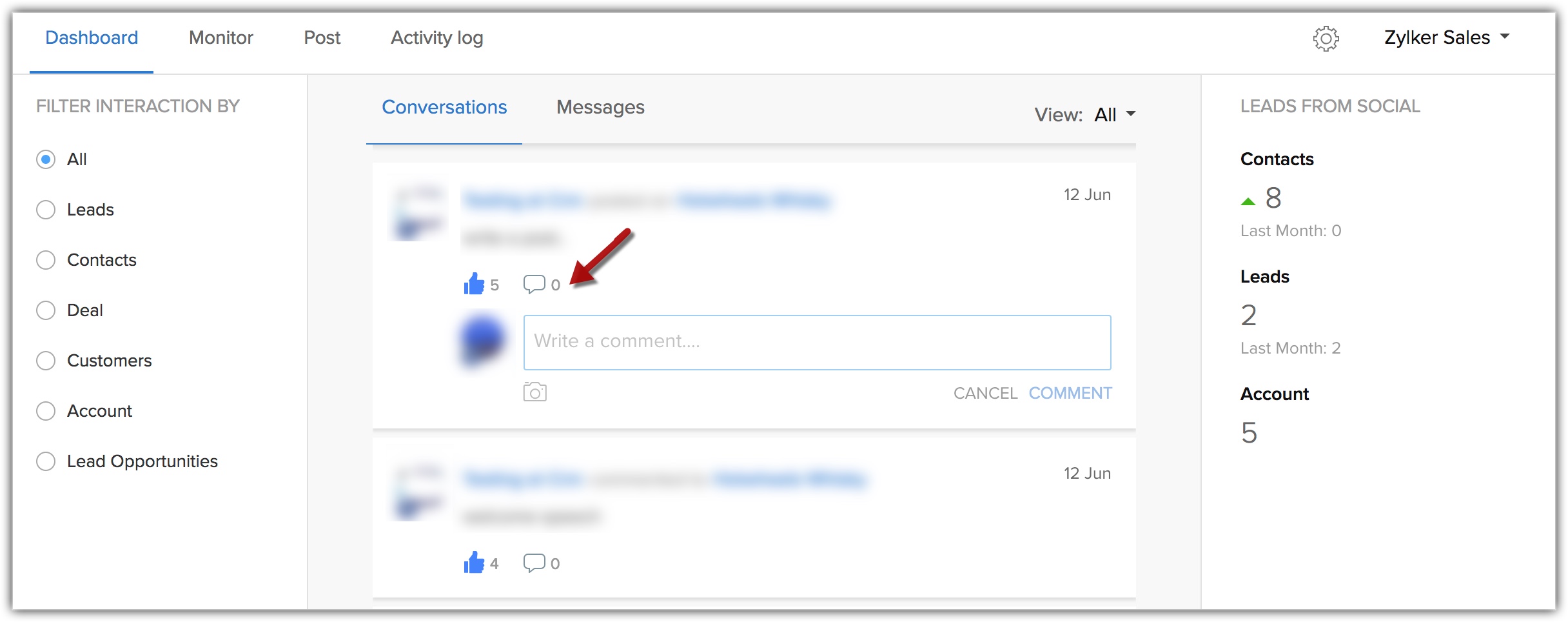
Außerdem bekommen die Leads und Kontakte eine neue Zugehörige Liste mit dem Namen Interaktionen in Social Media auf der Detailseite des Datensatzes. Alle Twitter-, Facebook- und Google+-Interaktionen, die dem Lead/Kontakt zugeordnet sind, werden in dieser zugehörigen Liste angezeigt.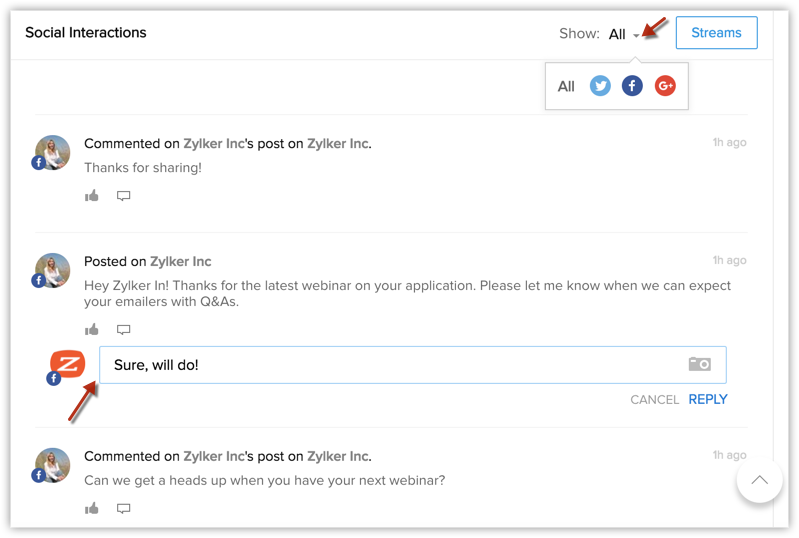
Hinweis:
- Nur Benutzer mit der Berechtigung "Social-Administrator" können Social-Media-Konten mit Zoho CRM konfigurieren.
- Nicht-Administrator-Profilbenutzer, die Zugriff auf die Registerkarte "Social" für ihr Profil, aber keine Berechtigungen in den Einstellungen für Social Media haben, können die Registerkarte "Social" sehen, aber nicht die Daten darunter. Sie werden gebeten, sich an ihren Administrator zu wenden, um die erforderlichen Berechtigungen zu erhalten.
![]() Erforderliche Profilberechtigung: Benutzer mit der Berechtigung "Social-Administrator" können auf diese Funktion zugreifen.
Erforderliche Profilberechtigung: Benutzer mit der Berechtigung "Social-Administrator" können auf diese Funktion zugreifen.
| Funktionen | Kostenlos | Standard | Professional | Enterprise |
| Social Media | - |  |  |  |
Facebook-Seite hinzufügen
Wenn Ihre Facebook-Unternehmensseite mit Zoho CRM verknüpft ist, können Sie die folgenden Aktionen aus CRM heraus durchführen.
- Statusaktualisierungen veröffentlichen.
- Ihre Beiträge sowie Kommentare und Gefällt mir-Markierungen zu Ihren Beiträgen anzeigen.
- Einen Beitrag mit "Gefällt mir" markieren.
- Einen Kommentar zu einem Beitrag abgeben.
- Nachrichten auf der Seite empfangen und beantworten.
So fügen Sie eine Facebook-Seite hinzu
- Melden Sie sich bei Zoho CRM als Administrator/Social-Administrator an.
- Gehen Sie zu Setup > Kanäle > Social.
Wenn Sie sich auf der RegisterkarteSocial befinden, klicken Sie alternativ auf das Symbol Einstellungen. Wählen Sie auf der Seite Social-Einstellungen die Registerkarte Facebook. - Wählen Sie eine Marke aus und klicken Sie auf Konto hinzufügen.
Stellen Sie sicher, dass der Popup-Blocker in Ihrem Browser deaktiviert ist.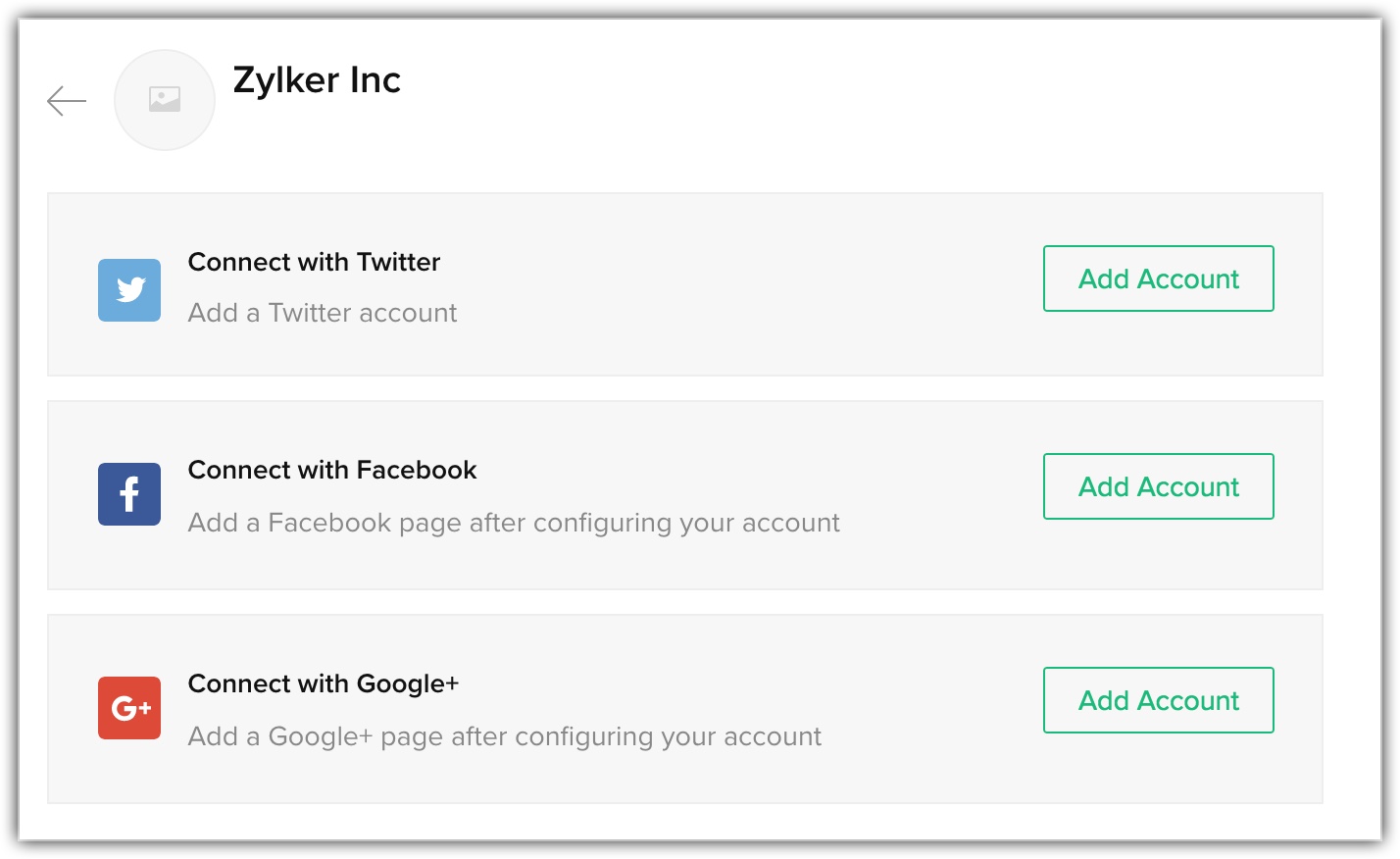
- Geben Sie im Popup-Fenster Facebook die Anmeldeinformationen für das Facebook-Konto Ihres Unternehmens an, das Sie Zoho CRM zuordnen möchten.
- Klicken Sie auf Anmelden.
Wenn Sie bereits in Ihrem Facebook-Konto außerhalb von Zoho CRM angemeldet sind, werden Sie darüber informiert, dass Sie bereits als Benutzer angemeldet sind. Klicken Sie auf Fortfahren, um die Konfiguration als angemeldeter Benutzer fortzusetzen. Oder klicken Sie auf Benutzer ändern, um sich als anderer Benutzer anzumelden.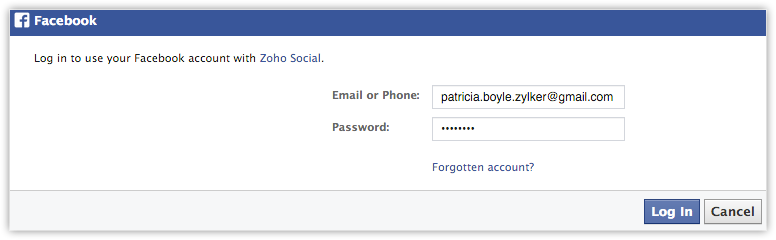
Damit die Facebook-Seite hinzugefügt werden kann, müssen Sie Ihr Facebook-Konto autorisieren und Zoho Social die Berechtigung erteilen, auf Informationen aus Ihrem Facebook-Konto zuzugreifen. Sie können den Satz von Aktionen, die gemäß Ihren Anforderungen durchgeführt werden sollen, überprüfen und auswählen. Sie sind so wie in den Screenshots unten gezeigt.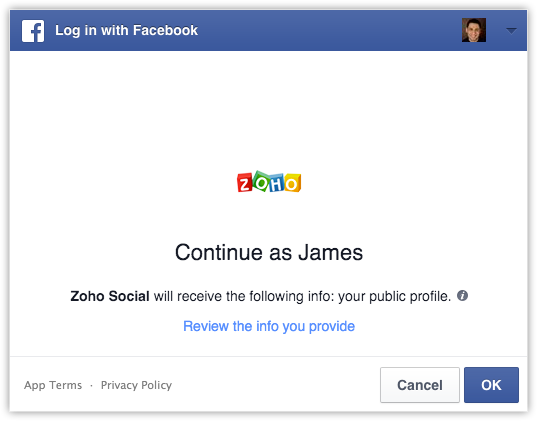
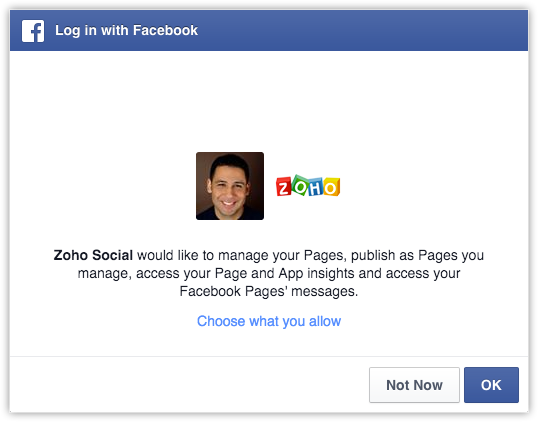
Ihr Facebook-Konto ist jetzt in Zoho CRM integriert. - Klicken Sie auf Seitehinzufügen.
Die Facebook-Seiten Ihres Unternehmens werden aufgelistet.
Klicken Sie auf Hinzufügen für die entsprechende Seite, die Sie hinzufügen möchten.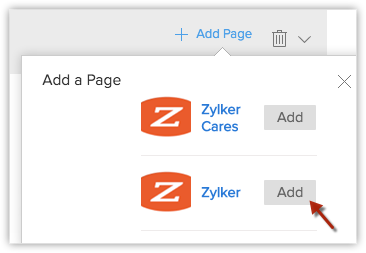
- Legen Sie Berechtigungen für Aktionen fest:
- Aktionen – Sie können den Satz von Aktionen definieren, die Benutzer unter jedem Profil ausführen dürfen. Beispielsweise möchten Sie eventuell, dass bestimmte Benutzer Aktualisierungen und Kommentare veröffentlichen, während einige andere nur Aktualisierungen anzeigen können. In einem solchen Fall können Sie sie davon abhalten, Inhalte auf Facebook im Abschnitt Aktionen zu veröffentlichen.
Standardmäßig erhält das Profil Administrator alle verfügbaren Berechtigungen.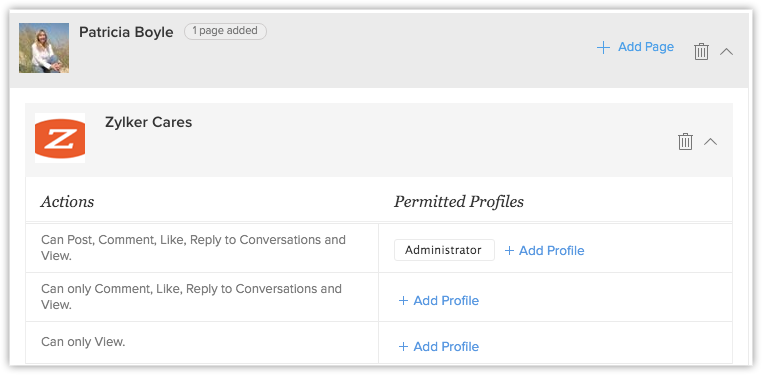
- Aktionen – Sie können den Satz von Aktionen definieren, die Benutzer unter jedem Profil ausführen dürfen. Beispielsweise möchten Sie eventuell, dass bestimmte Benutzer Aktualisierungen und Kommentare veröffentlichen, während einige andere nur Aktualisierungen anzeigen können. In einem solchen Fall können Sie sie davon abhalten, Inhalte auf Facebook im Abschnitt Aktionen zu veröffentlichen.
Hinweis:
- Damit ein Facebook-Konto in Zoho CRM konfiguriert werden kann, muss es mit Seiten verknüpft sein. Wenn Sie versuchen, ein Facebook-Konto ohne eine damit verbundene Seite zu konfigurieren, wird das Konto automatisch gelöscht, sobald Sie die Social-Einstellungen verlassen.
- Wenn Sie das Popup-Fenster Seite hinzufügen schließen, ohne Seiten hinzuzufügen, nachdem Sie Ihr Konto konfiguriert haben, wird das Konto entfernt.
Twitter-Handle hinzufügen
Wenn Ihr Twitter-Account mit Zoho CRM verknüpft ist, können Sie die folgenden Aktionen aus dem CRM heraus durchführen.
- Tweeten und retweeten.
- Auf Tweets antworten.
- Tweets als Favoriten markieren.
- Ihre Tweets ansehen sowie Tweets, die Ihre Marke enthalten, und die entsprechenden Antworten.
- Twitter-Timeline der Leads/Kontakte ansehen.
- Twitter nach Themen durchsuchen, die für Sie relevant sind.
- Direktnachrichten empfangen und beantworten.
So fügen Sie einen Twitter-Handle hinzu
- Melden Sie sich bei Zoho CRM als Administrator/Social-Administrator an.
- Gehen Sie zu Setup > Kanäle > Social.
Wenn Sie sich auf der RegisterkarteSocial befinden, klicken Sie alternativ auf das Symbol Einstellungen. Wählen Sie auf der Seite Social-Einstellungen die Registerkarte Twitter. - Wählen Sie eine Marke aus und klicken Sie auf Konto hinzufügen.
Stellen Sie sicher, dass der Popup-Blocker in Ihrem Browser deaktiviert ist. - Geben Sie im Popup-Fenster Twitter die Anmeldeinformationen für das Twitter-Konto Ihres Unternehmens an, das Sie Zoho CRM zuordnen möchten.
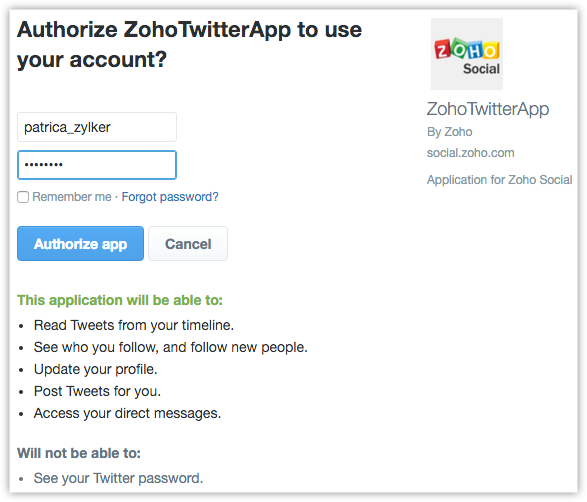
- Klicken Sie auf App autorisieren.
Sobald das Konto autorisiert ist, werden Sie zu Zoho CRM zurückgeleitet.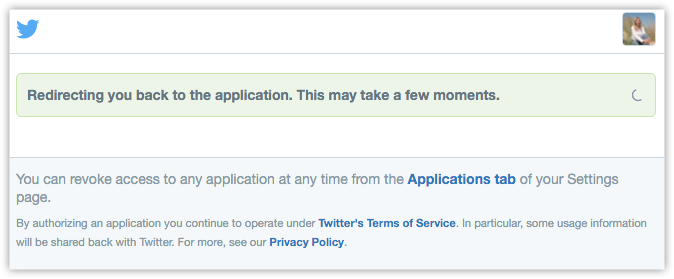
- Legen Sie Berechtigungen für Aktionen fest:
- Aktionen – Diese Berechtigung definiert die Aktionen, die von Benutzern in jedem Profil ausgeführt werden können.
Standardmäßig kann der Administrator alle verfügbaren Aktionen ausführen.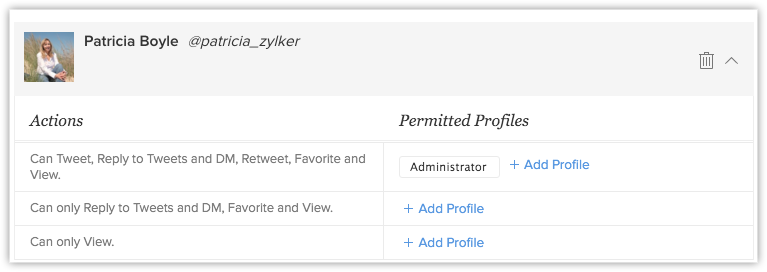
- Aktionen – Diese Berechtigung definiert die Aktionen, die von Benutzern in jedem Profil ausgeführt werden können.
Google+-Seite hinzufügen
Wenn Ihre Google+-Seite mit Zoho CRM verknüpft ist, können Sie die folgenden Aktionen durchführen:
- Statusaktualisierungen veröffentlichen.
- Ihre Beiträge ansehen.
- Die Kommentare anderer zu Ihren Beiträgen ansehen.
- Kommentare zu Beiträgen abgeben.
So fügen Sie eine Google+-Seite hinzu
- Melden Sie sich bei Zoho CRM als Administrator/Social-Administrator an.
- Gehen Sie zu Setup > Kanäle > Social.
Wenn Sie sich auf der RegisterkarteSocial befinden, klicken Sie alternativ auf das Symbol Einstellungen. Wählen Sie auf der Seite Social-Einstellungen die Registerkarte Google+. - Wählen Sie eine Marke aus und klicken Sie auf Konto hinzufügen.
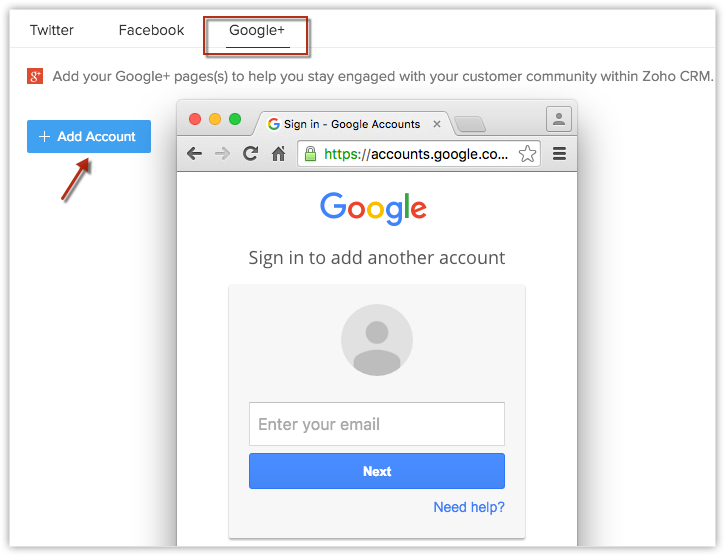
Stellen Sie sicher, dass der Popup-Blocker in Ihrem Browser deaktiviert ist. - Geben Sie im Popup-Fenster Google-Anmeldung Ihre Anmeldedaten ein und melden Sie sich bei Ihrem Google+-Konto an.
- Klicken Sie im Popup-Fenster Anfrage für Berechtigung auf Zulassen, um das Konto zu authentifizieren.
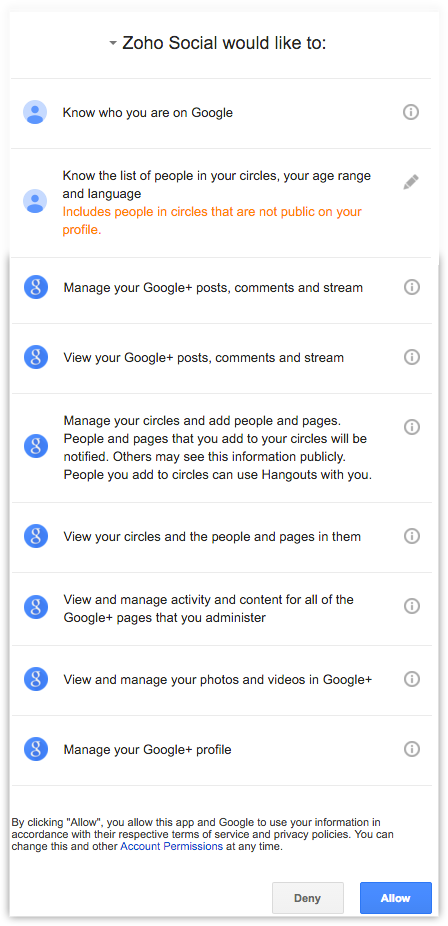
Ihr Google+-Konto ist nun mit Zoho CRM verknüpft. - Klicken Sie auf Seite hinzufügen.
Die mit Ihrem Google+-Konto verknüpften Unternehmensseiten werden angezeigt.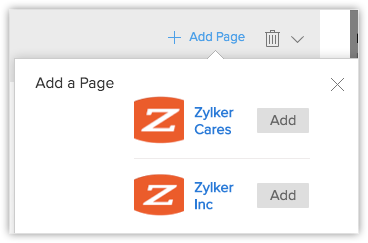
- Klicken Sie auf Hinzufügen für die gewünschte(n) Seite(n).
- Legen Sie Berechtigungen für Aktionen fest.
- Aktionen – Diese Berechtigung definiert die Aktionen, die von Benutzern in jedem Profil ausgeführt werden können.
Standardmäßig kann der Administrator alle verfügbaren Aktionen ausführen.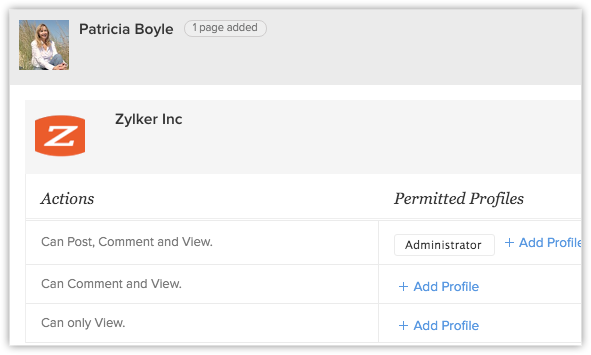
- Aktionen – Diese Berechtigung definiert die Aktionen, die von Benutzern in jedem Profil ausgeführt werden können.
Hinweis:
- Damit ein Google+-Konto in Zoho CRM konfiguriert werden kann, muss es mit Seiten verknüpft sein. Wenn Sie versuchen, ein Google+-Konto ohne eine damit verbundene Seite zu konfigurieren, wird das Konto automatisch gelöscht, sobald Sie die Social-Einstellungen verlassen.
- Wenn Sie das Popup-Fenster Seite hinzufügen schließen, ohne Seiten hinzuzufügen, nachdem Sie Ihr Konto konfiguriert haben, wird das Konto entfernt.
Twitter-/Facebook-/Google+-Firmenprofil entfernen
Die mit Ihrem Zoho CRM-Konto verknüpften Facebook-, Twitter- und Google+-Konten Ihres Unternehmens können problemlos entfernt werden.
Hinweis:
- Wenn Sie alle drei Konten (Facebook, Twitter und Google+) entfernen, sind die Daten auf der Registerkarte "Social" und der Liste der sozialen Interaktionen nicht mehr verfügbar.
- Sie können die Social-Media-Konten jederzeit wieder integrieren.
- Alle Leads und Kontakte, die über die Registerkarte "Social" hinzugefügt wurden, bleiben intakt. Sie gehen nicht verloren.
So entfernen Sie eine Twitter-/Facebook-/Google+-Kontozuordnung
- Melden Sie sich bei Zoho CRM als Administrator/Social-Administrator an.
- Gehen Sie zu Setup > Kanäle > Social.
Wenn Sie sich auf der RegisterkarteSocial befinden, gehen Sie alternativ auf das SymbolEinstellung > Twitter/Facebook/Google+, um ein Profil zu löschen. - Wählen Sie eine Marke aus und klicken Sie auf das Symbol Löschen für das entsprechende Twitter-Profil, die Facebook-Seite oder die Google+-Seite.
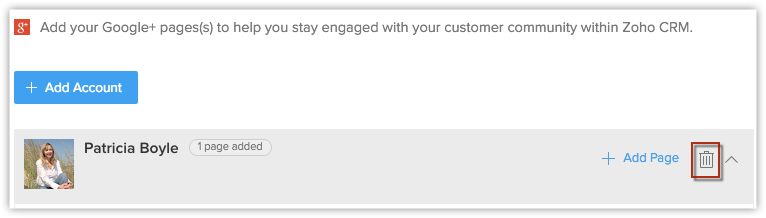
- Klicken Sie auf Ja, jetzt löschen, um die Löschung zu bestätigen.
Social-Administrator-Berechtigung aktivieren
Die Berechtigung "Social-Administrator" kann in Zoho CRM für diejenigen aktiviert werden, die die Social-Media-Aktivitäten in einem Unternehmen verwalten. Ein Benutzer mit der in seinem Profil aktivierten Berechtigung "Social-Administrator" hat Zugriff auf die Social-Media-Einstellungen in Zoho CRM. Das heißt, ein Social-Administrator kann Social-Media-Konten einrichten und Berechtigungen anderer Benutzer verwalten, die Zugriff darauf haben.
Nur der Super-Administrator oder ein Benutzer mit Administratorrechten kann Social-Administrator-Berechtigungen für andere Benutzerprofile aktivieren.
So aktivieren Sie die Berechtigung "Social-Administrator"
- Melden Sie sich in Zoho CRM mit Administratorrechten an.
- Gehen Sie zu Setup > Benutzer & Steuerung > Sicherheitssteuerung > Profile.
- Klicken Sie auf Bearbeiten für das Profil, für das Sie die Social-Administrator-Rechte erteilen möchten.
- Scrollen Sie nach unten zum Abschnitt Social-Berechtigungen.
- Aktivieren Sie die Berechtigung Social-Administrator.
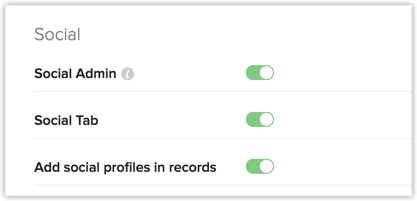
- Social-Profile – Kontakt-/Lead-Detailseite: Steht für die Möglichkeit, die persönlichen Facebook-/Twitter-Profile von Leads/Kontakten in Zoho CRM zu verknüpfen.
- Registerkarte für Social Media: Hiermit wird der Zugriff auf die Registerkarte "Social" dargestellt.
- Klicken Sie auf Speichern.
Hinweis:
- Sobald Sie die Berechtigung "Social-Administrator" für ein Profil entfernen, haben die Benutzer unter dem Profil weiterhin Lesezugriff auf die Registerkarte "Social".
- Wenn die Berechtigung Social-Profile – Kontakt-/Lead-Detailseite noch aktiviert ist, können sie weiterhin persönliche Facebook-/Twitter-Profile von Leads/Kontakten verknüpfen.
- Der Zugriff (auch schreibgeschützt) auf die Registerkarte "Social" kann vollständig nur in den Social-Einstellungen deaktiviert werden.
Auf die Social-Einstellungen kann entweder über "Setup" oder über die Registerkarte "Social" zugegriffen werden. - Die Berechtigung Social-Administrator ist in den Standardprofilen von Zoho CRM, d. h. den Profilen Administrator und Standard, nicht editierbar. In Profilen, die aus den Administratorprofilen geklont werden, können die Social-Administrator-Berechtigungen bearbeitet werden.
- Ein Benutzer mit "Administratorberechtigungen" ist jemand, für den Administratorrechte in seinem Profil aktiviert sind.