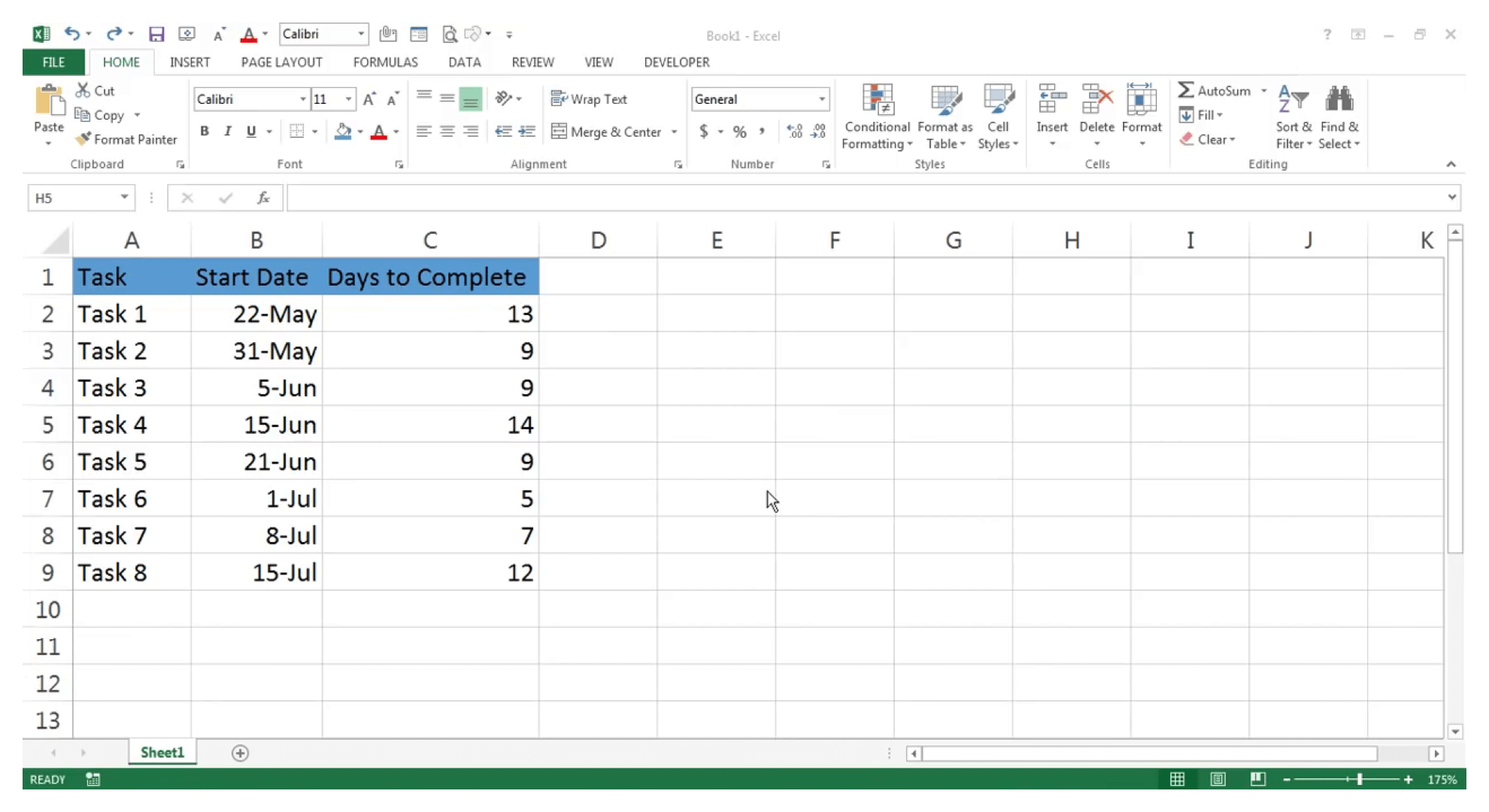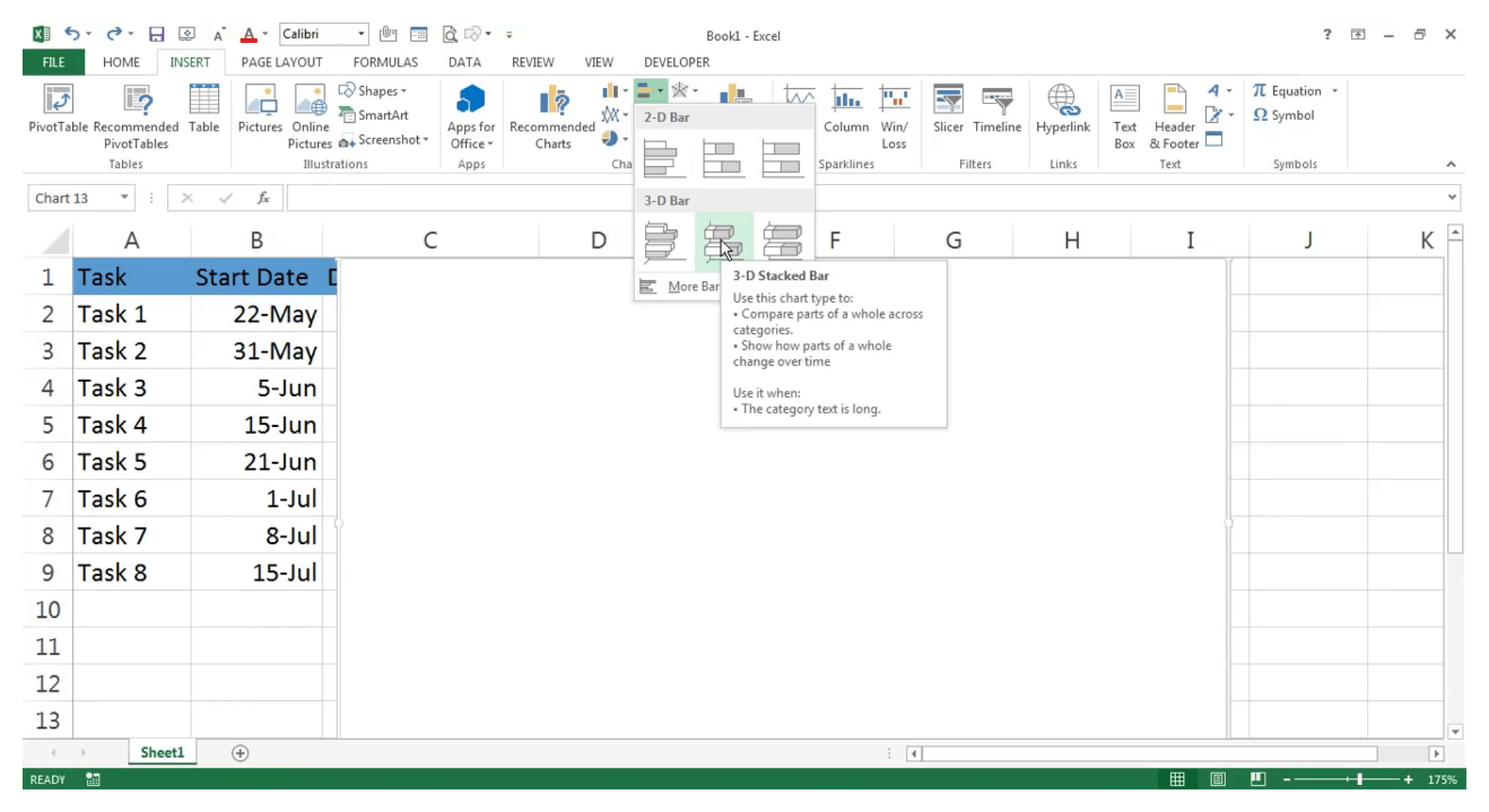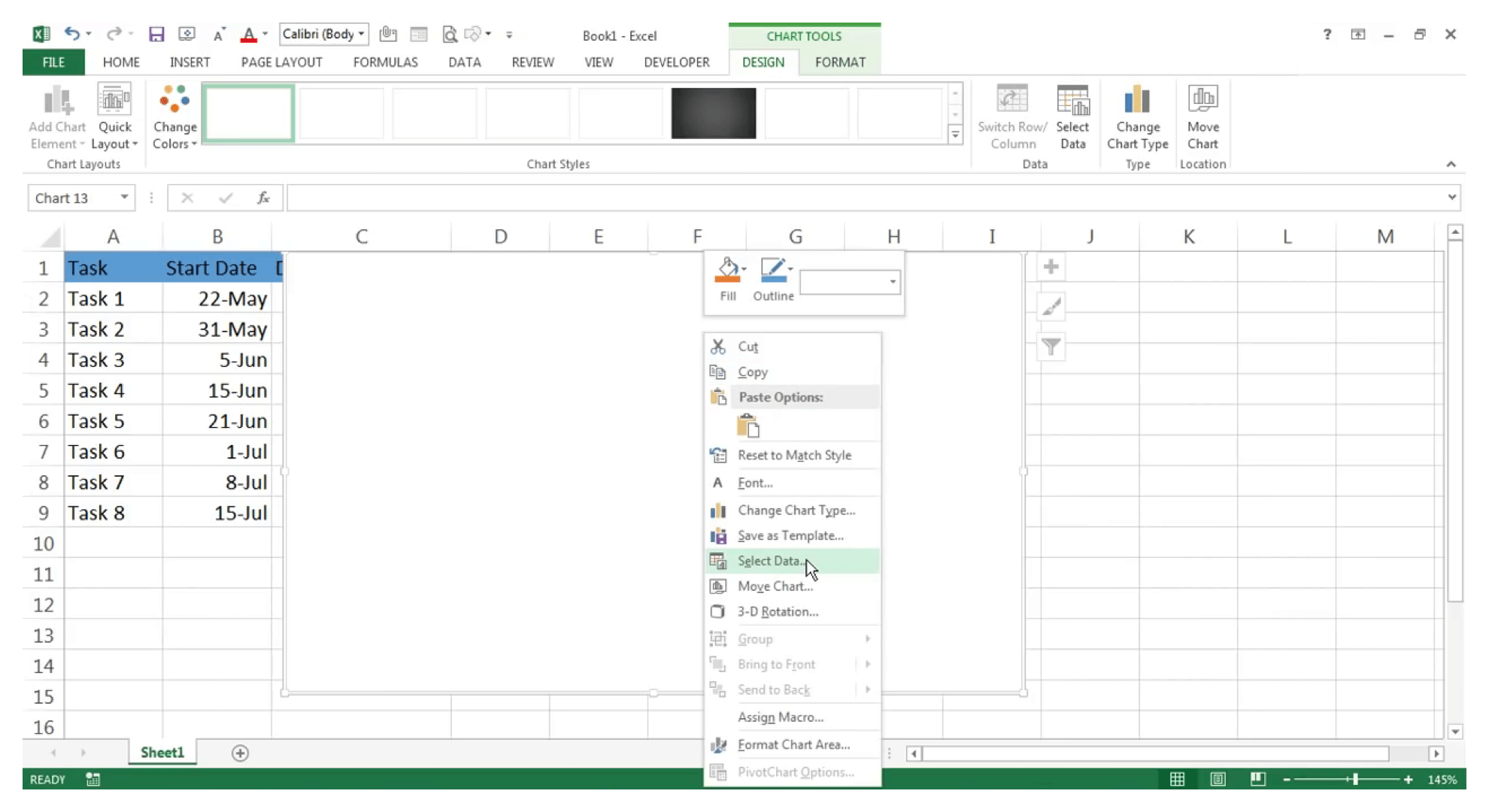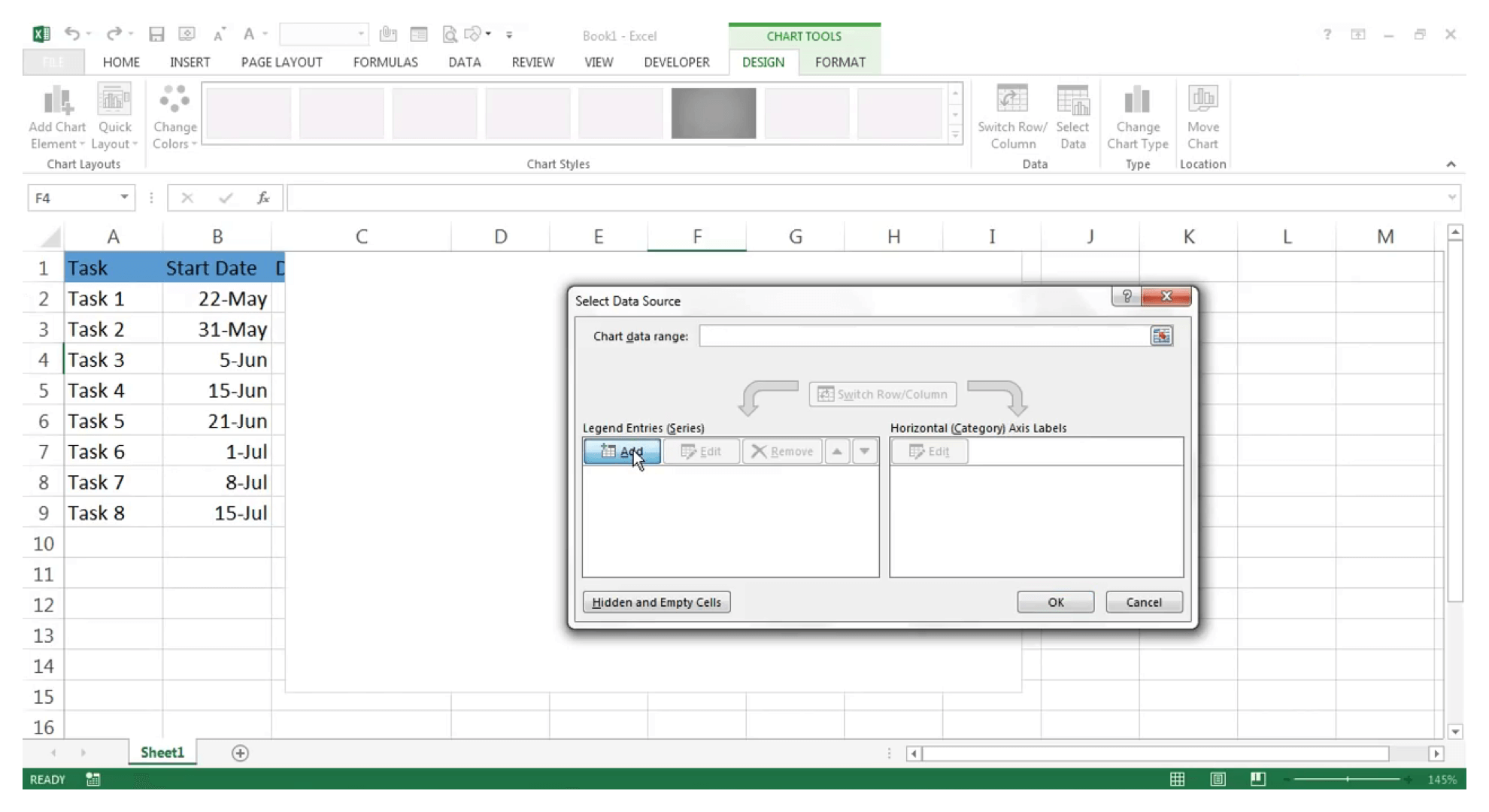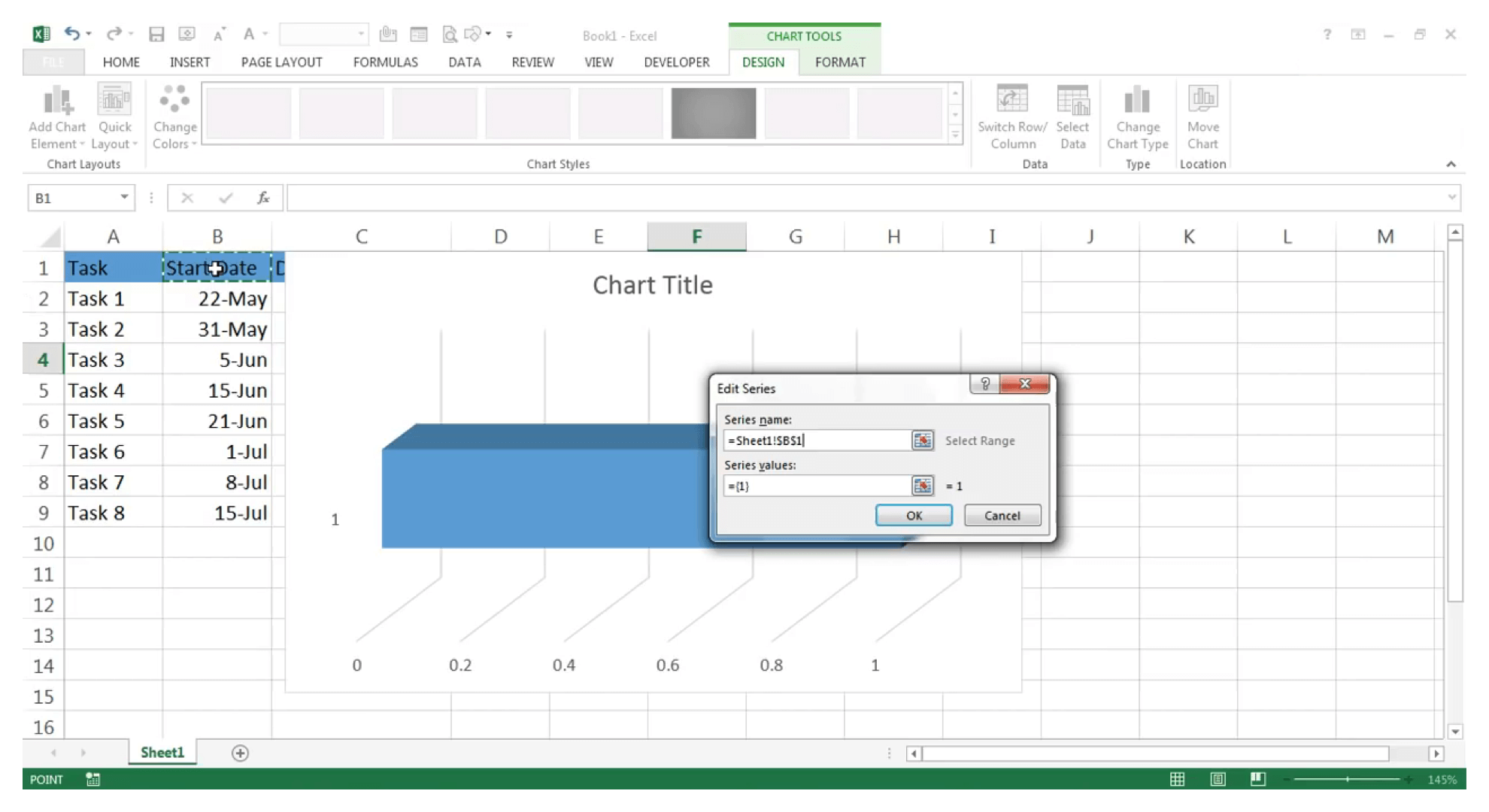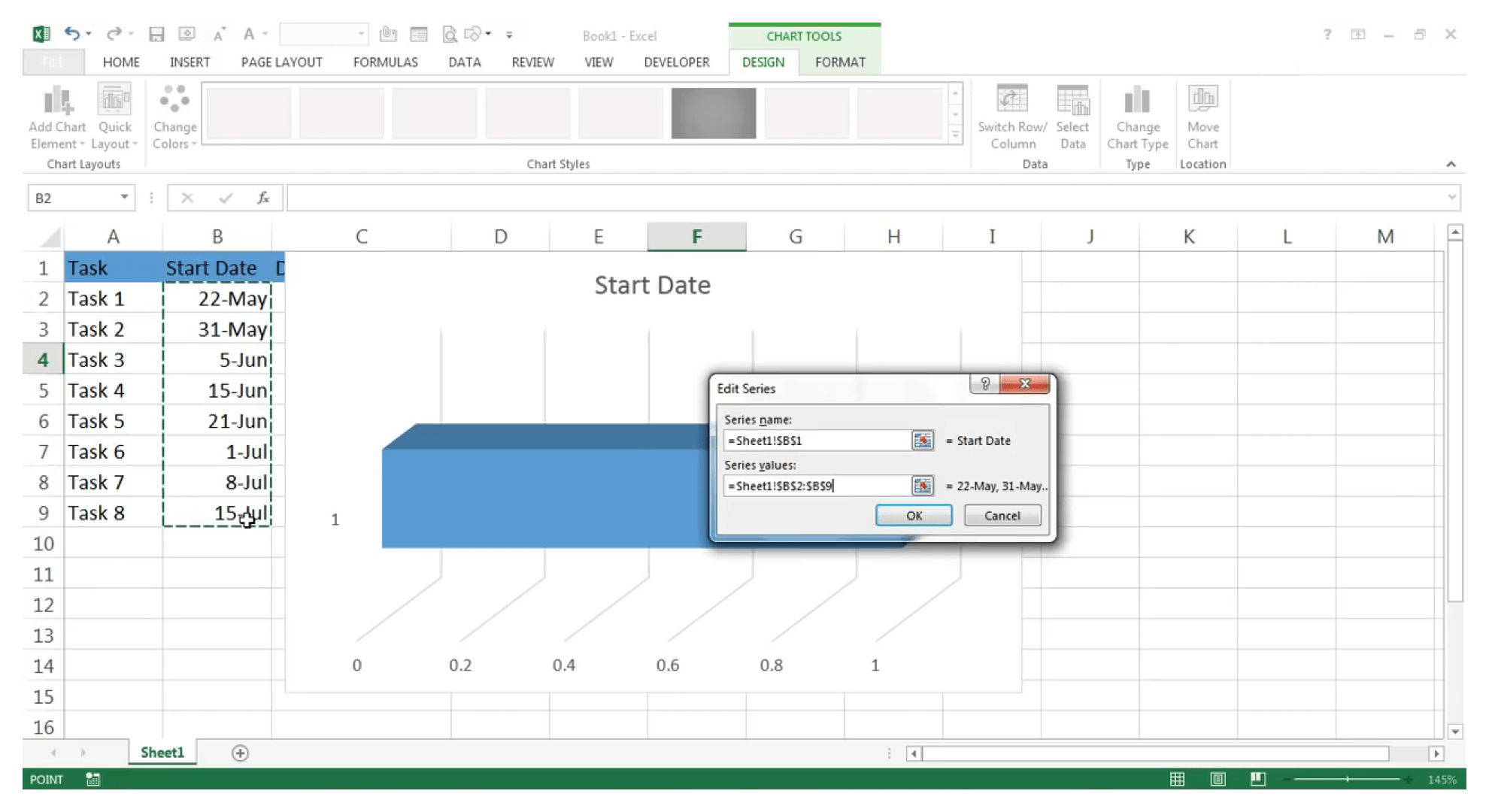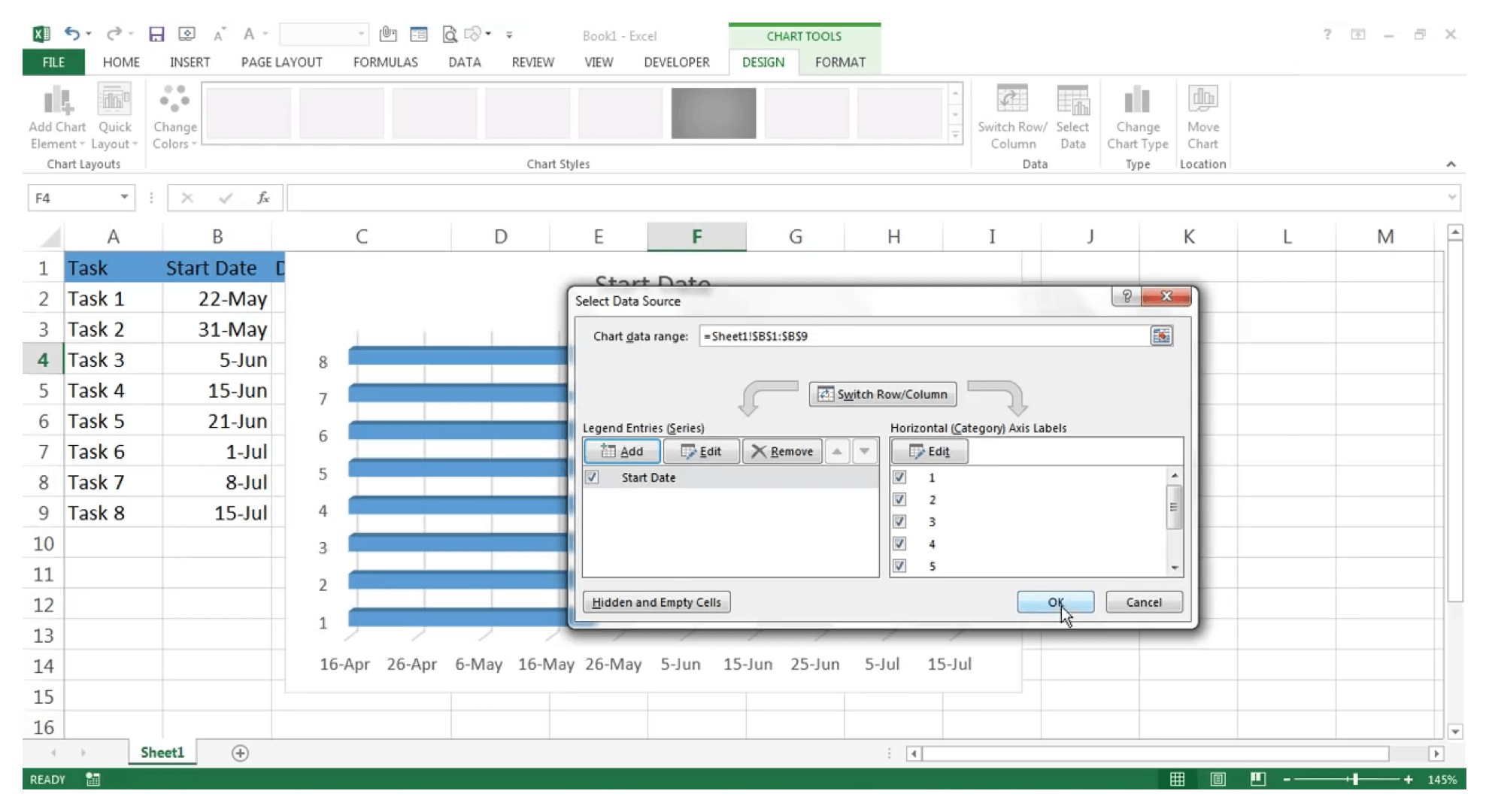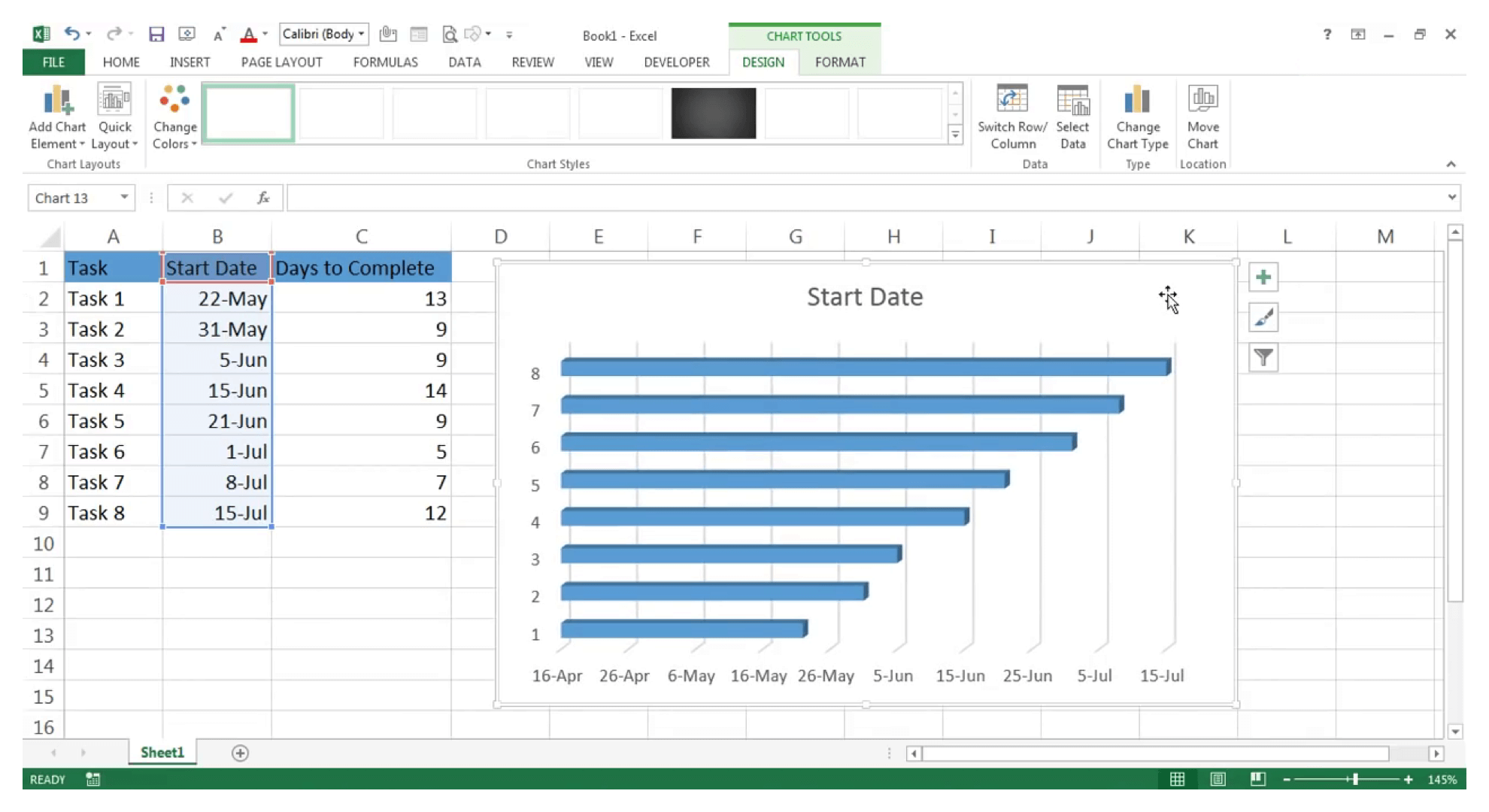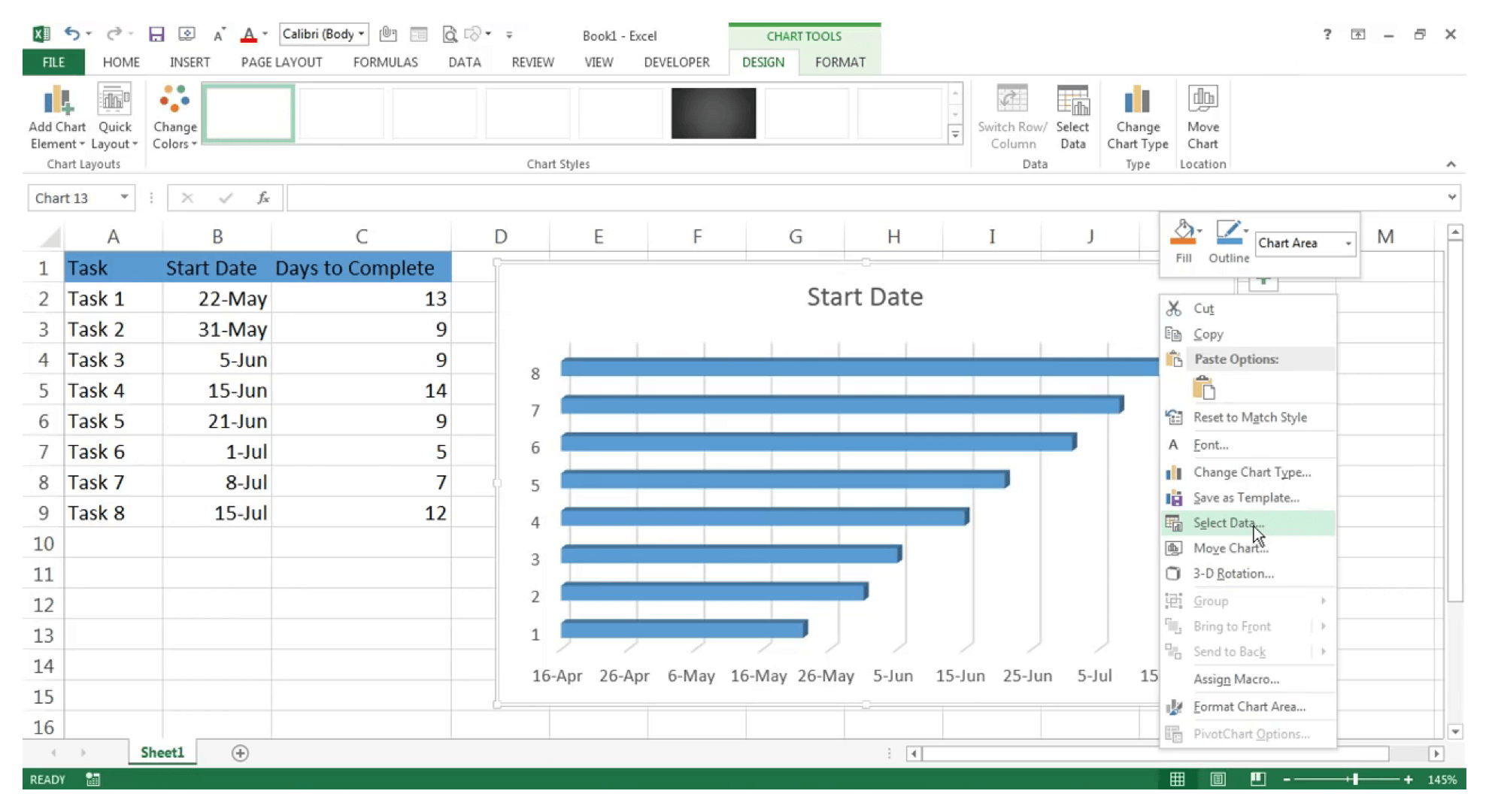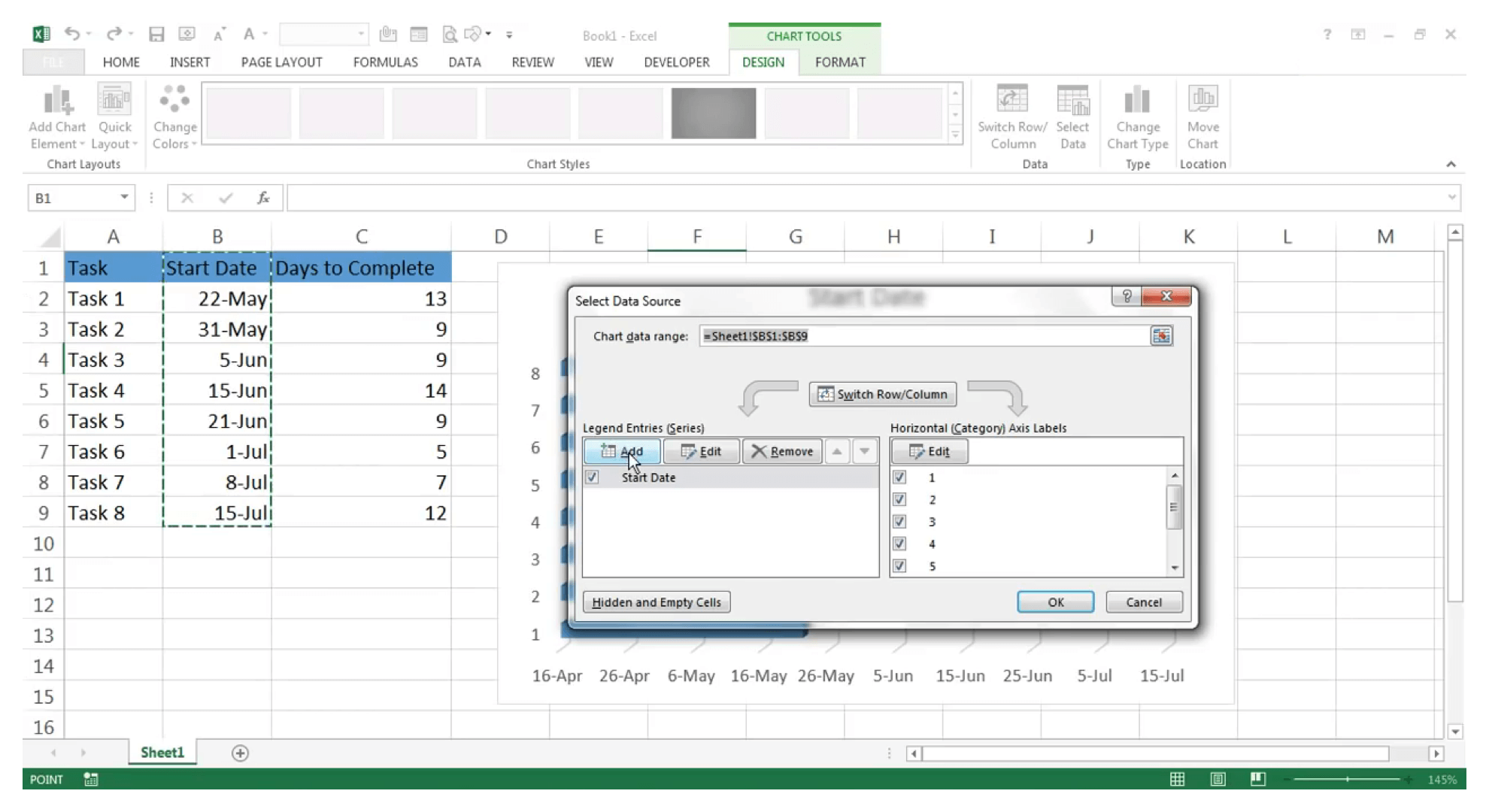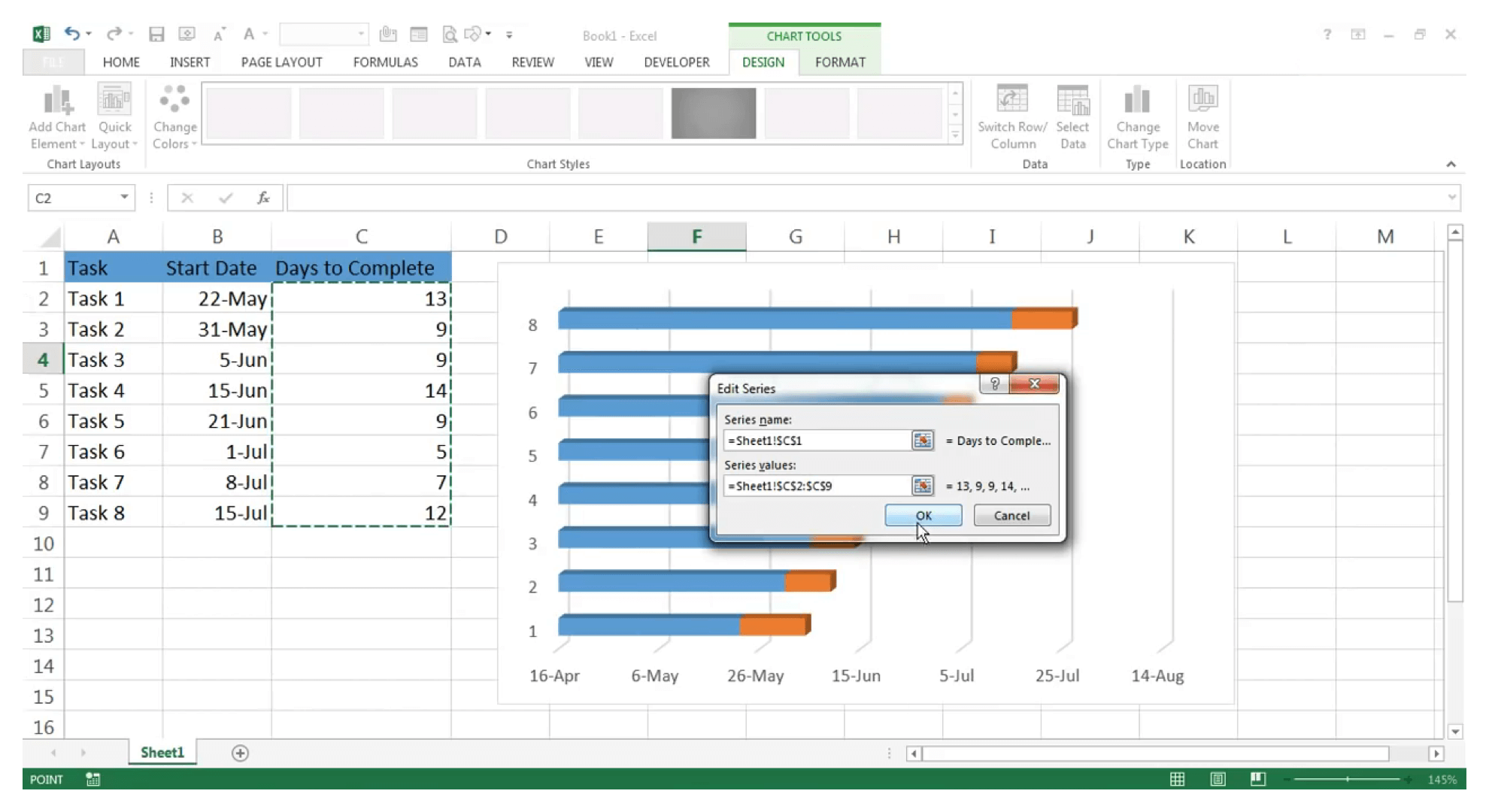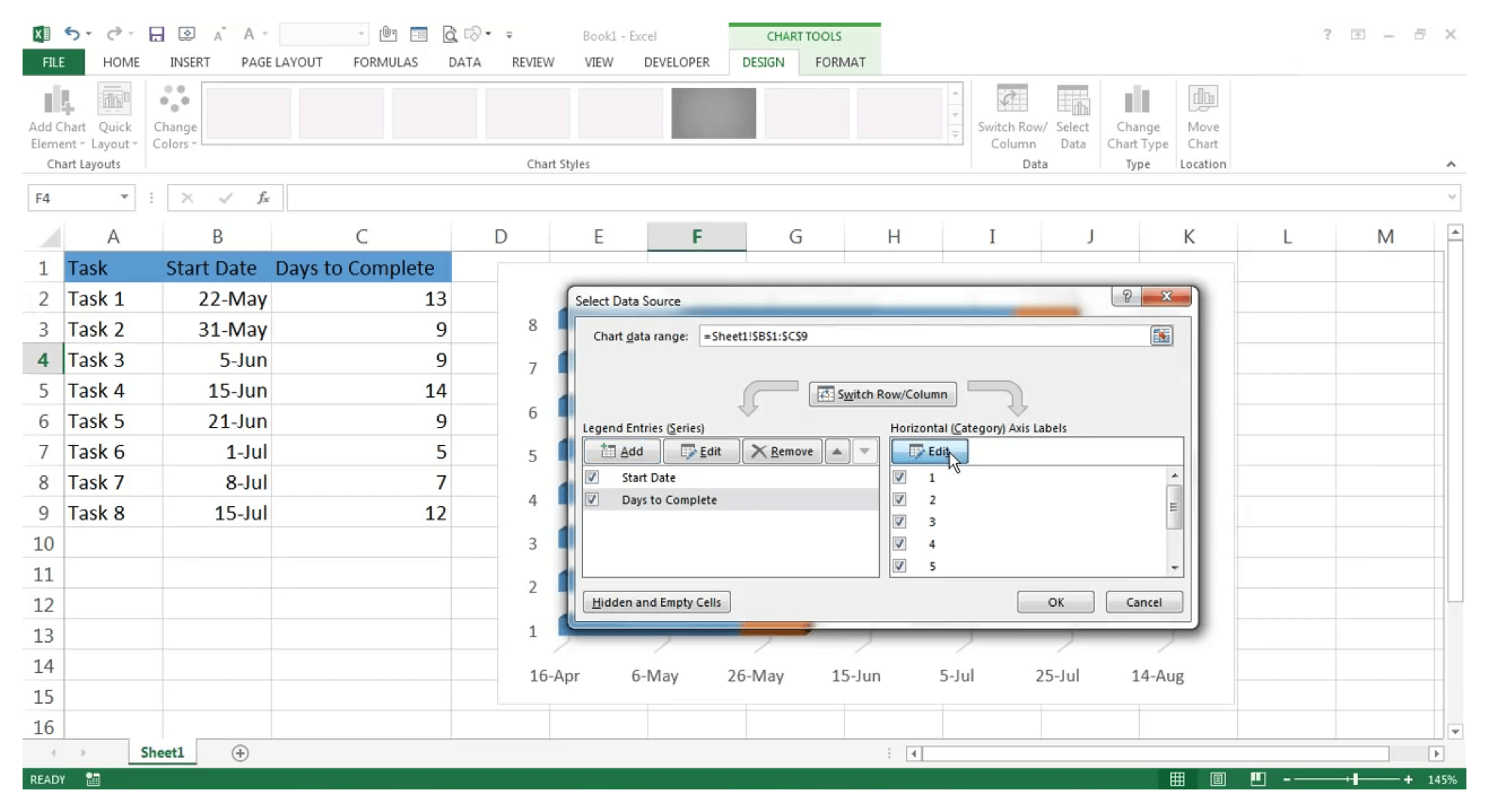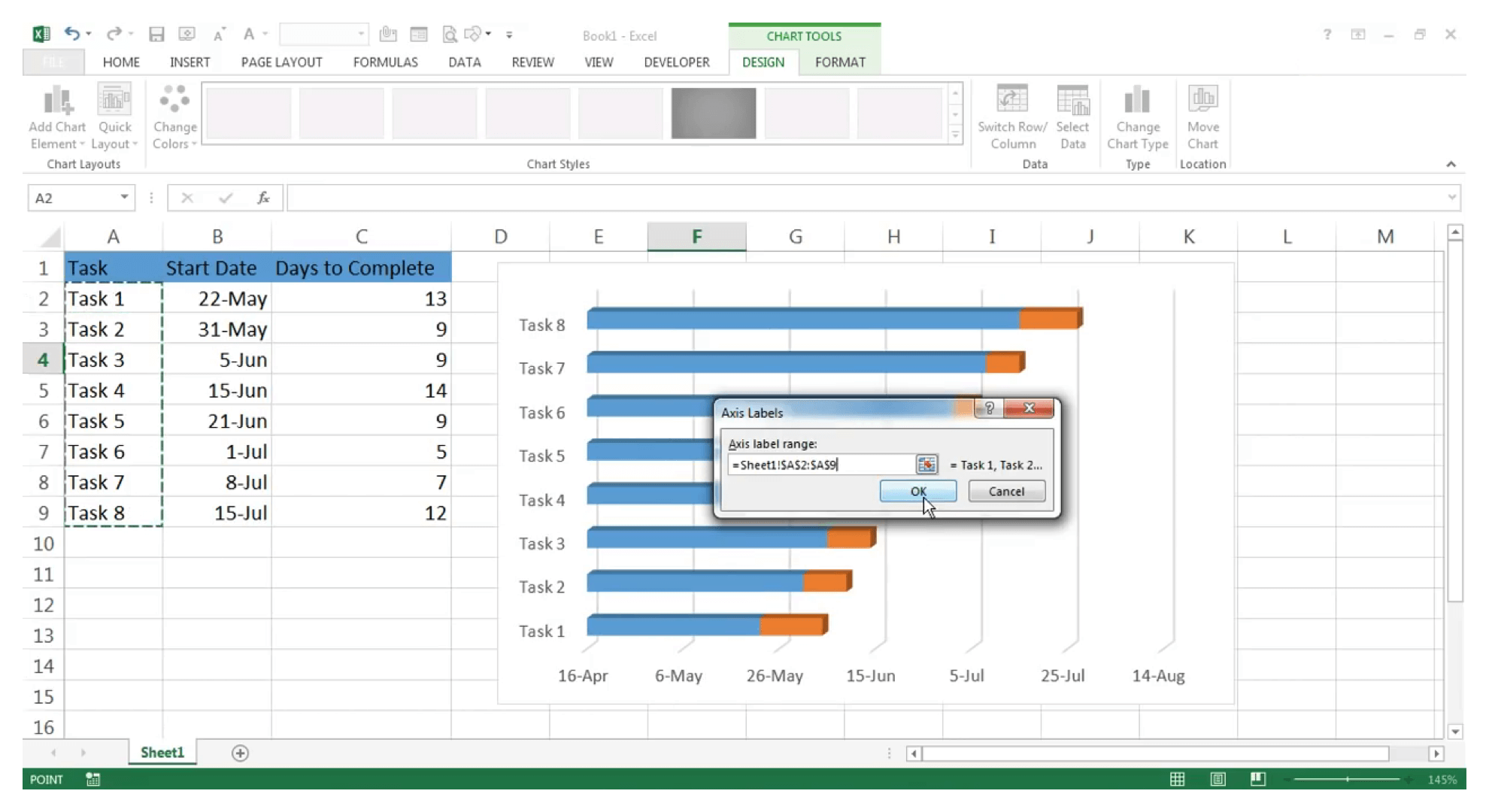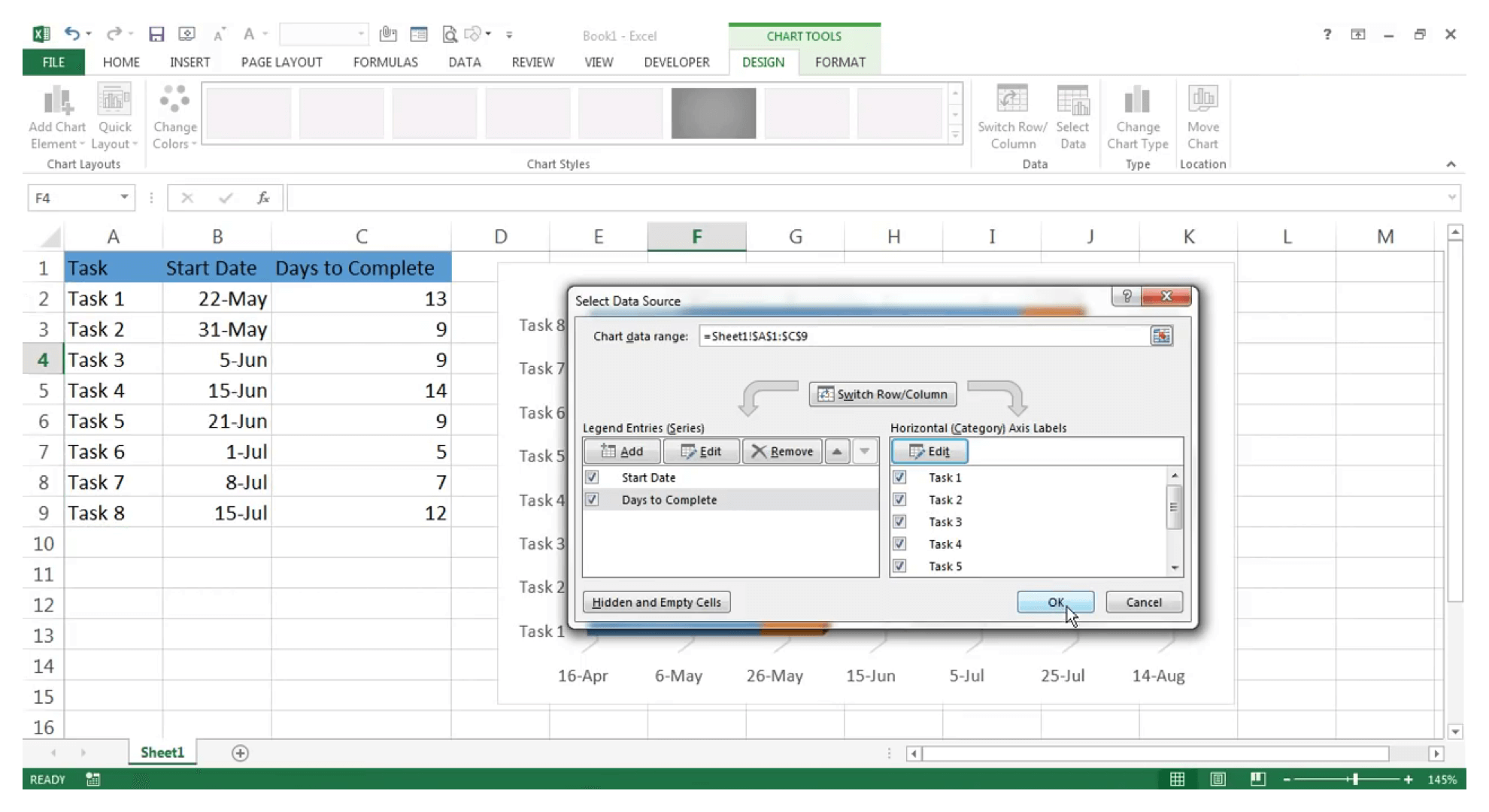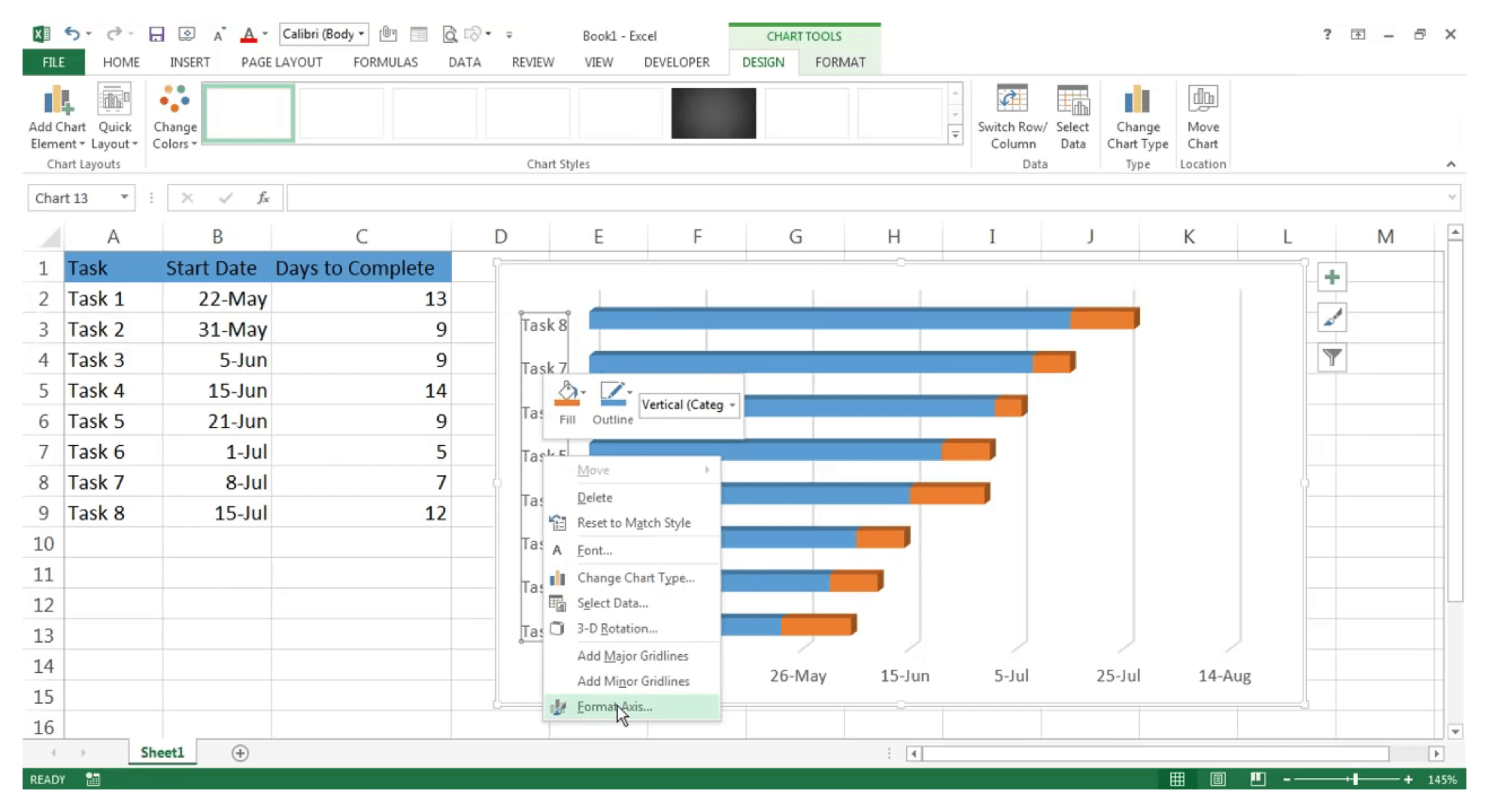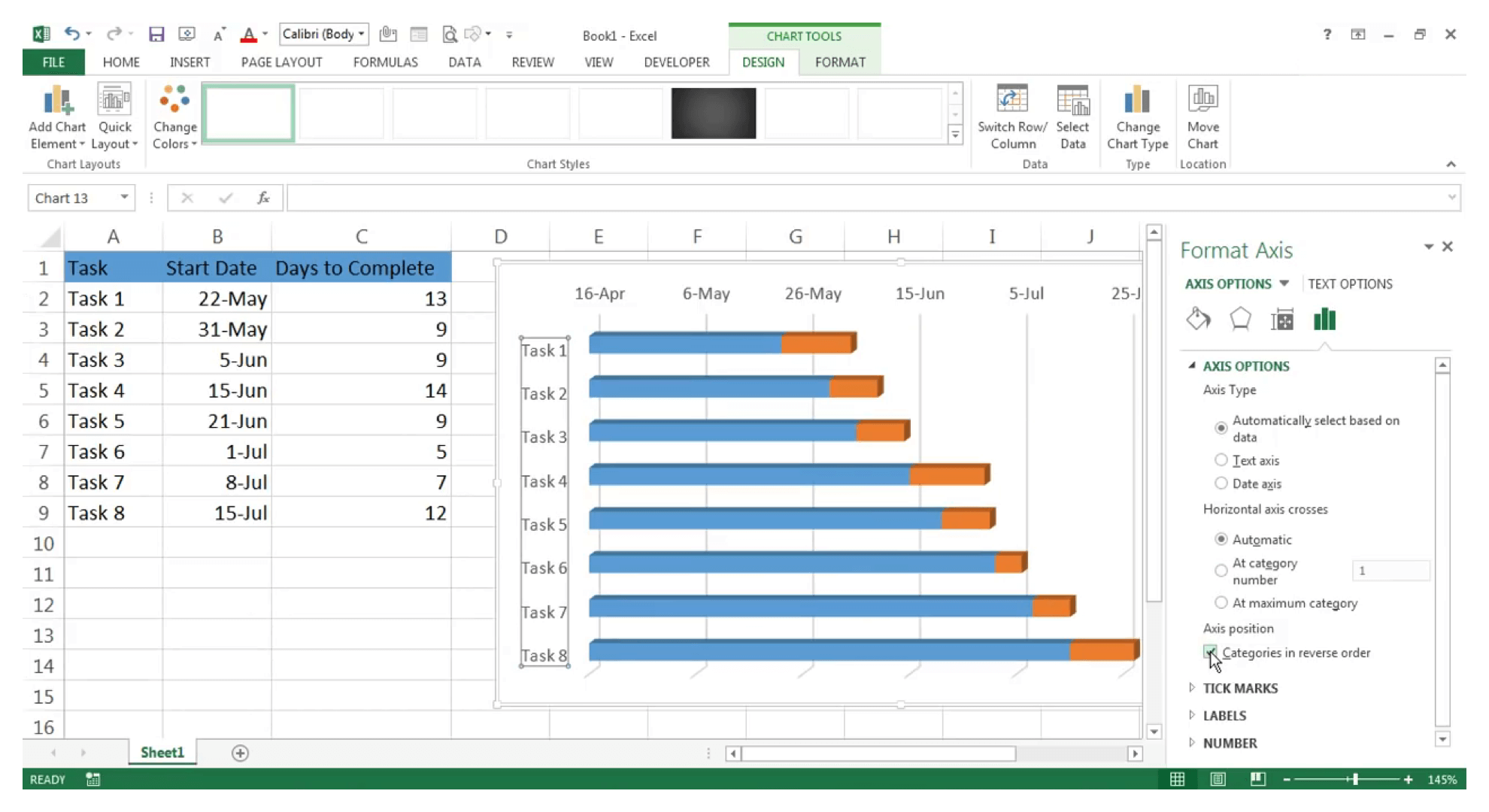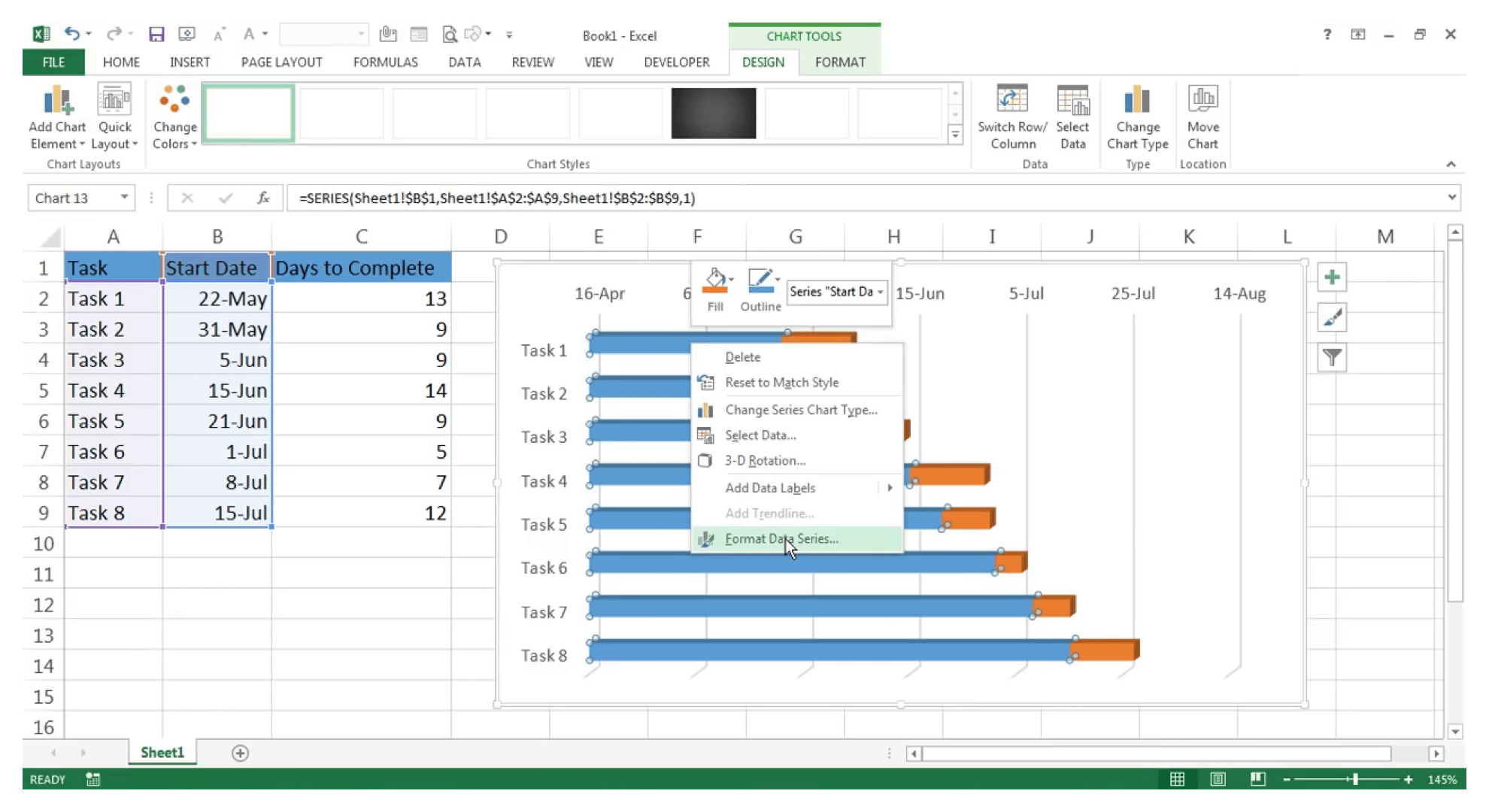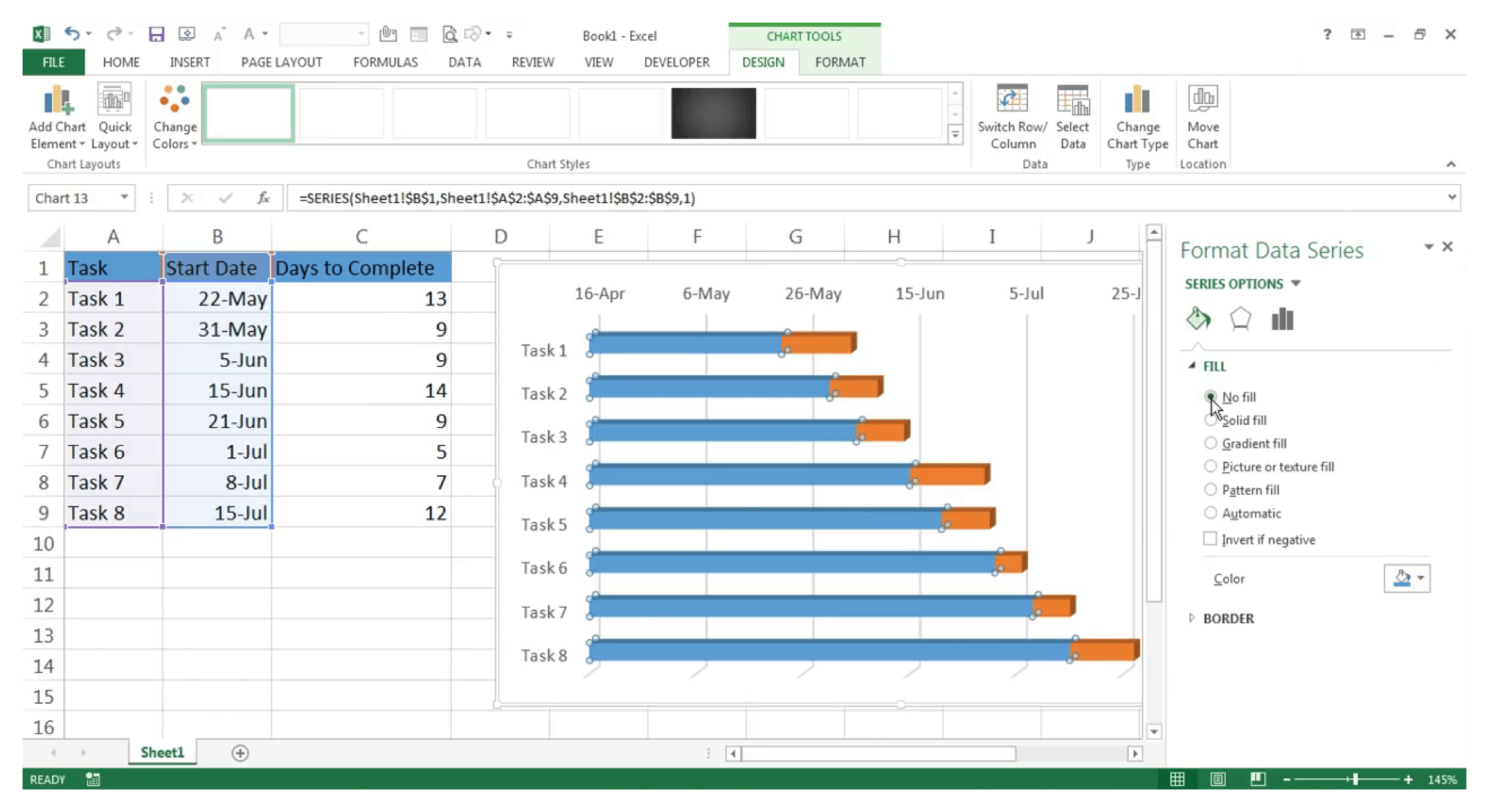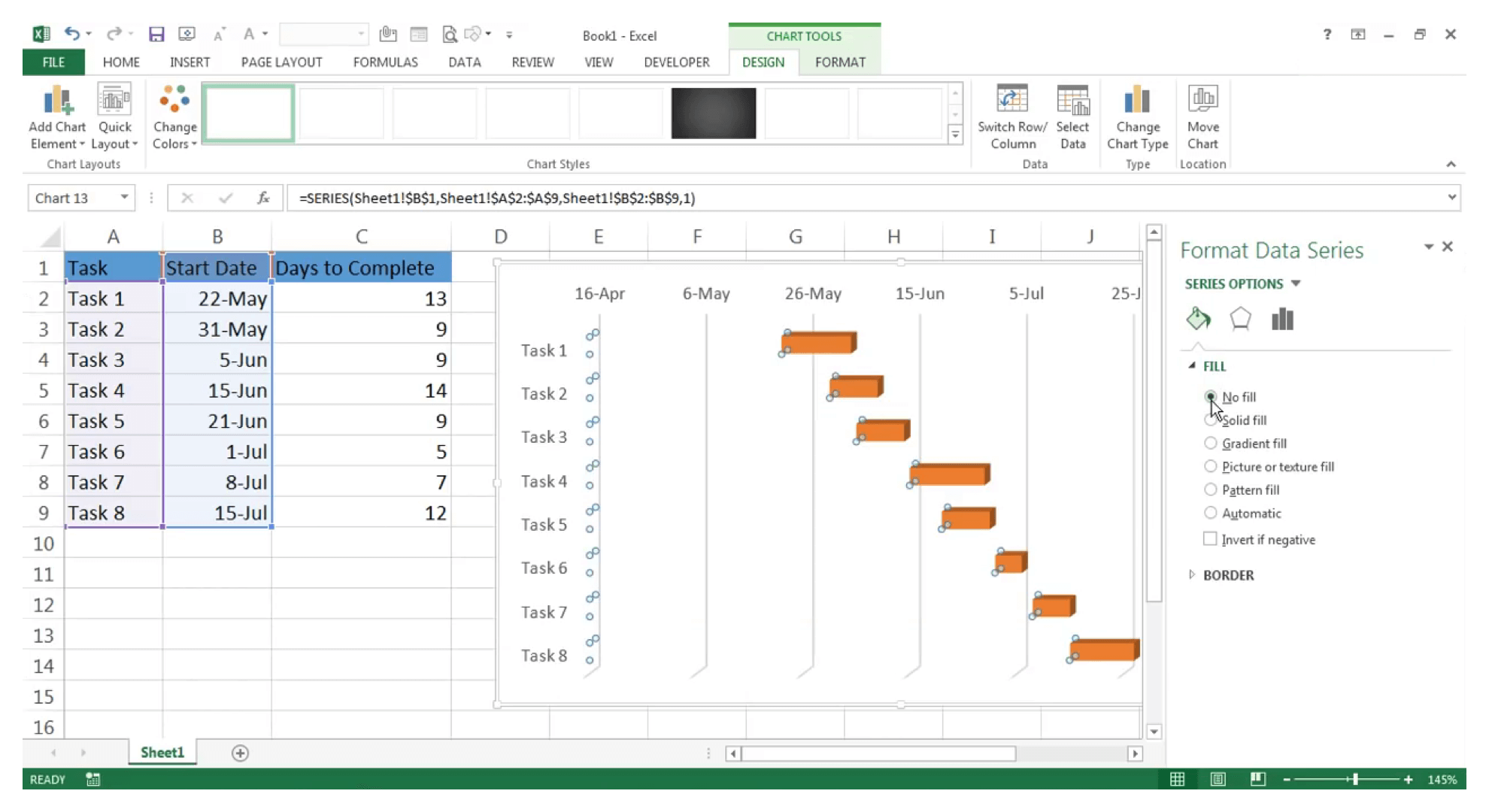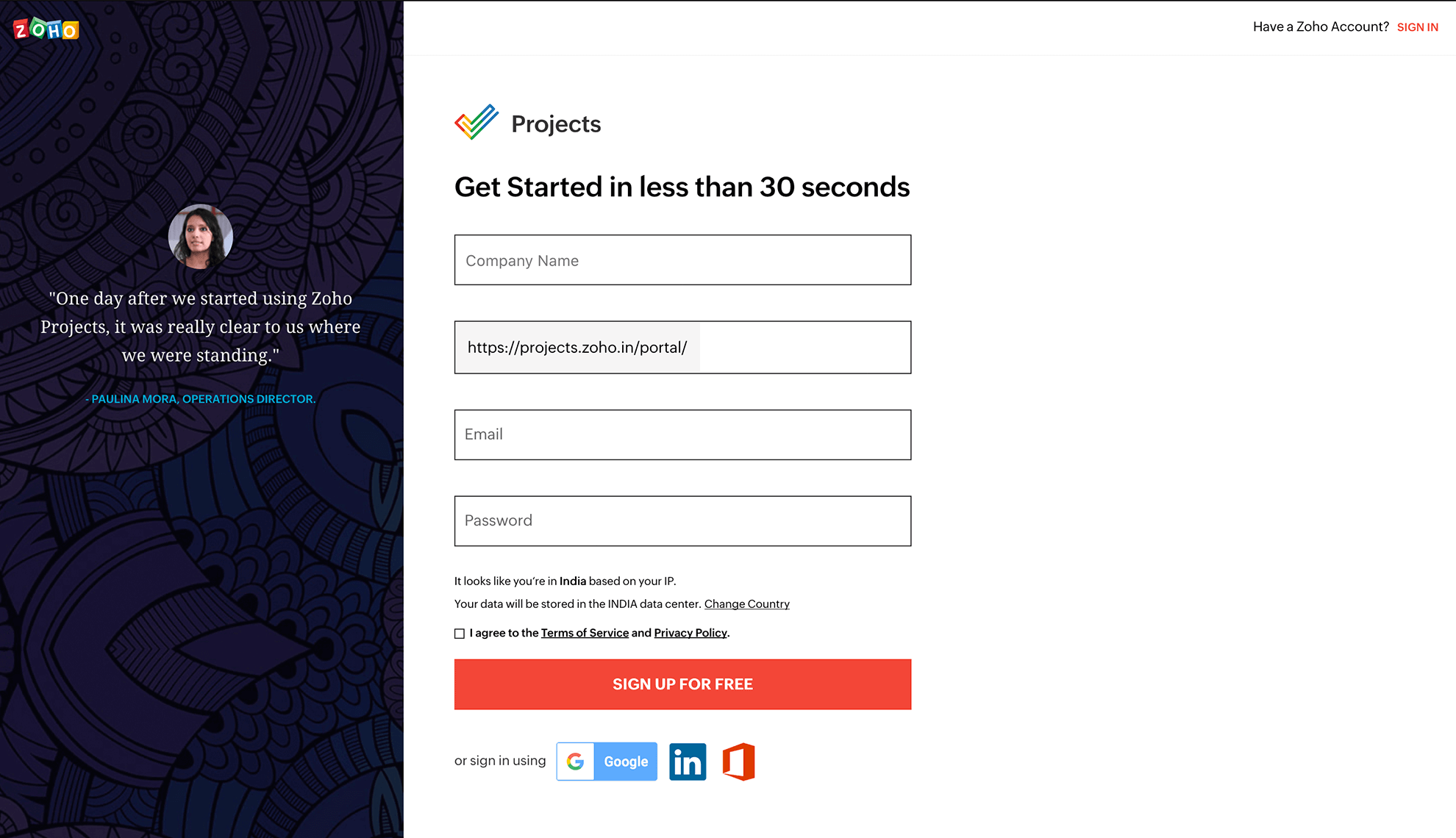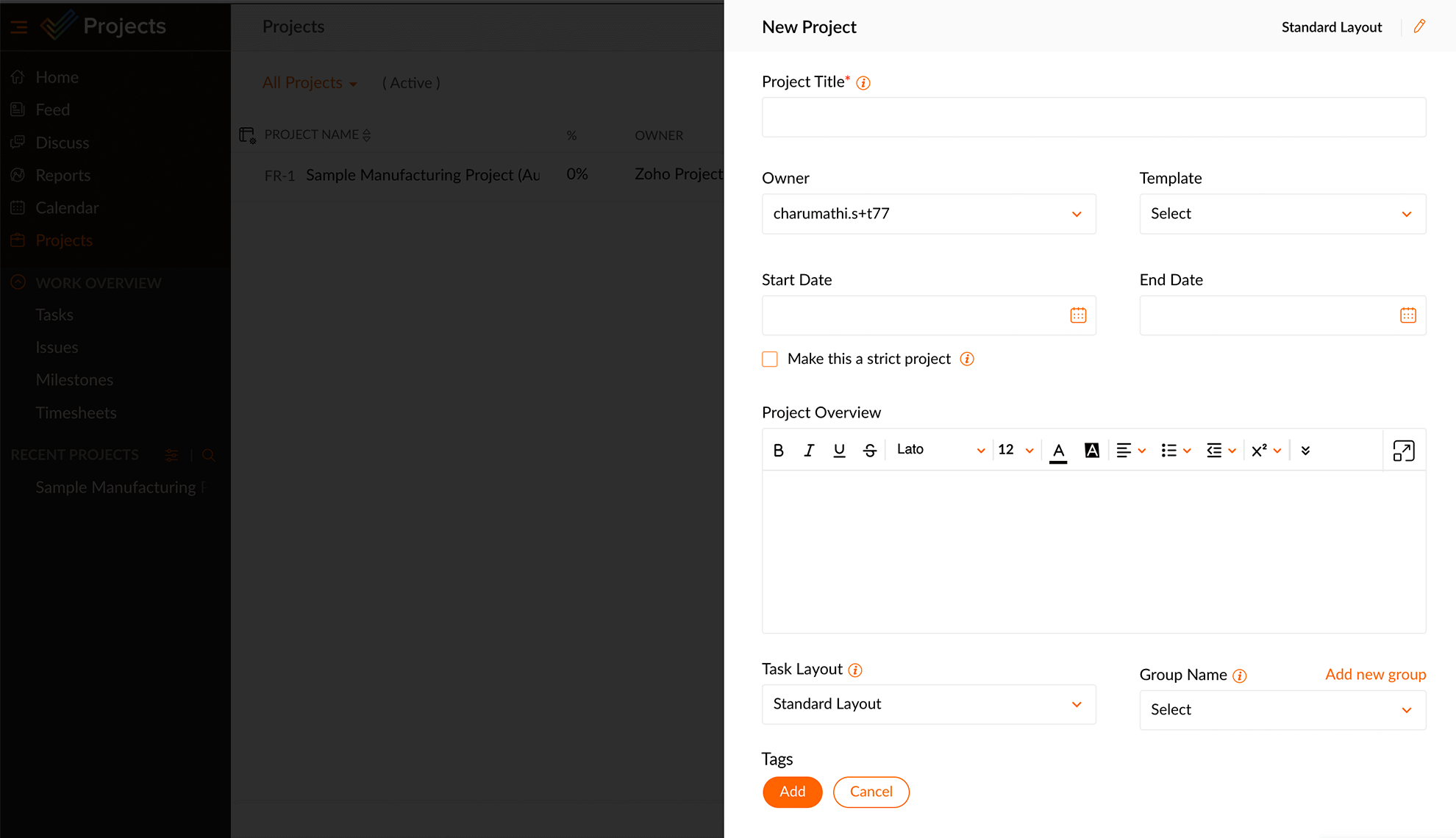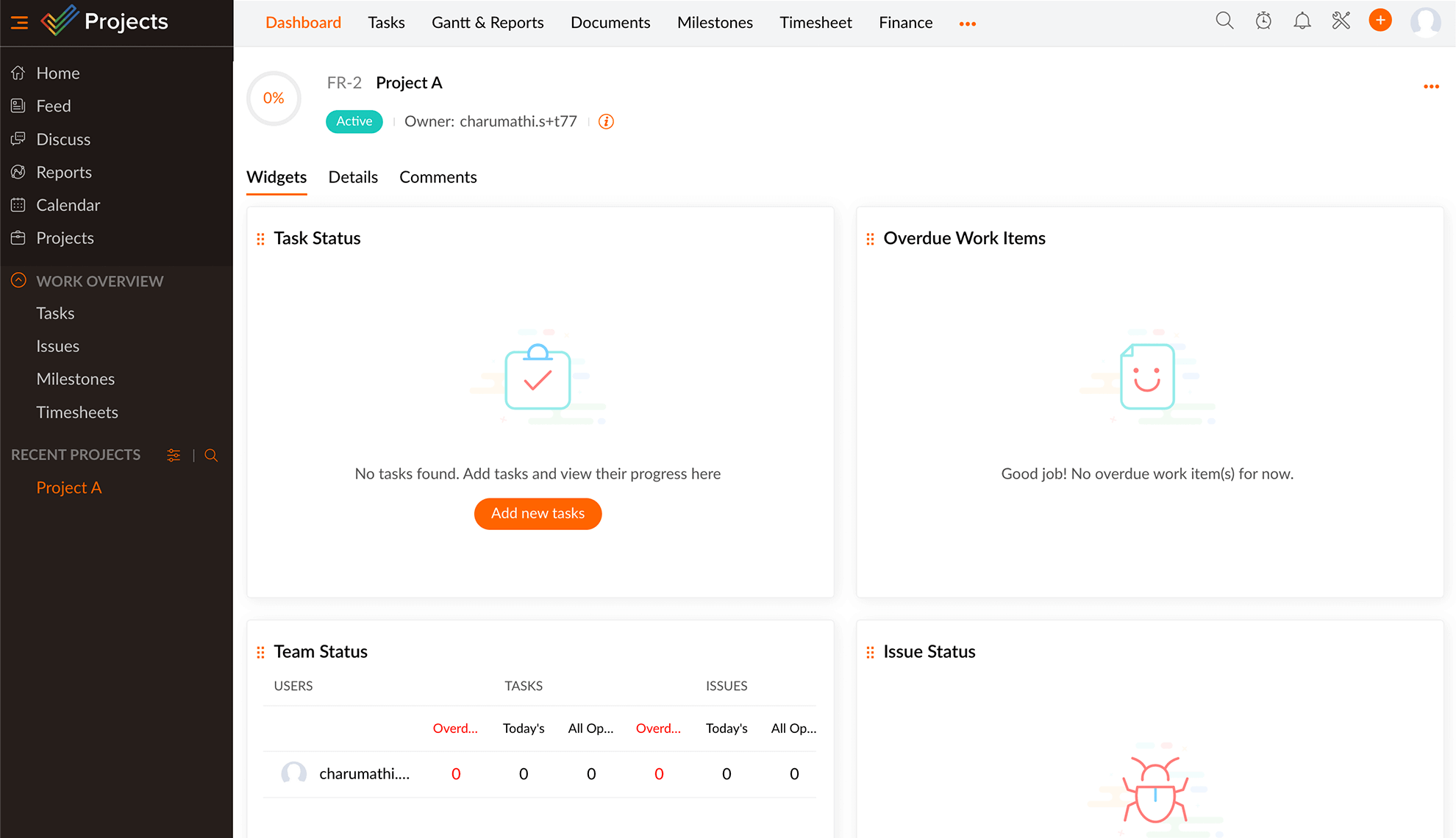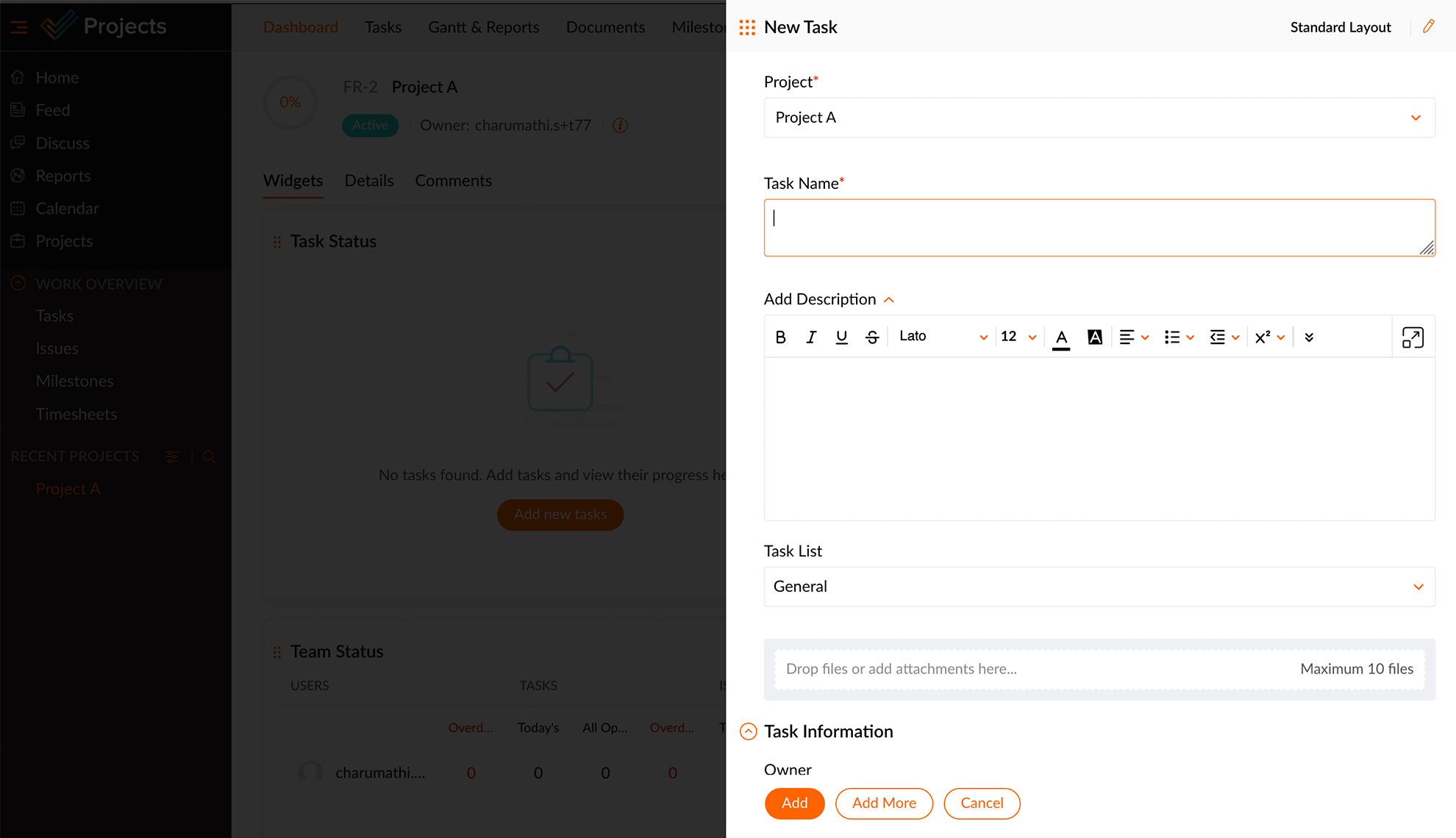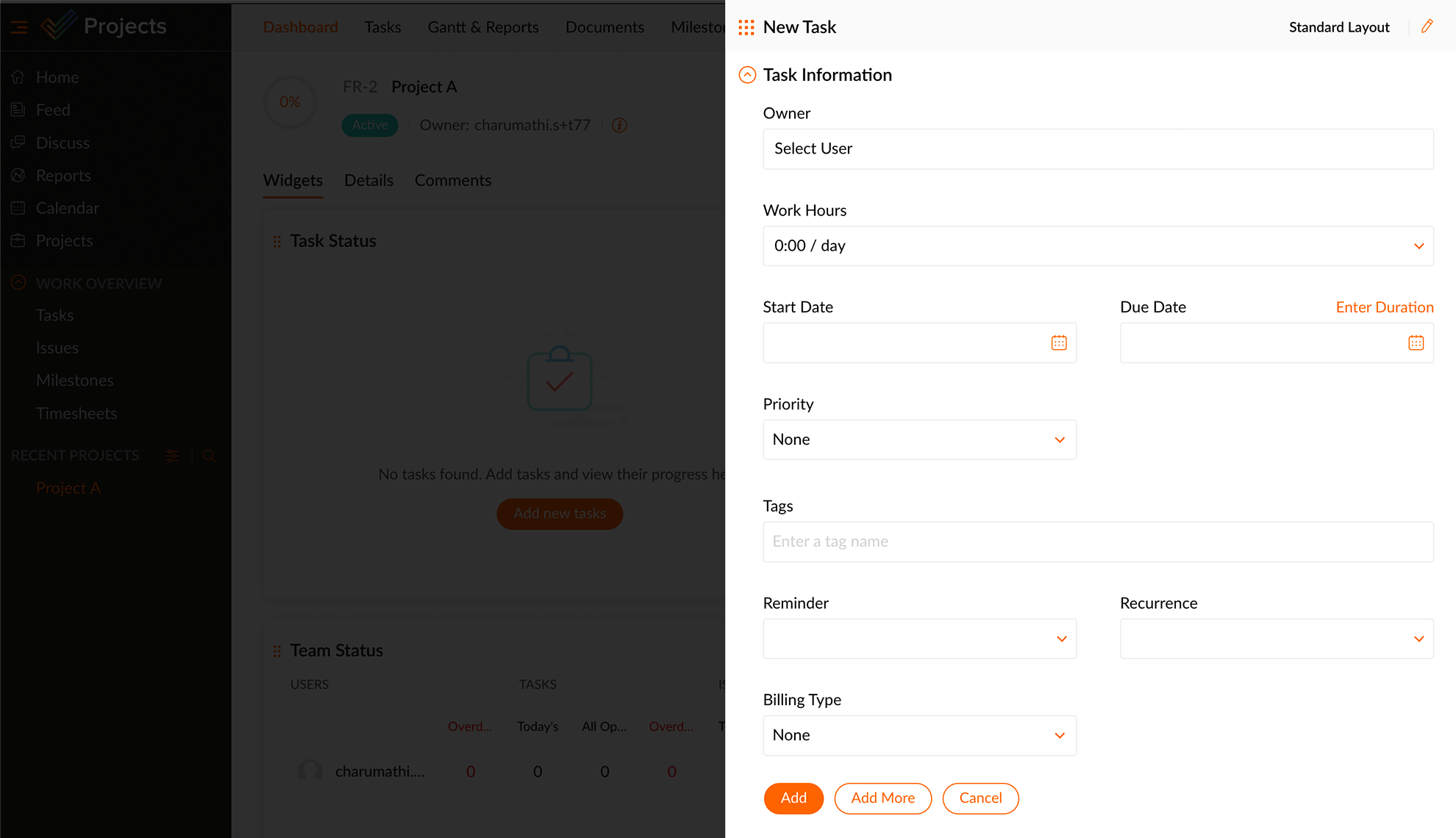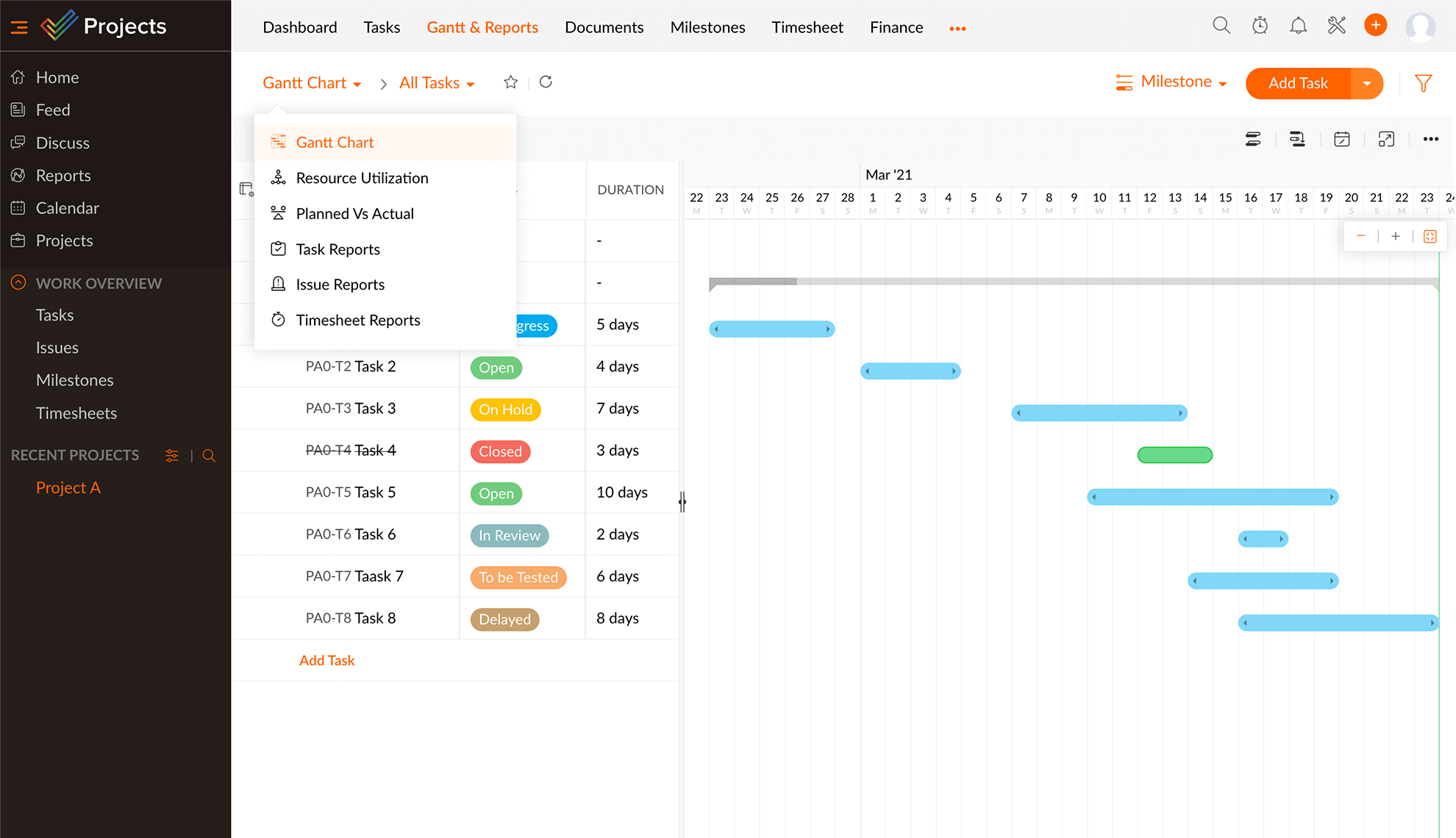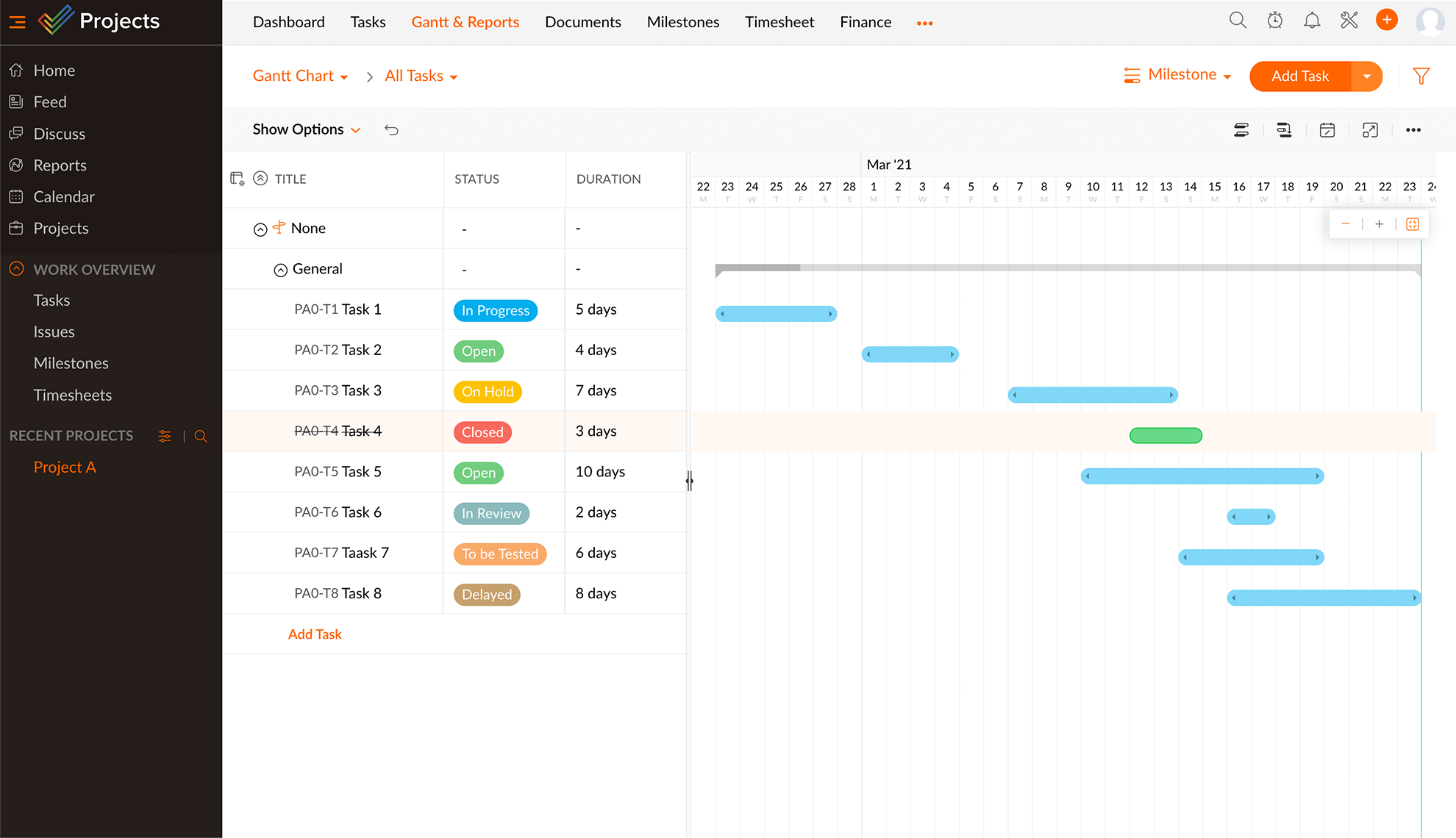Giới hạn tạo sơ đồ Gantt trong Excel
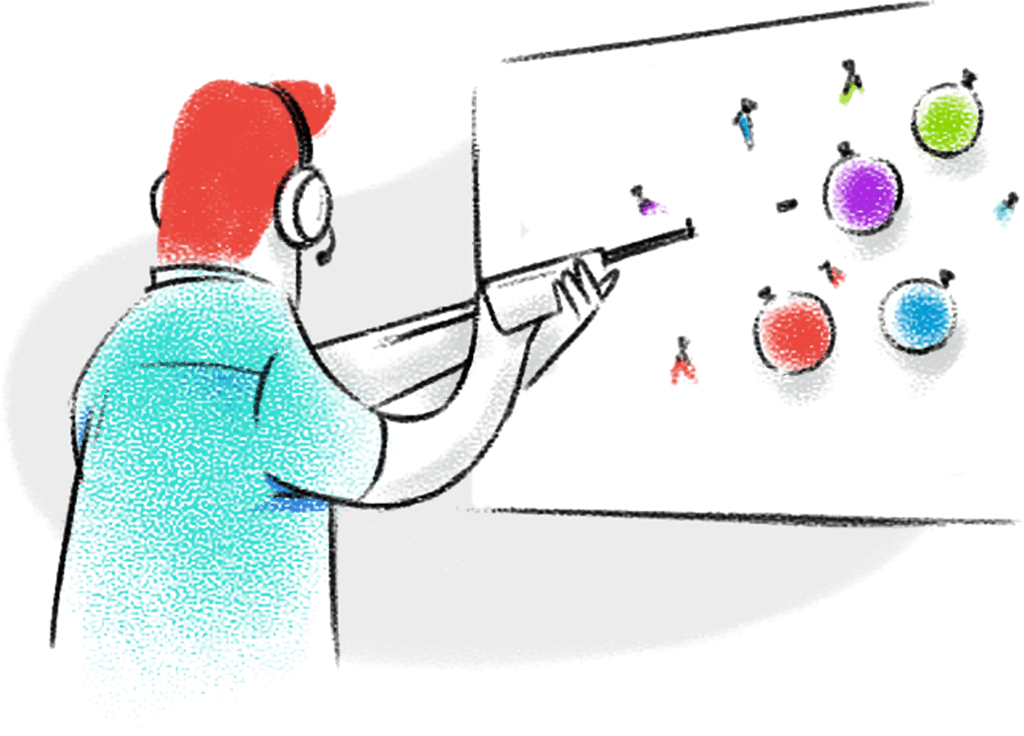
- Phù hợp cho dự án nhỏ với số lượng nhiệm vụ ít. Điều chỉnh biểu đồ trong một màn hình có thể khó khăn đối với các dự án lớn.
- Sơ đồ Gantt Excel có các quan hệ phụ thuộc rất khó trình bày trong biểu đồ. Sơ đồ này thậm chí còn phức tạp hơn nếu thực hiện các thay đổi đặc biệt đối với ngày trong khi lập kế hoạch.
- Thành viên dự án không thể làm việc đồng thời để nhập nhiệm vụ vào trang tính.
- Bạn bị hạn chế ở một dạng xem với sơ đồ Gantt trên Excel.
Tại sao Zoho Projects là trình tạo sơ đồ Gantt tốt nhất?
Cùng lên kế hoạch
Một trong những điều tuyệt vời nhất khi tạo sơ đồ Gantt trên Zoho Projects là bạn có thể cùng nhau lên kế hoạch theo thời gian thực. Vì vậy, ngay cả khi sếp của bạn muốn thay đổi mốc thời gian trong một cuộc họp, bạn có thể thay đổi trong vài giây và xem kết quả ngay lập tức. Bạn thậm chí có thể @ nhắc đến đồng nghiệp của mình trong Zoho Projects. Đồng thời có cả tính năng trò chuyện tích hợp.
Ngữ cảnh động
Không chỉ là một dạng biểu diễn trực quan trong công cụ tạo sơ đồ Gantt của Zoho. Tính năng này còn linh động và thích ứng. Bạn nắm được nhiều ngữ cảnh hơn - xem ai đang làm việc trên đó và mọi việc đã làm được đến đâu. Với hệ thống mã hóa màu trực quan trên phần mềm sơ đồ Gantt của chúng tôi, bạn sẽ thấy nhiệm vụ nào đã hoàn tất, nhiệm vụ nào đang tiến hành hay nhiệm vụ nào đã quá hạn. Bấm vào một nhiệm vụ, bạn sẽ thấy nhiều chi tiết hơn, đồng thời cũng có thể để lại chú thích ở ngay đó bên trong ngăn chi tiết.
Liên kết nhiệm vụ với quan hệ phụ thuộc
Các nhiệm vụ SSome được kết nối. Một số nhiệm vụ cần phải thực hiện cùng với một nhiệm vụ khác. Một số nhiệm vụ cần phải hoàn thành trước một nhiệm vụ khác và một số nhiệm vụ sau đó. Ánh xạ trực quan tất cả nhiệm vụ với quan hệ phụ thuộc có sẵn trong phần mềm Sơ đồ Gantt của chúng tôi. Zoho Projects cung cấp bốn loại quan hệ phụ thuộc nhiệm vụ. Bấm, kéo và xong.
Phân tích và điều chỉnh
Đường cơ sở cung cấp cho bạn “chế độ xem mong đợi so với thực tế” về dòng thời gian của bạn. Đường găng cho biết chính xác những nhiệm vụ nào cần ưu tiên để hoàn thành dự án. Slack cho biết lượng thời gian nghỉ bạn có trong dòng thời gian của mình. Với những công cụ này, bạn có thể xem lại kế hoạch dự án của mình, phân bổ tài nguyên hiệu quả và này sẽ tiết kiệm thời gian và tiền bạc trong quá trình.
Dễ sử dụng
Tất cả các tùy chọn và công cụ đều trong tầm tay của bạn. Không còn phải lục tung các menu để tìm nút ẩn. Trong Zoho Projects, bạn sẽ lấy được những gì bạn thấy. Và tất nhiên là luôn được trợ giúp với dịch vụ hỗ trợ trực tiếp 24/5 ngay từ bên trong phần mềm. Bạn cũng có thể dễ dàng nhập hàng loạt các nhiệm vụ xls và xem sơ đồ Gantt của mình ngay lập tức!
- 01 - Cùng lập kế hoạch
- 02 - Ngữ cảnh động
- 03 - Liên kết nhiệm vụ với quan hệ phụ thuộc
- 04 - Phân tích và điều chỉnh
- 05 - Dễ sử dụng
Hơn 3 triệu người
trên toàn cầu tin tưởng chúng tôi. Và bạn cũng nên như thế.