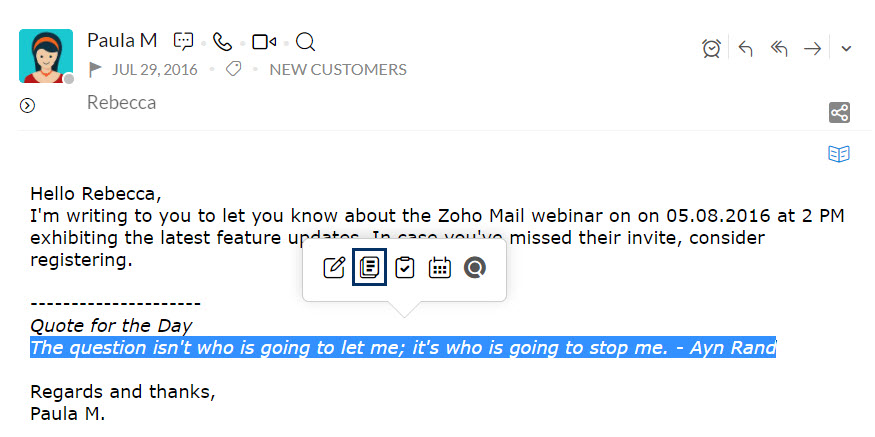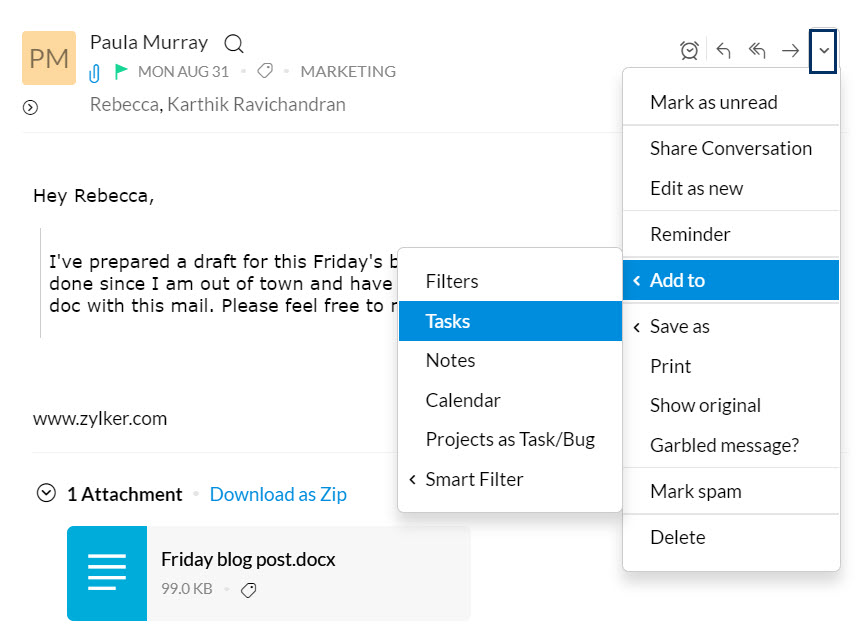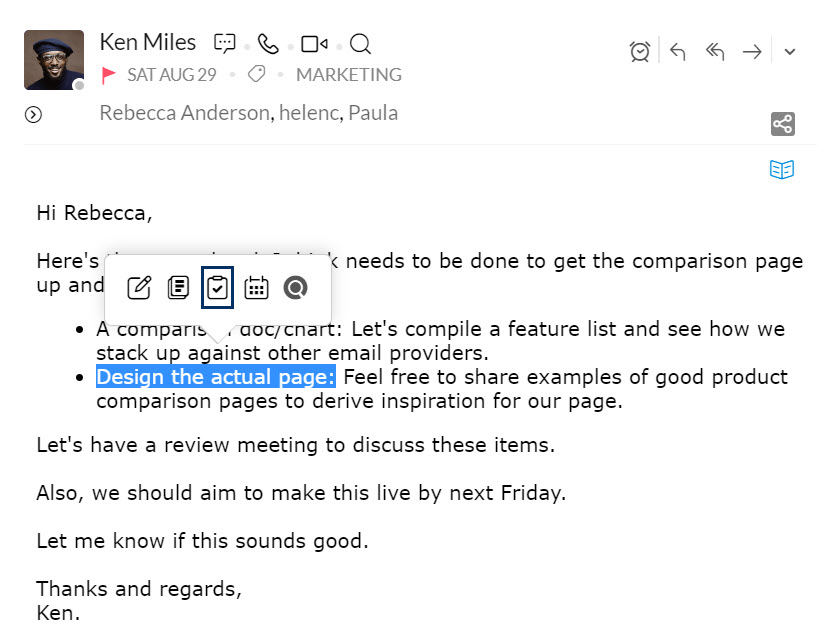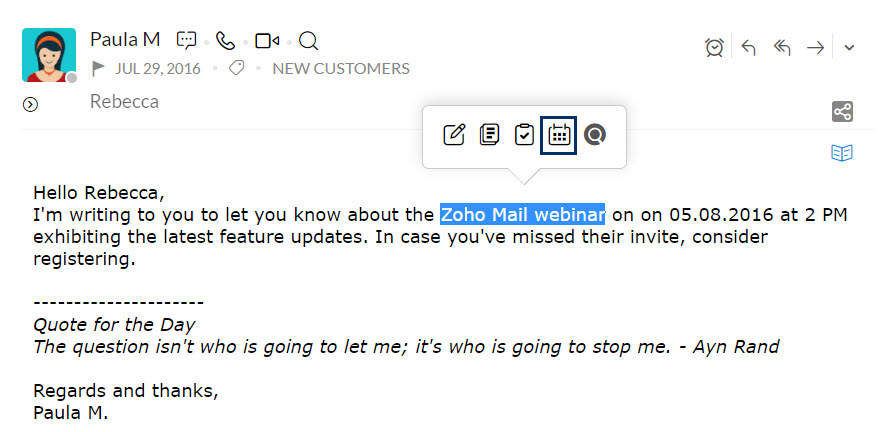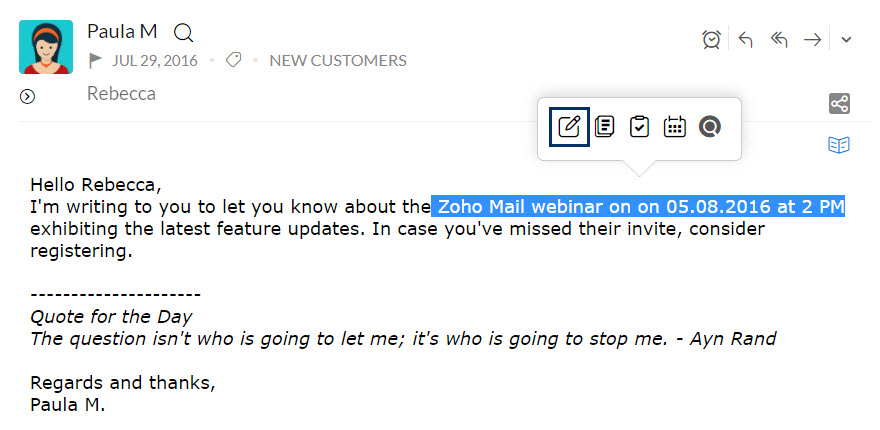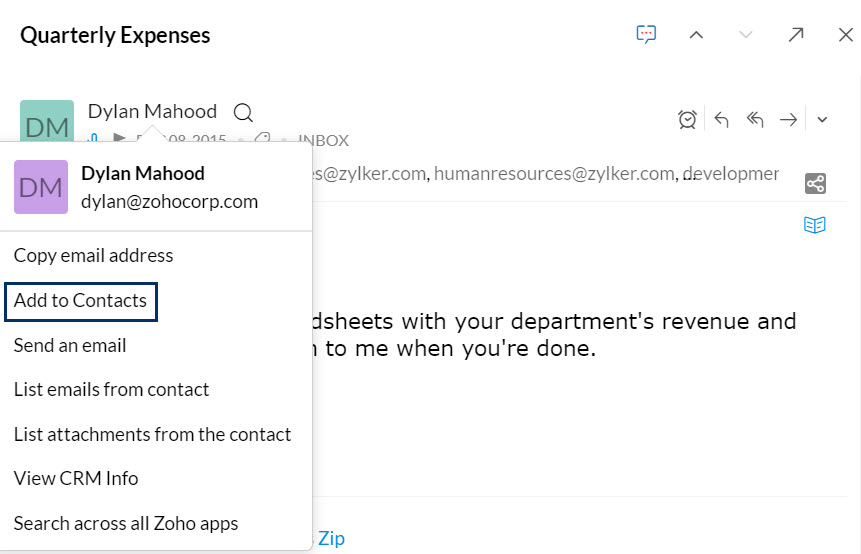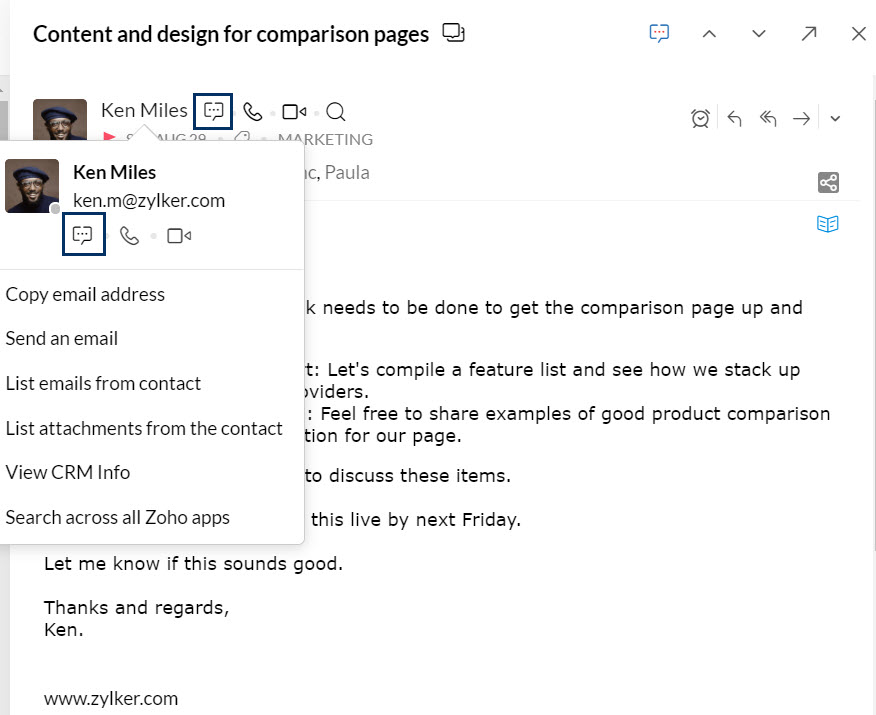การผสานการทำงานตามบริบทใน Zoho Mail
Zoho Mail มีการผสานการทำงานกับแอปพลิเคชัน Mail Suite อื่นๆ เช่น Notes/ Tasks/ Calendar/ Docs ฯลฯ และกับแอปพลิเคชัน Zoho อื่นๆ เช่น CRM, Projects และอื่นๆ คุณสามารถเข้าถึงปฏิทิน งาน บันทึกย่อ และบุ๊กมาร์กได้โดยตรงจากกล่องขาเข้าของคุณใน Zoho Mail การผสานการทำงานแอปพลิเคชันใน Zoho Mail นั้นราบรื่นและช่วยให้ผู้ใช้ทำงานได้อย่างมีประสิทธิภาพมากขึ้น
สารบัญ
ปักหมุดบันทึกย่อกับอีเมล
Zoho Mail ให้คุณสามารถเพิ่มบันทึกย่อที่เกี่ยวข้องกับอีเมลได้ คุณสามารถเพิ่มทั้งอีเมลเป็นบันทึกย่อ พร้อมกับข้อมูลอื่นๆ ที่คุณต้องการเพิ่มลงไปได้
เพิ่มบันทึกย่อจากรายการ
ในรายการอีเมล ให้คลิกขวาที่อีเมลที่คุณต้องการเพิ่มบันทึกย่อ ในเมนู ให้เลือก 'Add to Notes (เพิ่มไปยังบันทึกย่อ)' จากรายการเพื่อเพิ่มอีเมลเป็นบันทึกย่อ ชื่อเรื่องของอีเมลจะถูกเพิ่มเป็นชื่อบันทึกย่อ และเนื้อหาของอีเมลจะถูกเพิ่มเป็นเนื้อหาของบันทึกย่อ คุณยังสามารถดูบันทึกย่อได้ที่ด้านล่างอีเมล
ในการเพิ่มบันทึกย่อโดยยึดตามจากบานหน้าต่างภาพตัวอย่าง คุณยังสามารถไปยังปุ่ม More Actions (การดำเนินการเพิ่มเติม) ในบานหน้าต่างภาพตัวอย่างอีเมล แล้วเลือก Add to (เพิ่มไปยัง) และเลือก Notes (บันทึกย่อ)
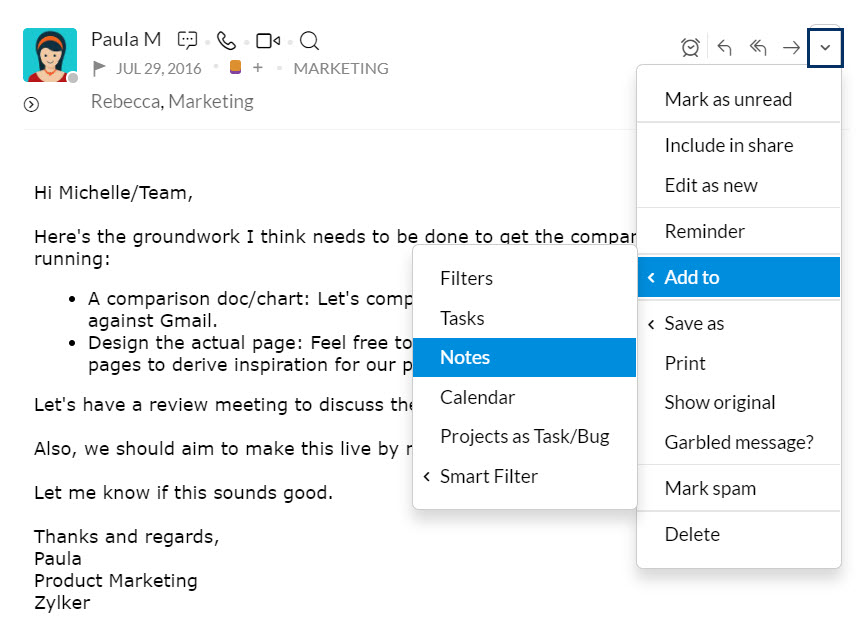
บันทึกย่อที่เพิ่มจากอีเมลจะแสดงรายการอยู่ด้านล่างอีเมลต้นฉบับในบานหน้าต่างภาพตัวอย่างเมล คุณสามารถแก้ไขบันทึกย่อเหล่านี้หรือเพิ่มบันทึกย่อเพิ่มเติมที่เกี่ยวข้องกับอีเมลนี้ได้จากมุมมองนี้
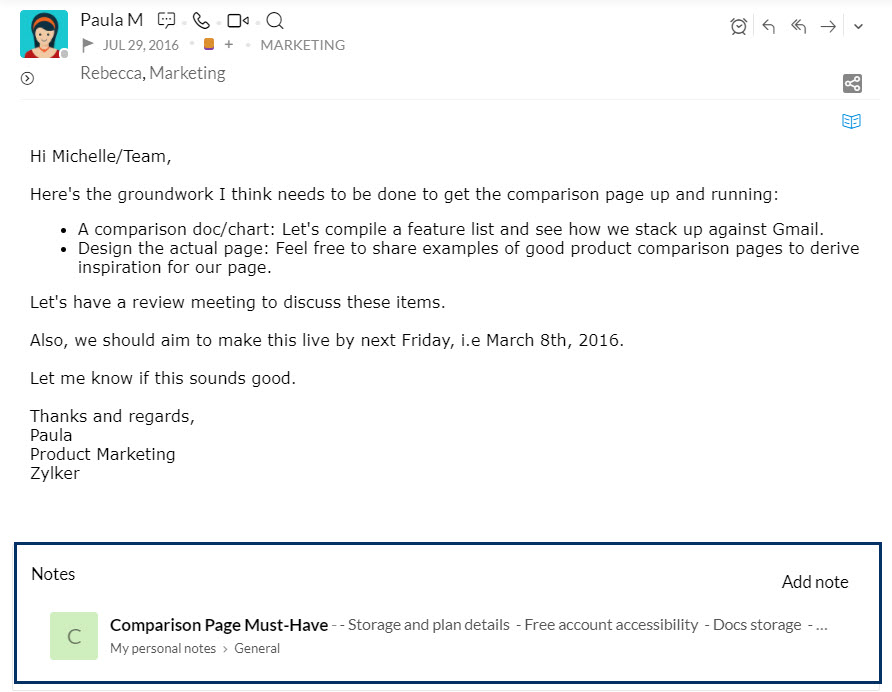
สร้างบันทึกย่อจากข้อความที่เลือก
คุณสามารถสร้างบันทึกย่อที่มีเนื้อหาเฉพาะจากอีเมลที่คุณกำลังอ่านอยู่ได้
- ในอีเมลที่คุณกำลังอ่านในปัจจุบัน ให้เน้นส่วนของเนื้อหา
- เมื่อคุณเน้นข้อความโดยการเลือก เมนูสร้างอัจฉริยะจะปรากฏ
- คลิกไอคอน Create Note (สร้างบันทึกย่อ) เพื่อสร้างบันทึกย่อที่มีข้อความที่เน้นไว้
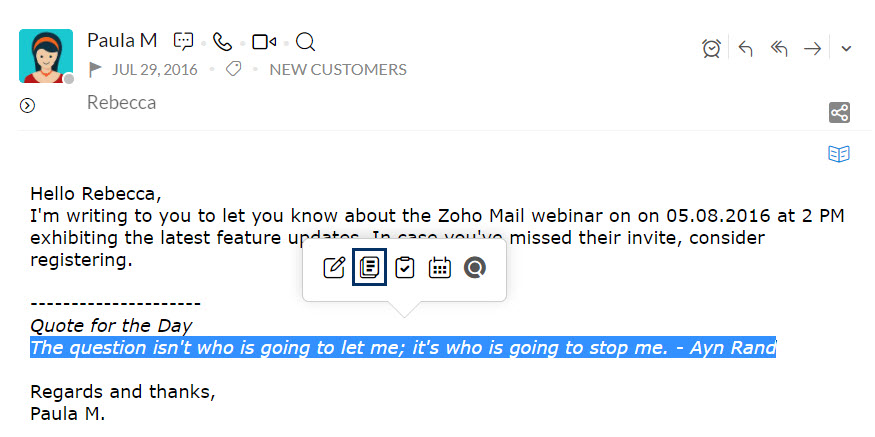
- บันทึกย่อใหม่จะถูกสร้างขึ้นด้วยข้อความที่เลือก
เพิ่มบันทึกย่อจากกล่องข้อคิดเห็น
คุณสามารถสร้างบันทึกย่อที่เชื่อมโยงกับอีเมลจากกล่องข้อคิดเห็น คลิกไอคอน Add a related note (เพิ่มบันทึกย่อที่เกี่ยวข้อง) ที่ด้านขวาสุดของกล่องข้อคิดเห็น หมายเหตุจะเปิดขึ้นในตำแหน่งของกล่องข้อคิดเห็น ป้อนเนื้อหาและคลิก Add Note (เพิ่มบันทึกย่อ) บันทึกย่อจะถูกสร้างขึ้นและเชื่อมโยงกับอีเมลนั้นๆ

เชื่อมโยงอีเมลกับงาน
คุณสามารถเพิ่มงานจากอีเมลได้หลายวิธี เมื่อคุณได้รับอีเมลเกี่ยวกับงานรอดำเนินการที่คุณมี คุณสามารถเพิ่มทั้งอีเมลเป็นงานหรือแม้แต่สร้างงานตามเนื้อหาเฉพาะบนอีเมลได้โดยตรง
สร้างงานจากอีเมล
บ่อยครั้งที่เราได้รับงานผ่านทางอีเมล ซึ่งอาจเป็นอีเมลที่ส่งมาจากหัวหน้าของเราหรืออีเมลจากลูกค้าเกี่ยวกับรายการงานใหม่หรือรายการสิ่งที่ต้องทำรอดำเนินการ ในกรณีนี้ คุณสามารถเชื่อมโยงงานกับอีเมลนั้นได้โดยตรง ในรายการ ให้คลิกขวาที่อีเมลและเลือก 'เพิ่มเป็นงาน'
งานใหม่จะถูกสร้างขึ้นโดยมีชื่อเรื่องเป็นชื่อและเนื้อหาอีเมลเป็นคำอธิบาย
- คลิกปุ่ม More Actions (การดำเนินการเพิ่มเติม) ที่มุมบนขวาของหน้าจอในบานหน้าต่างมุมมองเมล
- เลือก Add To (เพิ่มไปยัง) และเลือก Tasks (งาน)
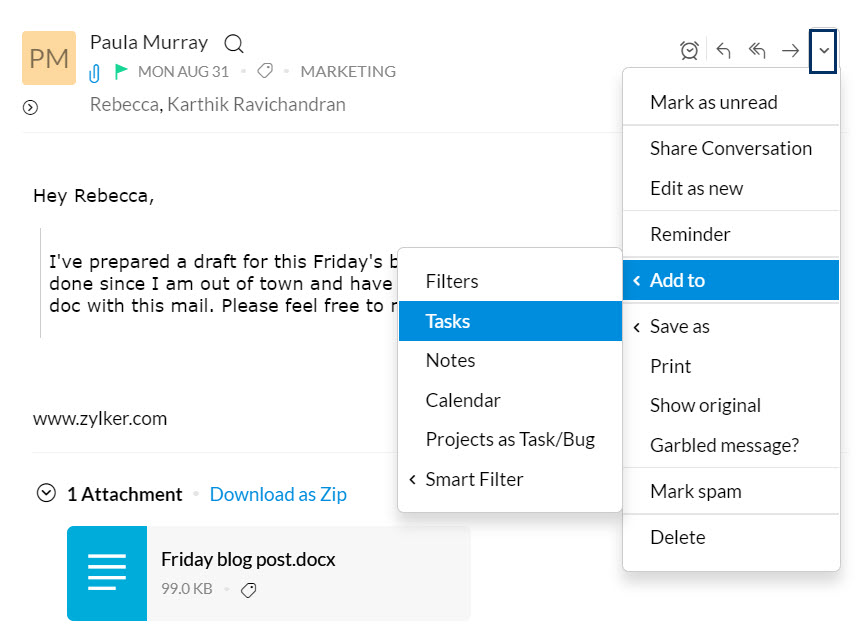
- งานที่มีชื่อเรื่องของอีเมลเป็นชื่องานและเนื้อหาข้อความเป็นคำอธิบายจะถูกเพิ่ม
งานที่คุณสร้างจากอีเมลสามารถดูได้ในบานหน้าต่างภาพตัวอย่างอีเมลซึ่งอยู่ด้านล่างอีเมลต้นฉบับ คุณสามารถแก้ไขเพิ่มเติมหรือเพิ่มงานใหม่จากมุมมองนี้ได้
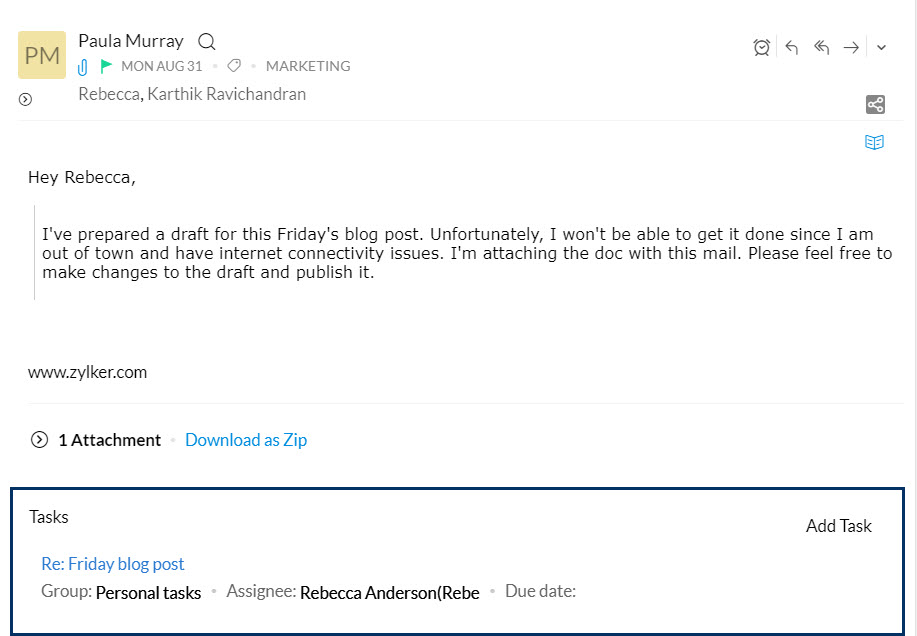
สร้างงานจากข้อความที่เลือก
คุณยังสามารถสร้างงานจากเนื้อหาที่ระบุในอีเมลได้ด้วย
- ในอีเมลที่คุณกำลังอ่าน ให้เน้นเนื้อนั้น
- เมื่อคุณเลือกข้อความที่ต้องการ เมนูสร้างอัจฉริยะจะปรากฏขึ้น
- คลิกไอคอน Create Task (สร้างงาน)
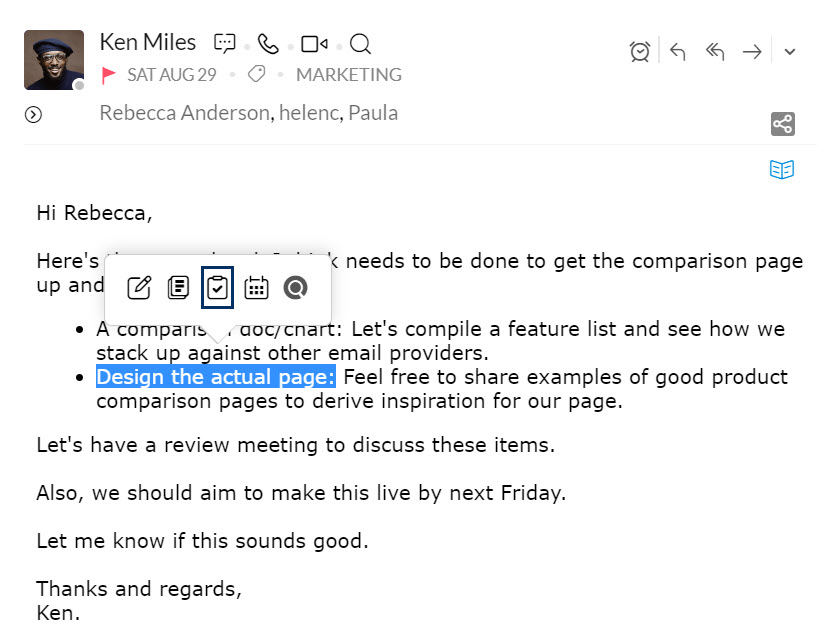
- กล่องโต้ตอบเพิ่มงานจะปรากฏขึ้น
- ข้อความที่เลือกจะถูกเพิ่มเป็นคำอธิบายงาน
เมื่อคุณเพิ่มงานหรือบันทึกย่อจากอีเมล อีเมลนั้นจะถูกทำเครื่องหมายในบานหน้าต่างแสดงรายการ โดยจะมีรูปสามเหลี่ยมเน้นไว้ที่มุมซ้ายบนของอีเมล คุณยังสามารถคลิกเครื่องหมายเพื่อดูบันทึกย่อ/ งานที่เกี่ยวข้องกับอีเมลได้ด้วย
เชื่อมโยงงานจากกล่องข้อคิดเห็น
คุณสามารถสร้างงานที่เชื่อมโยงกับอีเมลจากกล่องข้อคิดเห็น คลิกไอคอน Add a related task (เพิ่มงานที่เกี่ยวข้อง) ที่ด้านขวาสุดของกล่องข้อคิดเห็น งานจะเปิดขึ้นในตำแหน่งของกล่องข้อคิดเห็น ป้อนเนื้อหาและคลิก Add Task (เพิ่มงาน) งานจะถูกสร้างขึ้นและเชื่อมโยงกับอีเมลนั้นๆ

การสร้างกิจกรรมจากอีเมล
- เลือกส่วนหนึ่งของข้อความของคุณ
- ในการเลือก ไอคอนห้าไอคอนจะปรากฏขึ้น
- คลิกไอคอน Create Event (สร้างกิจกรรม)
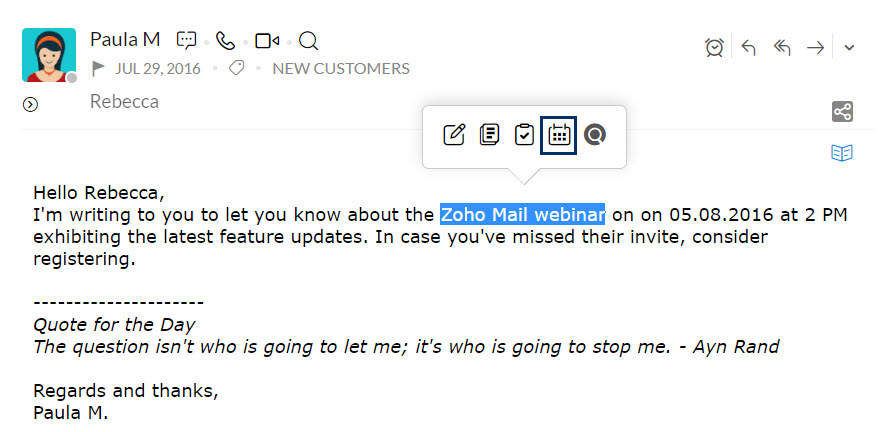
- กล่องโต้ตอบสร้างกิจกรรมจะปรากฏบนหน้าจอ
- ข้อความที่เลือกจะถูกเพิ่มเป็นชื่อกิจกรรม
แชร์ในสตรีม
คุณสามารถเลือกส่วนของอีเมลและแชร์เนื้อหาเป็น 'ข้อความ' ในสตรีมไปยังกลุ่มใดๆ ของคุณได้
- ในอีเมลที่คุณกำลังอ่าน ให้เลือกเนื้อหาเฉพาะของอีเมลที่คุณต้องการโพสต์ในสตรีม
- ในการเลือก เมนูสร้างอัจฉริยะจะปรากฎขึ้น
- คลิกไอคอน Create Post (สร้างโพสต์) จากไอคอน
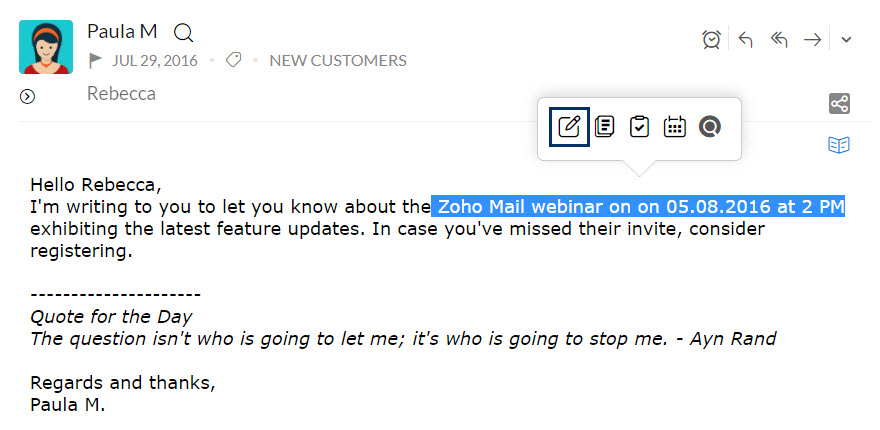
- กล่องโต้ตอบเพิ่มโพสต์จะปรากฏบนหน้าจอ
- คุณสามารถเลือกกลุ่มที่คุณต้องการโพสต์ในสตรีมได้
ตามค่าเริ่มต้น ตัวเลือก 'My Streams (สตรีมของฉัน)' จะถูกเลือกไว้ในรายการสตรีม
สร้างและจัดการรายชื่อติดต่อ
คุณสามารถดำเนินการตามรายชื่อติดต่อกับที่อยู่จาก ถึง หรือ CC ได้โดยคลิกที่อยู่อีเมลผู้ติดต่อจากพื้นที่ในบานหน้าต่างภาพตัวอย่าง
เพิ่มในรายชื่อติดต่อ
หากที่อยู่อีเมลยังไม่มีอยู่ในรายชื่อติดต่อของคุณ คุณสามารถเพิ่มที่อยู่อีเมลนั้นเป็นรายชื่อติดต่อได้โดยตรงจากป๊อปอัปบัตรการจัดการรายชื่อติดต่อ
- คลิกที่อยู่อีเมลผู้รับหรือที่อยู่อีเมลส่งใดๆ
- บัตรการจัดการรายชื่อติดต่อปรากฏขึ้น
- เลือก Add to Contacts (เพิ่มไปยังรายชื่อติดต่อ) จากรายการตัวเลือก
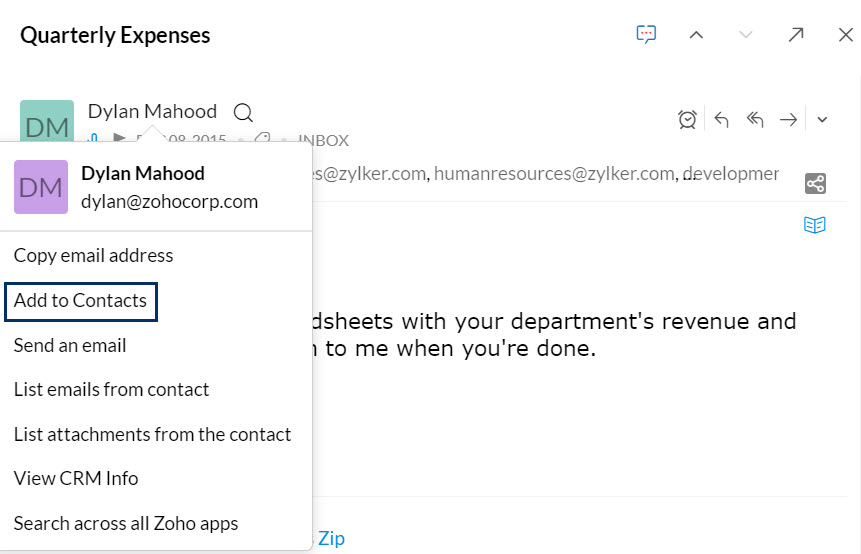
- ที่อยู่อีเมลจะถูกเพิ่มลงในสมุดที่อยู่ของคุณพร้อมกับชื่อที่มีอยู่ในอีเมลนั้น
แชทกับรายชื่อติดต่อโดยตรง
หากที่อยู่อีเมลนั้นมีอยู่ในรายชื่อติดต่อแชทของคุณแล้ว คุณสามารถคลิกที่ไอคอนเริ่มแชทเพื่อเริ่มต้นการแชทกับรายชื่อติดต่อรายใดรายหนึ่งได้
- คลิกที่อยู่อีเมลผู้ส่งหรือผู้รับใดๆ
- บัตรการจัดการรายชื่อติดต่อจะปรากฏขึ้น
- เลือกไอคอน Start Chat (เริ่มแชท) ที่อยู่ด้านล่างที่อยู่อีเมล
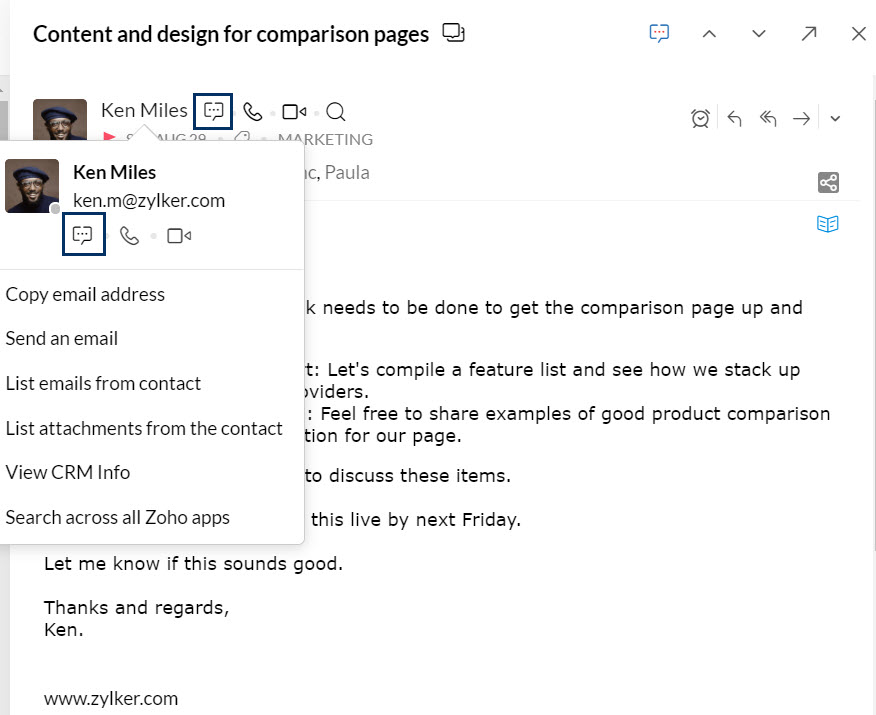
- กล่องแชทของคุณกับผู้ติดต่อรายนั้นจะเปิดขึ้นในแท็บ Zoho Mail
สถานะออนไลน์ของผู้ติดต่อ:
นอกจากการแชทแล้ว คุณยังสามารถดูได้ว่าผู้ติดต่อรายใดรายหนึ่งออนไลน์และว่างอยู่ใน Messenger หรือไม่
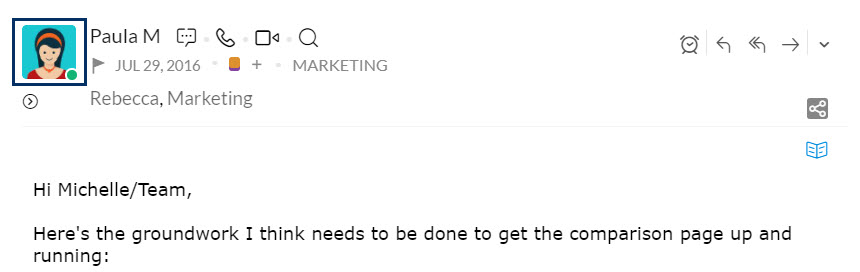
การรวมรายชื่อติดต่อในสตรีม
ขณะดูโพสต์ในสตรีม รายชื่อติดต่อที่แท็กจะถูกเน้น เมื่อเลื่อนไปวางไว้เหนือรายชื่อติดต่อที่แท็กเหล่านี้ บัตรรายชื่อติดต่อจะปรากฏขึ้นมา บัตรนี้ช่วยให้คุณสามารถดำเนินการได้ห้าอย่าง
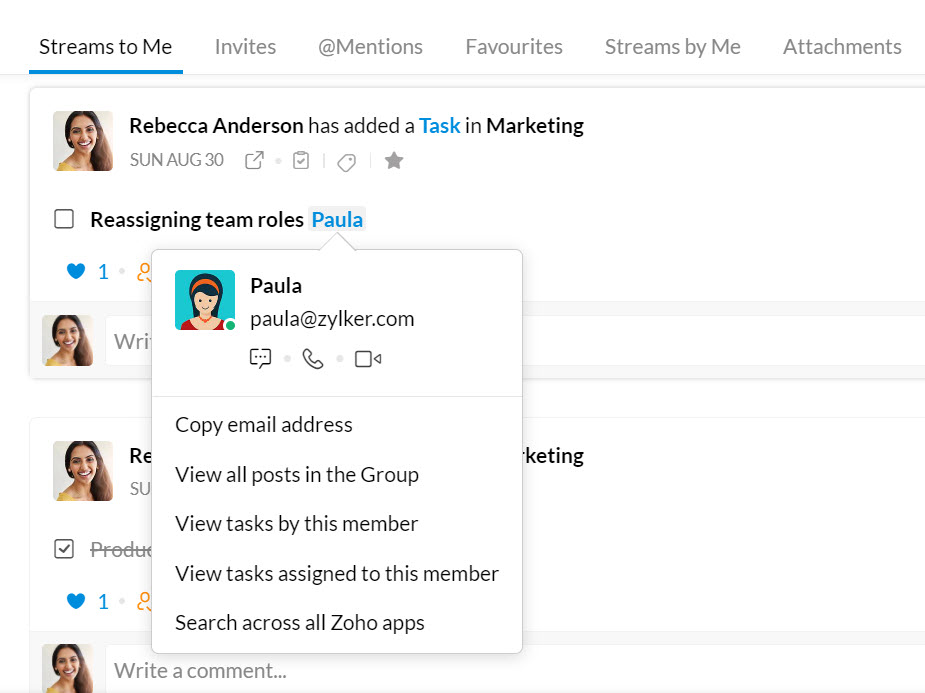
- Copy email address (คัดลอกที่อยู่อีเมล) - คุณสามารถคัดลอกที่อยู่อีเมลของผู้ติดต่อได้
- View all posts in the Group (ดูโพสต์ทั้งหมดในกลุ่ม) - ตัวเลือกนี้จะให้คุณดูโพสต์ที่รายชื่อติดต่อนี้ได้เพิ่มไว้ในกลุ่มสตรีมนั้นๆ ตัวเลือกนี้จะไม่ถูกเปิดใช้งานหากรายชื่อติดต่อที่แท็กเป็นผู้รับเชิญ และไม่ได้เป็นส่วนหนึ่งของกลุ่มนั้น
- View tasks by this member (ดูงานโดยสมาชิกรายนี้) - คุณสามารถดูงานที่สร้างโดยผู้ติดต่อรายนั้นได้
- View tasks assigned to this member (ดูงานที่มอบหมายให้กับสมาชิกรายนี้) - เมื่อใช้ตัวเลือกนี้ คุณสามารถดูงานที่ผู้ติดต่อได้รับมอบหมายจากผู้อื่นได้
- Search across all Zoho apps (ค้นหาทั่วทั้งแอป Zoho ทั้งหมด) - คุณสามารถค้นหาผู้ติดต่อและการดำเนินการของผู้ติดต่อทั่วทั้งแอป Zoho ทั้งหมดได้โดยใช้ตัวเลือกนี้