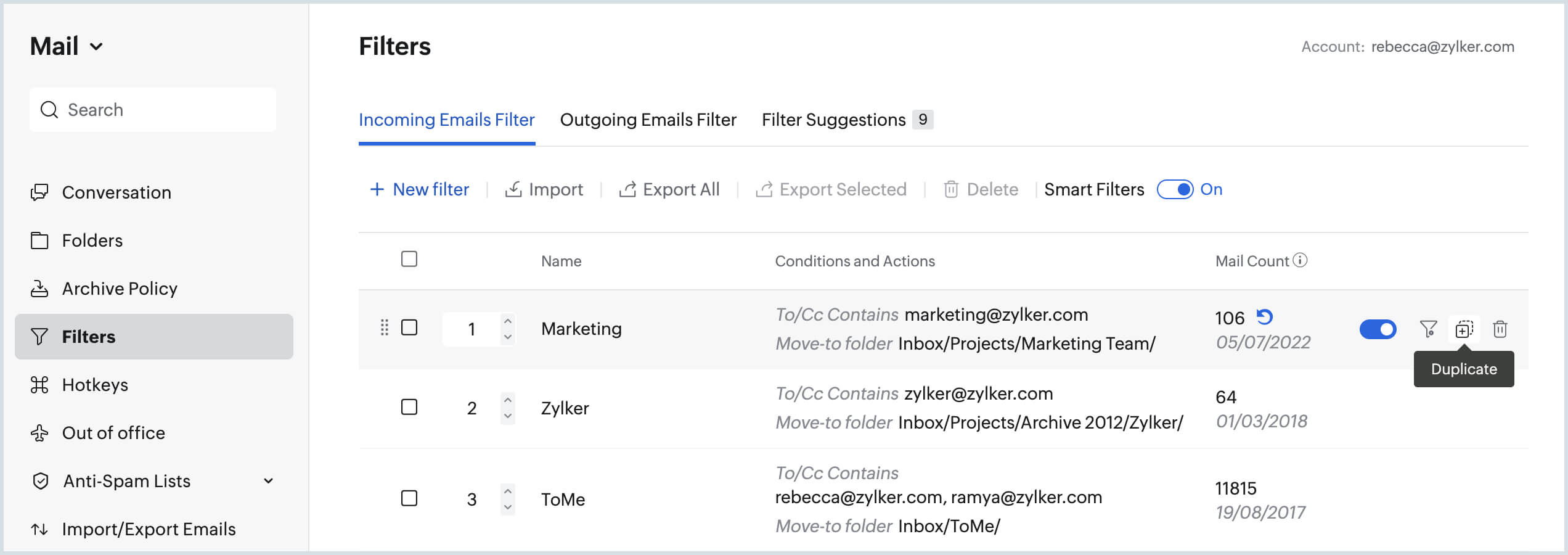ตัวกรอง
ตัวกรอง/กฎใน Zoho Mail ช่วยให้คุณสามารถจัดระเบียบอีเมลของคุณได้โดยอัตโนมัติโดยการตั้งค่าการดำเนินการสำหรับอีเมลที่ตรงกับเงื่อนไขที่คุณตั้งค่าไว้ คุณสามารถตั้งค่าหลายตัวกรองใน Zoho Mail ได้โดยใช้พารามิเตอร์หลายค่า นอกจากนี้ตัวกรองยังช่วยให้คุณดำเนินการบางอย่างได้โดยอัตโนมัติ เช่น สร้างงานจากอีเมล ส่งต่ออีเมลบางอีเมลโดยอัตโนมัติตามเงื่อนไขไปยังที่อยู่อีเมลที่ระบุ ฯลฯ
ตัวกรองใน Zoho Mail ช่วยให้คุณสามารถจัดเรียงอีเมลขาเข้า/ ขาออกได้โดยอัตโนมัติ คุณสามารถกำหนดชุดเงื่อนไขและการดำเนินการที่เกี่ยวข้องสำหรับเงื่อนไขเหล่านั้น วิธีนี้จะช่วยให้คุณประหยัดเวลาและมีกล่องขาเข้าที่เป็นระเบียบ และทำให้แน่ใจว่าคุณไม่ได้วางอีเมลสำคัญไว้ผิดที่ คุณต้องตรวจสอบให้แน่ใจว่าคุณสร้างตัวกรองที่จำเป็นตามลำดับที่ถูกต้องเพื่อจัดระเบียบและจัดเรียงอีเมลอย่างถูกต้องตามความต้องการของคุณ
Zoho Mail มีตัวกรองสองประเภท:
- ตัวกรองขาเข้า - ตัวกรองเหล่านี้สามารถใช้กับอีเมลขาเข้าซึ่งจะถูกนำไปยังตำแหน่งที่ถูกต้องโดยอัตโนมัติ เรียนรู้เพิ่มเติม
- ตัวกรองขาออก - ตัวกรองเหล่านี้สามารถใช้กับอีเมลขาออกเพื่อดำเนินการที่เหมาะสมโดยอัตโนมัติกับอีเมลที่เลือก เรียนรู้เพิ่มเติม
Zoho Mail ยังมี 'ตัวกรองอัจฉริยะ' ด้วย เมื่อเปิดใช้งานตัวกรองอัจฉริยะ จะแยกประเภทอีเมลเป็นจดหมายข่าวหรือการแจ้งเตือนโดยอัตโนมัติตามข้อมูลที่มีอยู่ในส่วนหัว
สร้างตัวกรองใหม่
คุณสามารถสร้างตัวกรองขาออก/ ขาเข้าใหม่สำหรับบัญชีของคุณได้โดยทำตามขั้นตอนด้านล่าง:
- เข้าสู่ระบบ Zoho Mail
- คลิกไอคอน การตั้งค่า
- ไปที่ Filters
- หากคุณกำหนดค่ากล่องจดหมายหลายกล่องเป็นบัญชี POP ให้เลือกบัญชีที่ต้องการโดยใช้ตัวสลับบัญชีที่หน้าต่างด้านซ้าย
- เปิดแท็บ Outgoing/ Incoming Emails Filter
- คลิก New Filter

- ป้อนรายละเอียดต่อไปนี้ในป๊อปอัปสร้างตัวกรอง:
- Filter Name - ชื่อที่ใช้ระบุตัวกรอง
- Condition Type - กำหนดชุดรวมเงื่อนไขที่จำเป็นต้องตรวจสอบ (หรือ, และ, อีเมลขาเข้าทั้งหมด)
- Conditions - พารามิเตอร์ที่อีเมลจะต้องตรงตาม
- Actions - การดำเนินการที่จะทำกับอีเมลที่ตรงกับเงื่อนไข

- คลิก Save
คลิกที่นี่สำหรับคำแนะนำโดยละเอียดเกี่ยวกับตัวกรองขาเข้า
คลิกที่นี่สำหรับคำแนะนำโดยละเอียดเกี่ยวกับตัวกรองขาออก
ตัวกรองทำงานอย่างไร
อีเมลขาเข้าและอีเมลขาออกทุกฉบับในกล่องขาเข้าของคุณจะถูกประมวลผลโดยตัวกรองของคุณ ในตัวกรอง คุณจะกำหนดเงื่อนไขสำหรับการประมวลผล อาจมีหลายเงื่อนไขและคุณมีตัวเลือกที่จะเลือกว่าจะต้องตรงกับเงื่อนไขทั้งหมดหรือตรงกับเงื่อนไขใดก็ได้เพื่อประมวลผลการดำเนินการที่ระบุในตัวกรอง
ตัวอย่าง:
1. หากผู้ส่งเป็น "boss@myorg.com" ให้ติดธงเป็นสำคัญและย้ายไปยัง "รายการลำดับความสำคัญ"
2. หากที่อยู่ถึงเป็น "friend1@email.com" ให้ส่ง Bcc อัตโนมัติถึง "friend2@email.com"
นอกเหนือจากเงื่อนไขผู้ส่ง คุณยังสามารถตั้งค่าตัวกรองเพื่อแยกความแตกต่างของอีเมลที่มาถึงนามแฝงอีเมลอื่นของคุณโดยใช้พารามิเตอร์ ถึง/สำเนาถึง ได้อีกด้วย
ตัวอย่างตัวกรอง
ตัวอย่าง 1
ตัวกรองด้านล่างจะประมวลผลอีเมลที่ส่งโดย "boss@mydomain.com" และมีลำดับความสำคัญเป็น "สูง" แล้วย้ายอีเมลไปยังโฟลเดอร์ "ตอบกลับทันที" และติดธงเป็น "สำคัญ" ด้วย พารามิเตอร์ที่ต้องทำตามได้แก่:
- ตรงกับเงื่อนไขทั้งหมด:
- Conditions: Sender "คือ" boss@mydomain.com
- Priority เป็น "สูง"
- Actions: Move To Folder "ตอบกลับทันที" Flag as "สำคัญ"
ตัวอย่างที่ 2
ตัวกรองด้านล่างจะประมวลผลอีเมลที่ส่งไปยัง"manager@email.com" หรือ "teamlead@email.com" และเพิ่ม "teammate1@email.com", "teammate2@email.com" ใน Cc โดยอัตโนมัติ พารามิเตอร์ที่ต้องทำตามได้แก่:
- ตรงกับเงื่อนไขใดๆ:
- To: manager@email.com
- To: teamlead@email.com
- Actions: Auto CC "teammate1@email.com", "teammate2@email.com"
สร้างตัวกรองจากอีเมล
เมื่อคุณกำลังอ่านอีเมลฉบับหนึ่ง คุณสามารถสร้างตัวกรองใหม่ได้โดยตรงตามพารามิเตอร์ในอีเมลนั้น ซึ่งจะช่วยให้คุณจัดประเภทอีเมลในอนาคตที่คล้ายกับอีเมลที่คุณกำลังอ่านอยู่โดยอัตโนมัติ
- สมมติว่าคุณกำลังอ่านอีเมลจาก 'information@importantalerts.com' ที่มีชื่อเรื่อง 'Monthly Page View Statistics'
- คลิกไอคอนดำเนินการเพิ่มเติมที่มุมบนขวาของบานหน้าต่างมุมมองเมล

- เลือก Add To แล้วเลือก Filters
- กล่องสร้างตัวกรองจะปรากฏบนหน้าจอโดยมีพารามิเตอร์ผู้ส่ง/ ชื่อเรื่องกรอกข้อมูลไว้ล่วงหน้าตามอีเมลปัจจุบัน

- ดูเงื่อนไข พารามิเตอร์ และรายการอื่นๆ ในตัวกรองและแก้ไขรายละเอียดที่ใดก็ตามที่ต้องการ
- เลือกการดำเนินการที่จำเป็นสำหรับอีเมลนั้น
- คลิก Create เพื่อสร้างตัวกรองใหม่และประมวลผลอีเมลขาเข้าใหม่ทั้งหมดโดยตัวกรองนั้น
หมายเหตุ:
ในการจัดการกล่องจดหมายของคุณได้ดีขึ้น คุณยังสามารถใช้ตัวเลือก ตัวกรองอัจฉริยะ สำหรับคำแนะนำที่ชาญฉลาดจาก Zoho Mail
ตรงกับอีเมลขาเข้า/ ขาออกทั้งหมด
ตัวเลือกตรงกับข้อความขาเข้า/ ขาออกทั้งหมดมีประโยชน์เมื่อคุณต้องการดำเนินการกับอีเมลทั้งหมดที่คุณได้รับ คุณสามารถตั้งค่าประเภทเงื่อนไขเป็น 'ไม่มีเงื่อนไข อีเมลขาเข้าทั้งหมด' สำหรับอีเมลขาเข้าและ 'ไม่มีเงื่อนไข อีเมลขาออกทั้งหมด' สำหรับอีเมลขาออก
ซึ่งจะมีประโยชน์เมื่อคุณต้องการดำเนินการที่เจาะจง เช่น การเพิ่มแท็กหรือติดธงให้กับข้อความขาเข้า/ ขาออกทั้งหมดโดยไม่คำนึงถึงเงื่อนไข
คุณต้องระมัดระวังเมื่อคุณเลือกตัวเลือกนี้เนื่องจากการดำเนินการ เช่น 'ลบ' หรือ 'ทำเครื่องหมายว่าอ่านแล้ว' อาจกลายเป็นปัญหาได้
การสร้างและการจัดการหลายตัวกรอง
โดยทั่วไปคุณจะมีหลายตัวกรองเพื่อจัดประเภทอีเมลในกล่องจดหมายของคุณ บางครั้งในขณะที่กำหนดเงื่อนไขในตัวกรองของคุณอาจมีการซ้อนทับกัน
ตัวอย่างเช่น สมมุติว่าเงื่อนไขในตัวกรองตัวหนึ่งของคุณเป็น "จากมี marketing@mydomain.com" และเงื่อนไขในตัวกรองอีกตัวหนึ่งของคุณเป็น "ชื่อเรื่องมี Blog" เมื่ออีเมลมาถึงกล่องจดหมายจาก 'marketing@mydomain.com' โดยมีชื่อเรื่องเป็น 'Features to be announced in the next Blog Post' อีเมลนี้จะตรงกับเงื่อนไขที่กำหนดไว้ในตัวกรองด้านบนทั้งสองตัวกรอง ในกรณีดังกล่าว ตัวกรองที่มีลำดับความสำคัญสูงกว่าจะถูกประมวลผลก่อน จากนั้นจึงประมวลผลตัวกรองถัดไป ดังนั้น ลำดับการจัดเรียงตัวกรองจึงมีบทบาทสำคัญในอีเมลดังกล่าว
ลำดับตัวกรอง
เมื่อสร้างตัวกรองหลายตัว ลำดับการจัดเรียงตัวกรองของคุณจะเป็นสิ่งสำคัญเพื่อให้ทำงานในแบบที่คุณต้องการ
เมื่อคุณได้รับอีเมลใหม่ Zoho Mail จะใช้ตัวกรองตามลำดับที่ปรากฏในหน้าตัวกรอง ตัวกรองที่มีเงื่อนไขตรงกับอีเมลจะถูกนำไปใช้กับอีเมลและประมวลผลการดำเนินการที่เกี่ยวข้อง ตัวกรองหมายเลข 1 จะถูกนำไปใช้ก่อนและส่วนที่เหลือจะประมวลผลตามลำดับที่แสดงบนหน้าจอ
ในการเปลี่ยนลำดับของตัวกรอง ให้ลากและวางตัวกรองไปยังตำแหน่งที่ต้องการ ระบบจะถามคุณว่าต้องการเปลี่ยนลำดับของตัวกรองหรือไม่ ให้คลิก ตกลง
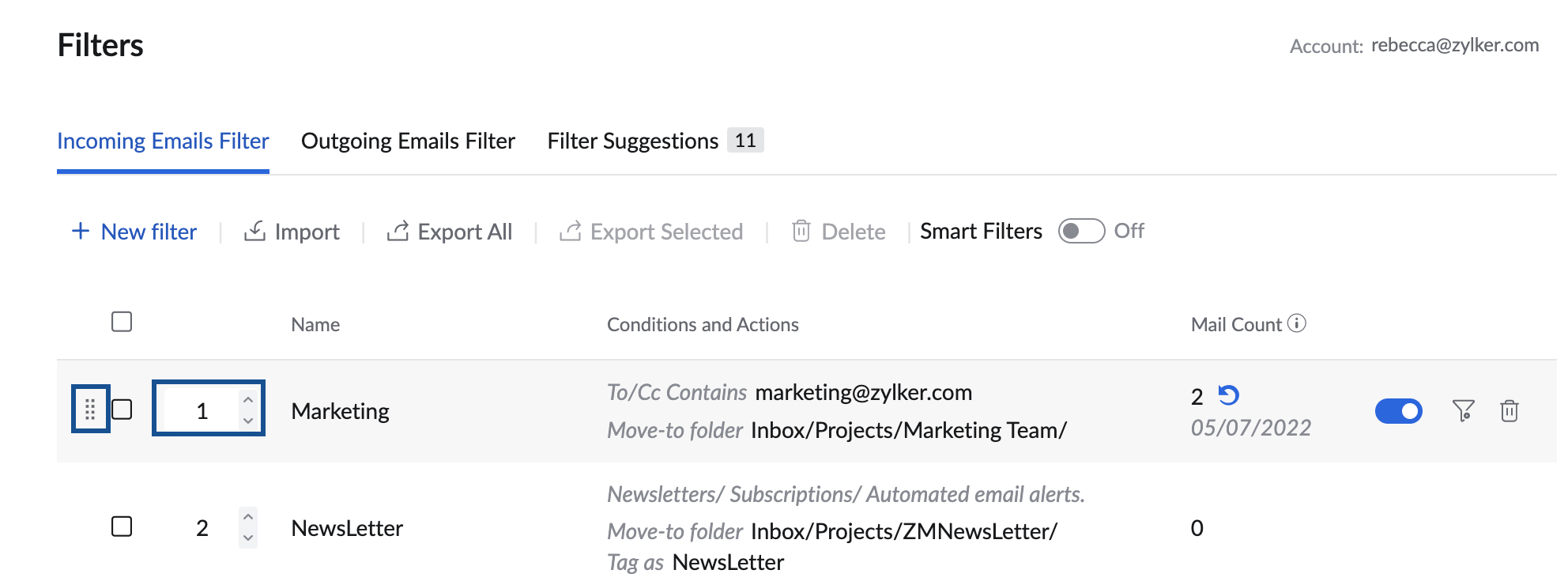
หากคุณต้องการให้อีเมลบางอีเมลถูกประมวลผลโดยตัวกรองหนึ่งตัวเท่านั้นแม้ว่าอีเมลนั้นจะตรงกับเงื่อนไขในตัวกรองหลายตัว คุณจะต้องเลือกกล่องกาเครื่องหมาย Stop Processing other Filters ในกรณีนี้ ตัวกรองนั้นเท่านั้นที่จะถูกนำไปใช้กับข้อความ ตัวกรองที่เหลือจะถูกข้ามไป
หยุดการประมวลผลตัวกรองอื่น
เมื่อคุณมีตัวกรองหลายตัว ตัวกรองจะถูกประมวลผลจากบนลงล่างตามลำดับตัวกรองที่ปรากฏบนหน้าจอของคุณ เมื่ออีเมลตรงกับตัวกรองแรก อีเมลนั้นจะถูกประมวลผลโดยตัวกรองแรก และจะถูกตรวจสอบสำหรับตัวกรองถัดไปตามลำดับ แต่หากคุณเลือกกล่องกาเครื่องหมาย 'หยุดการประมวลผลตัวกรองอื่น' ตัวกรองที่เหลือจะถูกข้ามไป เฉพาะตัวกรองแรกที่มีเงื่อนไขตรงกับอีเมลเท่านั้นที่จะประมวลผล
หากไม่ได้เลือก 'Stop processing other Filters' อีเมลจะผ่านตัวกรองที่เหลือด้วย ตามเงื่อนไขของแต่ละตัวกรอง
อย่างไรก็ตาม การดำเนินการ เช่น ย้ายไปยังโฟลเดอร์, ลบข้อความ, ทำเครื่องหมายว่าอ่านแล้ว, เพิ่มธง, การส่งต่อโดยใช้ตัวกรองเป็นการดำเนินการแบบครั้งเดียวและหากตั้งค่าการดำเนินการเดียวกันนี้ในตัวกรองถัดไป การดำเนินการนี้จะถูกแทนที่
ตัวอย่าง: พิจารณาว่าคุณมี 4 ตัวกรองที่มีเงื่อนไขที่ตั้งค่าตามชื่อเรื่องของอีเมล เงื่อนไขของชื่อเรื่องที่ระบุในแต่ละตัวกรองคือ 'Important' ที่มีการดำเนินการ 'ย้ายไปยังโฟลเดอร์', 'Marketing' ที่มีการดำเนินการ 'นำแท็กไปใช้', 'Announcement' ที่มีการดำเนินการ 'เพิ่มธง' และ 'Blog' ที่มีการดำเนินการสองอย่างคือ 'ย้ายไปยังโฟลเดอร์' และ 'เพิ่มแท็ก' สมมติว่าคุณได้รับอีเมลที่มีชื่อเรื่องว่า "Important announcement about Blogs - Attn: Marketing team" จากนั้นตัวกรองทั้งสี่ตัวจะได้รับการประมวลผลตามลำดับ แต่การดำเนินการ 'ย้ายไปยังโฟลเดอร์' จะเกิดขึ้นตามการดำเนินการที่ตั้งค่าไว้ในตัวกรองบนสุด การดำเนินการ 'ย้ายไปยังโฟลเดอร์' ของตัวกรองสุดท้ายจะถูกข้ามไป แต่แท็กที่ระบุในตัวกรองสุดท้ายจะได้รับการประมวลผล หากตัวกรองทั้งหมดไม่ได้เลือก 'หยุดการประมวลผลตัวกรองอื่น' หากเลือก 'หยุดการประมวลผลตัวกรองอื่น' ตัวกรองบนสุดในลำดับเท่านั้นที่จะถูกนำไปใช้กับอีเมล
ดังนั้นให้เลือกตัวเลือก Stop Processing Other Filters และจัดเรียงลำดับของตัวกรองใหม่ตามความต้องการของคุณเพื่อให้ได้ผลของตัวกรองที่เหมาะสม
จำนวนเมล
แสดงจำนวนอีเมลที่ตรงกับตัวกรองเฉพาะนับจากวันที่ระบุ คุณสามารถรีสตาร์ทจำนวนอีเมลสำหรับตัวกรองใดๆ ได้โดยการคลิกที่ไอคอนรีเซ็ต ![]() ที่อยู่ถัดจากจำนวนอีเมลที่เกี่ยวข้อง ไอคอนรีเซ็ตจะปรากฏขึ้นเมื่อคุณเลื่อนไปวางไว้เหนือตัวกรอง
ที่อยู่ถัดจากจำนวนอีเมลที่เกี่ยวข้อง ไอคอนรีเซ็ตจะปรากฏขึ้นเมื่อคุณเลื่อนไปวางไว้เหนือตัวกรอง
ใช้งานผ่านตัวกรอง
เมื่อตัวกรองถูกสร้างขึ้น อีเมลขาเข้าจะผ่านการประมวลผลของตัวกรองและจะถูกจัดประเภทให้สอดคล้องกัน อย่างไรก็ตาม อีเมลที่ได้รับก่อนการสร้างตัวกรองจะไม่ถูกประมวลผล ในการประมวลผลอีเมลที่ได้รับก่อนหน้านี้ในโฟลเดอร์เฉพาะโดยใช้ตัวกรองที่สร้างขึ้นใหม่ คุณสามารถใช้ตัวเลือก Run through Filter ได้
- เข้าสู่ระบบ Zoho Mail
- คลิกไอคอน การตั้งค่า
- ไปที่ Filters
- หากคุณกำหนดค่าบัญชีอีเมลไว้หลายบัญชี ให้เลือกบัญชีที่ต้องการ
- วางเคอร์เซอร์ของคุณเหนือตัวกรองที่คุณต้องการให้ประมวลผลอีเมล
- เมื่อเลื่อนไปวางไว้เหนือตัวกรองที่เกี่ยวข้อง คุณจะเห็นตัวเลือกที่เกี่ยวข้องเพื่อใช้งานผ่าน แก้ไข หรือลบ
- คลิกไอคอน Run Through Filter

- โฟลเดอร์ในกล่องจดหมายของคุณจะปรากฏขึ้น เลือกโฟลเดอร์ที่มีอีเมลที่คุณต้องการจัดประเภทด้วยตัวกรองนี้
- อีเมลในโฟลเดอร์ที่เลือกจะถูกประมวลผลตามพารามิเตอร์ของตัวกรองและจัดประเภท
นอกจากนี้คุณยังสามารถคลิกขวาที่โฟลเดอร์ใดๆ เพื่อดำเนินการใช้งานผ่านตัวกรองสำหรับโฟลเดอร์นั้น เลือกตัวเลือก Run a filter และเลือกตัวกรองที่เหมาะสมเพื่อใช้งานผ่านตัวกรองที่เลือกไว้สำหรับโฟลเดอร์
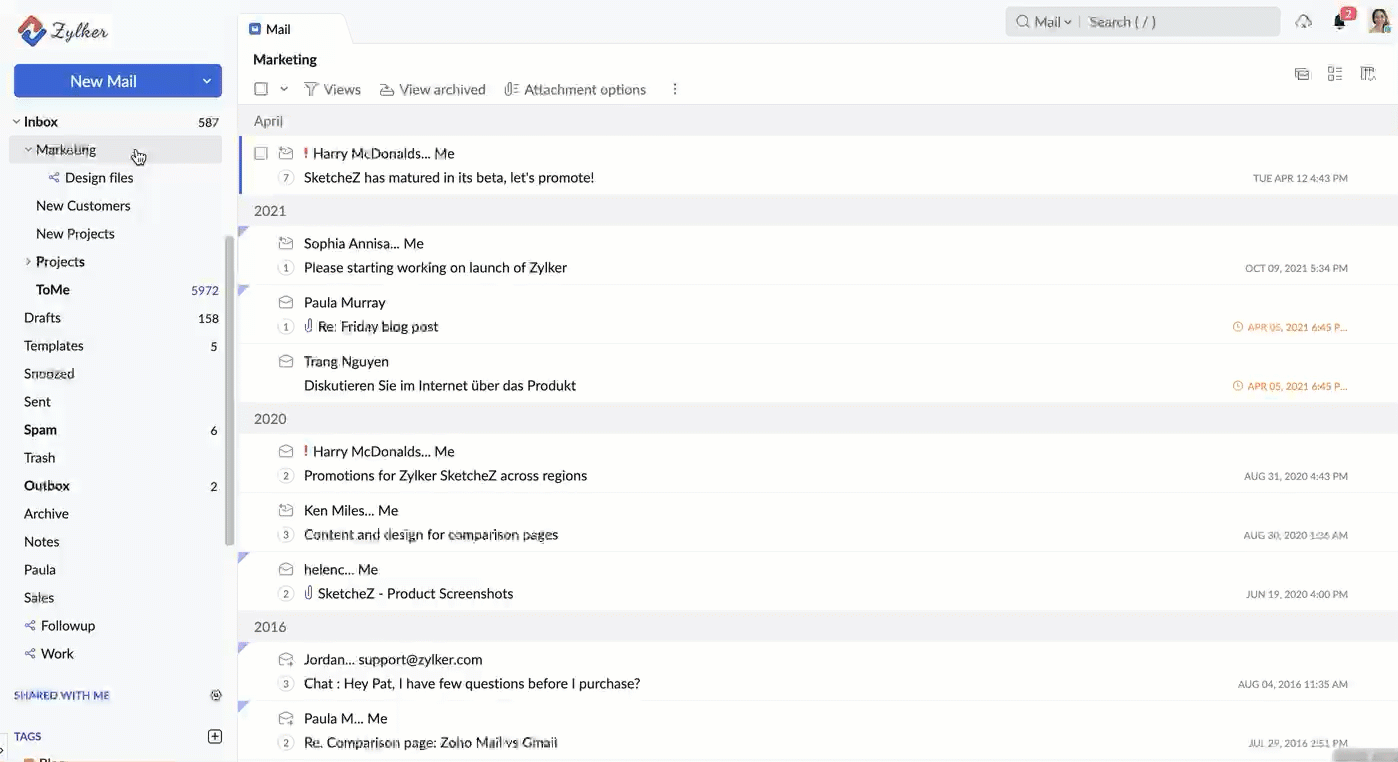
ปิดใช้งานตัวกรอง
คุณสามารถปิดใช้งานตัวกรองได้โดยคลิกที่เครื่องหมายถูกในคอลัมน์สถานะ เมื่อปิดใช้งานแล้ว ตัวกรองนี้จะไม่ถูกนำไปใช้กับข้อความขาเข้า หากต้องการ สามารถเปิดใช้งานในภายหลังได้โดยคลิกที่เครื่องหมายถูกอีกครั้ง
นำเข้า/ส่งออกตัวกรอง
คุณอาจต้องการใช้ตัวกรองชุดเดียวกันที่คุณได้สร้างขึ้นสำหรับบัญชีเฉพาะในบัญชี POP อื่นๆ ด้วย ในกรณีดังกล่าว คุณสามารถใช้ตัวเลือกส่งออก/นำเข้าตัวกรองใน Zoho Mail เพื่อสร้างการตั้งค่าเงื่อนไขและการดำเนินการเดียวกันอีกครั้งสำหรับบัญชีอื่นๆ ได้
นำเข้าตัวกรอง
- เข้าสู่ระบบ Zoho Mail
- คลิกไอคอน การตั้งค่า
- ไปที่ Filters
- หากคุณกำหนดค่าบัญชีอีเมลไว้หลายบัญชี ให้เลือกบัญชีที่ต้องการ
- คลิกตัวเลือก Import ที่มุมบนซ้าย

- เรียกดูและเลือกไฟล์ '.dat' ที่มีกฎของตัวกรอง
- คลิก Open หลังจากเลือกไฟล์กฎของตัวกรอง .dat
- ตัวกรองใหม่จะถูกสร้างขึ้นตามกฎที่ระบุไว้ในไฟล์
- หากโครงสร้างโฟลเดอร์ที่ระบุในไฟล์กฎไม่มีอยู่ในบัญชี จะสร้างโครงสร้างโฟลเดอร์นั้นขึ้นเมื่อนำเข้าตัวกรอง
ส่งออกตัวกรอง
- เข้าสู่ระบบ Zoho Mail
- คลิกไอคอน การตั้งค่า
- ไปที่ Filters
- หากคุณกำหนดค่าบัญชีอีเมลไว้หลายบัญชี ให้เลือกบัญชีที่ต้องการ
- ตัวกรองที่เชื่อมโยงกับบัญชีนี้จะปรากฏบนหน้าจอ
- เลือกตัวเลือก Export ที่มุมบนซ้าย
- ตัวกรองที่มีอยู่ทั้งหมดภายใต้บัญชีนั้นจะถูกส่งออกเป็นไฟล์ .dat
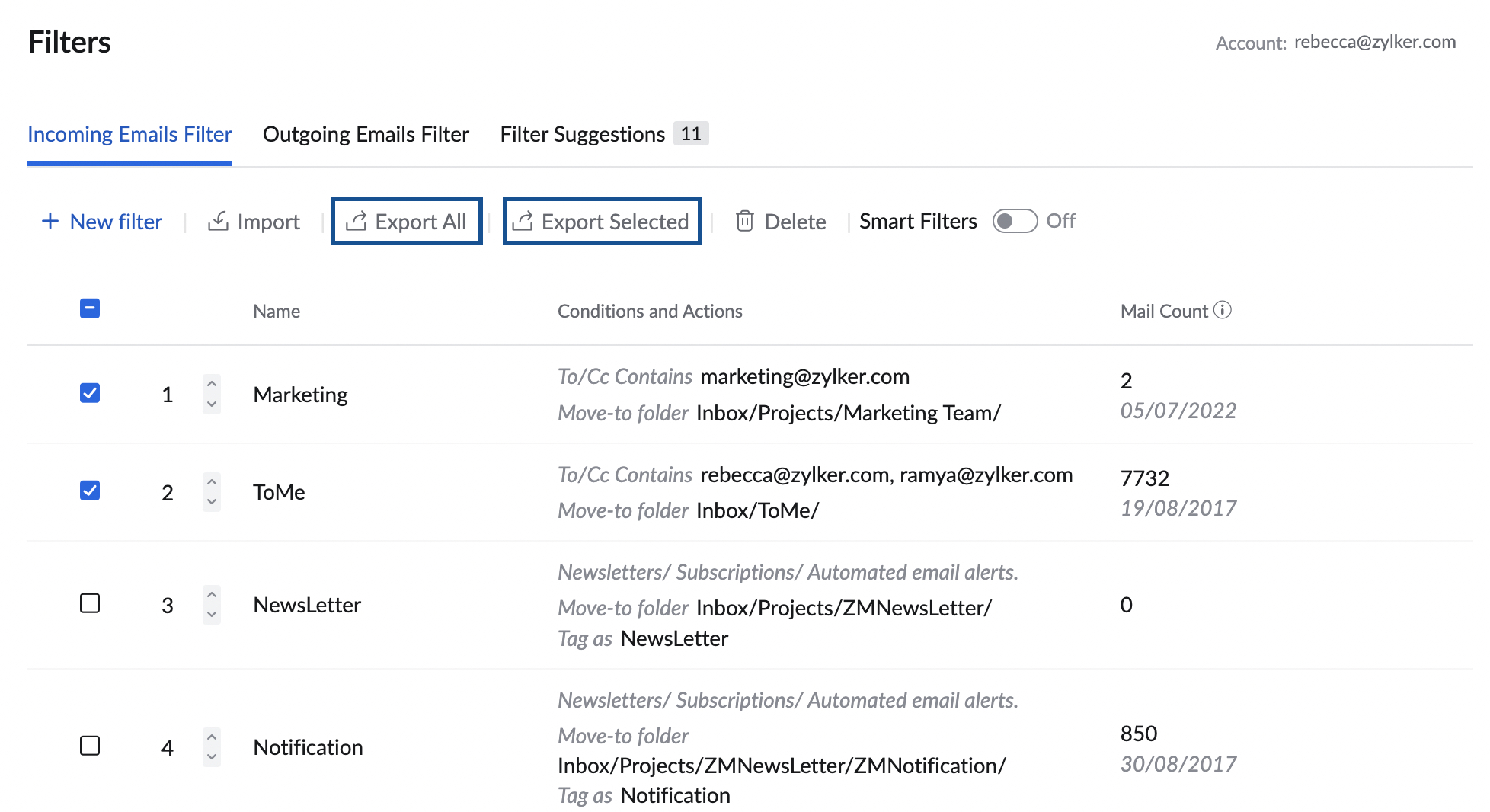
หากคุณต้องการส่งออกตัวกรองบางตัวเท่านั้น ให้เลือกกล่องกาเครื่องหมายทางด้านซ้ายของตัวกรองที่เกี่ยวข้อง ทีนี้คลิก Export ตัวกรองที่เลือกจะถูกส่งออกเป็นไฟล์ .dat
คุณสามารถส่งออกตัวกรองที่ต้องการแทนการส่งออกตัวกรองทั้งหมดได้ เลือกตัวกรองที่คุณต้องการส่งออกโดยใช้กล่องกาเครื่องหมายที่เกี่ยวข้องและคลิกตัวเลือก Export Selected
ทำซ้ำตัวกรอง
คุณสามารถโคลนตัวกรองที่มีอยู่ และแก้ไขประเภทเงื่อนไข เงื่อนไข และการดำเนินการเพียงเล็กน้อยหรือไม่ต้องแก้ไขเลย คุณสามารถบันทึกตัวกรองที่โคลนเป็นตัวกรองใหม่และใช้ตัวกรองนั้นประมวลผลอีเมลได้
เมื่อต้องการทำซ้ำตัวกรอง ให้ทำดังนี้:
- เข้าสูระบบ Zoho Mail
- ไปที่ Settings > Filters
- ไปที่ส่วน Incoming/ Outgoing Emails ตามตัวกรองที่คุณต้องการทำซ้ำ
- วางเมาส์เหนือตัวกรองที่คุณต้องการทำซ้ำ และคลิกที่ไอคอน Duplicate ทางด้านขวาของรายการ
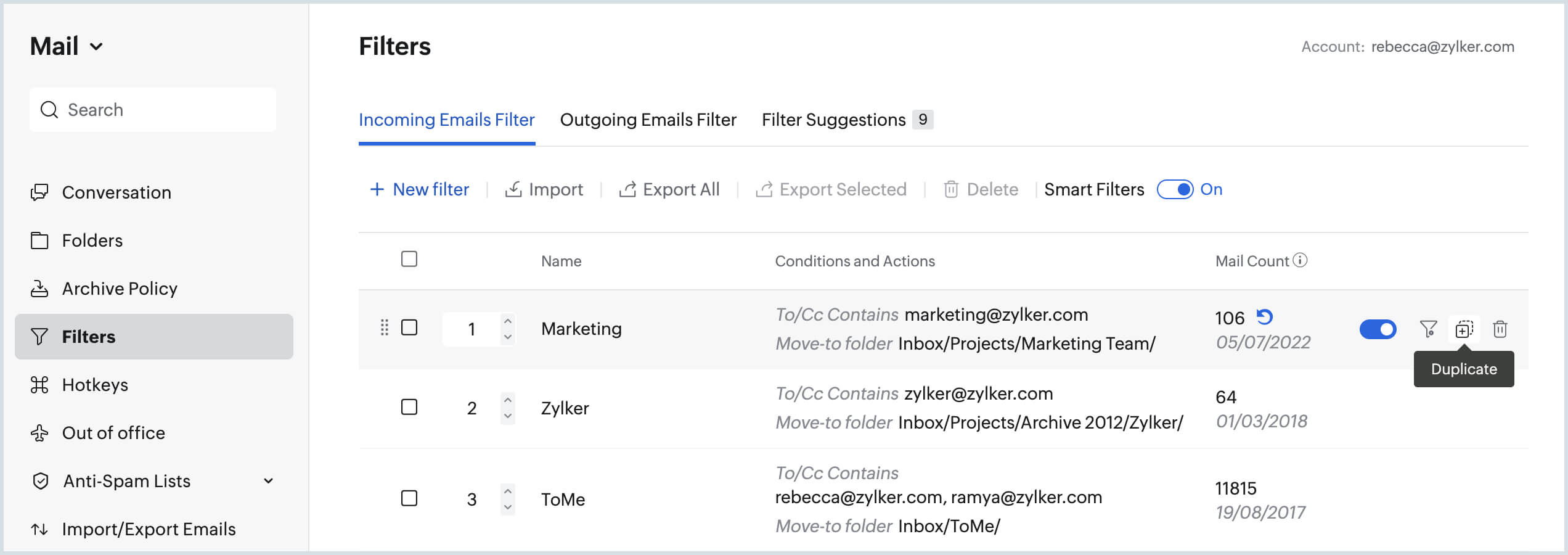
- ทำการเปลี่ยนแปลงหรือให้ชุดเงื่อนไขใหม่กับพารามิเตอร์ตัวกรองที่มีอยู่
- คลิก Save
ลบตัวกรอง
ในการลบหลายตัวกรองในครั้งเดียว ให้เลือกกล่องกาเครื่องหมายทางด้านซ้ายของตัวกรองที่เกี่ยวข้องและคลิกตัวเลือก Delete ที่มุมบนซ้าย
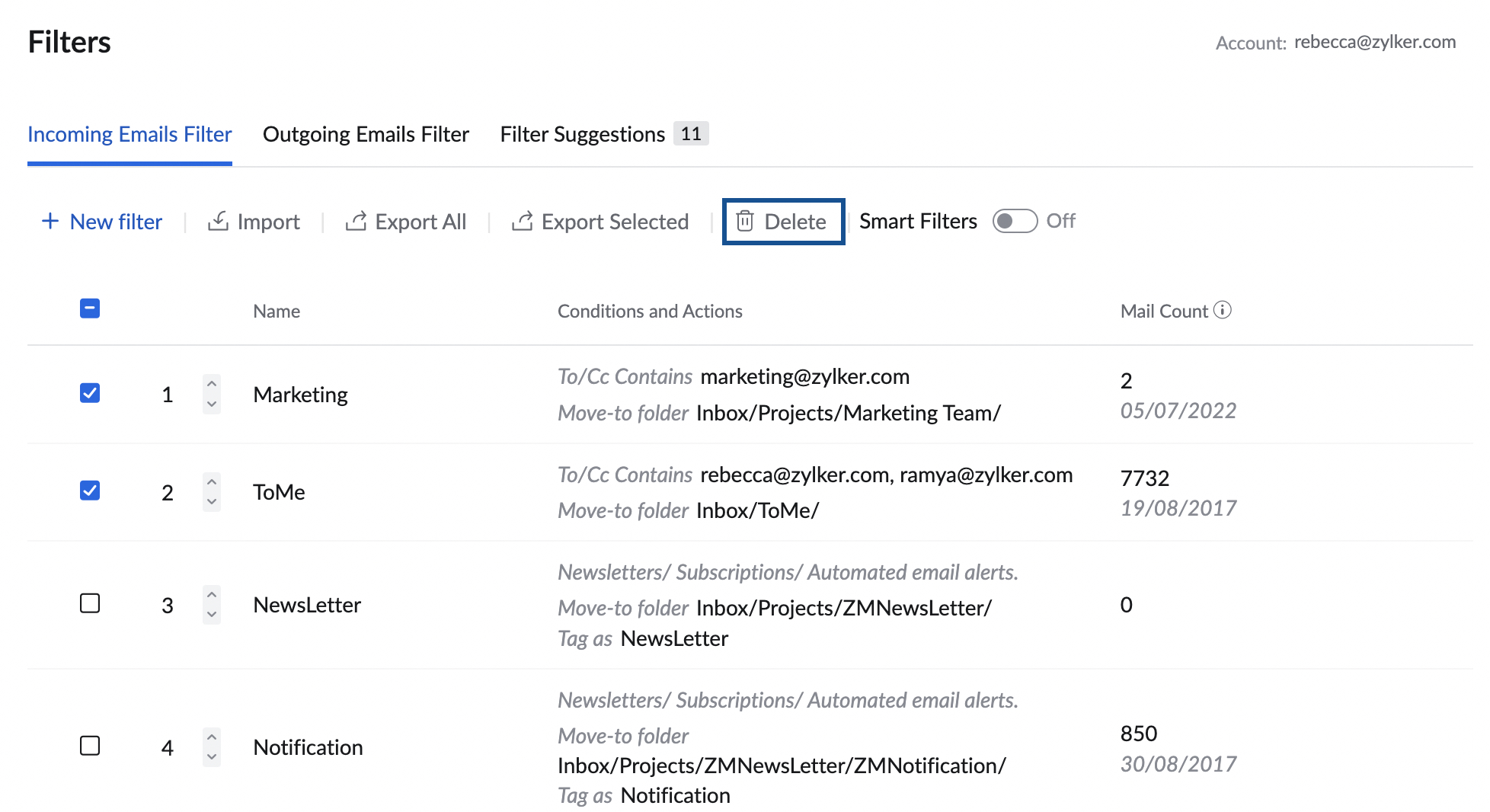
ในการลบตัวกรองแต่ละรายการ ให้เลื่อนไปวางไว้เหนือตัวกรองที่เกี่ยวข้องแล้วคลิกไอคอน ‘ลบ’ ในตัวกรองนั้น
ตัวกรองอัจฉริยะ
นอกจากตัวกรองที่คุณสร้างโดยทั่วไปแล้ว Zoho Mail ยังมีตัวเลือกตัวกรองอัจฉริยะอีกด้วย ตัวกรองอัจฉริยะช่วยคุณจัดประเภทอีเมลโดยอัตโนมัติเป็นจดหมายข่าวและการแจ้งเตือน นอกจากนี้ยังมีการดำเนินการของตัวกรองอัจฉริยะเพื่อสร้างงานโดยตรงจากตัวกรองตามเงื่อนไขบางอย่าง
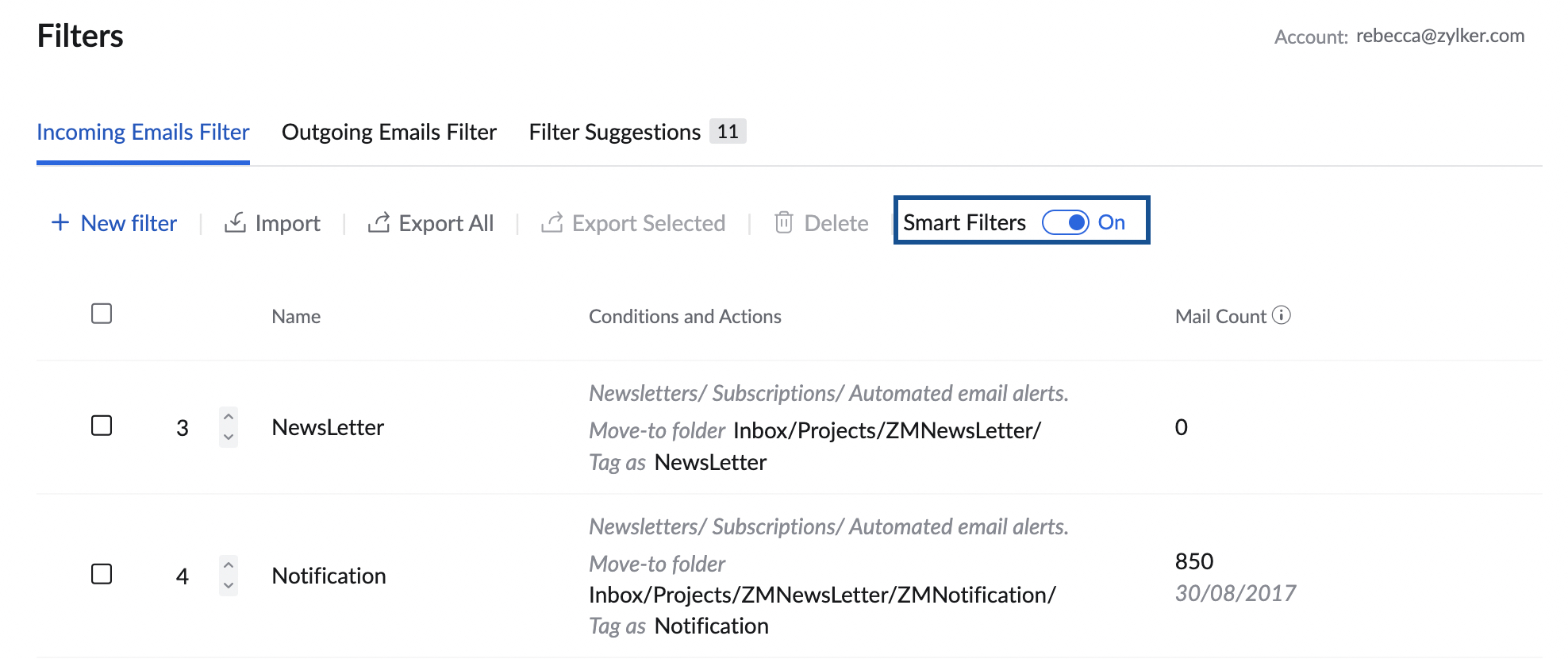
โดยทั่วไปแล้ว อีเมลอัตโนมัติสามารถจัดประเภทได้อย่างกว้างๆ เป็น ‘การแจ้งเตือน’ และ ‘จดหมายข่าว’ ตัวกรองอัจฉริยะใน Zoho Mail สามารถตรวจจับการแจ้งเตือนและจดหมายข่าวได้โดยอัตโนมัติตามข้อมูลส่วนหัวบางอย่าง
ไม่สามารถส่งออกหรือลบตัวกรองอัจฉริยะเหล่านี้ได้
เรียนรู้เพิ่มเติมเกี่ยวกับตัวกรองอัจฉริยะที่นี่