Sincronizar o Gmail com o Zoho CRM
Você pode sincronizar e-mails específicos do cliente entre o Google Apps e do Zoho CRM configurando o POP3 no Zoho CRM. Especifique o endereço de e-mail e a senha para configurar o e-mail do G Suite no Zoho CRM. Depois de configurar o e-mail, você pode visualizar os e-mails específicos do cliente na página de lead ou de contato.
Benefícios
- Centralizar todas as informações do cliente e correspondência por e-mail dentro do Zoho CRM
- Associar conversa de e-mail dos clientes com dados do CRM (leads, contatos e transações)
- Compartilhar e atualizar e-mails específicos do cliente com outros usuários da conta
- Enviar e receber e-mails simultaneamente no Zoho CRM e no Gmail (G Suite)
Principais características
- Guia de e-mail dentro do Zoho CRM
- Enviar e receber todos os seus e-mails sem sair do Zoho CRM
- Compartilhar e-mails do cliente com os colegas
- Visualização de discussão de conversas de e-mail
- Sincronizar e-mails enviados e recebidos com o G Suite
1. Configure o Gmail no Zoho CRM
- Funções do usuário
- Funções de administrador
Funções do usuário do G Suite
Depois que o administrador de TI tiver ativado o complemento do Zoho Mail, você precisará configurar o Gmail para sua conta de email.
- Etapa 1: configurar a conta do Gmail no Zoho CRM
- Etapa 2: configurar opções de complementos do Zoho Mail
Etapa 1: para configurar o Gmail no Zoho CRM, siga estas etapas:
- Faça login no G Suite.
- Clique no
 (ícone Aplicativos).
(ícone Aplicativos). - Clique em Mais > Zoho CRM.
Você será redirecionado para o Zoho CRM. - No Zoho CRM, vá para Configuração > Marketplace > Google > E-mail.
- Na página Configurar e-mail do Google, especifique sua senha do G Suite.
- Clique Configurar agora.
Sua conta de e-mail do Google será configurada no Zoho CRM. Agora, você está pronto para enviar e-mails para leads ou contatos.
Configurar o complemento Mail
Ao configurar o complemento Zoho Mail, você pode compartilhar os e-mails dos clientes com outros usuários (Público) ou mantê-los pessoais (Particular) na sua conta Zoho CRM.
| Conta de e-mail particular | Conta de e-mail com compartilhamento |
| Outros usuários não podem ver seus e-mails de clientes | Outros usuários podem ver seus e-mails de clientes |
| O CEO e outras equipes da alta gerência podem usar essa opção para manter a comunicação com os clientes confidenciais | Compartilhe com representantes de vendas e gerentes que são diretamente responsáveispela interação cotidiana com o cliente. Assim, o compartilhamento de comunicação por e-mail ajuda a gerência a tomar uma decisão melhor. |
| O que você pode fazer? | O que você pode fazer? |
| Você pode ver os e-mails de outras pessoas que são públicos | Você pode ver os e-mails de outras pessoas que são públicos. |
| Você pode responder a outros e-mails | Você pode responder a outros e-mails. |
| Outros usuários não podem ver seus e-mails enviados do Zoho CRM | Outros usuários podem ver seus e-mails enviados do Zoho CRM. |
| Outros usuários não podem ver seus e-mails recebidos | Outros usuários podem ver seus e-mails recebidos. |
| Por que não há opção Público padrão?
Para proteger a privacidade da conversa por e-mail com o cliente. Por exemplo, John, gerente de vendas recém-ingressado na organização, adiciona o ID de e-mail do CEO como um contato no CRM. Agora, Adam, outro gerente de vendas pode ver a conversa entre John e CEO, o que não é permitido em um cenário em tempo real. |
Etapa 2: para configurar uma conta de e-mail privada ou compartilhada
Para configurar uma conta de e-mail privada, siga estes passos:
- Faça login no G Suite.
- Clique no
 (ícone Aplicativos).
(ícone Aplicativos). - Clique em Mais > Zoho CRM.
Você será redirecionado para o Zoho CRM. - No Zoho CRM, vá para Configuração > Canais > E-mail.
- Na página Complemento do Zoho Mail, selecione a opção Conta Privada.
- Selecione uma caixa de correio para configurar no Zoho CRM.
- Clique em Salvar.
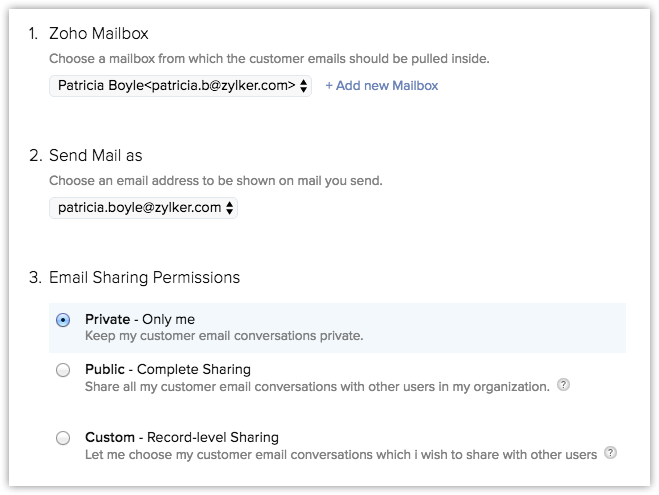
Para configurar uma conta de e-mail compartilhada, siga estes passos:
- Faça login no G Suite.
- Clique no
 (ícone Aplicativos).
(ícone Aplicativos). - Clique em Mais > Zoho CRM.
Você será redirecionado para o Zoho CRM. - No Zoho CRM, vá para Configuração > Canais > E-mail.
- Na página Complemento do Zoho Mail, faça o seguinte:
- Selecione a opção Compartilhar E-mail.
- Selecione a caixa de correio.
- Insira a senha do seu G Suite.
- Clique em Salvar.
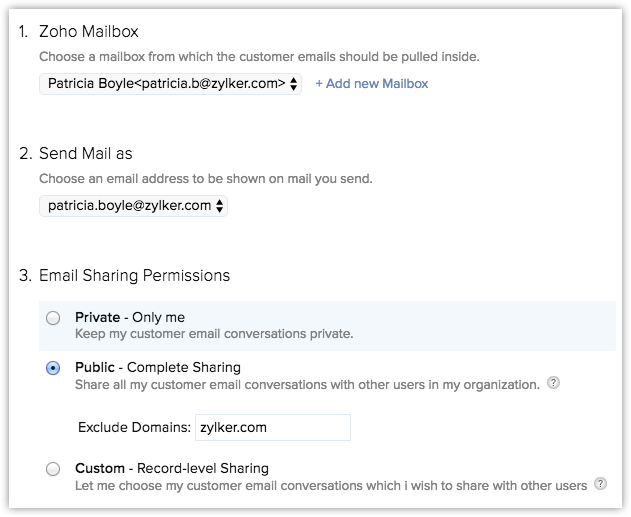
Funções de administrador
As funções importantes do administrador do domínio do G Suite no processo de configuração do Gmail no Zoho CRM são:
- Etapa 1: inscrever-se no complemento do Zoho Mail
- Etapa 2: ativar o complemento Zoho Mail para usuários do G Suite
- Etapa 3: ativar e-mails nas configurações do perfil do usuário
- Etapa 4: selecionar e-mails nas configurações da guia
- Etapa 5: selecionar e-mails nas configurações de lead, contato e transação
Etapa 1: para se inscrever no complemento Zoho Mail, siga estas etapas:
- Faça login no G Suite.
- Clique no
 (ícone Aplicativos).
(ícone Aplicativos). - Clique em Mais > Zoho CRM.
Você será redirecionado para o Zoho CRM. - No Zoho CRM, clique em Atualizar.
- Na página Escolher Plano, clique em Gerenciar seu Plano.
- Na página Gerenciar Assinatura, selecione o Número de Usuários do Complementos Zoho Mail.
- Clique Atualizar Conta.
- Na página Informação do Cartão de Crédito, preencha a transação do cartão de crédito.
Após a transação bem sucedida, você pode ativar o complemento Zoho Mail para usuários do G Suite .
Etapa 2: para ativar o complemento Zoho Mail para os usuários do G Suite, siga estas etapas:
- Faça login no G Suite.
- Clique no
 (ícone Aplicativos).
(ícone Aplicativos). - Clique em Mais > Zoho CRM.
Você será redirecionado para o Zoho CRM. - No Zoho CRM, vá para Configuração > Usuários & Controle > Controle de Segurança > Perfis.
- Na página Perfis, clique no link Editar para o perfil para o qual você deseja conceder permissões.
- Em Permissões do Aplicativo, marque a caixa de seleção Zoho Mail Integration.
- Clique em Salvar.
Etapa 3: para ativar a guia E-mails, siga estas etapas:
- No G Suite, clique em
 (ícone Aplicativos).
(ícone Aplicativos). - Clique em Mais > Zoho CRM.
Você será redirecionado para o Zoho CRM. - No Zoho CRM, vá para Configuração > Usuários & Controle > Controle de Segurança > Perfis.
- Na página Perfis, edite o perfil (por exemplo: Perfil Padrão).
- Na página Editar Perfil, na coluna Guia Visível, marque a caixa de seleção E-mails.
- Clique em Salvar.
A tabela abaixo explica quando a guia E-mails é ativada para os usuários do Google Apps:
| Complemento do Zoho Mail | Perfil para a guia E-mails | Resultado |
| Ativado | Ativado | A guia E-mail é visível para o usuário |
| Ativado | Desativado | A guia E-mail é invisível para o usuário |
| Desativado | Ativado | A guia E-mail é invisível para o usuário |
| Desativado | Desativado | A guia E-mail é invisível para o usuário |
Veja também Gerenciar perfis
Etapa 4: para selecionar e-mails nas configurações da guia, siga estas etapas:
- No G Suite, clique em
 (ícone Aplicativos).
(ícone Aplicativos). - Clique em Mais > Zoho CRM.
Você será redirecionado para o Zoho CRM. - No Zoho CRM, vá para Configuração > Personalização > Módulos > Organizar Módulos.
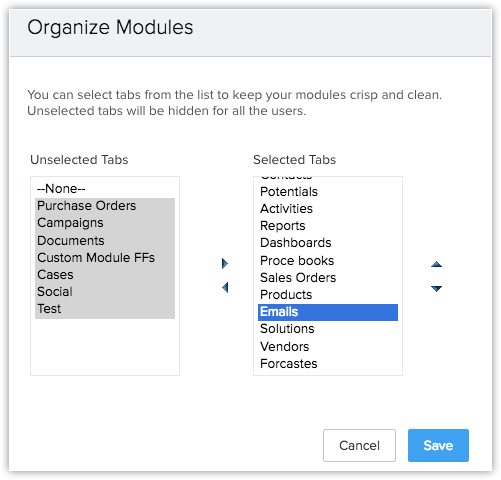
- Na página Organizar Guias, certifique-se de que E-mails esteja sob a lista Guias Selecionadas.
- Clique em Salvar.
Etapa 5: para selecionar os e-mails nas configurações de página de lead/contato, siga estas etapas:
- No G Suite, clique em
 (ícone Aplicativos).
(ícone Aplicativos). - Clique em Mais > Zoho CRM.
Você será redirecionado para o Zoho CRM. - No Zoho CRM, vá para Configuração > Personalização> Módulos > Leads.
- Na página Leads, clique Layouts.
- Na página Editar layout, certifique-se que Mail está na lista selecionada.
- Clique em Salvar.
Siga o mesmo procedimento nos módulos Contatos e Transações.
Observação:
Se o complemento do Zoho Mail estiver desativado, os usuários não pode executar o seguinte:
- Configurar o complemento do Zoho Mail
- Buscar e-mails do Gmail para o Zoho CRM
- Ver a guia E-mail dentro do Zoho CRM
- Compartilhar opções da lista suspensa E-mail e Usuários na página de lead ou de contato
- Ver e-mails enviados do Gmail no CRM e vice-versa
- Ver as opções Responder e Responder a Todos
2. Enviar e-mails para contatos comerciais
Através do módulo Leads, Contatos ou Transações
- Clique em Leads, Contatos ou Transações.
- Na [Módulo] Página Inicial, selecione o registro.
- Na página Detalhes do Registro, vá para Lista de Correio Relacionadas e clique em Enviar Correio.
- Na página Escrever E-mail, insira a mensagem, anexe arquivos, adicione IDs de e-mail nos campos CC & BCC.
- Clique em Enviar.
O e-mail será enviado ao destinatário com uma cópia do e-mail armazenado na exibição de lista relacionada E-mails e a pasta Enviar do Gmail.
Através da guia E-mails do Zoho CRM
- Clique em E-mails > Escrever.
O restante é o processo normal de e-mail. A janela para escrever é semelhante a qualquer editor e correio com um conjunto de opções de edição e formatação. Se você tiver configurado sua caixa de saída, os e-mails serão enviados após um intervalo de alguns minutos.
Por meio do Gmail
Com apenas algumas etapas simples nas configurações, você pode enviar e-mails a partir de sua conta do Gmail e visualizá-los como itens enviados do Zoho CRM. Para obter esta opção trabalhando para sua conta do Gmail, configure o filtro para conta POP do Gmail no Zoho Mail conforme descrito abaixo:
- Faça o login no Zoho Mail.
- Clique Configurações >Organização de Correio > Filtros.
- Clique Adicionar Filtro.
- Na janela instantânea Filtros, faça o seguinte:
- Digite um Nome do filtro.
- Para os critérios de mensagem, selecione Remetente É com a sua Conta do Gmail (...@gmail.com)
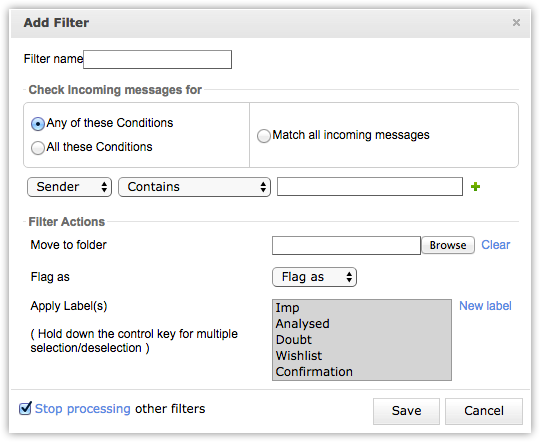
- Na opção Mover para a Pasta, navegue e selecione Enviado.
- Clique em Salvar.
- Selecione o filtro e clique em Executar através do Filtro.
3. Receber e-mails de contatos comerciais
Quando você recebe um e-mail de contatos comerciais no Gmail, ele é buscado automaticamente no Zoho CRM. Os e-mails recebidos relacionados ao lead, contato ou transação em particular serão listados na seção E-mails na página Leads, Contatos ou Transações, respectivamente. Os e-mails relacionados ao contato principal também estão listados na seção E-mail na página Transação.
Observação:
- Depois de configurar o seu complemento do Zoho Mail como uma conta compartilhada, você precisa ativar a opção de compartilhamento para cada lead, contato ou transação.
- Mesmo ao configurar o seu complemento do Zoho Mail como conta privada, você pode exibir e-mails de outros usuários, desde que tenham ativado.
- Qualquer alteração na senha do G Suite deve ser atualizada na página de configuração do Gmail, caso contrário você não verá os e-mails nos módulos Leads, Contatos ou Transações.
- Leads, Contatos e Transações sem endereço de e-mail não exibirão e-mails na seção de e-mail.
- As alterações feitas no endereço de e-mail (para Leads ou Contatos) buscarão somente os e-mails vinculados ao novo endereço de e-mail. E-mails vinculado ao endereço de e-mail anterior não estará mais disponível no CRM. No entanto, você pode consultar e-mails antigos no Gmail.
- Alteração no endereço de e-mail da caixa de correio (configurado para Zoho CRM) não exibirá os e-mails da caixa de correio configurado anteriormente. Esses e-mails, no entanto, estarão disponíveis no G Suite.
- E-mails para os usuários do G Suite desativados não serão exibidos na página Leads, Contatos ou Transações. No entanto, os e-mails podem ser visualizados na conta de e-mail do indivíduo no G Suite.