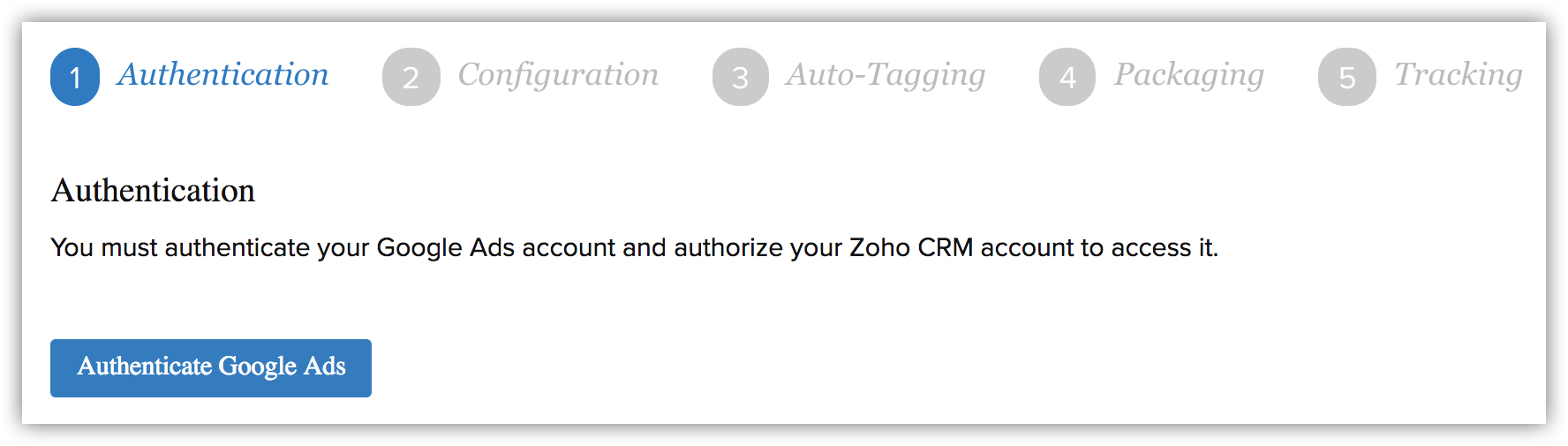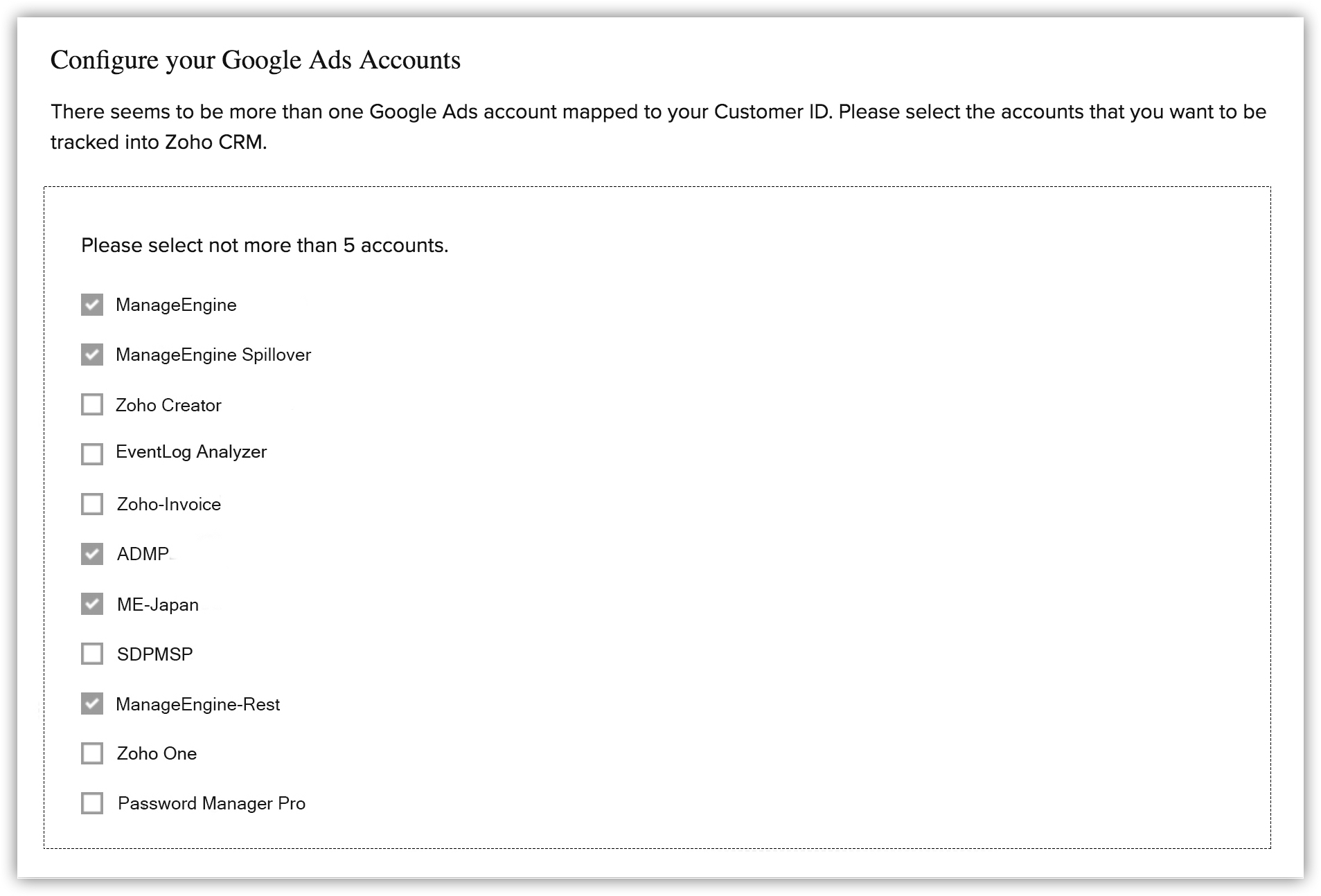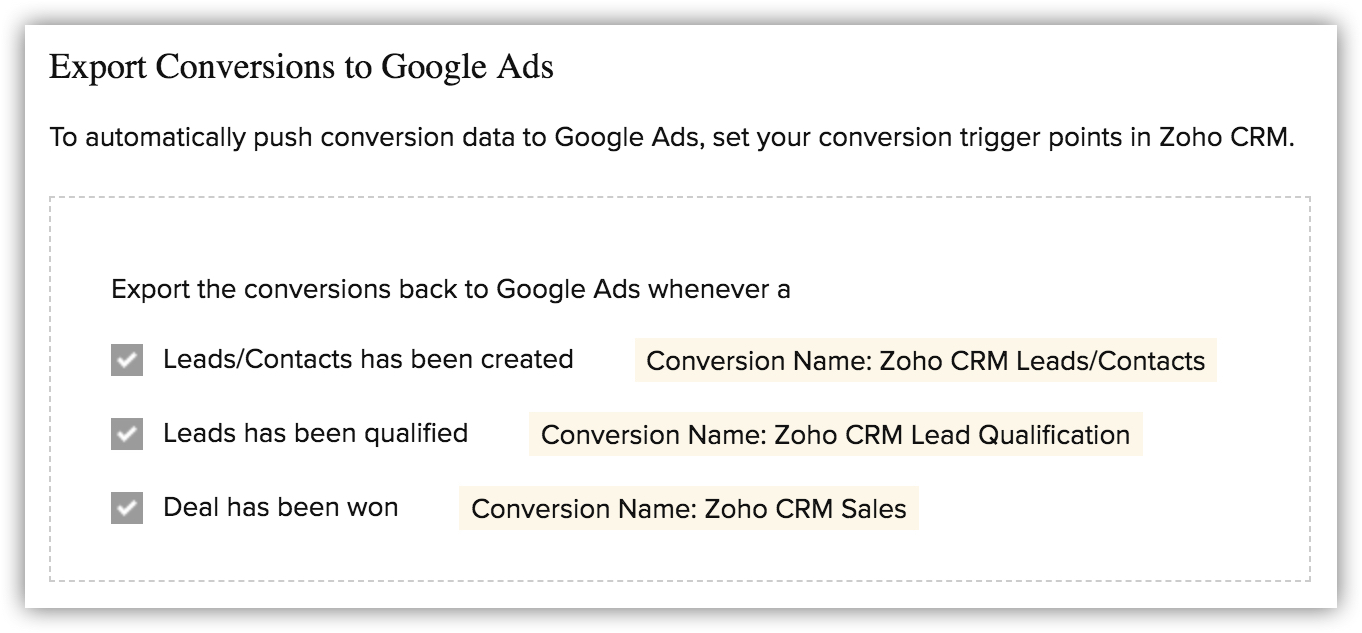Configuração da integração do Google Ads no Zoho CRM
Como posso...
Configuração da integração do Google Ads
Os usuários com perfil de administrador devem ativar a integração do Google Ads no Zoho CRM. A configuração do Zoho CRM para o Google Ads é composta pelas seguintes etapas:
- Etapa 1: Autenticação – Ative este recurso e autorize sua conta do Zoho CRM para acessar sua conta do Google Ads.
- Etapa 2: Configuração – Configure o Google Ads e especifique os dados que deseja enviar ao Google Ads para obter conversões off-line.
- Etapa 3: Marcações automáticas – Ative as marcações automáticas, gerando o GCLID (ID do Google Click), que pode ser usado para monitorar os leads dentro do Zoho CRM.
- Etapa 4: Criação de pacotes – Dê uma olhada nos novos campos, relatórios e painéis que serão adicionados após a configuração desta integração.
- Etapa 5: Monitoramento – Adicione trechos de código em seu website e formulário da web para capturar os detalhes do clique do Google Ad no Zoho CRM. Trata-se de uma etapa importante para rastrear os dados de suas campanhas do Ads no CRM (sistema de gerenciamento de relacionamento com o cliente).
Como configurar a integração do Google Ads
- Faça login no Zoho CRM com o perfil de administrador.
- Acesse Configurações > Marketplace > Google> Google Ads.
- Clique em Comece a Usar.
Etapa 1: Autenticação
Para começar a usar, é preciso autenticar sua conta do Google Ads e autorizar sua conta do Zoho CRM para acessá-la.
- Clique em Autenticar Google Ads.
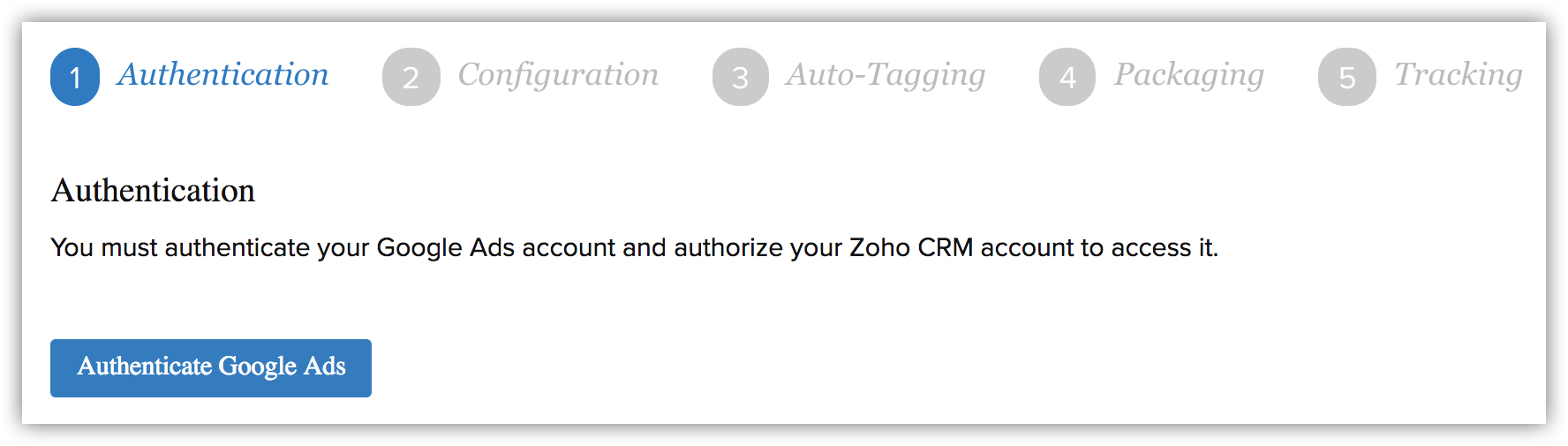
- No pop-up Inscreva-se – Contas do Google , insira o Nome de usuário e Senha de sua conta do Google Ads.
- Clique em Aceitar.
Você será conduzido para a próxima fase do processo de integração: Configuração.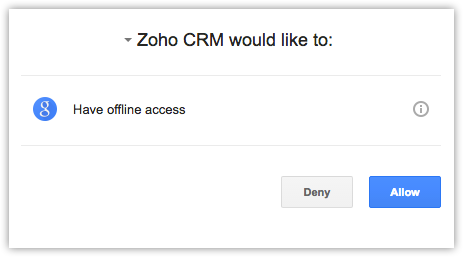
Etapa 2: Configuração
Nesta etapa, é preciso escolher o cliente do Google Ads que deseja vincular ao Zoho CRM e selecionar uma opção para monitorar as conversões.
Conta MCC
Caso gerencie mais de uma conta de cliente do Google Ads utilizando uma conta do tipo MCC, será possível selecionar as contas que deseja integrar e monitorar no Zoho CRM. Observe que a integração é compatível com os tipos Normal e MCC de contas do Google Ads. Ela não é compatível com contas do tipo MCC múltiplo. Todas as campanhas, associadas à conta do cliente selecionada, serão criadas no Zoho CRM, na guia Campanhas.
Conversões de vendas
Em sua empresa, conversões podem se referir a qualquer ação executada pelo cliente ao clicar no anúncio. As ações podem ser: inscrever-se em seu produto, fazer download de um aplicativo ou e-book, adquirir um produto ou simplesmente preencher um formulário do tipo Entre em contatoconosco. As conversões podem ser on-line e off-line.
Imagine que tenha exibido um anúncio de sua loja, Zylker Curtains, no Google Ads. Sua cliente em potencial, Jasmine Frank, executiva de compras da Acme Inc. clica no anúncio, nos resultados da busca do Google, e preenche o formulário de consulta em sua página inicial. Nesse momento, um lead é criado no Zoho CRM, e o GCLID do cliente é observado. Depois de alguns acompanhamentos por sua equipe de vendas, ela visita sua loja para dar uma olhada em seu material e fazer uma aquisição. A equipe de vendas fecha o potencial criado no CRM e cria uma fatura para a Acme Inc. Consulte também Conversão off-line – Ajuda do Google
Embora ela tenha consultado seus produtos on-line pela campanha do Google Ads, a real conversão ocorreu no modo off-line. Essas conversões de vendas que ocorrem fora do mundo on-line podem ser vinculadas automaticamente dentro do Zoho CRM por meio dessa integração. Detalhes disponíveis no Zoho CRM podem ser enviados ao Google Ads para manter um conjunto completo de dados em conversões. Consulte também Envio de dados para o Google Ads
Ao enviar as conversões do Zoho CRM ao Google Ads, é possível:
- Entender quais cliques levaram a quais conversões off-line (e seu valor associado).
- Alavancar os recursos de automação de ofertas para otimizar as conversões off-line.
Como vincular uma conta de cliente do Google Ads e especificar opções de importação de conversão
- Marque a caixa de seleção dos clientes correspondentes que deseja integrar ao Zoho CRM.
Todos os clientes de sua conta do Google Ads serão listados aqui. É possível selecionar até 5 clientes da lista. Observe que contas do tipo MCC múltiplo não são compatíveis.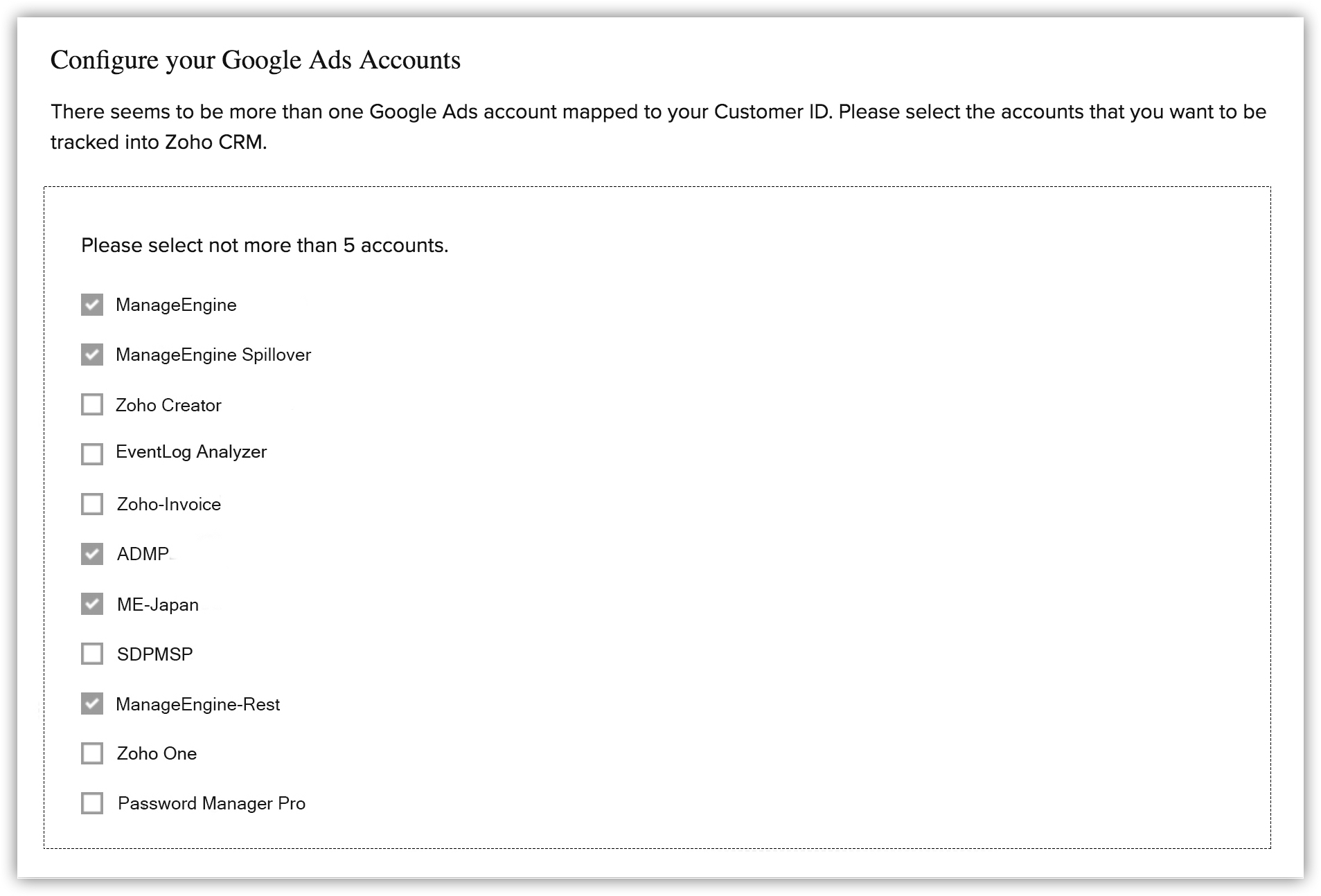
- Selecione uma ou mais opções a seguir para exportar as conversões de volta ao Google Ads.
Em cada opção selecionada, uma entrada é criada em Ferramentas > Conversões no Google Ads.- Lead/Contato é criado – No Google Ads, o nome de monitoramento de conversões criado é Leads/Contatos do Zoho CRM. Para cada lead/contato criado no Zoho CRM, uma contagem aumenta para essa conversão.
A contagem de conversão é definida como ConversãoExclusiva.
A categoria de conversão é definida como Inscrição. - Lead é convertido – No Google Ads, o nome de monitoramento de conversões criado é Qualificação do Lead do Zoho CRM. Para cada lead convertido no Zoho CRM, uma contagem aumenta para essa conversão.
A contagem de conversão é definida como Conversão Exclusiva.
A categoria de conversão é definida como Lead. - Potencial é ganho – No Google Ads, o nome de monitoramento de conversões criado é Vendas do Zoho CRM. Para cada potencial ganho e fechado no Zoho CRM, o valor potencial é adicionado para essa conversão.
A contagem de conversão é definida como Todas as Conversões.
A categoria de conversão é definida como Compra/Venda.
- Lead/Contato é criado – No Google Ads, o nome de monitoramento de conversões criado é Leads/Contatos do Zoho CRM. Para cada lead/contato criado no Zoho CRM, uma contagem aumenta para essa conversão.
- Clique em Continuar.
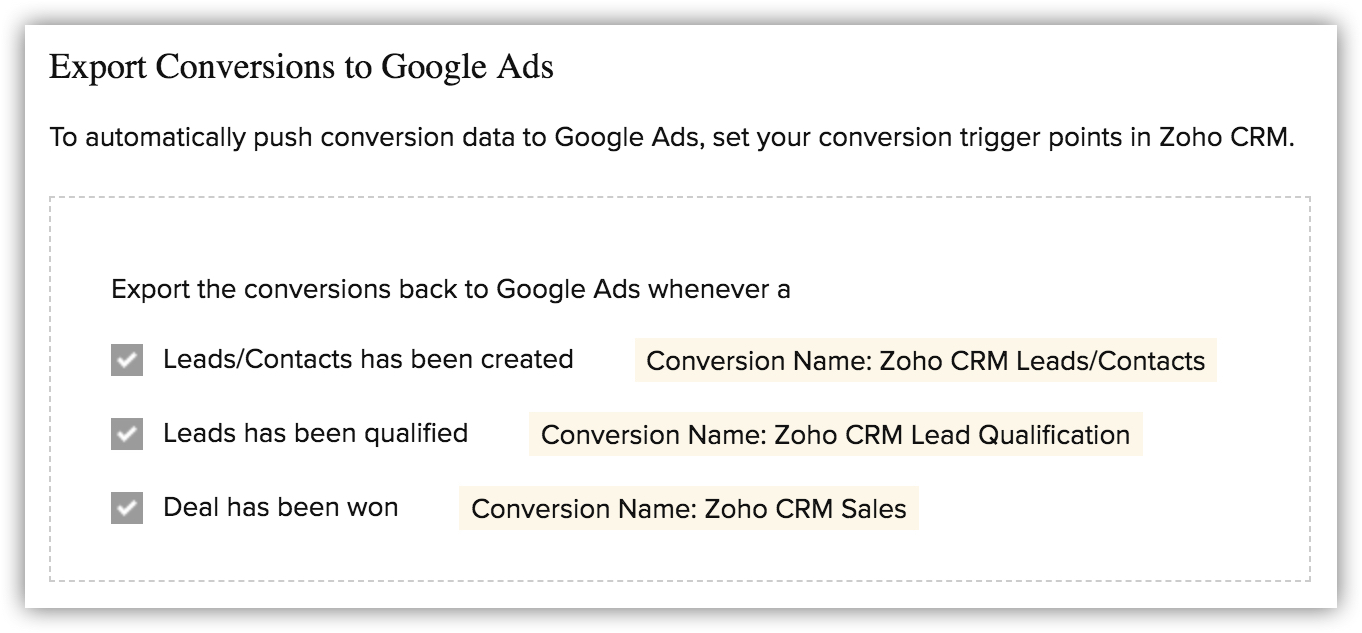
Observação:
- O monitoramento de conversão entre contas não é compatível.
- O Google não permite o monitoramento de um potencial criado após 90 dias contados a partir de um clique.
- O nome de monitoramento de conversões do Google Ads (Leads/Contatos do Zoho CRM, Qualificação do Lead do Zoho CRM, Vendas do Zoho CRM) adicionado no Google Ads não deve ser alterado ou excluído pelos usuários.
Etapa 3: Marcações automáticas
Durante a configuração do Ads e a correspondência do URL de destino, ou seja, a página inicial para campanha, a opção marcações automáticas adiciona, de modo dinâmico, o parâmetro do GCLID ao URL de destino. Isso ajuda a identificar qual anúncio recebeu um clique em cada visita a seu website. Consulte também Marcações automáticas – Ajuda do Google
Exemplos:
URL com marcações automáticas:
http://www.zylker.com/elegant-curtains.html?gclid=123xz
O Zoho CRM usa informações de URLs com marcações automáticas para monitorar os seguintes detalhes:
- Todas as palavras-chave do Google Ads que trouxeram um Lead/Contato para seu site.
- A campanha na qual a palavra-chave foi usada.
Se as marcações automáticas estiverem ativas, essas contas serão listadas. Em contas para as quais as marcações automáticas não estejam ativas, marque a caxa de seleção Sim, concordo em ativar as marcações automáticas para as contas não ativas e clique em Ativar Marcações AutomáticasAgora.
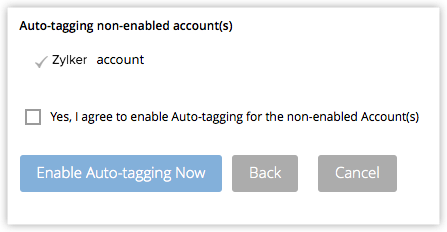

Etapa 4: Criação de pacotes
As guias, oscampos, os relatórios e os painéis oferecidos no Zoho CRM como parte dessa integração são listados para sua referência nesta etapa. Verifique os diversos novos campos que serão adicionados e os relatórios que serão disponibilizados, e clique em Concluir.
A seguir, você encontra os componentes que serão adicionados na conta do Zoho CRM após a integração bem-sucedida. Observe que, inicialmente, somente os usuários com acesso de administrador poderão acessá-los. O administrador pode ativar esse acesso para outras pessoas no perfil do usuário.
Nova guia
Uma nova guia será adicionada, Google Ads.
Novos campos
A tabela lista os campos disponíveis em Leads, Contatos e Potenciais na seção Informações do Google Ads. Os dados são automaticamente preenchidos nesses campos, e os valores de campo não podem ser editados.
| Campos | Descrição |
| ID da Campanha | Um número de ID da campanha. |
| ID do Grupo de Anúncios | Um número de ID do grupo de anúncios. |
| ID do Anúncio | Um número de ID do anúncio. |
| ID da Palavra-chave | Um número de ID da palavra-chave. |
| Palavra-chave | Sua palavra-chave do Google Ads para a qual o lead é criado. |
| Tipo de Clique | O tipo de clique que trouxe o lead para seu website. Exemplo: título, chamadas telefônicas, link, etc. |
| Tipo de Dispositivo | O tipo de dispositivo usado pelo lead. Exemplo: computadores, celulares, etc. |
| Rede de Parceiros de Pesquisa | O tipo de rede de parceiros que gerou o lead. Exemplo: pesquisa do Google, parceiros do Google. |
| Nome da Campanha Publicitária | O nome da campanha publicitária com base na qual o lead é criado. |
| Nome do Grupo de Anúncios | O nome do grupo de anúncios com base no qual o lead é criado. |
Rede de Anúncios | O tipo de rede que gerou o lead. Exemplo: pesquisa do Google ou Google Display Network. |
| Anúncio | O anúncio clicado por seu lead. |
| Data do Clique no Anúncio | A data em que o anúncio foi clicado pelo visitante. |
| Data de Exportação da Conversão | A data e a hora em que os dados de conversão foram enviados para o Zoho CRM. A cada 24 horas, os GCLIDs gerados ao se clicar no anúncio e os leads adicionados no CRM são mapeados, e os dados do Google Ads são adicionados aos respectivos registros no Zoho CRM. |
| Status da Conversão Exportada | Dois valores são preenchidos neste campo: Sucesso e Falha. Quando os dados são enviados para o Zoho CRM, em razão de questões técnicas, alguns dos dados de conversão não são adicionados ao Zoho CRM. Nesse caso, esse campo é marcado como Falha para o registro. |
| Motivo da Falha na Conversão | Quando, por algum motivo técnico, os dados de conversão não forem adicionados ao Zoho CRM, o motivo da falha é especificado. |
Novos Relatórios e Painéis
Uma lista de relatórios e painéis padrão também é adicionada, como Campanhas do Google por setor, Campanhas do Google por status do lead, Potenciais Fechados por Campanhas, etc.
Etapa 5: Monitoramento
A configuração está quase concluída. O processo de integração vai demorar um pouco com base nos dados do Google Ads. Enquanto isso, é preciso adicionar os códigos de monitoramento a seus formulários da web.
Nesta etapa, é preciso adicionar trechos de código em suas páginas da web e formulário da web para capturar os detalhes de clique do Google Ads no Zoho CRM. Esta etapa é importante e obrigatória, visto que a integração, sem ela, não funcionará corretamente. Clique em Conduza-me pelas etapas para continuar.![]()
Configuração do monitoramento do Google Ads
Após ativar e configurar a integração do Google Ads, é preciso tomar algumas medidas para monitorar suas informações do Google Ads dentro do Zoho CRM.
- Adicione o código de monitoramento do Zoho CRM em todas as suas páginas da web.
- Adicione o elemento oculto do Zoho CRM em seus formulários da web.
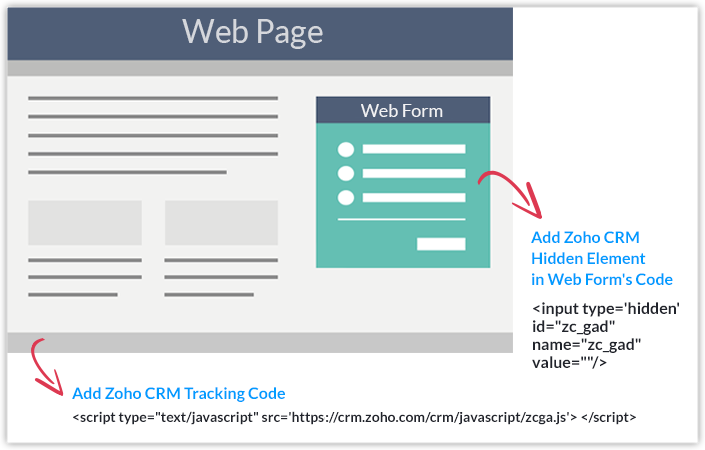
Etapa 1: Como adicionar o código de monitoramento em todas as páginas da web.
Nesta etapa, é possível adicionar um código de monitoramento em todas as páginas de seu website, de preferência em alguns elementos universais, como o rodapé da página. Isso é necessário para manter o controle do GCLID gerado ao se clicar no anúncio.
Quando um visitante clica em seu anúncio e é conduzido a sua página inicial, há chances de o visitante navegar para outras páginas antes de preencher o formulário da web. Em casos assim, esse código de monitoramento mantém o registro do GCLID gerado ao se clicar no anúncio.
- Acesse Configurações > Marketplace > Google>GoogleGoogle Ads.
- Na página Integração do Google Ads, clique em Conduza-me pelas etapas.
- Na etapa um, Como capturar & armazenar informações do Google Ads, clique em Código de Rastreamento do Zoho CRM.
- No pop-up Código de Monitoramento de Incorporação, copie o seguinte código de monitoramento e cole-o em todas as páginas de seu website
<script type="text/javascript" src='https://crm.zoho.com/crm/javascript/zcga.js'></script>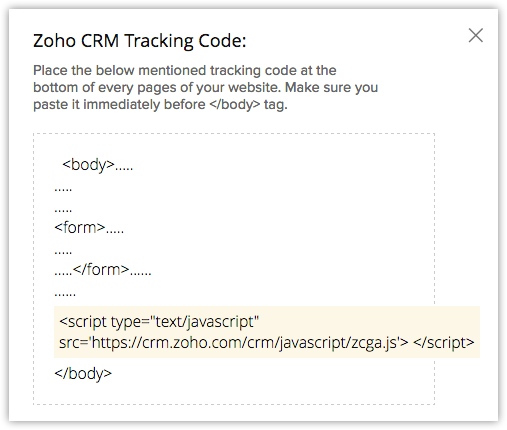
Etapa 2: Como adicionar um elemento oculto em seus formulários da web.
Em seu formulário da web, adicionar trechos de código para o elemento oculto é essencial para capturar o GCLID exclusivo gerado ao se clicar no anúncio. Esse código o ajuda a extrair os dados capturados pelo GCLID quando um visitante clica em um anúncio. O GCLID fornece informações, como Campanha do Google Ads, Grupo de Anúncios, Palavra-chave, Anúncio, etc., que são transmitidas para seu banco de dados de clientes (Zoho CRM) com as informações de lead coletadas do visitante que preencheu o formulário da web. Para capturar as informações do Google Ads dentro de sua conta do Zoho CRM, é preciso capturar o GCLID. Observe que esse procedimento não é compatível com formulários da web ara casos.
Para formulários da web do Zoho CRM:
Durante a criação de novos formulários da web do Zoho CRM, o código do elemento oculto pode ser incluso automaticamente no código do formulário. Para os formulários da web do Zoho CRM, os trechos de código precisam ser adicionados no código do formulário.
Criação de um novo formulário – Durante a configuração de um novo formulário, adicione detalhes do formulário como nome, URL da página inicial, URL do local, etc. Caso seja um usuário do Google Apps e tenha ativado a integração do Google Ads, o script do Google Ads lhe será disponibilizado automaticamente. Consulte também Configuração de formulários da web![]()
Como adicionar um código a um formulário existente
- Acesse Configurações > Marketplace > Google > Google Ads.
- Na página Integração do Google Ads, clique em Conduza-me pelas etapas.
- Na etapa dois, Como transferir informações do Google Ads para o Zoho CRM, clique em Elemento Oculto do Zoho CRM.
- No pop-up Campo Oculto para Formulários da Web Existentes , copie o seguinte código de campo oculto e cole-o em seu código do formulário.
<input type='hidden' id="zc_gad" name="zc_gad" value=""/>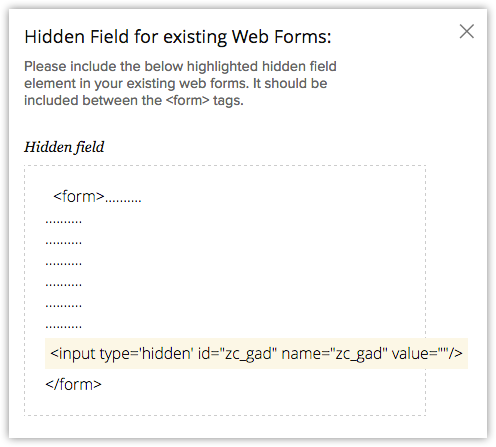
Não se esqueça de adicionar o seguinte código de monitoramento a todas as páginas de seu website antes da </marcação do> corpo.
<script type="text/javascript" src='https://crm.zoho.com/crm/javascript/zcga.js'></script>
Para formulários da web de terceiros:
No caso do gerador de formulários da web de terceiros, além de adicionar o código de campo oculto no formulário da web e o código de monitoramento em todas as páginas da web, é preciso incluir a variável "GCLID" no script da API existente.
Como configurar o monitoramento do formulário da web por formulários de terceiros
- Adicione o seguinte código de campo oculto em seu código do formulário da web.
<input type='hidden' id="zc_gad" name="zc_gad" value=""/> - Adicione o seguinte código de monitoramento a todas as páginas de seu website antes da </marcação do> corpo.
<script type="text/javascript" src='https://crm.zoho.com/crm/javascript/zcga.js'></script> - Inclua a variável "GCLID" em seu script de API existente, conforme mostrado no exemplo abaixo, para transferir os detalhes de monitoramento.
<Leads> <row no="1"> <FL val="Lead Source">Web
Download</FL> <FL val="Company">Your Company</FL>
<FL val="First Name">Hannah</FL> <FL val="Last
Name">Smith</FL> <FL val="Email">testing@testing.com</FL>
<FL val="Title">Manager</FL> <FL
val="Phone">1234567890</FL> <FL val="Home
Phone">0987654321</FL> <FL val="Other
Phone">1212211212</FL> <FL
val="Fax">02927272626</FL> <FL
val="Mobile">292827622</FL> <FL
val="GCLID">CMPjuu-Xx78CFRSTjgodPHsA3Q</FL> </row>
</Leads>
O código de monitoramento "zcga.js" busca o GCLID dos cookies do navegador e envia-o para o banco de dados de terceiros. Para disponibilizar essas informações no Zoho CRM, é preciso enviar os dados par lá por meio da API. Com as variáveis existentes, inclua a variável GCLID de forma que ela seja enviada para o Zoho CRM.