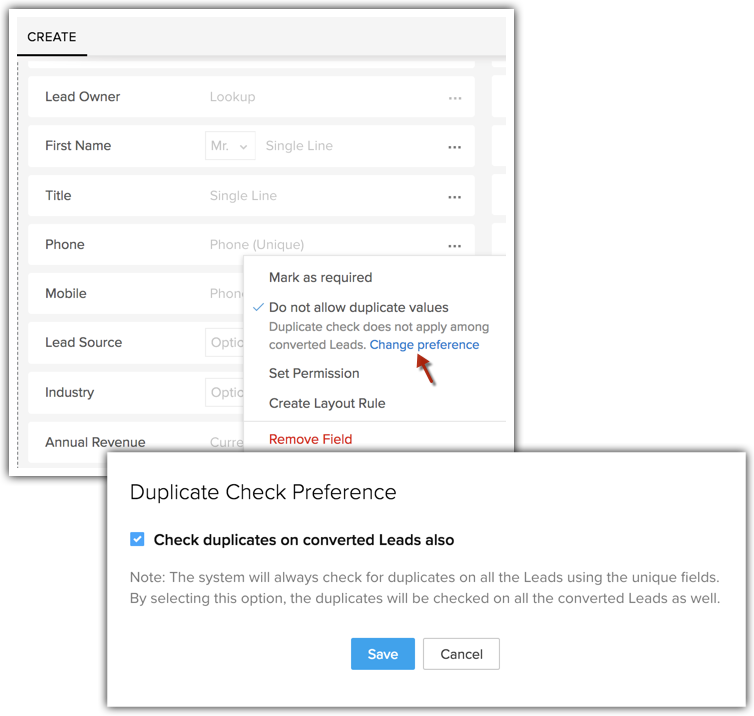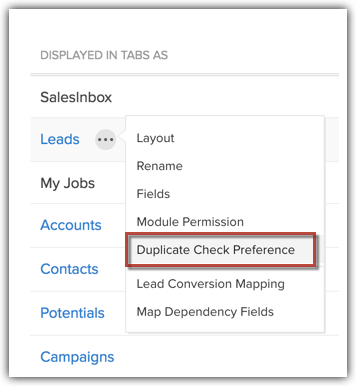Trabalhando com campos personalizados
Índice
No Zoho CRM, você pode adicionar novos campos conforme as suas necessidades. Esses campos estarão disponíveis a todos os usuários adicionados à conta do CRM da sua organização.
- Personalizar campos Zoho definidos: você pode editar, excluir e ocultar alguns dos campos Zoho definidos, mas observe que há alguns campos que você não pode excluir, remover, renomear ou alterar de configurações obrigatórias. Esses campos Zoho definidos são obrigatórios no Zoho CRM. Por exemplo, Sobrenome em Leads, Assunto em Tarefas, etc.
- Definir permissões de acesso ao campo: você pode ocultar os campos para os usuários em um determinado perfil ou marcar os campos como Somente leitura.
Disponibilidade
![]()
Permissão necessária: usuários com a permissão em perfil Personalizar Zoho CRM podem acessar este recurso.
| Recursos | Gratuito | Padrão | Profissional | Empresarial |
| Campos personalizados | - | 10 campos/módulo | 150 campos/módulo (O módulo de atividades tem somente 140 campos) | 310 campos/módulo (O módulo de atividades tem somente 230 campos) |
Nota:
- O número máximo de campos que você pode criar em cada Edição varia. Da mesma forma, há também um limite máximo para cada tipo de campo que você criar. Consulte também Limites do campo personalizado
- Você pode renomear os campos personalizados, mas não é possível alterar o tipo de campo (p.ex. Texto, Número inteiro, Data, etc.) dos campos personalizados.
Por exemplo, se você criar um campo Texto, não é possível alterá-lo para um campo de Número inteiro.
Campos personalizados
Para quase todos os campos que você criar, é preciso especificar o seguinte:
- Etiqueta: especificar um nome para o campo.
- Propriedades do campo: especificar as propriedades do campo como descrição, valores de campo, entre outros.
Outras especificações necessárias para cada tipo de campo:
| Tipo de campo | Outros detalhes |
| Texto | Comprimento: no máximo são permitidos 255 caracteres. |
| Número inteiro | Duração: no máximo são permitidos 9 dígitos. |
| Decimal | Duração: no máximo 16 dígitos são permitidos (incluindo casas decimais). |
| Percentual | Etiqueta: especifique o nome do campo |
| Moeda | Duração: é permitido no máximo 16 dígitos. Opção para arredondar: especifique a opção para arredondar Casas decimais: especifique o número de casas decimais Precisão: especifique a precisão do arredondamento |
| Data | Formato: AAAA/MM/DD Nota: o formato de data será alterado de acordo com as configurações de fuso horário do usuário. |
| Data & Hora | Formato: AAAA/MM/DD HH:MM Nota: o formato de data será alterado de acordo com as configurações de fuso horário do usuário. |
| Especifique um endereço de e-mail válido | |
| Telefone | Digite um número de telefone válido |
| Lista de seleção | Valores da lista de seleção: especifique os valores da lista de seleção |
| Lista de seleção múltipla | Valores da lista de seleção: especifique os valores da lista de seleção |
| URL | - |
| Área de texto | Especificar limite de caracteres: limite pequeno é de 2.000 caracteres, limite grande é de 32.000 caracteres. Área de texto Grande não estará disponível ao adicionar critérios em qualquer recurso. Áreas de texto Grande e Pequeno não podem ser usadas para classificar registros em ordem crescente ou decrescente. |
| Caixa de seleção | - |
| Número automático | Prefixo: especifique o prefixo do número de sequência automática. Número inicial: especifique o número inicial da sequência. Sufixo: especifique o sufixo do número de sequência automática.Registros existentes: selecione a caixa de seleção para aplicar a sequência automática a registros existentes. |
| Pesquisa | Tipo de pesquisa: selecione o módulo para o qual você gostaria de estabelecer relações. Etiqueta de lista relacionada: é o nome dado por você à entidade que será criada sob os detalhes do registro. Por exemplo, Anexos, Funções de contato, etc. (disponível em edições comerciais do Zoho CRM, exceto edição Standard) |
| Número inteiro longo | No máximo 18 caracteres são permitidos (disponível nas edições comerciais do Zoho CRM, exceto a edição Padrão) |
Limites do campo personalizado
Há um limite para o número total de campos que você pode criar em sua conta e também um limite para os tipos de campos que você criar. Isso varia com base na edição do Zoho CRM. Consulte o link a seguir para verificar se os limites do campo: Limites do campo personalizado
Nota:
- Campos personalizados não estão disponíveis na edição gratuita do Zoho CRM.
- Campos de pesquisa e fórmula não estão disponíveis na edição Padrão do Zoho CRM.
Configurações do campo personalizado
Ao adicionar ou editar um campo personalizado, você será capaz de realizar diversas ações. Por exemplo, você pode editar as propriedades básicas de um campo, marcá-lo como obrigatório, torná-lo um campo exclusivo, entre outros. A seguir estão as diversas configurações de campo personalizado disponíveis no Zoho CRM.
- Adicionar campos personalizados
- Editar campos personalizados
- Definir permissão do campo
- Marcar um campo como obrigatório
- Marcar um campo como único
- Remover/excluir campos personalizados
Adicionar campos personalizados
Em cada módulo, você pode adicionar campos personalizados para capturar dados importantes específicos para suas necessidades comerciais, especificando algumas informações relacionadas ao campo.
Para criar novos campos personalizados
- Faça login na sua conta do Zoho CRM com privilégios administrativos.
- Vá para Configuração > Personalização > Módulos e Campos.
O módulo refere-se às guias Leads, Contas, Contatos, etc. - Clique no módulo desejado para abrir o editor de layout.
- A partir da bandejaNovos campos, à esquerda, arraste e solte o tipo de campo desejado até a seção do módulo, à direita.

- Nomeie o campo e defina as Propriedades do campo conforme precisar para o campo.
- Clique em Salvar layout.
Nota:
- O campo Nome [Módulo] de um módulo personalizado pode ser renomeado, enquanto o campo Nome [Módulo] de um módulo predefinido não pode ser renomeado.
- No caso do campo Nome para um módulo personalizado, o usuário pode escolher entre os tipos de campo Texto e Número automático. Uma vez escolhido, o tipo do campo Nome não pode ser alterado.

Além disso, se o campo Nome do módulo personalizado for um campo de Número automático, o respectivo módulo não pode ter nenhum campo Número automático já que apenas um campo de Número automático é permitido por módulo personalizado.
Módulos personalizados existentes não podem ter o número automático como padrão no campo Nome. Uma alternativa seria criar um novo módulo personalizado e selecionar Número automático como tipo do campo Nome e, em seguida, importar os registros existentes. - Depois que o campo é criado, não é possível alterar o “tipo de dados” do campo. Por exemplo, um campo Número inteiro (dígitos) não pode ser alterado para campo de Moeda.
- Você pode editar os campos personalizados para alterar o comprimento dos seguintes tipos de campos. – Moeda, Texto, Número (inteiro), Decimal, Telefone, Número inteiro longo e URL.
- Não é possível adicionar campos personalizados na página Registro de chamada. No entanto, você pode personalizar os campos existentes usando a página de personalização de layout.
- A opção Também criar para Contas, Contatos, Negociações estará disponível apenas durante a criação de campos para Leads.

- A opção Também criar para Pedidos de vendas, Faturas estará disponível apenas durante a criação de campos para Cotações.
- No tipo de campo da lista de seleção, você pode optar por habilitar o rastreamento de histórico de um campo específico. Consulte também Histórico de rastreamento da lista de seleção
- Caso o valor do campo de seleção tenha sido traduzido, você pode usar os Valores de referência para definir as funções personalizadas, mesclar campos, campos de fórmulas, entre outros. Saiba mais sobre valores de referência em Traduções
Editar campos personalizados
Para editar campos personalizados
- Faça login na sua conta do Zoho CRM com privilégios administrativos.
- Vá para Configuração > Personalização > Módulos e Campos.
O módulo refere-se às guias Leads, Contas, Contatos, etc. - Clique no módulo desejado para abrir o editor de layout.
- Vá para o campo que você deseja editar e renomeie o campo ou edite as Propriedades do campo.

- Clique em Salvar layout.
Definir permissão do campo
Você pode definir as diferentes permissões de campo para diferentes usuários ao criar um campo ou até mesmo em um momento posterior.
Para definir permissão do campo
- Faça login na sua conta do Zoho CRM com privilégios administrativos.
- Vá para Configuração > Personalização > Módulos e Campos.
O módulo refere-se às guias Leads, Contas, Contatos, etc. - Clique no módulo desejado para abrir o editor de layout.
- Vá para o campo obrigatório, clique no ícone Configurações e selecione Definir permissão.

- No pop-up Definir permissão, defina as permissões para cada perfil.
- Clique em Salvar.

- Clique em Salvar layout.
Marcar um campo como obrigatório
Para marcar um campo como obrigatório
- Faça login na sua conta do Zoho CRM com privilégios administrativos.
- Vá para Configuração > Personalização > Módulos e Campos.
O módulo refere-se às guias Leads, Contas, Contatos, etc. - Clique no módulo desejado para abrir o editor de layout.
- Vá para o campo que deseja editar, clique no ícone Configurações e selecione Marcar como obrigatório.

Marcar campo como único
Um campo único é aquele em um registro cujo valor torna o registro exclusivo. Endereços de e-mail são bons exemplos de campos únicos, pois claramente duas pessoas não podem ter o mesmo endereço de e-mail. Ele é um atributo único. Outros exemplos incluem CPF, números de passaporte, códigos de produto e afins. No Zoho CRM, você pode marcar um campo de qualquer módulo como “único”. Uma vez marcado como “único”, esses campos desempenham um papel vital na gestão de registros duplicados no Zoho CRM em várias instâncias, incluindo a criação manual de registros, assim como os registros criados por importação, APIs, lead/pedido de venda/cotação.
Para marcar campo como único
- Faça login na sua conta do Zoho CRM com privilégios administrativos.
- Vá para Configuração > Personalização > Módulos e Campos.
O módulo refere-se às guias Leads, Contas, Contatos, etc. - Clique no módulo desejado para abrir o editor de layout.
- Clique no ícone Configurações no campo que deseja marcar como único.
- Selecione a opção Não permitir valores duplicados na lista suspensa de Configurações.
Essa opção é aplicável se o campo que você deseja marcar como único for um campo predefinido.
Marcar o campo E-mail principal para o módulo de Leads/Contatos como único garantirá a verificação de duplicação de e-mails para o módulo selecionado.
Se o campo que deseja marcar como único for um campo personalizado, selecione Propriedades do campo da lista suspensa de Configurações.
No pop-up Propriedades do campo, selecione a caixa Não permitir valores duplicados.
- Clique em Salvar layout.
Na página Exibição em lista dos campos, na coluna Tipo de dados, o campo para o qual você tenha selecionado a opção Não permitir valores duplicados será indicado como um campo único. Por exemplo, Texto (único).
Nota:
- O recurso Campos únicos está disponível somente em edições comerciais do Zoho CRM.
- Somente os usuários com a permissão Personalizar Zoho CRM ativada em seus perfis poderão marcar um campo como único.
- Um módulo do Zoho CRM pode ter 2 campos únicos. A seguir estão as exceções a essa condição, já que podem ter 3 campos únicos.
- Leads/Contatos/Módulos personalizados (endereço de e-mail + 2 campos)
- Módulo de produtos (código do produto + 2 campos).
- Somente campos de Texto, E-mail, Telefone, Número inteiro, Número inteiro longo e URL podem ser marcados como únicos em todos os módulos. O campo Twitter pode ser marcado como único para o módulo Leads/Contatos.
- Os campos únicos NÃO diferenciam maiúsculas de minúsculas. Ou seja, se o valor do campo de entrada único for "ABC" e no registro existente for "abc", o Zoho CRM ainda identificará como uma correspondência.
- Assim que um campo é marcado como único, pode levar um pouco para que o Zoho CRM indexe essa alteração no banco de dados. Isso significa que, depois de marcar um campo como único, se você criar imediatamente um registro no módulo com o mesmo valor, o Zoho CRM pode não reconhecer o valor de campo único. Ele pode permitir que duplicados sejam criados, porque a alteração ainda não foi indexada. Nesse caso, tente após alguns minutos.
- O módulo Atividades não pode ter um campo único.
- No Zoho CRM, campos únicos são suportados para registros criados manualmente e por importações, APIs e leads/cotações/conversão de pedidos de vendas.
- Campos únicos não são suportados para registros criados por migração de CRM, MS Outlook e sincronização do Google, restauração da lixeira.
- Campos únicos não são suportados para registros no Zoho Sheet View.
- Quando marcar um campo como único no módulo Leads, você também verá uma opção para ativar a verificação de leads convertidos duplicados.
Considere este exemplo. Você deu seguimento e converteu um lead chamado James. Agora, James é um registro no módulo Contatos. Outro representante de vendas de sua equipe adiciona o mesmo lead (James), sem saber que já foi dado seguimento. Nesse caso, não é preciso que James seja adicionado como lead novamente, essa seria apenas uma entrada duplicada.
Nesse caso, você pode interromper a criação do mesmo lead, permitindo a verificação de duplicação de leads convertidos. Depois de ter habilitado isso, sempre que uma entrada duplicada for adicionada em Leads, o CRM verificará os leads existentes, bem como leads convertidos.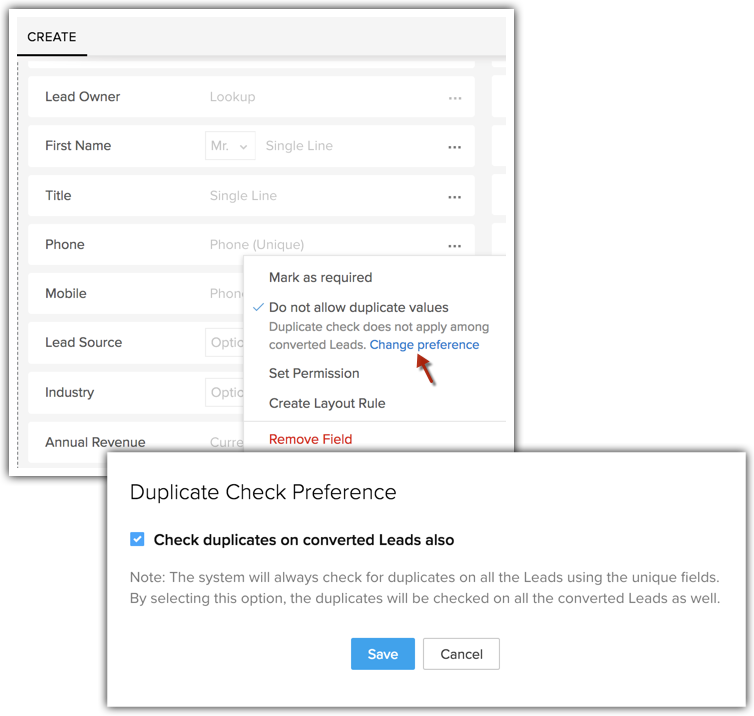
Para habilitar Verificação de duplicação de Leads convertidos, clique no link Alterar preferência , que aparece quando você marca um campo como único. No pop-up Preferências de verificação de duplicados, selecione a caixa Verificar duplicações também em leads convertidos e clique em Salvar. Você sempre pode alterar essa configuração.
Você também pode habilitar a verificação de duplicação de módulos de Configuração > Personalização > Módulos > Potenciais.
Clique no ícone Mais em Leads > Preferência de verificar duplicações.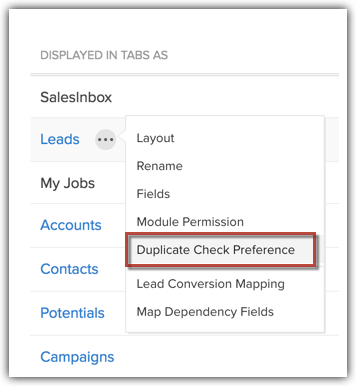
Remover/excluir campos personalizados
Os campos que você criou podem ser removidos, caso não precise deles. Quando remover um campo personalizado, ele passa para a seção Campos não utilizados. Isso significa que ele é removido somente do layout, e não do CRM.
Para excluir o campo permanentemente do CRM, você deve exclui-lo novamente da seção Campos não utilizados.
Para remover campos personalizados do layout
- Faça login na sua conta do Zoho CRM com privilégios administrativos.
- Vá para Configuração > Personalização > Módulos e Campos.
O módulo refere-se às guias Leads, Contas, Contatos, etc. - Clique no módulo desejado para abrir o editor de layout.
- Clique no ícone Mais e selecione Remover campo.

- Leia as instruções na caixa pop-up e, em seguida, clique em Sim, mover para campos não utilizados para remover o campo.
Os campos removidos passam para a seção Campos não utilizados.
Nota:
- Quando um campo personalizado é movido para a seção Campos não utilizados, ele é removido somente do layout do módulo, não do Zoho CRM. Enquanto o campo removido estiver na seção Campos não utilizados, você pode restaurá-lo arrastando-o e soltando-o de volta na seção desejada.
- Restaurar um campo da seção Campos não utilizadosrestaura também os seus dados associados.
- Quando um campo é removido da seção Campos não utilizados, ela ainda é parte do banco de dados. Portanto, o número total de campos permitidos para sua edição do Zoho CRM inclui os campos na seção Campos não utilizados.
- Para excluir um campo personalizado permanentemente do Zoho CRM, você deve exclui-lo novamente da seção Campos não utilizados.
- Uma vez excluído da seção Campos não utilizados, não é possível trazer de volta o campo personalizado e seus dados associados.
- Campos padrão que são fornecidos no Zoho CRM por padrão podem ser movidos para a seção Campos não utilizados, mas não podem ser excluídos permanentemente.
Mapear campos de dependência
Há determinados campos cujos valores dependem do valor de outro campo. Isso pode ser definido como um relacionamento pai-filho (principal-derivado). Por exemplo, supondo que há dois campos – País e Estado – no seu módulo de Leads. Os valores no campo Estado dependerão do país selecionado no campo País. Da mesma forma, os valores para o campo Subdepartamento dependerão do campo Departamento que você selecionar. Este tipo de relação é estabelecida por meio de mapeamento de campos de dependência. Você pode definir quais valores serão exibidos no campo derivado quando um determinado valor for escolhido no campo principal. Note que isso se aplica apenas para campos de lista de seleção.
Para mapear dependências de campo
- Faça login na sua conta do Zoho CRM com privilégios administrativos.
- Vá para Configuração > Personalização > Módulos e Campos.
O módulo refere-se às guias Leads, Contas, Contatos, etc. - Clique no módulo desejado para abrir o editor de layout.
- Clique no íconeConfigurações e selecione os Mapear campos de dependência.
- Na página Mapear campos de dependência para o módulo selecionado, clique em Novo.
- Selecione o Campo principal na lista suspensa.
- Selecione o Campo derivado na lista suspensa.

- Clique em Avançar.
- Selecione os valores para cada valor do campo principal.
- Por exemplo, se o campo principal for Ramo de estudos, selecione os Cursos relevantes para o ramo selecionado.
- Clique nos links Anterior ou Próximo, se necessário, para mapear todos os valores do campo Principal até os valores do campo Derivado.

- Clique em Salvar.
Agora, quando você criar um novo registro no módulo, os valores no campo derivado diferem de acordo com o valor escolhido para o campo Principal.