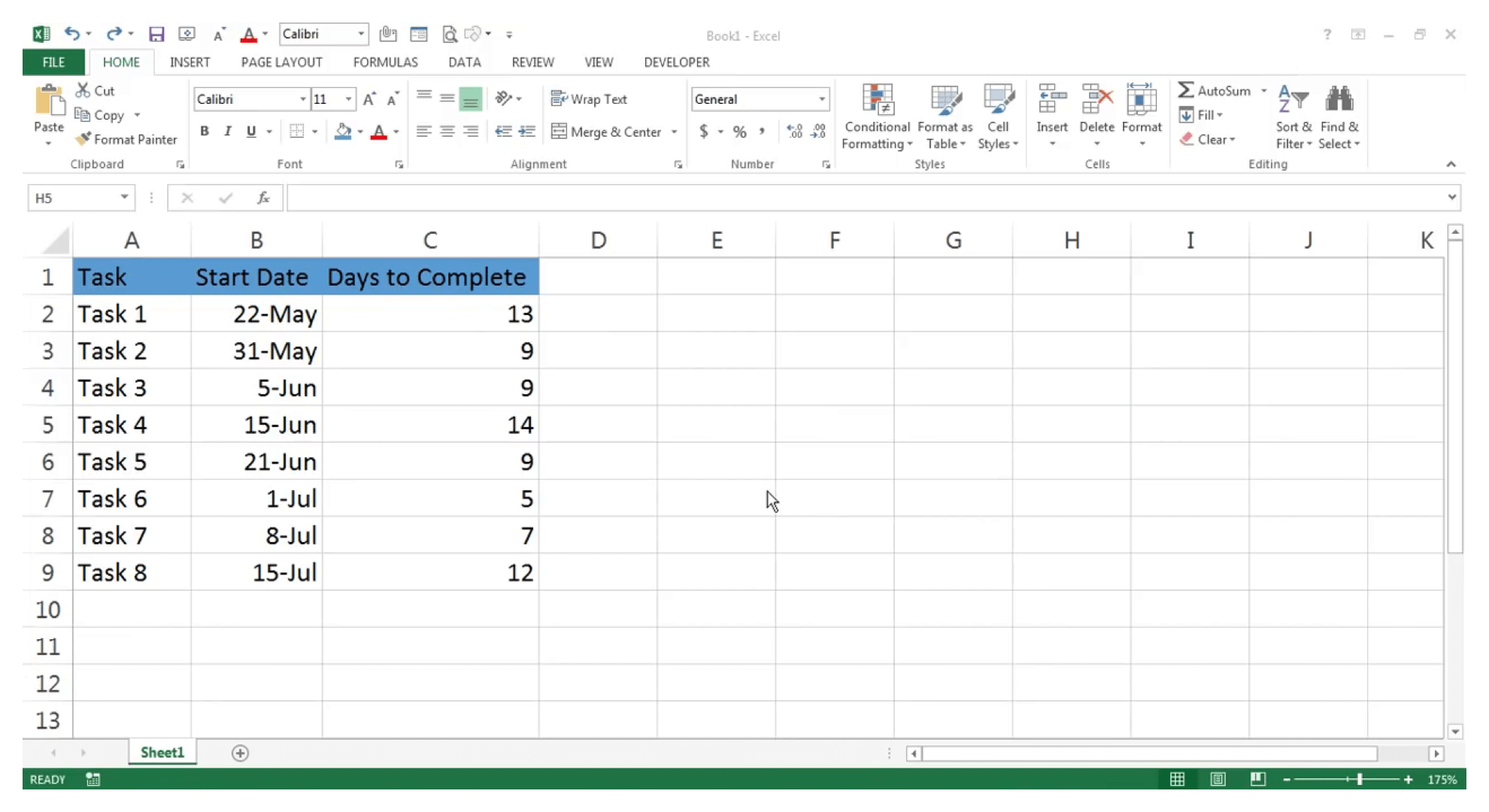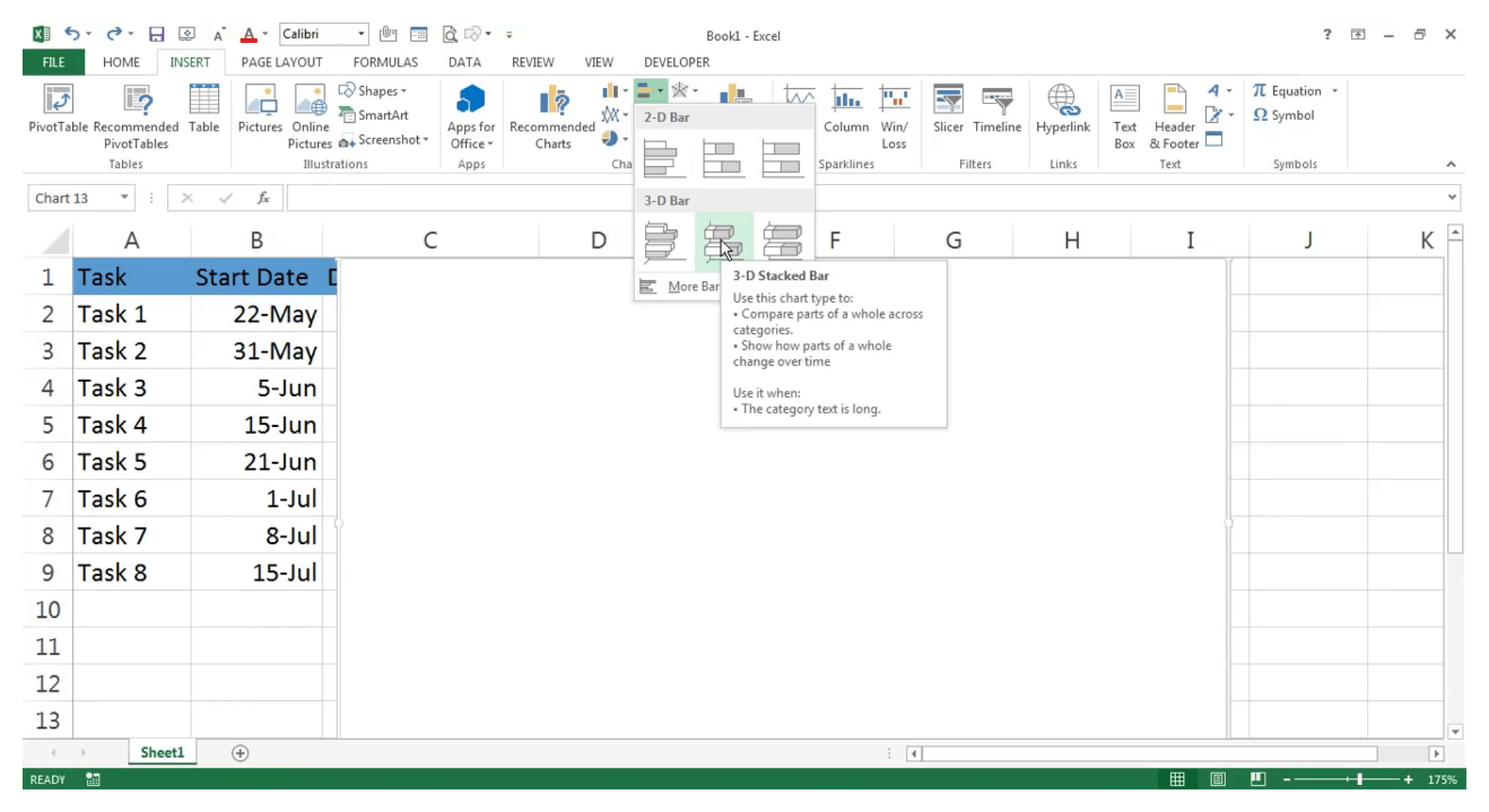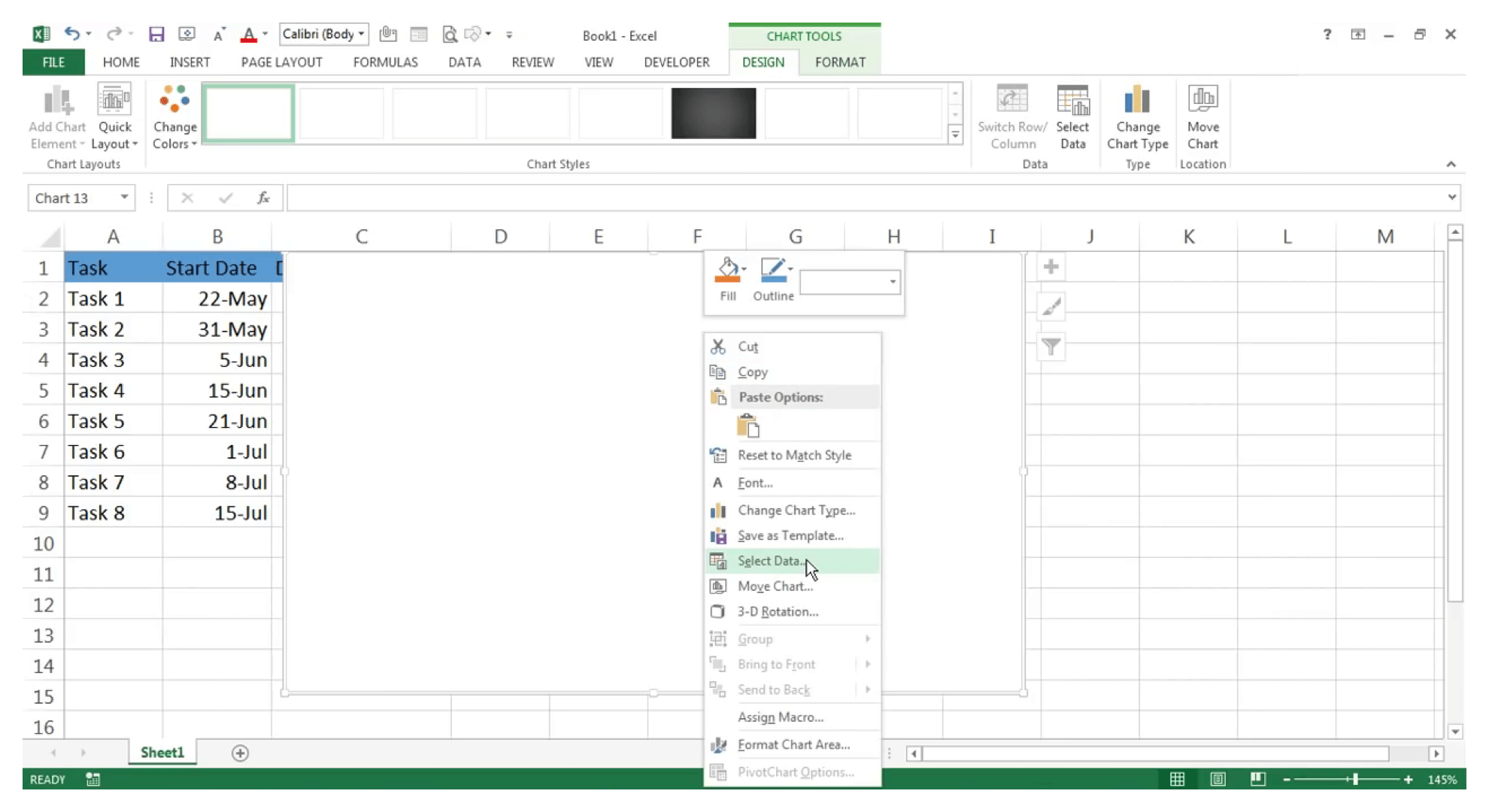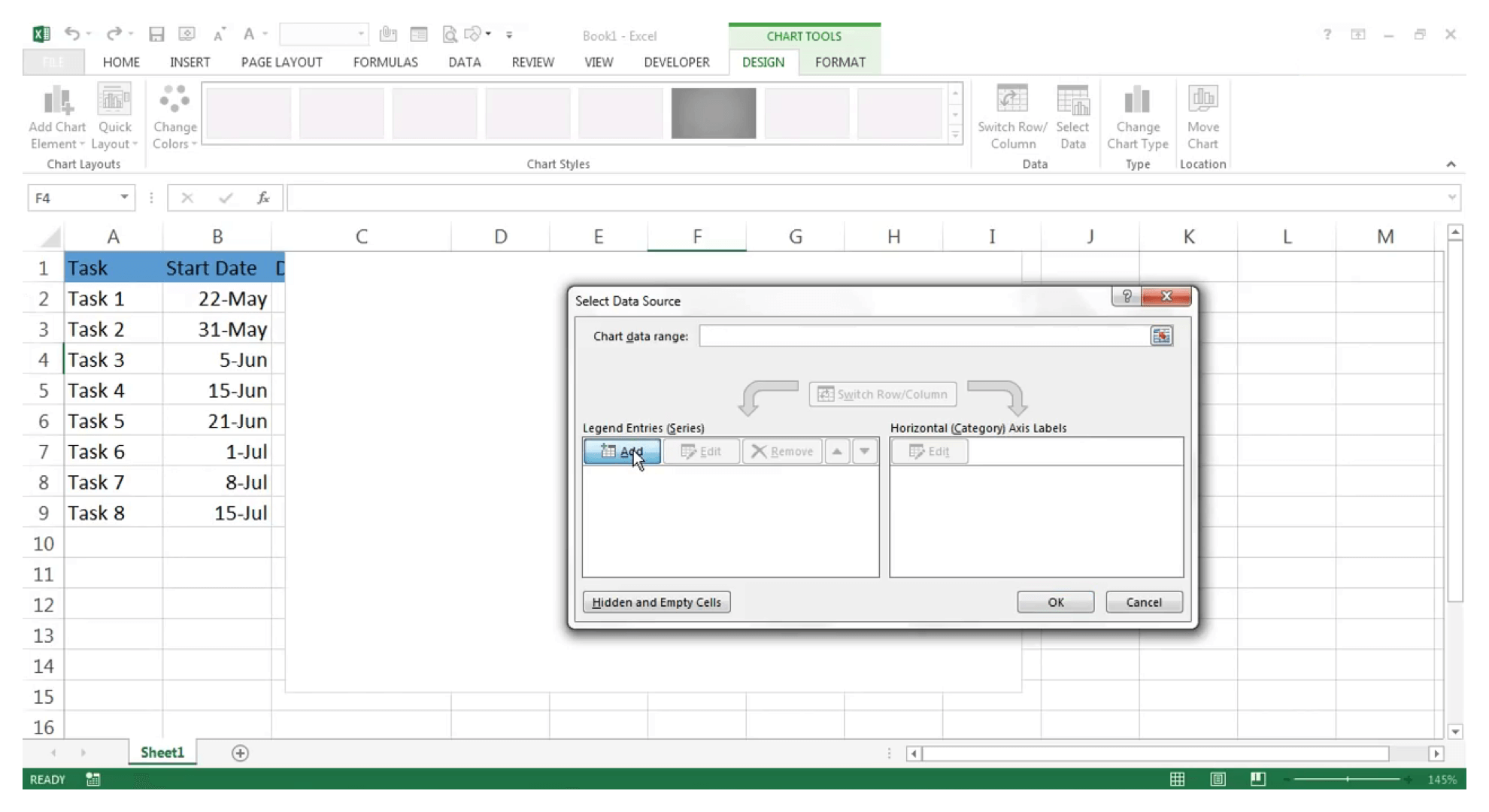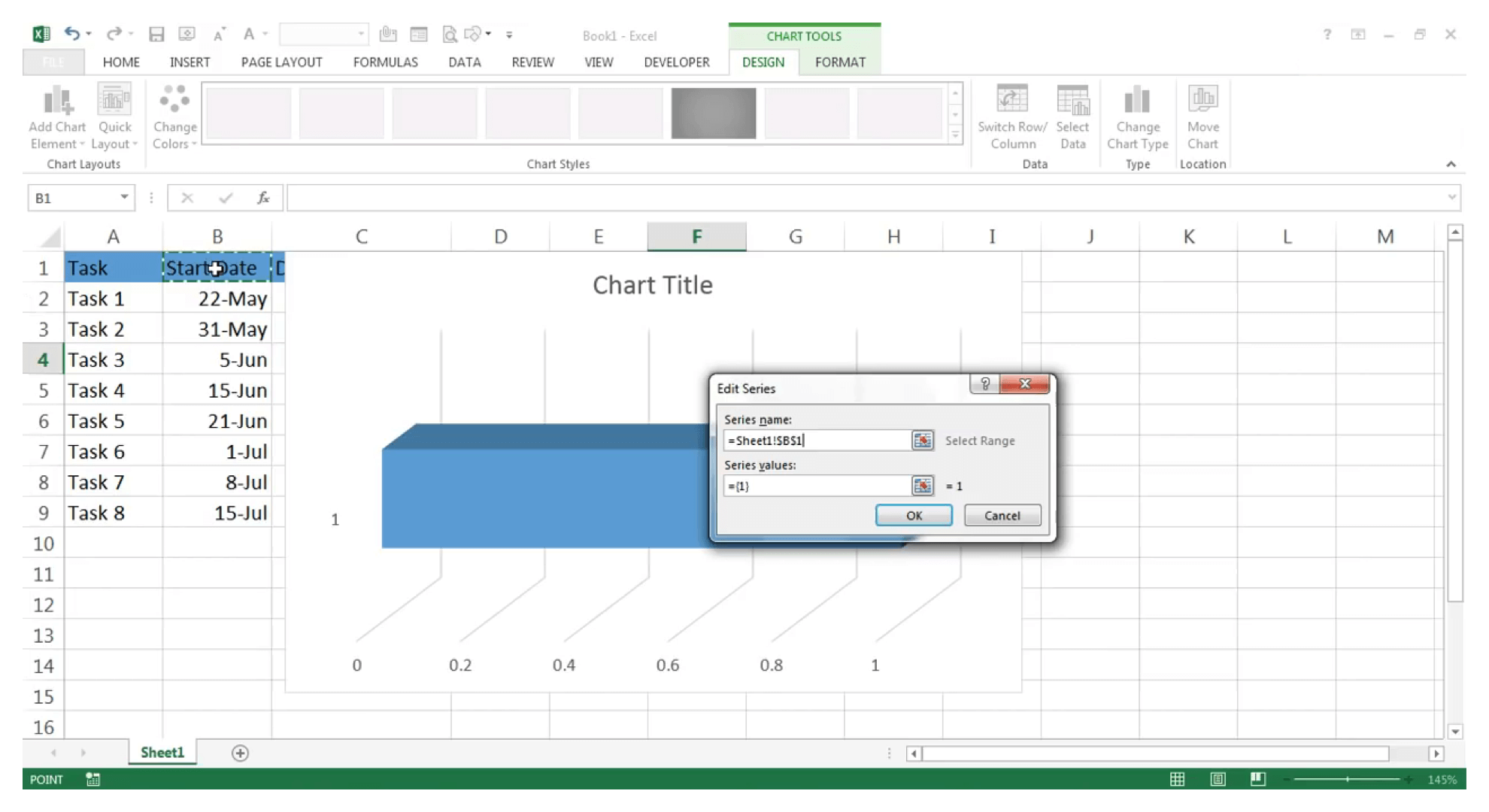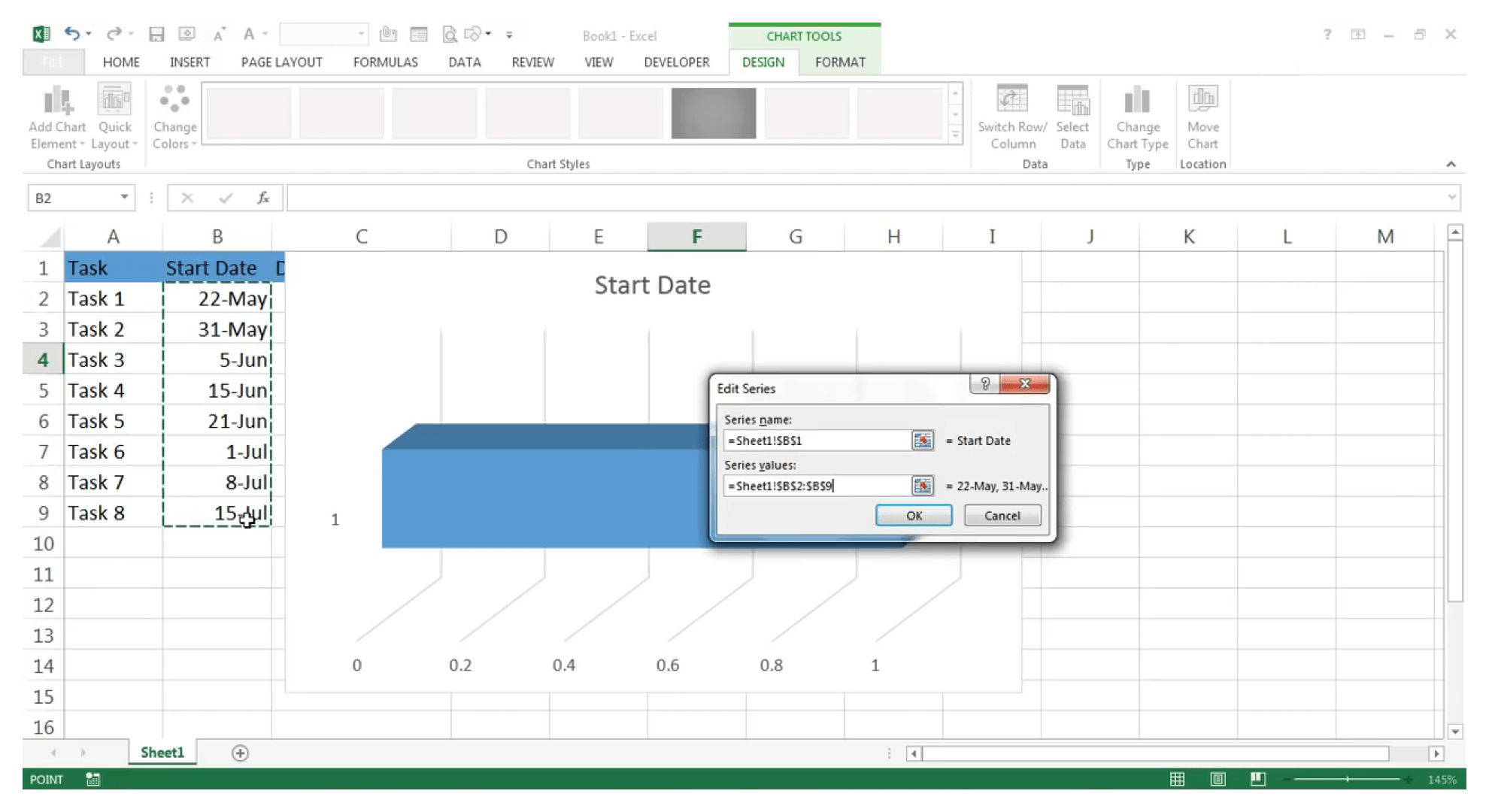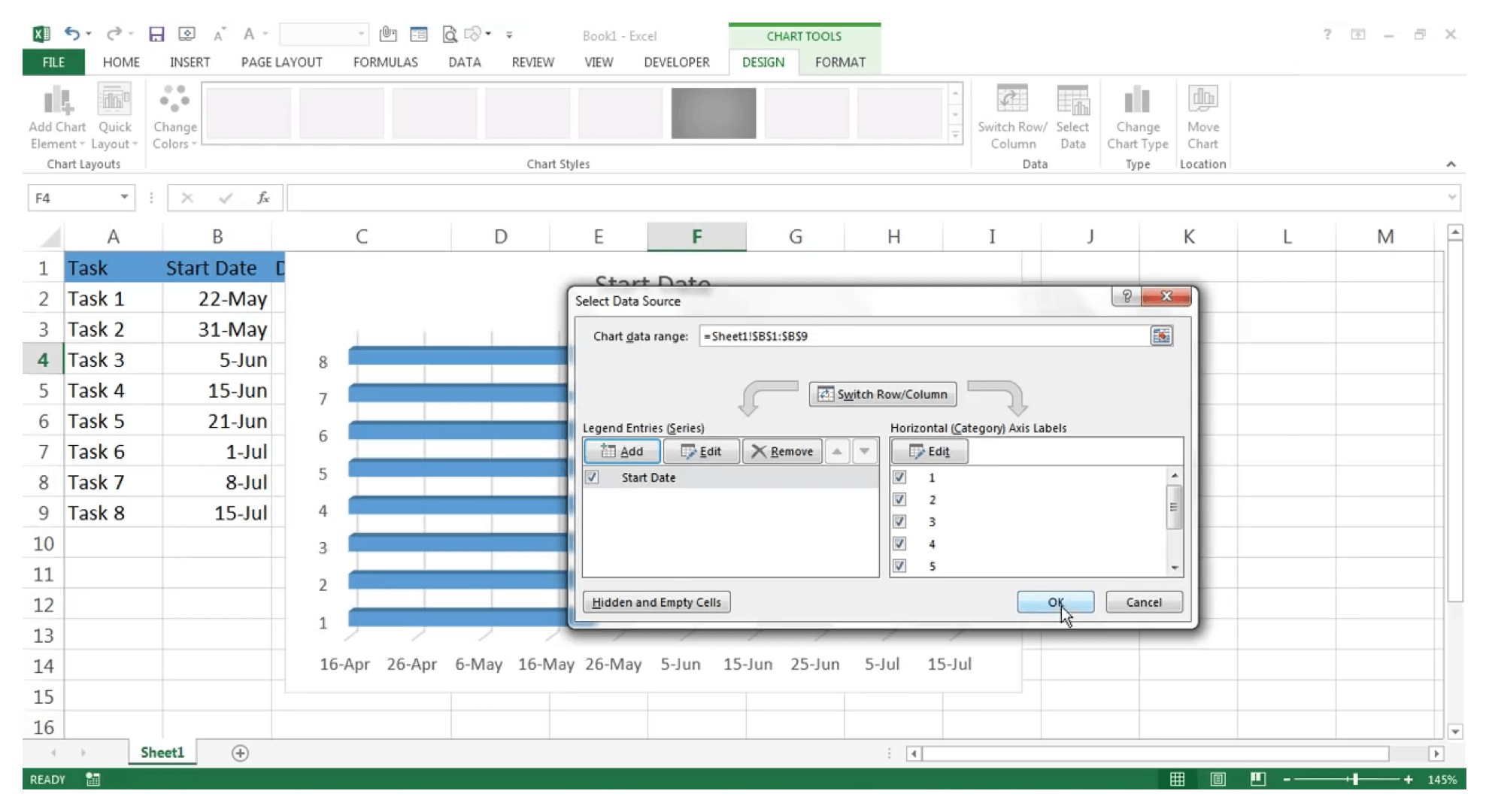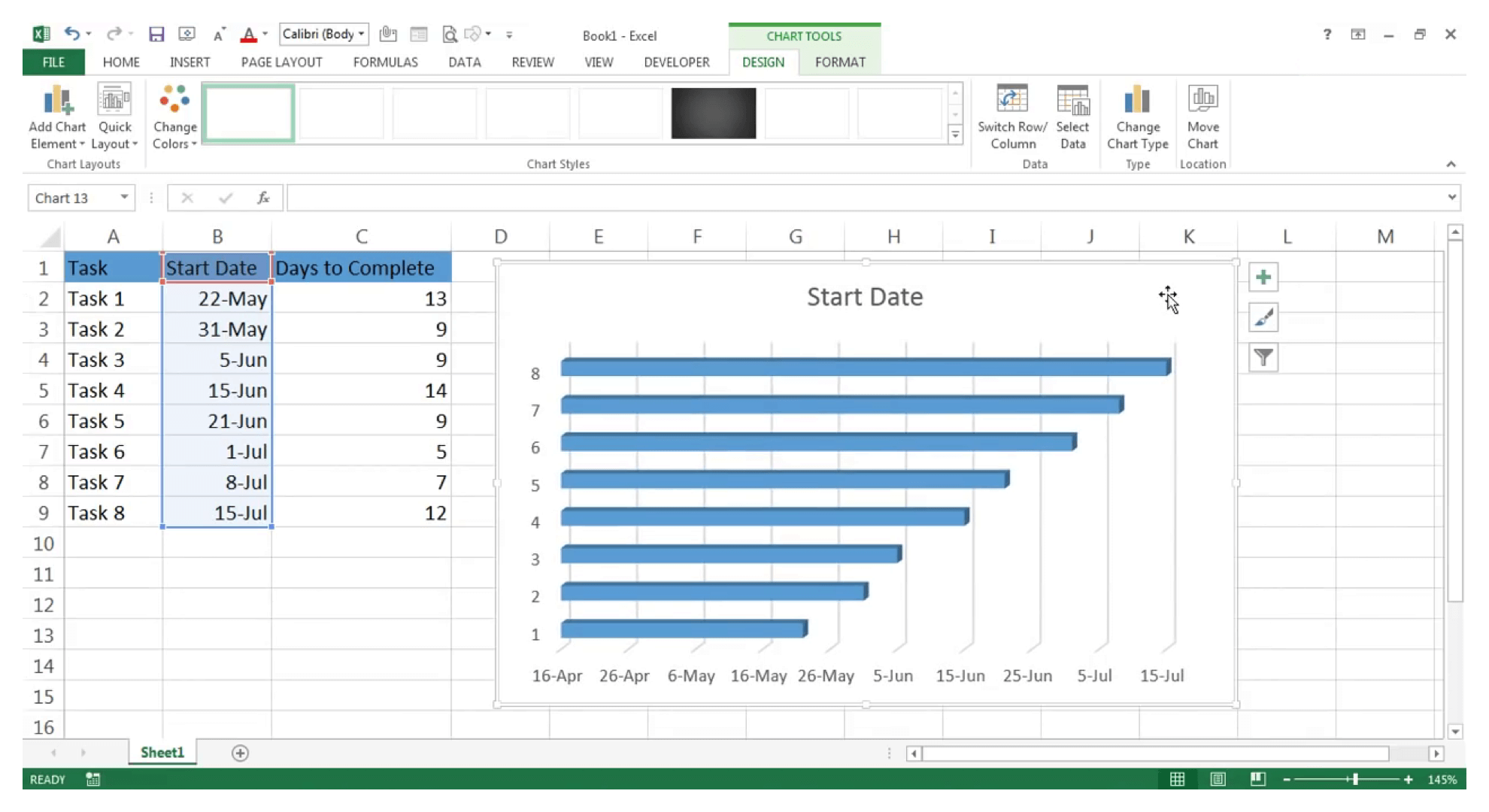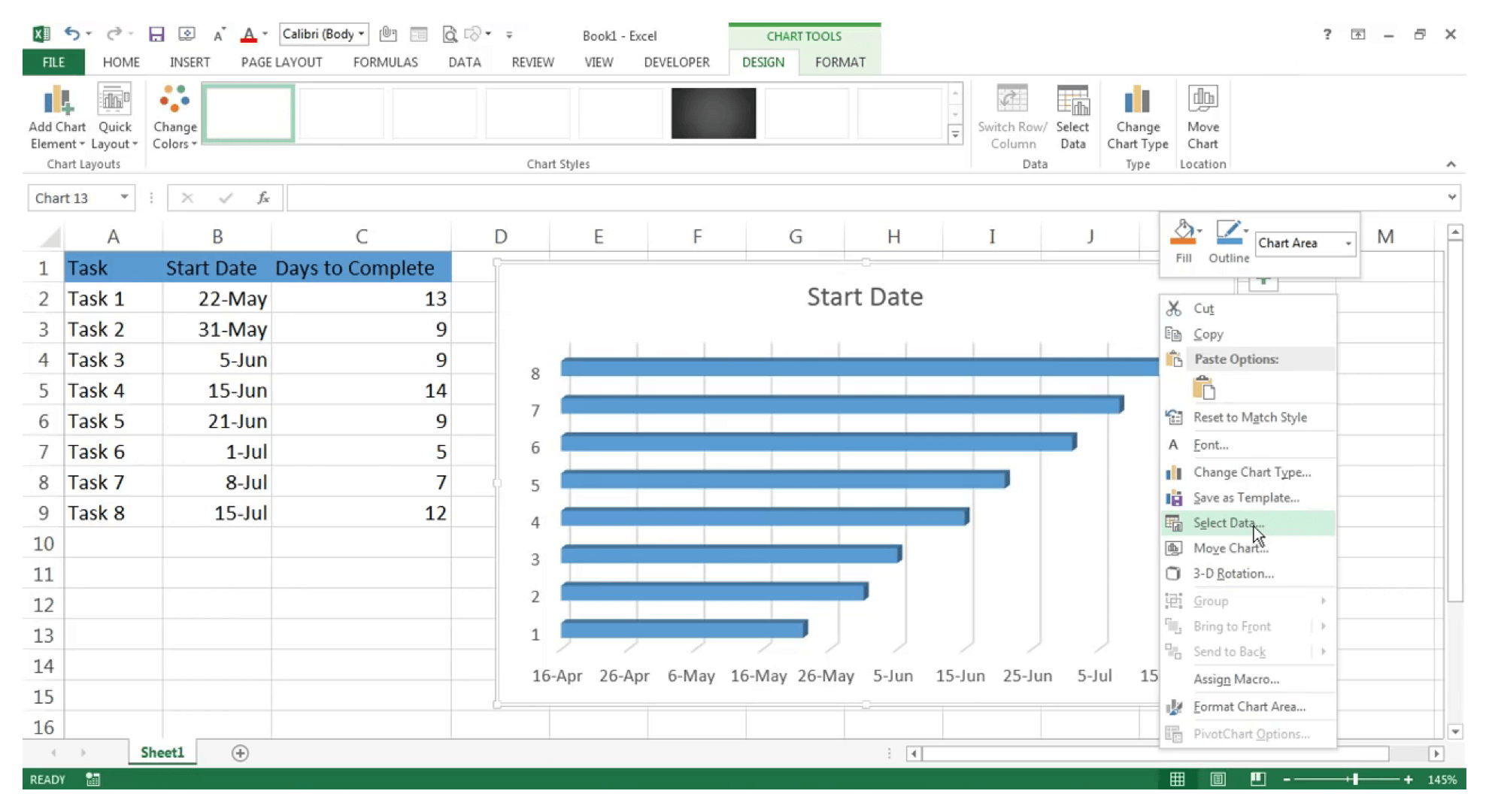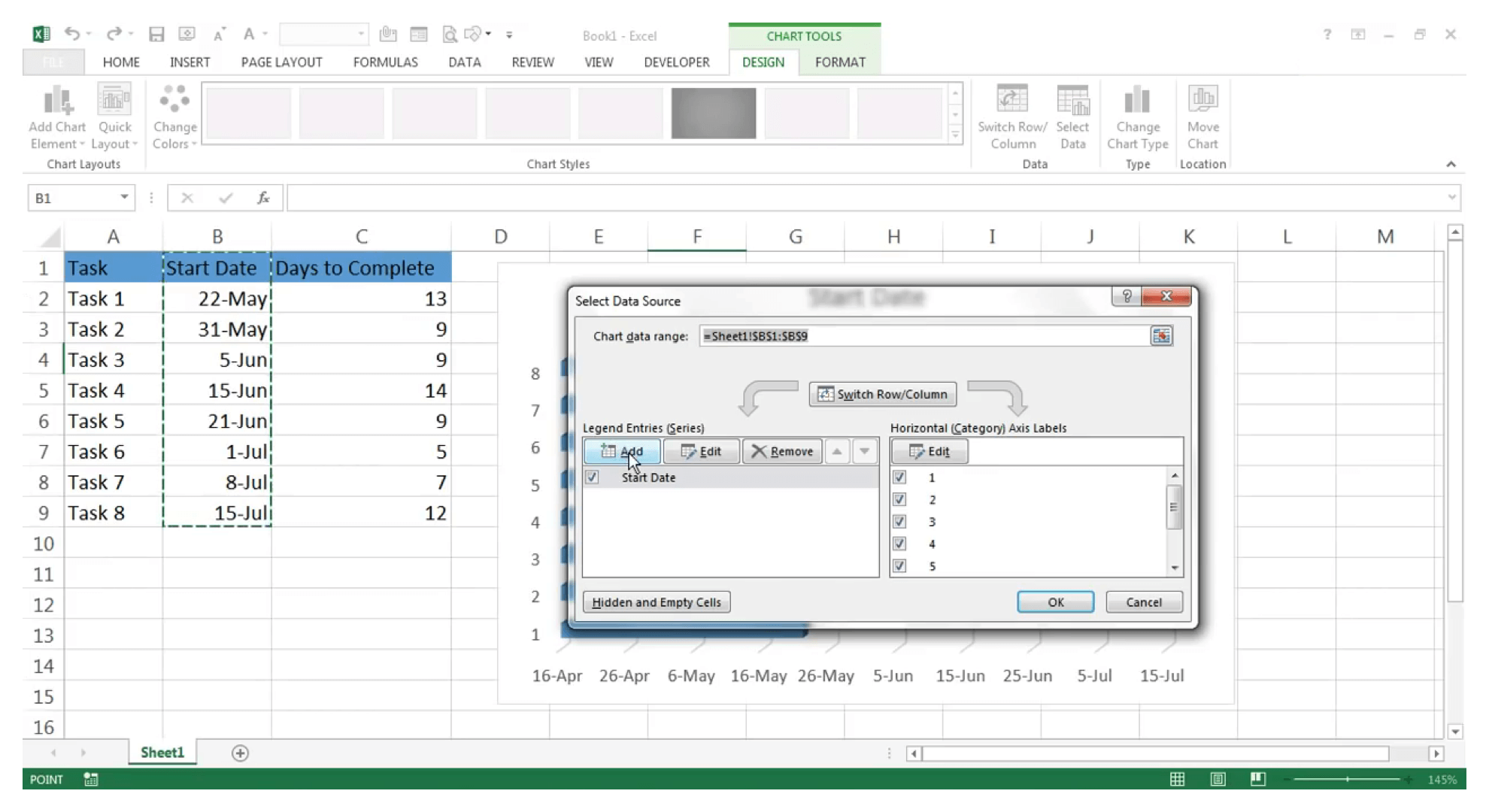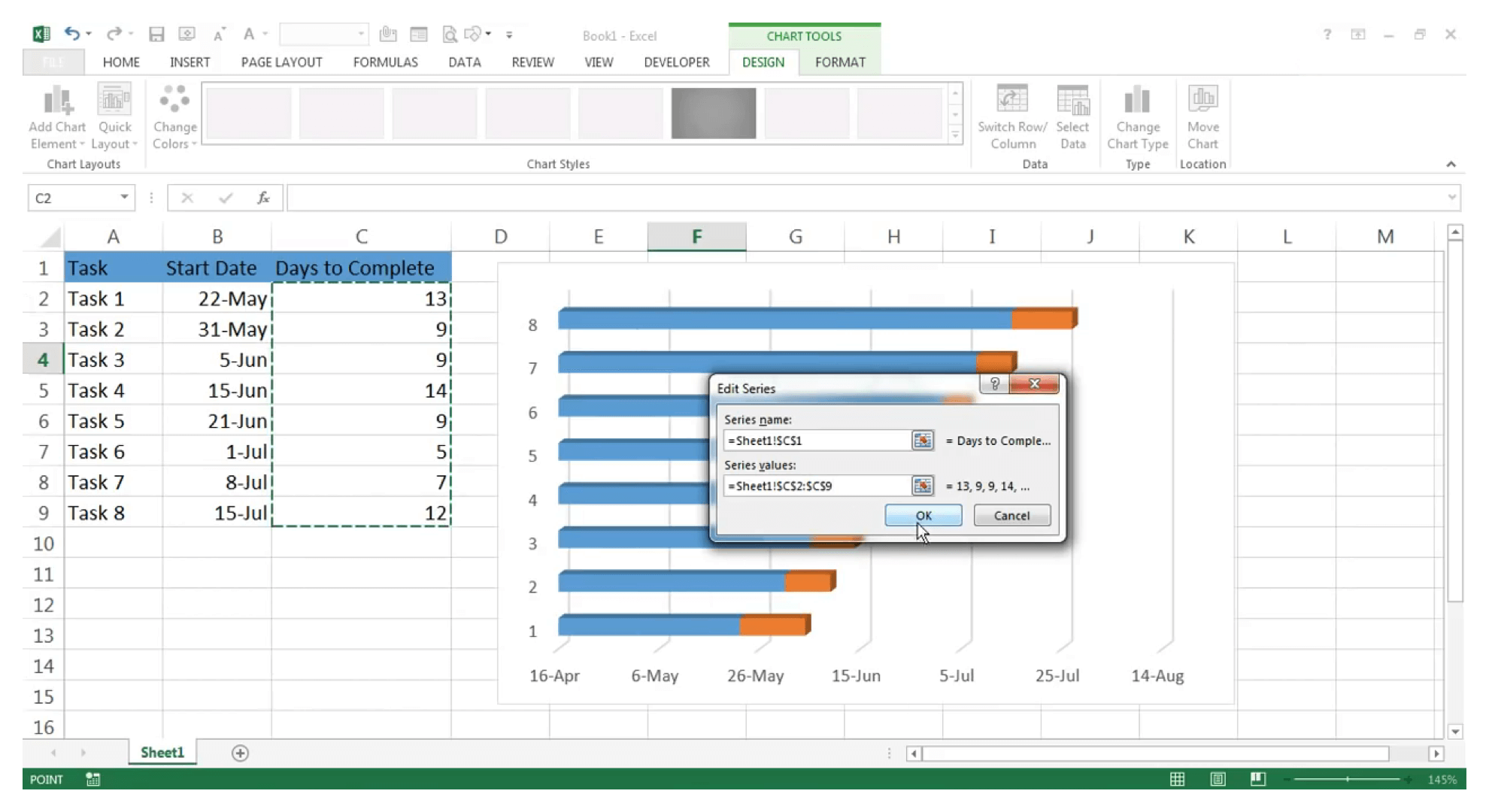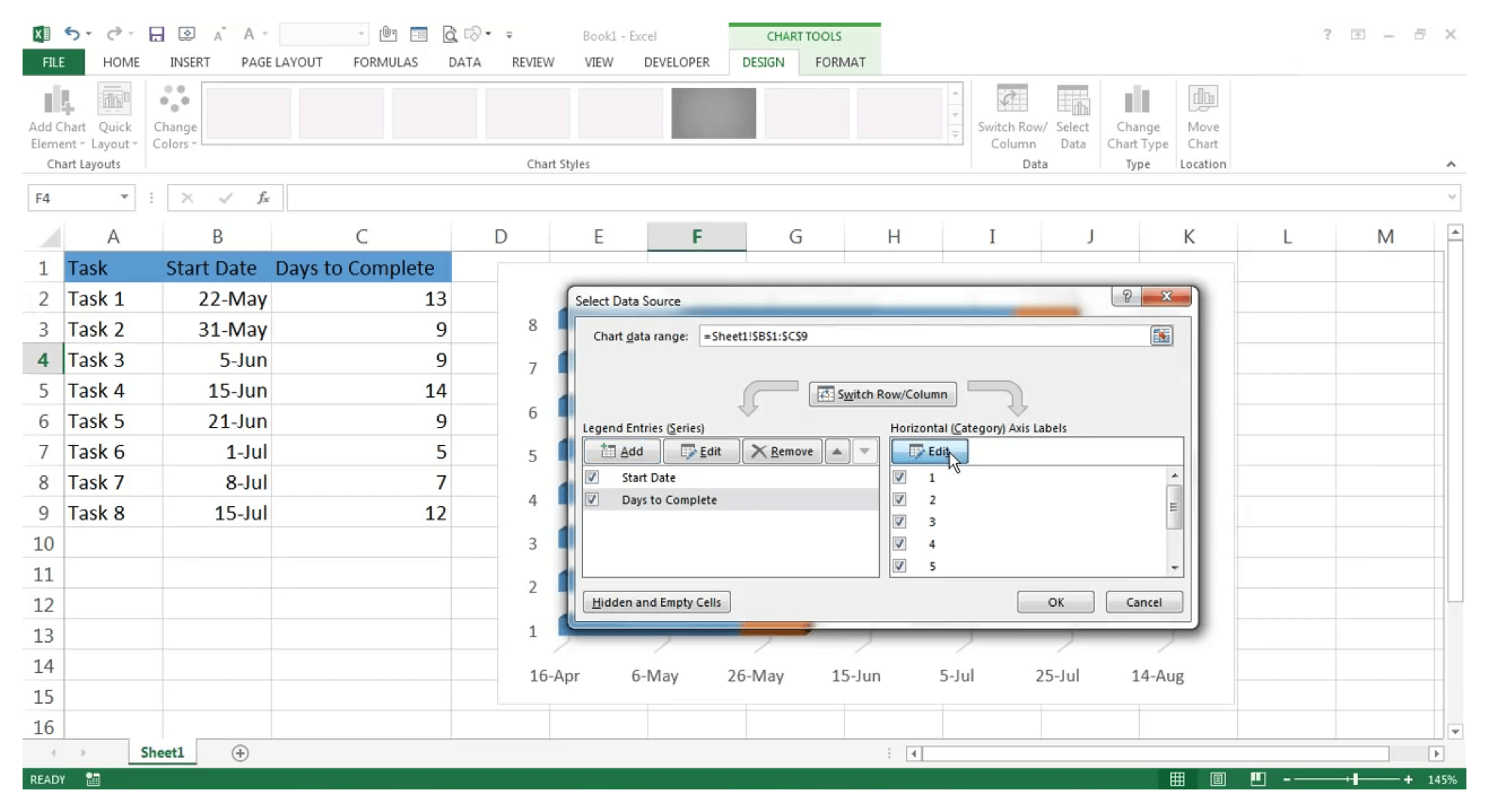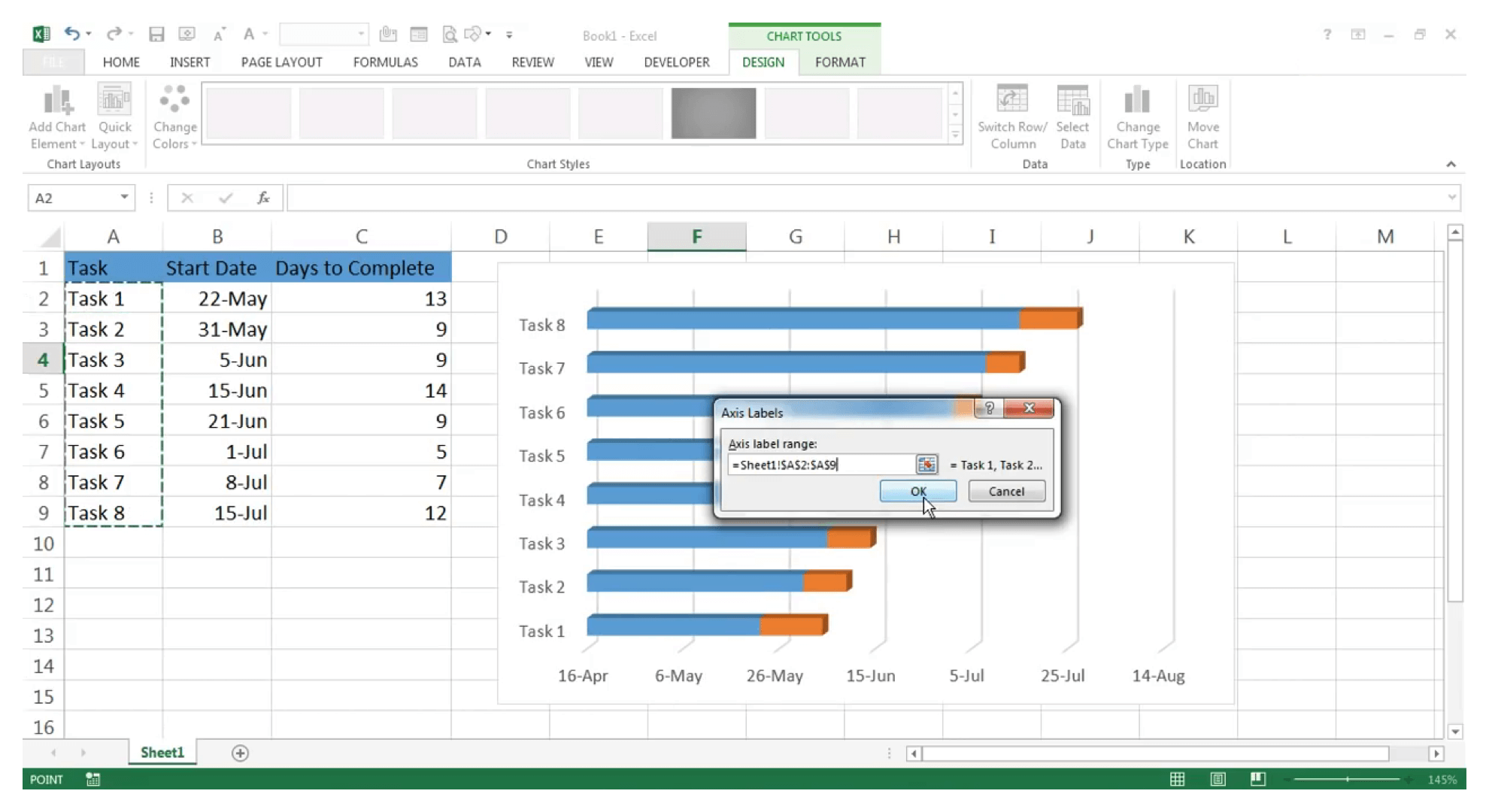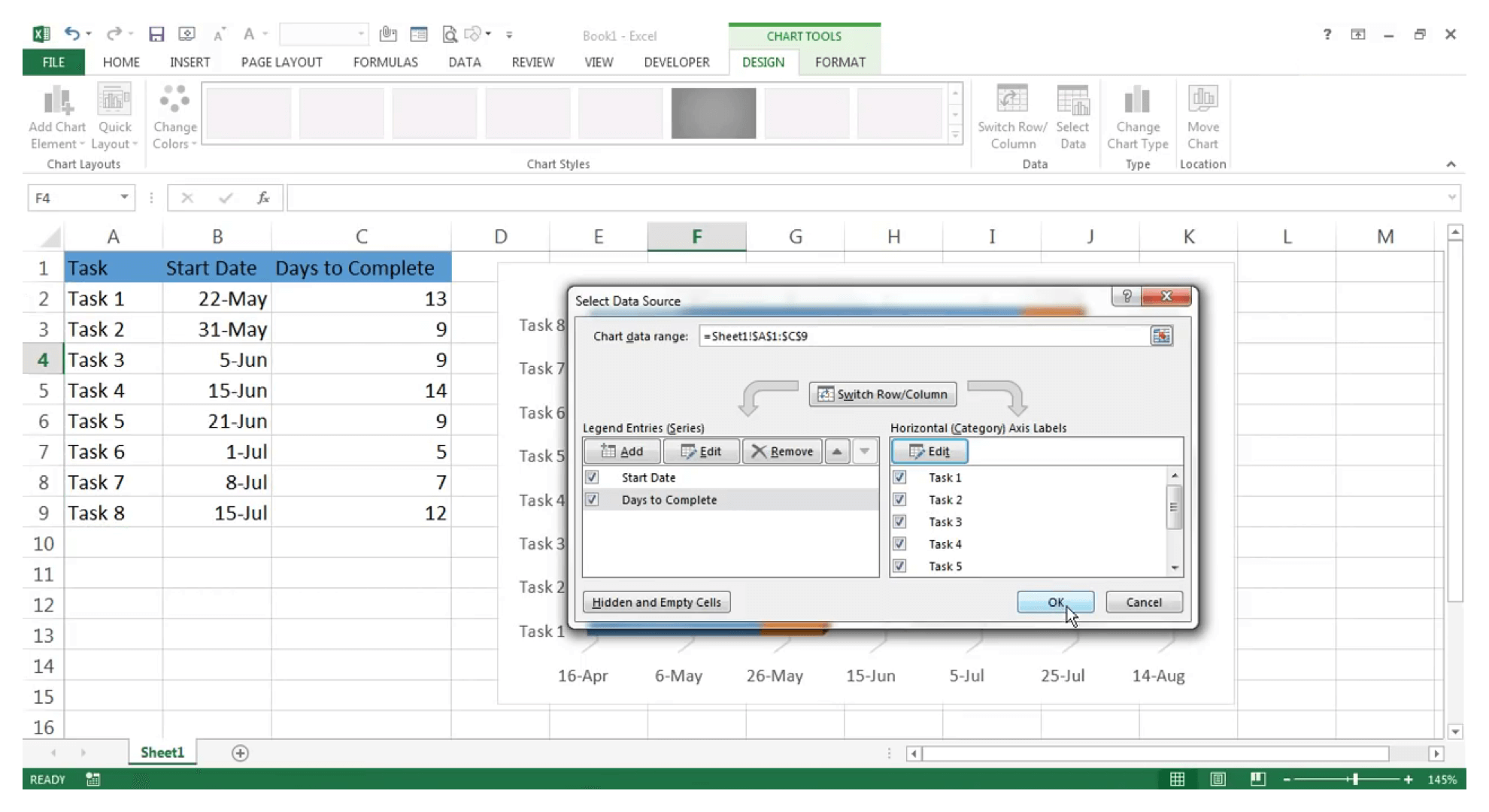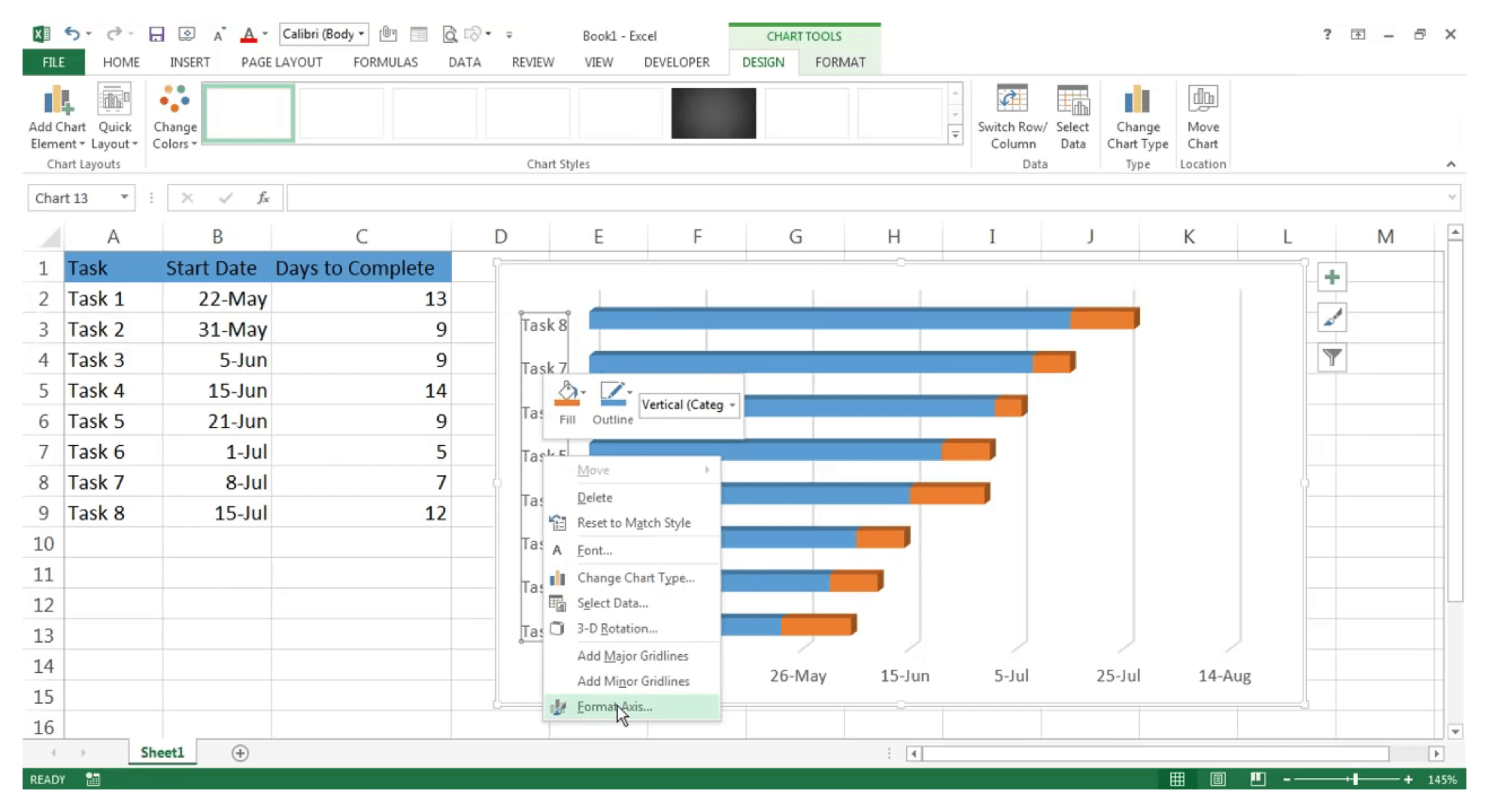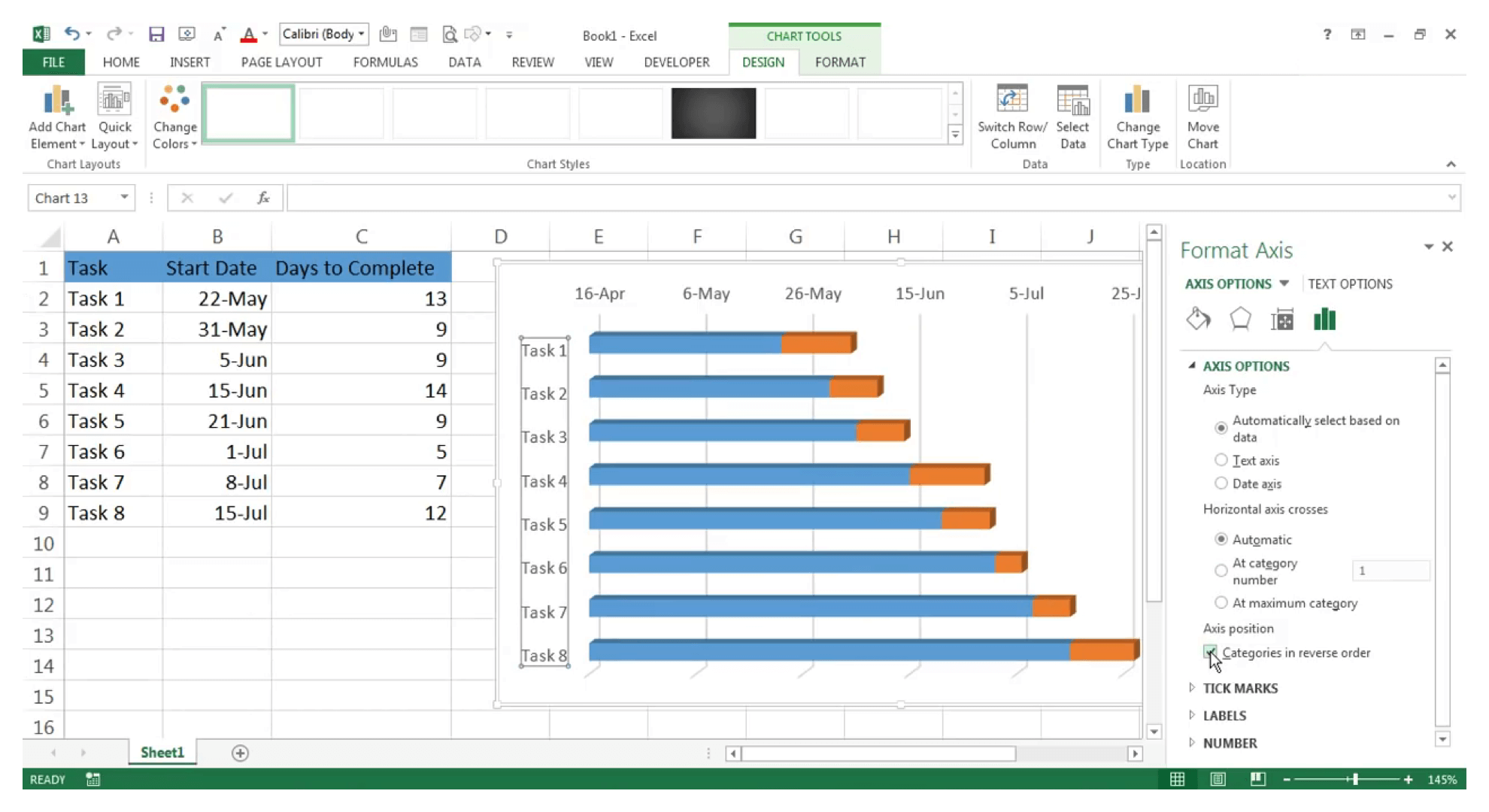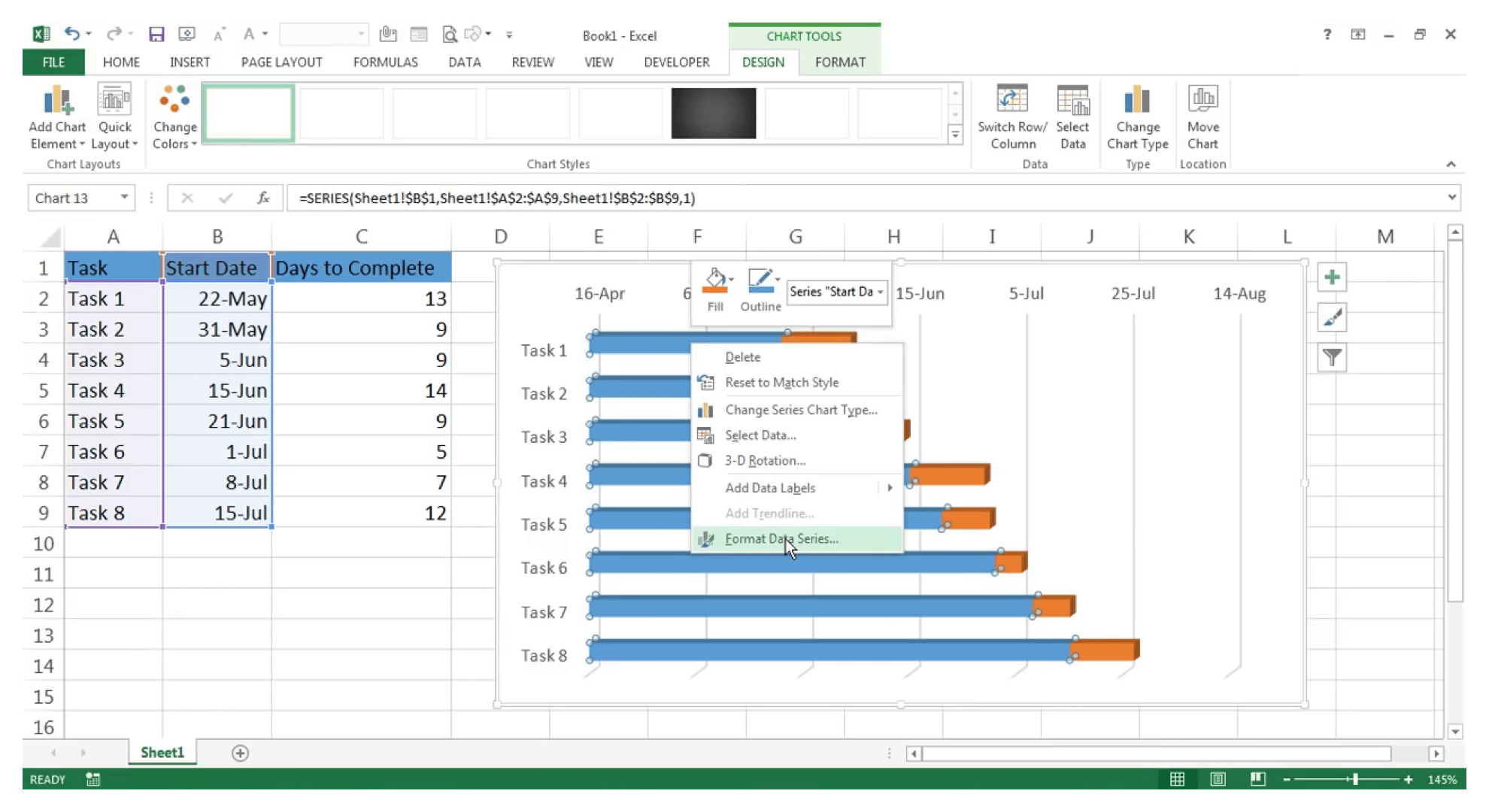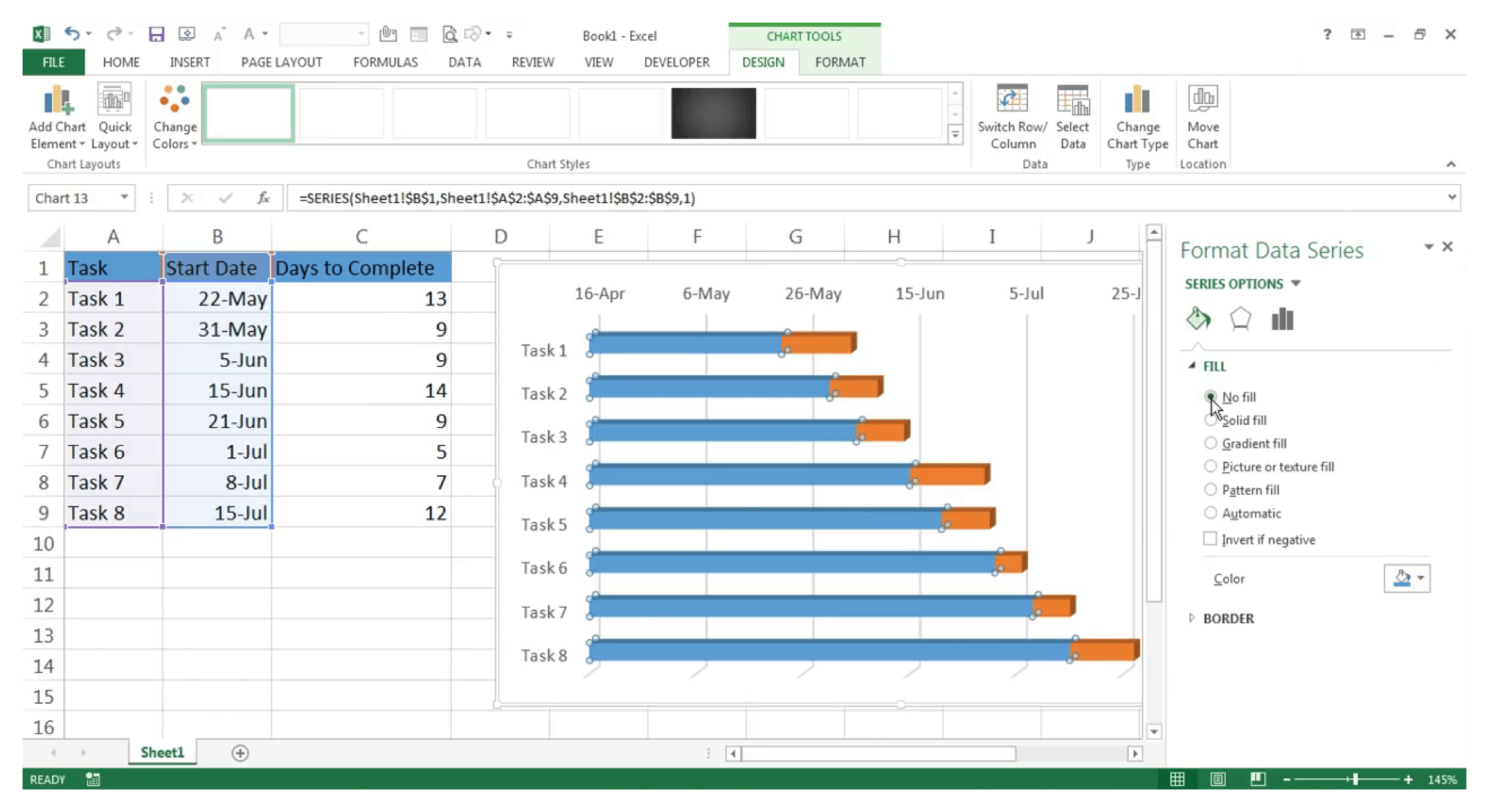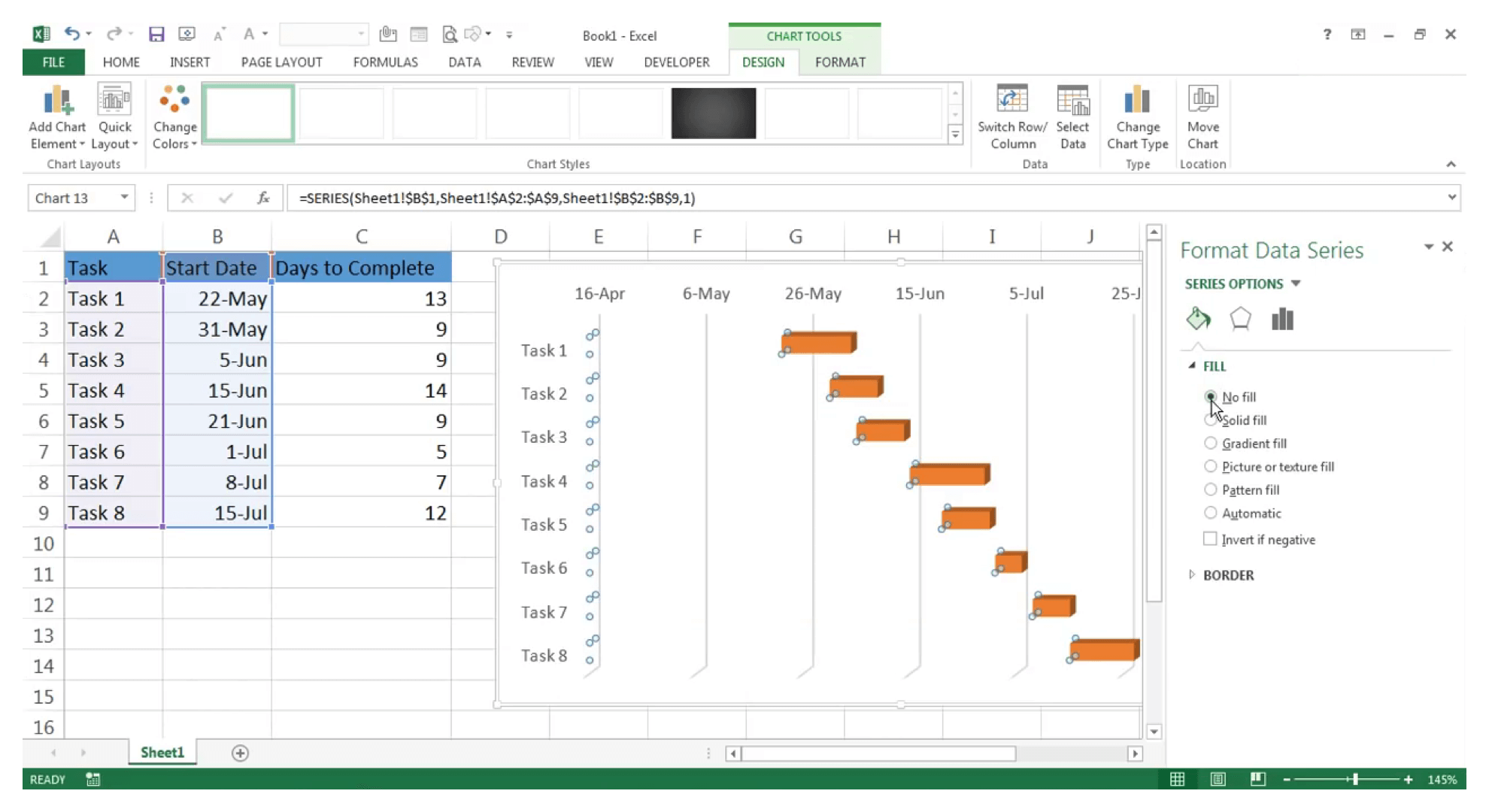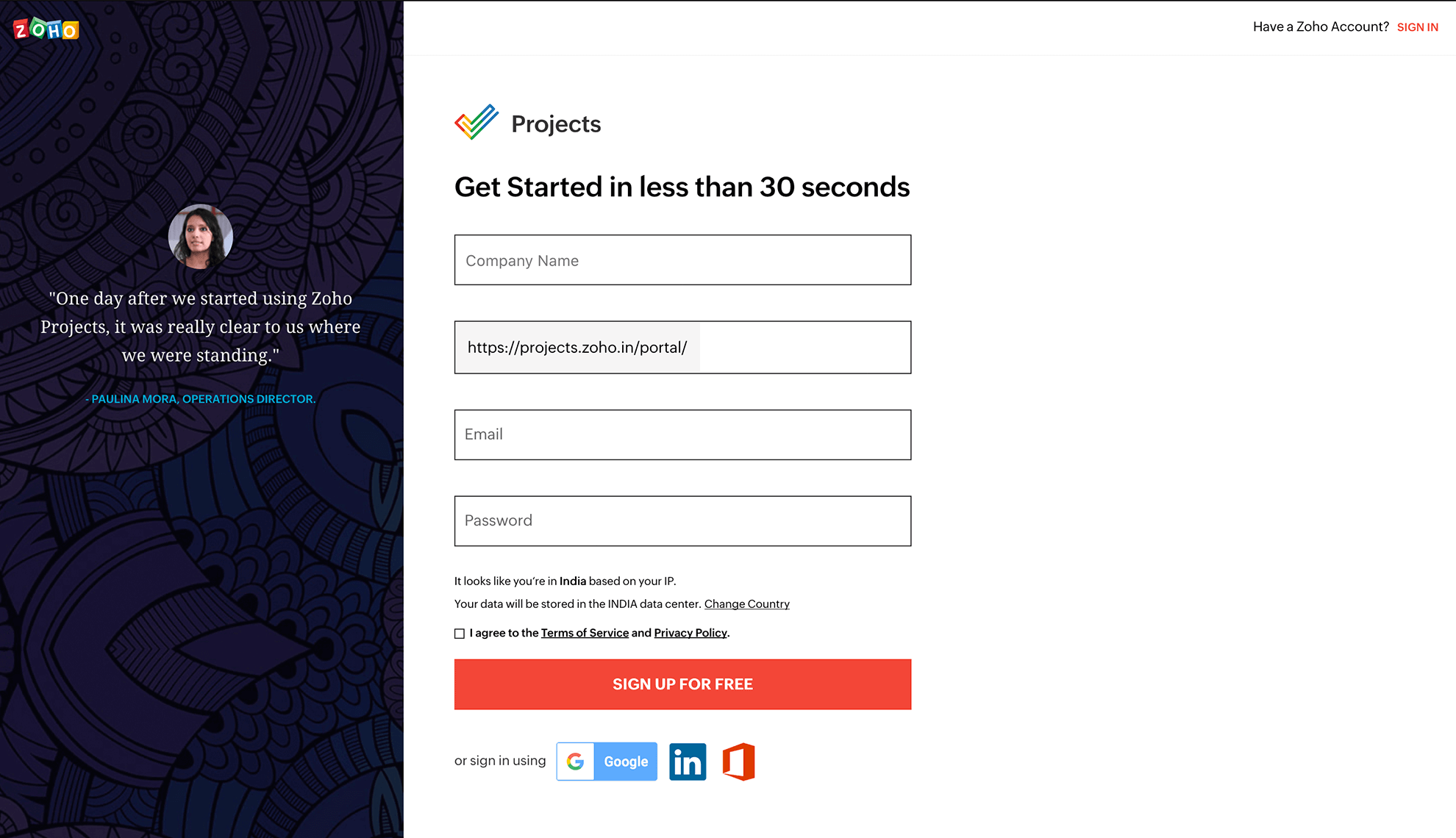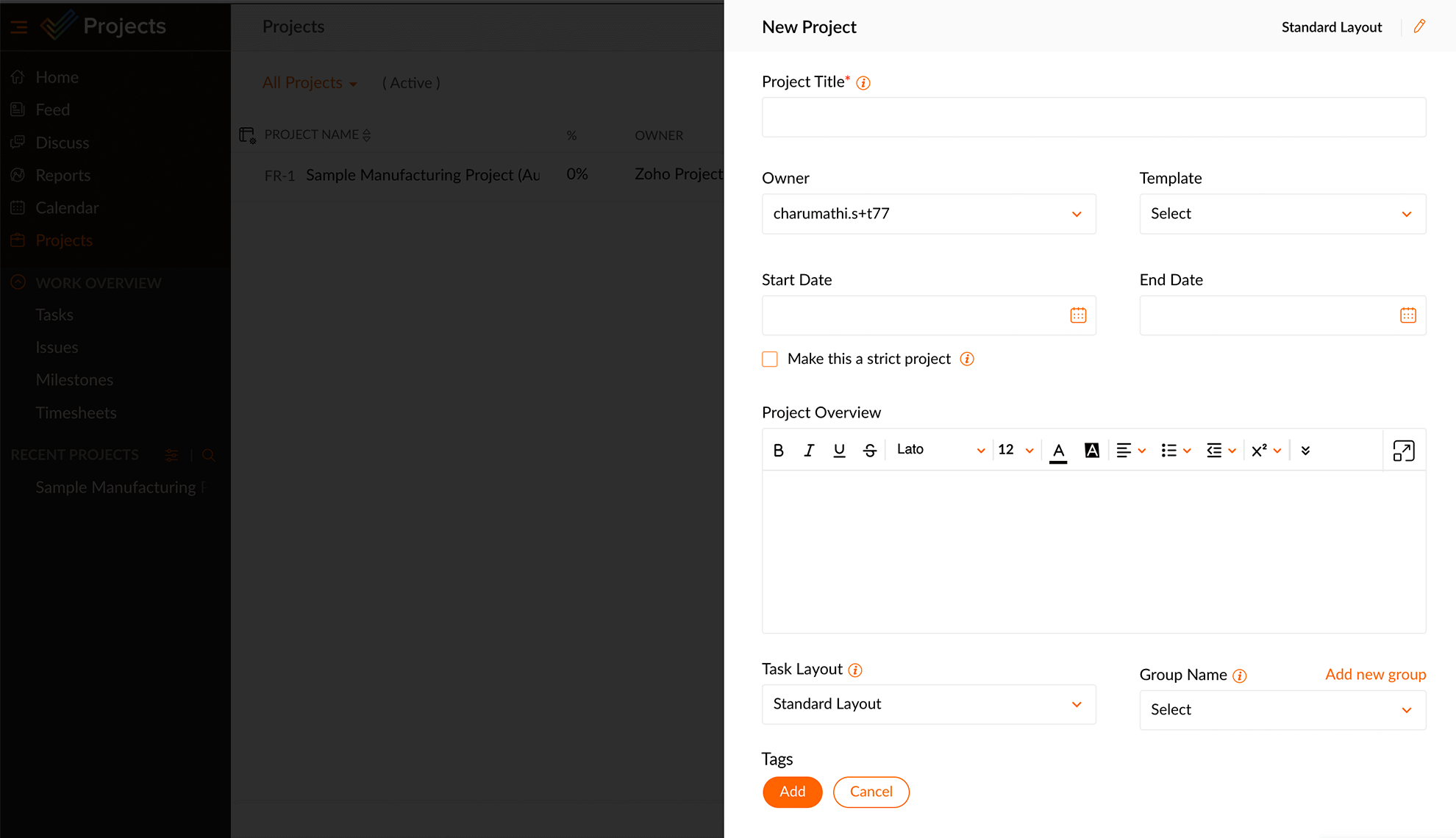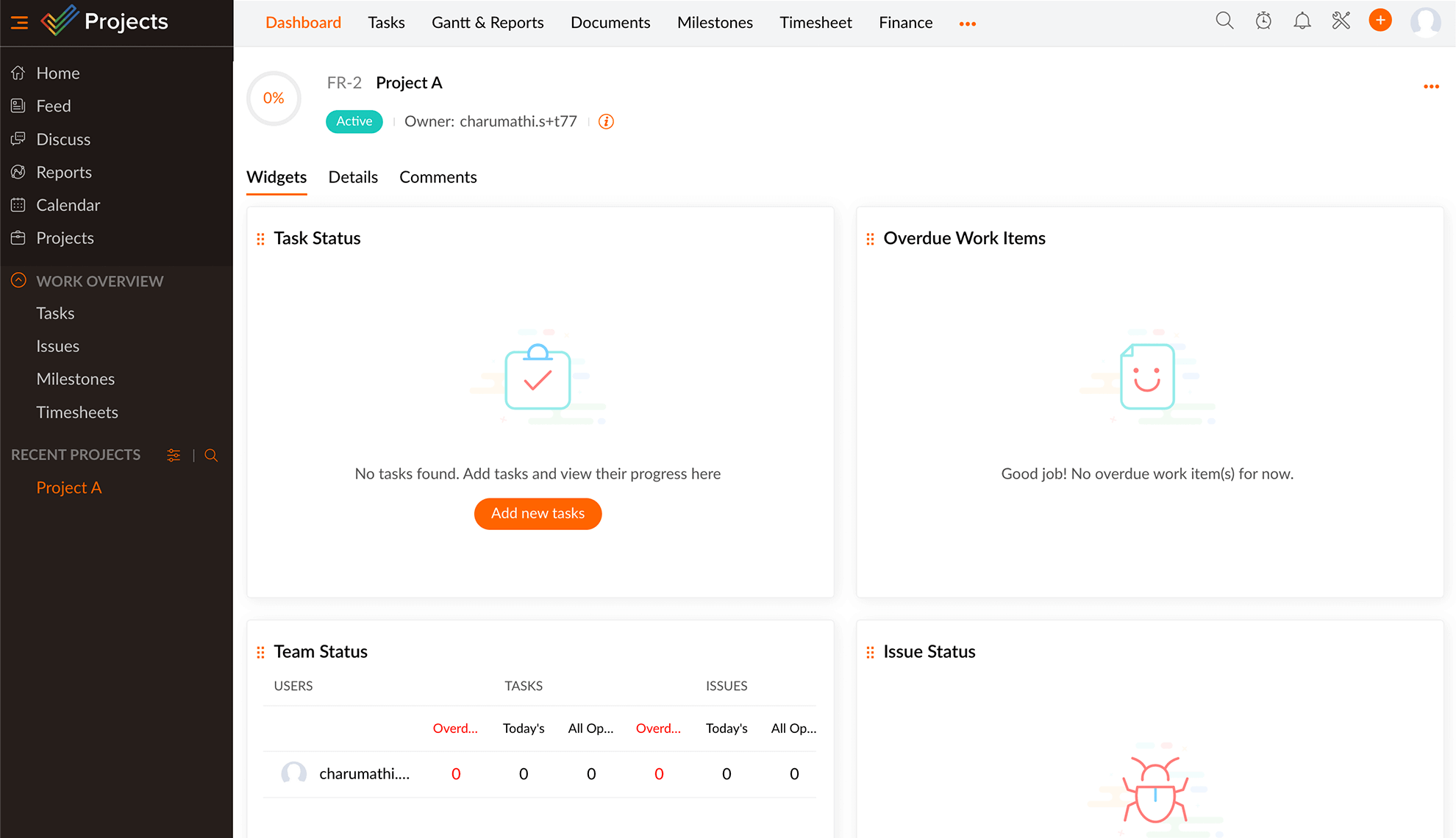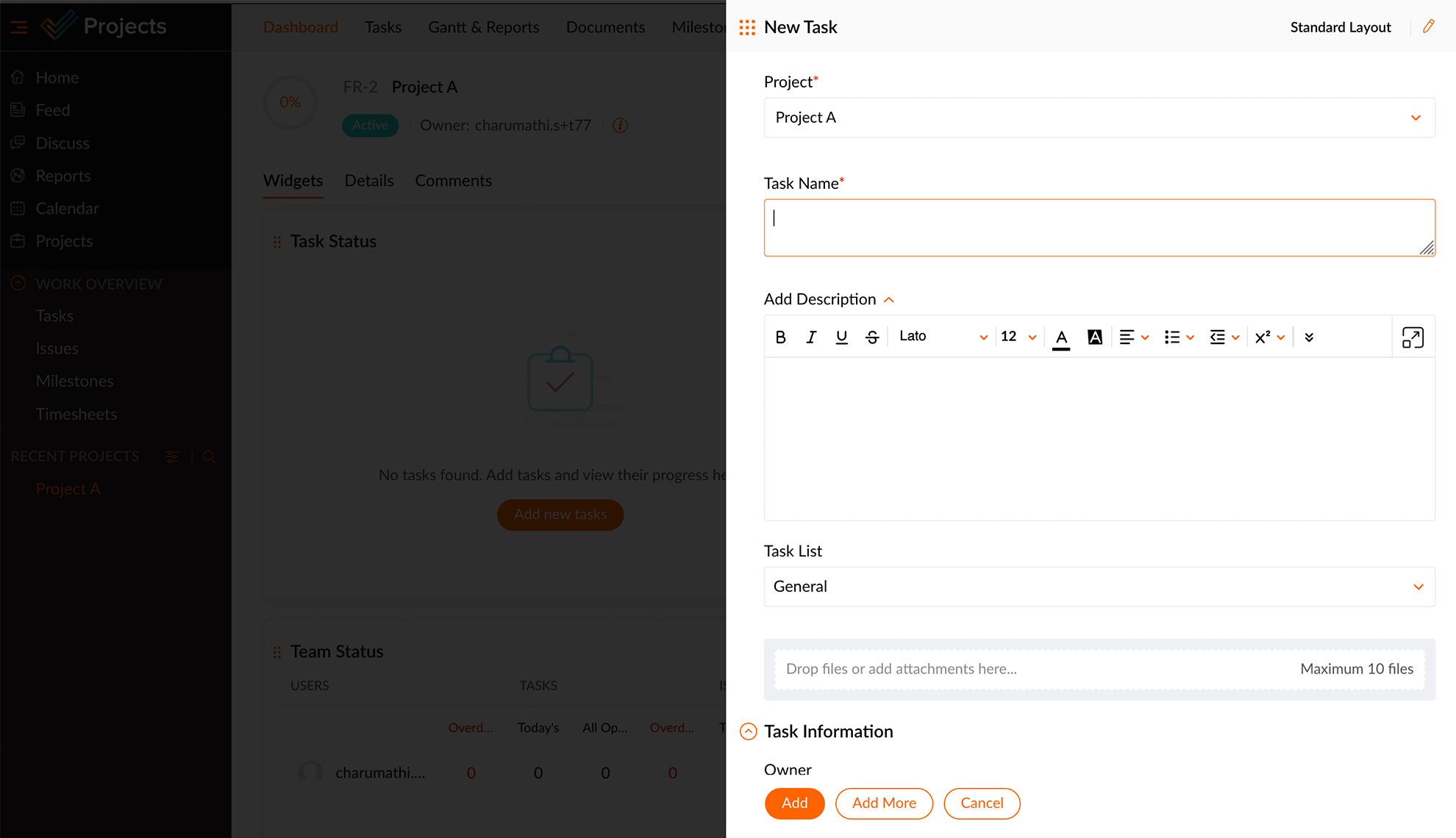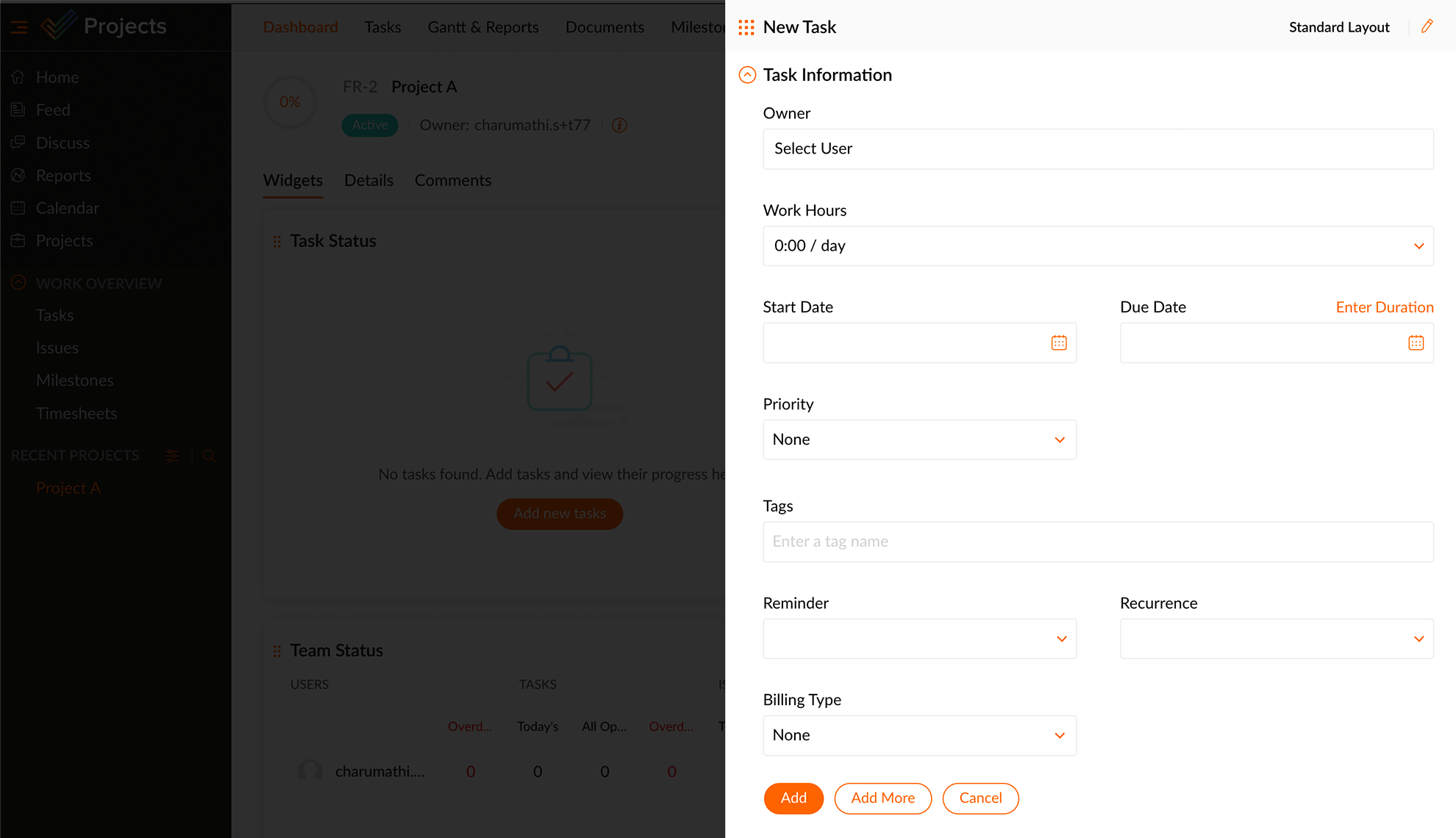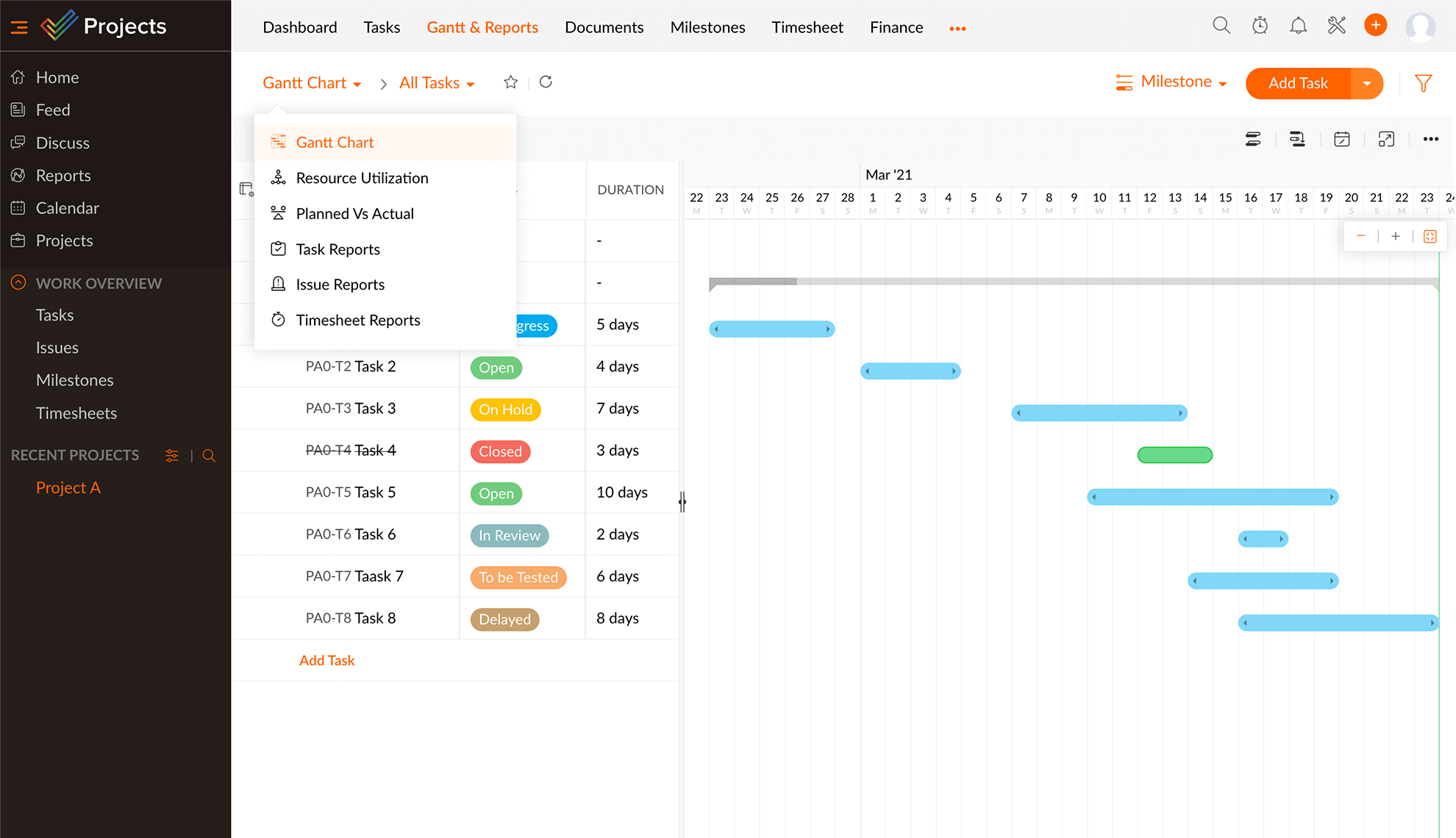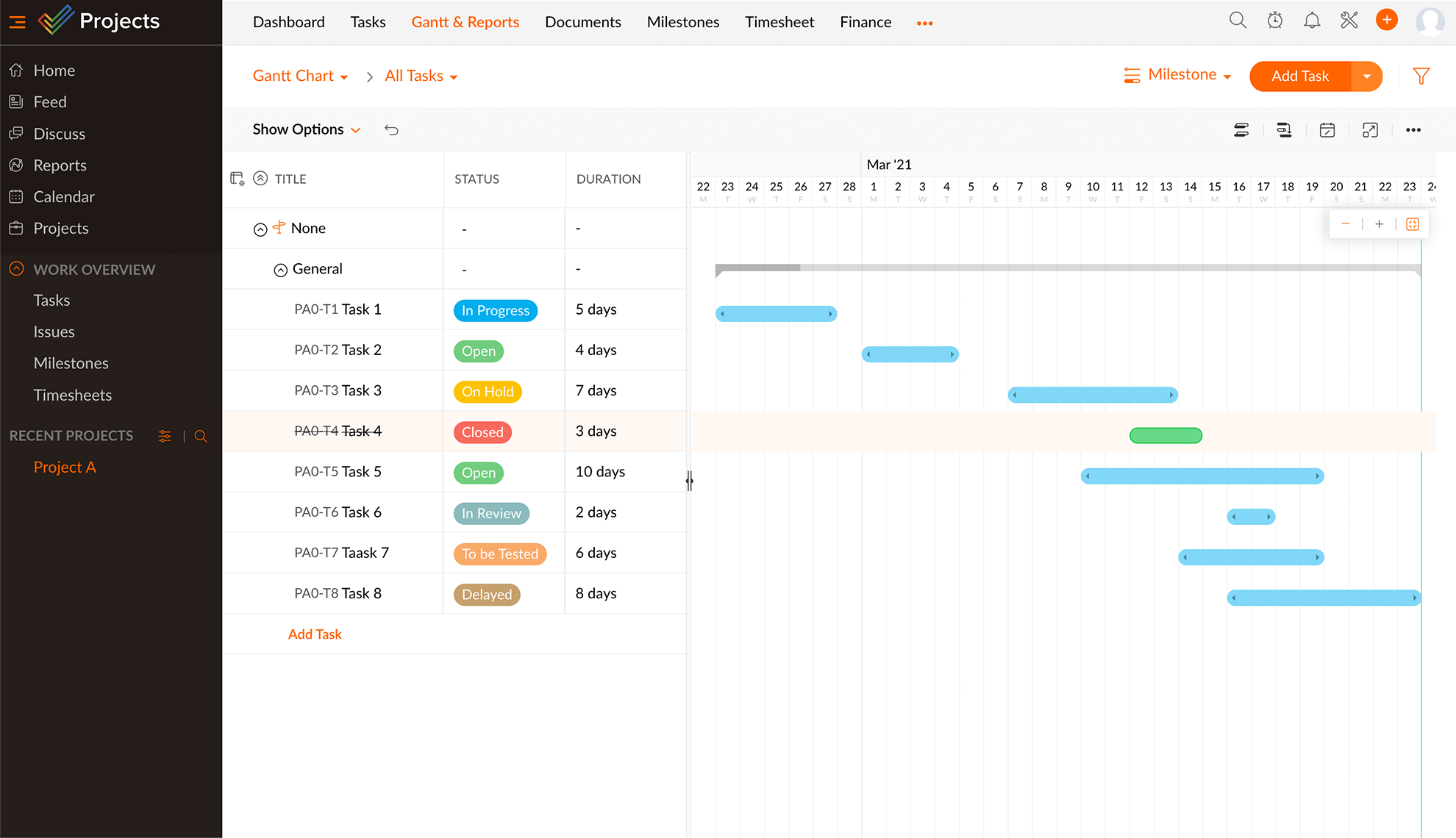Beperkingen bij het maken van Gantt-grafieken in Excel
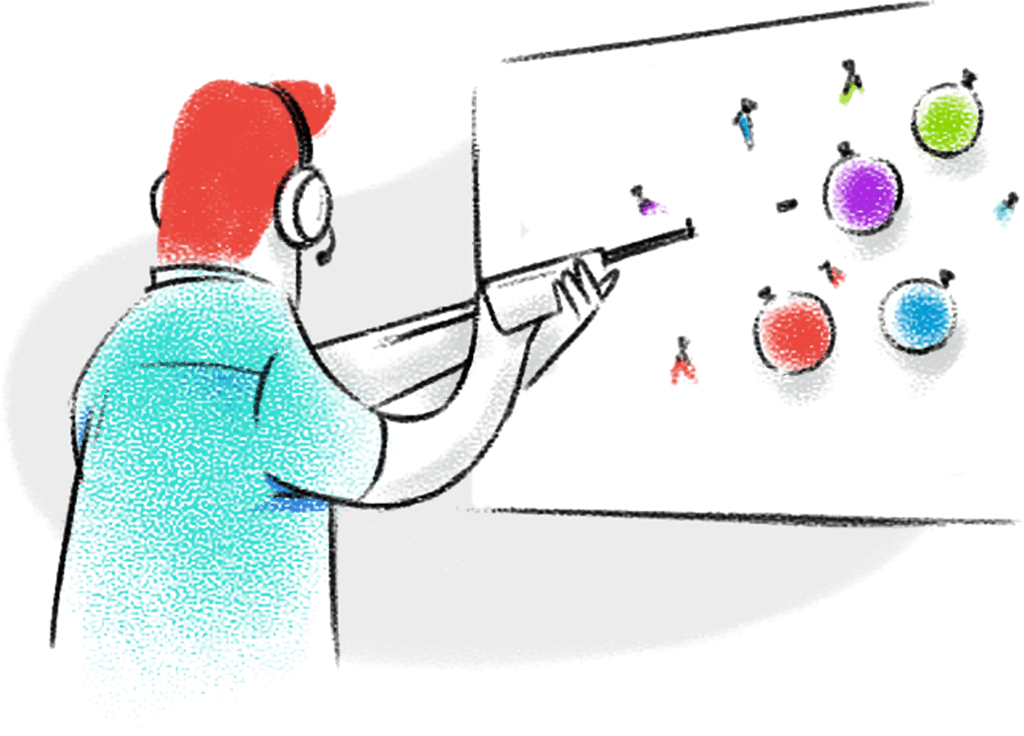
- Goed voor een klein project met een beperkt aantal taken. Bij grote projecten wordt het lastiger om de grafiek in het scherm te laten passen.
- Gantt-grafieken in Excel met afhankelijkheden worden moeilijk weergegeven in de grafiek. Het wordt zelfs nog ingewikkelder als de datums tijdens de planning ad-hoc worden gewijzigd.
- Projectleden kunnen niet tegelijkertijd werken om het werkblad met taken te vullen.
- U bent beperkt tot één weergave met Gantt-grafieken in Excel.
Waarom is Zoho Projects de beste Gantt-grafiekmaker?
Samen plannen
Eén van de pluspunten van het maken van Gantt-grafieken in Zoho Projects is dat u alles samen in realtime kunt plannen. Dus zelfs als uw baas de tijdlijn tijdens een vergadering wil wijzigen, kunt u dit in een paar seconden aanpassen en meteen zien hoe het eruit ziet. U kunt zelfs uw teamleden @vermelden in Zoho Projects. En wat dacht u van de ingebouwde chatfunctie?
Dynamische context
Het is niet slechts een visuele weergave in de Gantt-grafiekmaker van Zoho. Het is dynamisch en adaptief. U krijgt meer context; u kunt zien wie aan het project werkt en wat de voortgang is. Met het intuïtieve kleurcoderingssysteem in onze software voor Gantt-grafieken ziet u welke taken zijn voltooid, nog worden uitgevoerd of te laat zijn. Als u op een taak klikt, krijgt u meer details en kunt u ook, rechtstreeks in het deelvenster met de details, een opmerking plaatsen.
Taken koppelen met afhankelijkheden
Sommige taken zijn verbonden. Sommige taken moeten tegelijk met andere taken worden uitgevoerd. Sommige taken moet voor, of juist na een andere taak worden voltooid. Breng ze allemaal visueel in kaart met de afhankelijkheden die beschikbaar zijn in onze software voor Gantt-grafieken. Zoho Projects ondersteunt vier soorten taakafhankelijkheden. Klikken, slepen en klaar!
Analyseren en aanpassen
Basislijn geeft u een vergelijking tussen de verwachte en werkelijke weergave van uw tijdlijn. Bij Kritiek pad ziet u precies welke taken prioriteit moeten krijgen om een project te voltooien. Slack toont u de beschikbare buffertijd in uw tijdlijn. Met deze tools kunt u uw projectplan terugkijken, effectief resources toewijzen en meteen tijd en geld besparen.
Gebruiksvriendelijk
Alle opties en tools binnen handbereik. U hoeft niet meer door menu's te ploeteren om die ene verborgen knop te vinden. In Zoho Projects krijgt u wat u ziet. En natuurlijk staan we, rechtstreeks vanuit de software, 24 uur per dag, 5 dagen per week klaar als u hulp nodig hebt. U kunt ook eenvoudig xls-taken in bulk importeren en direct uw Gantt-grafiek bekijken!
- 01 - Samen plannen
- 02 - Dynamische context
- 03 - Taken koppelen met afhankelijkheden
- 04 - Analyseren en aanpassen
- 05 - Gebruiksvriendelijk
Meer dan 3 miljoen mensen
wereldwijd vertrouwen op ons. Dat kunt u ook!