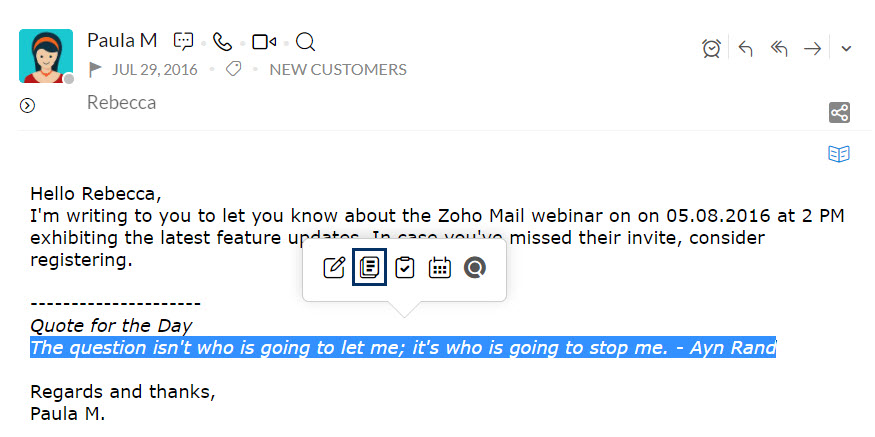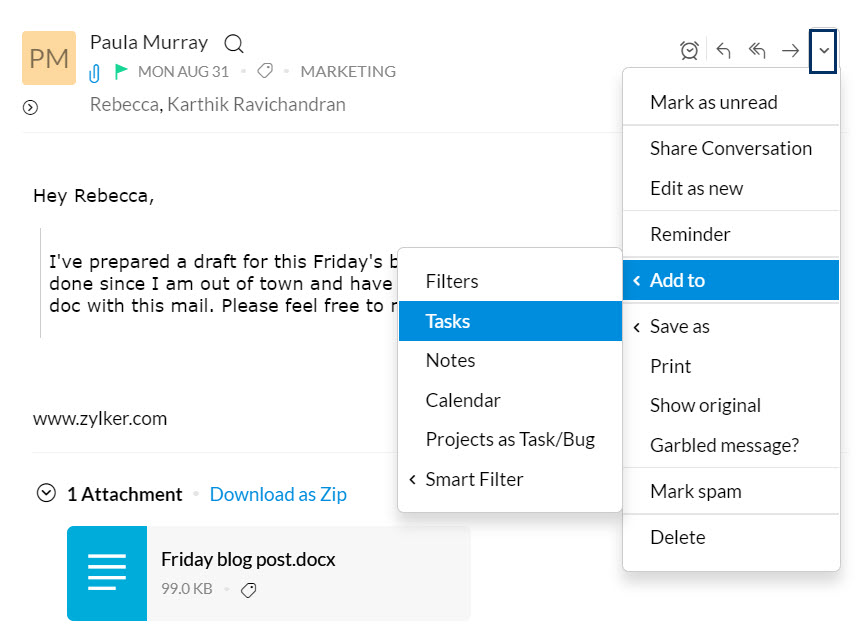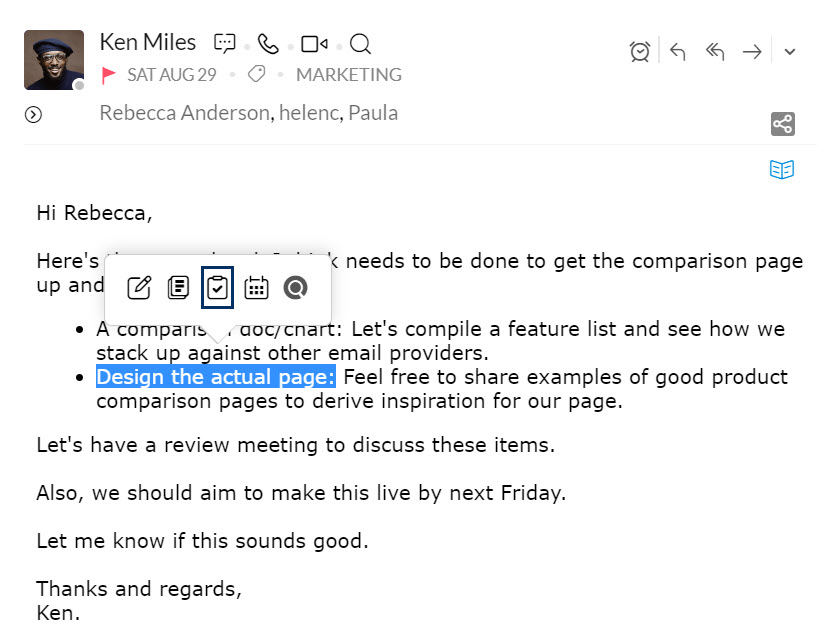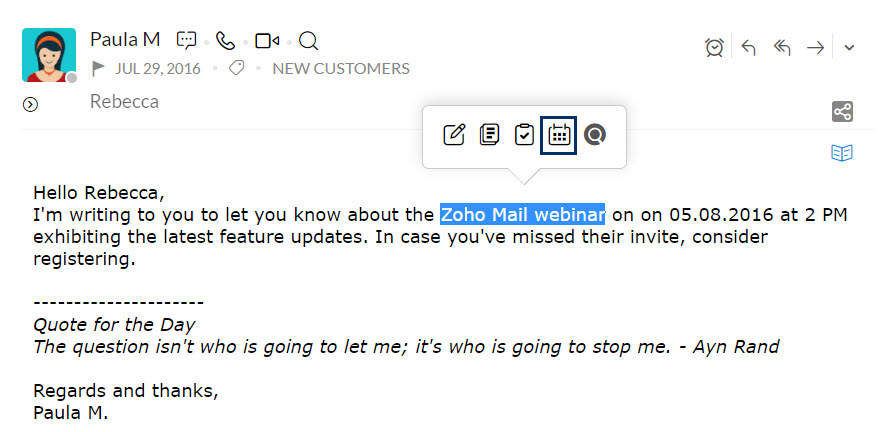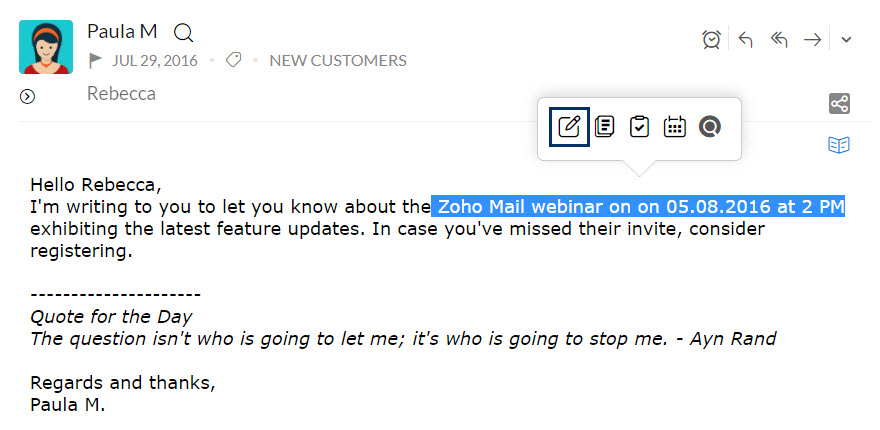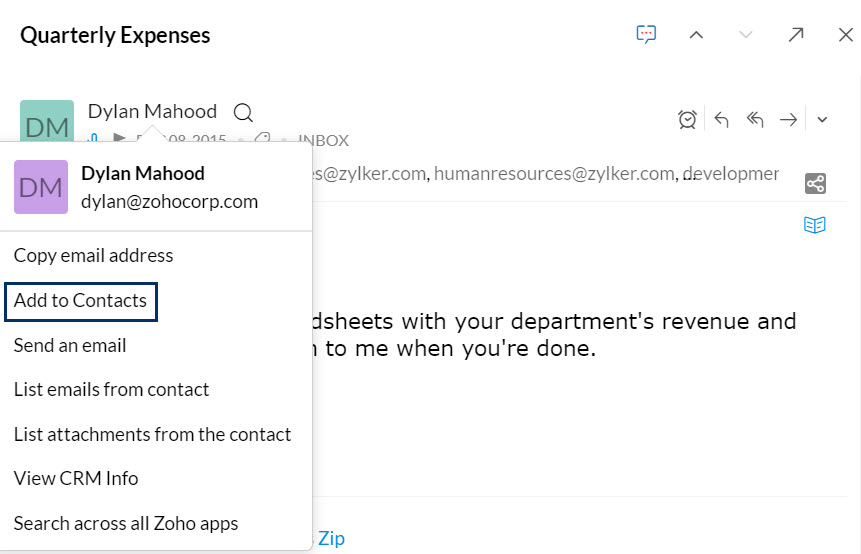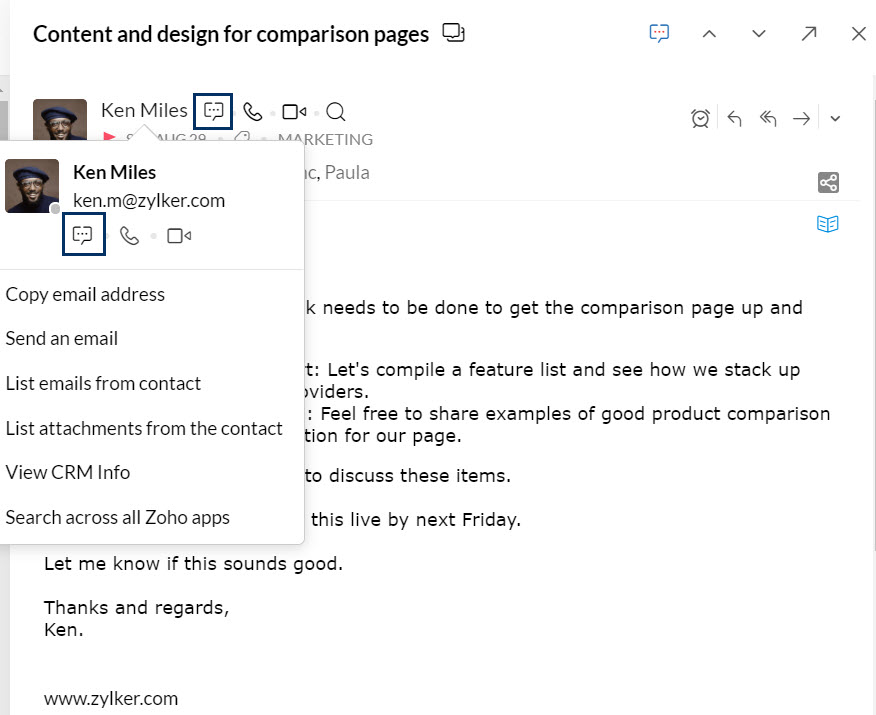Contextuele integraties in Zoho Mail
Zoho Mail biedt integraties met andere Mail Suite-toepassingen zoals Notities, Taken, Agenda, en Docs, en ook met andere Zoho-apps zoals CRM, Projects, enz. U kunt rechtstreeks toegang krijgen tot Agenda, Taken, Notities en Bladwijzers vanuit uw Postvak IN in Zoho Mail. De integraties van de toepassingen in Zoho Mail werken soepel en helpen gebruikers om productiever te zijn.
Inhoudsopgave
Notitie aan e-mail vastmaken
In Zoho Mail kunt u een notitie toevoegen die betrekking heeft op de e-mail. U kunt de volledige e-mail als een notitie toevoegen, samen met eventuele andere informatie die u eraan wilt toevoegen.
Notitie uit lijst toevoegen
Klik in de e-maillijst met de rechtermuisknop op de e-mail waaraan u de notitie wilt toevoegen. Selecteer in het menu de optie 'Toevoegen aan notities' in de lijst om een notitie toe te voegen aan de e-mail. Het onderwerp van de e-mail wordt toegevoegd als de titel van de notitie en de inhoud van de e-mail wordt toegevoegd als de inhoud van de notitie. U kunt de notitie ook direct onder de e-mail bekijken.
Als u een notitie wilt toevoegen vanuit het voorbeeldvenster, kunt u ook naar de knop Meer acties gaan in het voorbeeldvenster van de e-mail, en Toevoegen aan en Notities selecteren.
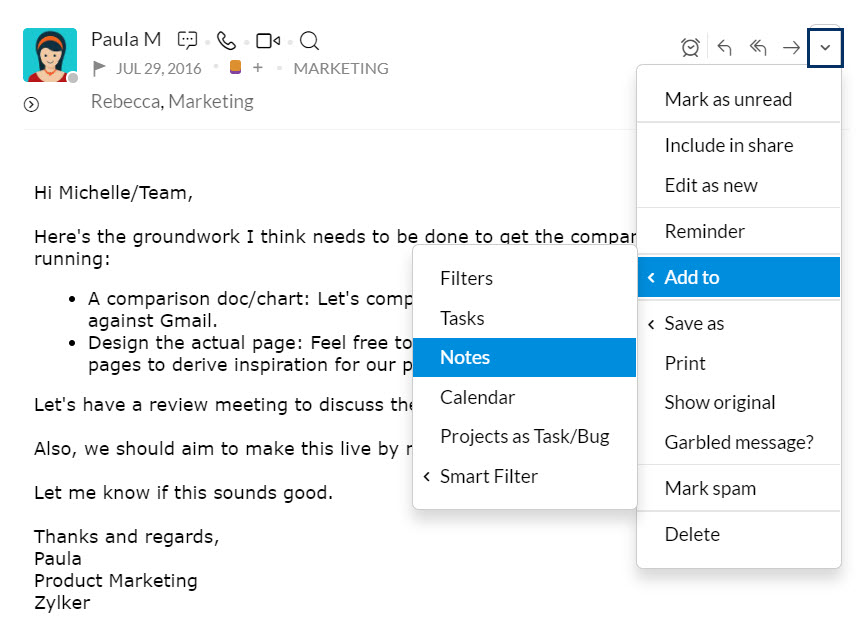
De notities die zijn toegevoegd vanuit e-mails worden vermeld onder de oorspronkelijke e-mail in het e-mailvoorkeuren. U kunt in deze weergave deze notities bewerken of meer notities toevoegen met betrekking tot deze e-mail.
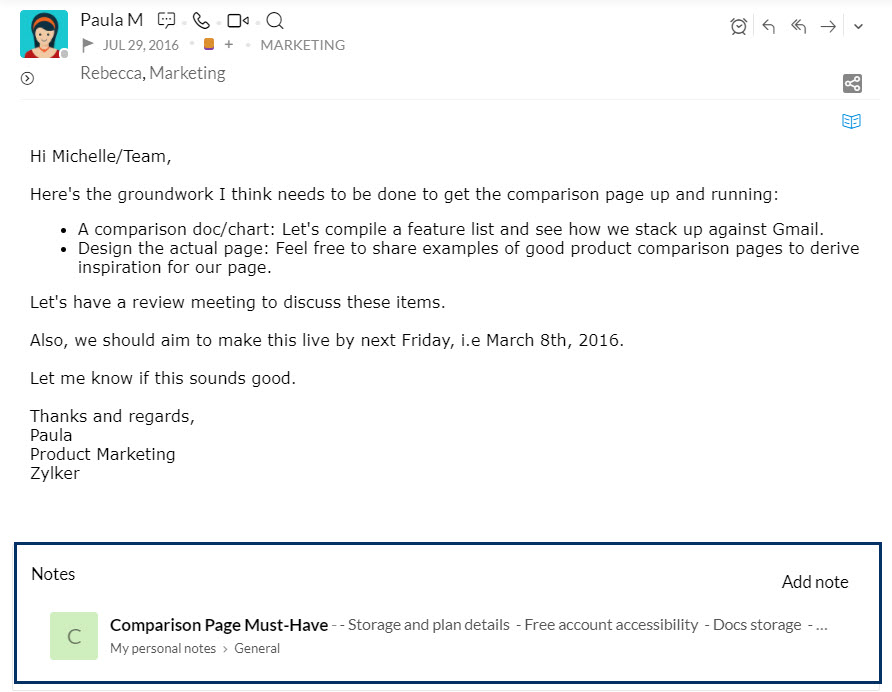
Notitie van geselecteerde tekst maken
U kunt een notitie maken met een specifieke inhoud uit de e-mail die u momenteel leest.
- In de e-mail die u momenteel aan het lezen bent, markeert u een gedeelte van de inhoud.
- Als u de tekst hebt gemarkeerd door deze te selecteren, verschijnt het menu Slim maken.
- Klik op het pictogram Notitie maken om een notitie te maken van de gemarkeerde tekst.
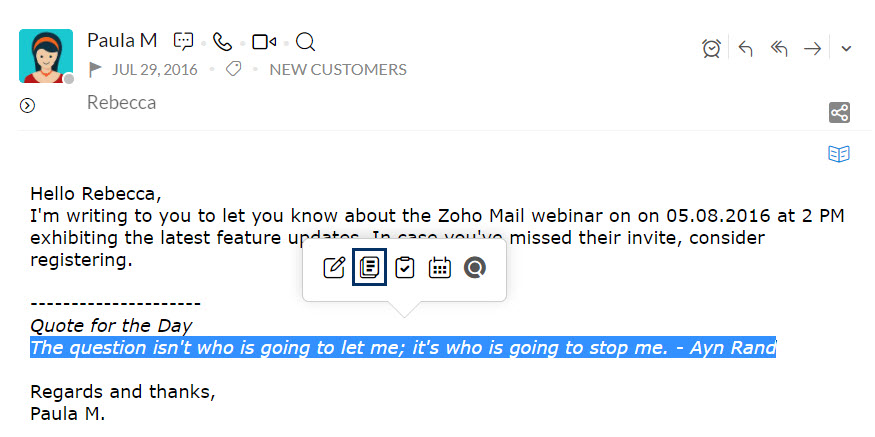
- Er wordt een nieuwe notitie gemaakt van de geselecteerde tekst.
Notitie toevoegen vanuit opmerkingenvak
U kunt vanuit het opmerkingenvak een notitie maken die aan een e-mail is gekoppeld. Klik op het pictogram Gerelateerde notitie toevoegen aan de rechterkant van het opmerkingenvak. Op de plaats van het opmerkingenvak wordt een notitie geopend. Voer de inhoud in en klik op Notitie toevoegen. Er wordt een notitie gemaakt en aan de desbetreffende e-mail gekoppeld.

Taken aan e-mail koppelen
U kunt op meerdere manieren taken vanuit e-mails toevoegen. Wanneer u een e-mail ontvangt over een in behandeling zijnde taak van u, kunt u de volledige e-mail rechtstreeks toevoegen als taak of zelfs een taak maken op basis van bepaalde inhoud van de e-mail.
Taak maken op basis van een e-mail
Meestal ontvangen wij onze taken via e-mail. Het kan een e-mail van de baas zijn of een e-mail van een klant over een nieuw werkitem of een actiepunt dat in behandeling is. In deze gevallen kunt u direct een taak koppelen aan die e-mail. Klik in de lijst met de rechtermuisknop op de e-mail en selecteer 'Toevoegen als taak'.
Er wordt een nieuwe taak gemaakt met het onderwerp als titel en de e-mailinhoud als omschrijving.
- Klik op de knop Meer acties in de rechterbovenhoek van het scherm in het deelvenster E-mailweergave.
- Selecteer Add To en kies Tasks.
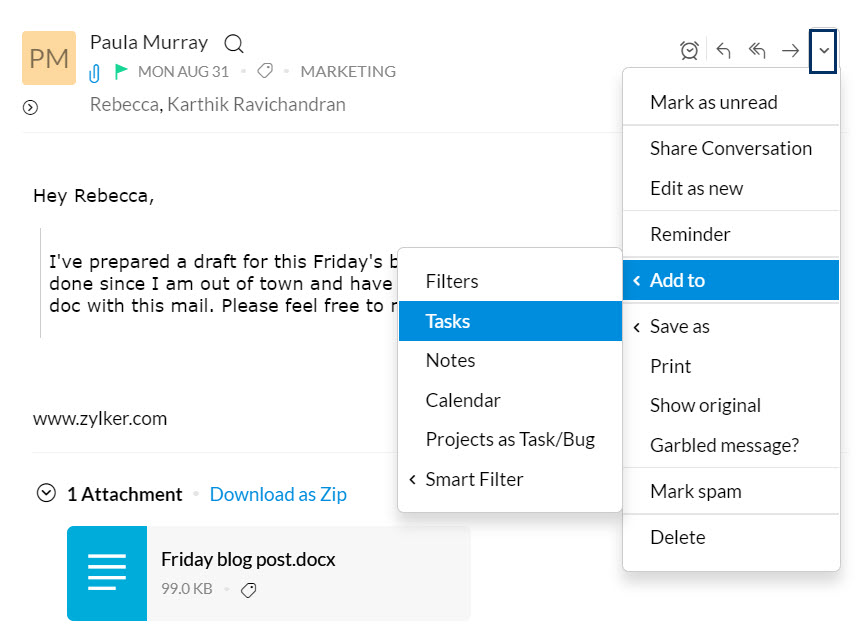
- Er wordt een taak toegevoegd met het onderwerp van de e-mail als de titel van de taak en de berichtinhoud als de beschrijving.
Taken die u maakt vanuit e-mails kunnen worden bekeken in het e-mailvoorbeeldvenster, onder de oorspronkelijke e-mail. U kunt de taken verder bewerken of nieuwe taken toevoegen uit deze weergave.
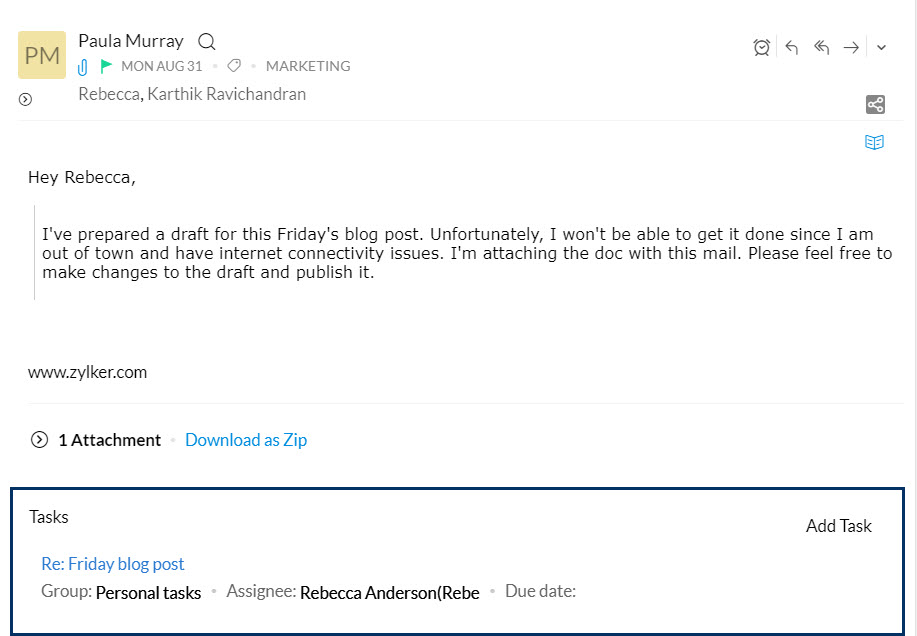
Taak van geselecteerde tekst maken
U kunt ook een taak maken van specifieke inhoud in de e-mail.
- In de e-mail die u aan het lezen bent, markeert u bepaalde inhoud.
- Nadat u de gewenste tekst hebt geselecteerd, verschijnt het menu Slim maken.
- Klik op het pictogram Taak maken.
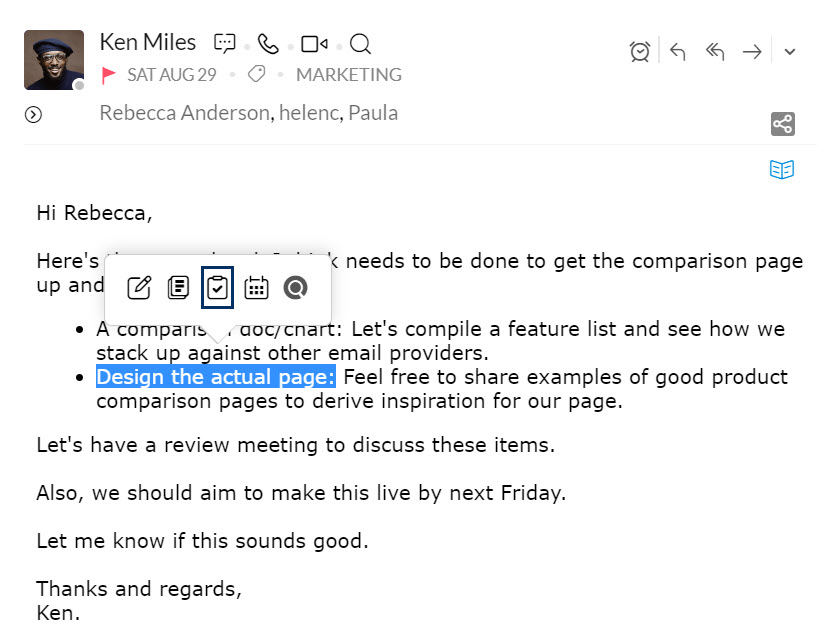
- Het dialoogvenster 'Add task' wordt weergegeven.
- De geselecteerde tekst wordt toegevoegd als de taakbeschrijving.
Wanneer u een taak of notitie vanuit een e-mail toevoegt, wordt de e-mail gemarkeerd in het lijstvenster. Er staat een driehoek in de linkerbovenhoek van de e-mail. U kunt ook klikken op de markering om de notities/taken met betrekking tot de e-mail te bekijken.
Taak koppelen vanuit opmerkingenvak
U kunt vanuit het opmerkingenvak een taak maken die is gekoppeld aan een e-mail. Klik op het pictogram Een gerelateerde taak toevoegen aan de rechterkant van het opmerkingenvak. Er wordt een taak geopend op de plaats van het opmerkingenvak. Voer de inhoud in en klik op Taak toevoegen. Er wordt een taak gemaakt en gekoppeld aan de desbetreffende e-mail.

Gebeurtenissen maken uit e-mails
- Selecteer een deel van uw bericht.
- Als u dit doet, verschijnen er vijf pictogrammen.
- Klik op het pictogram Create Event.
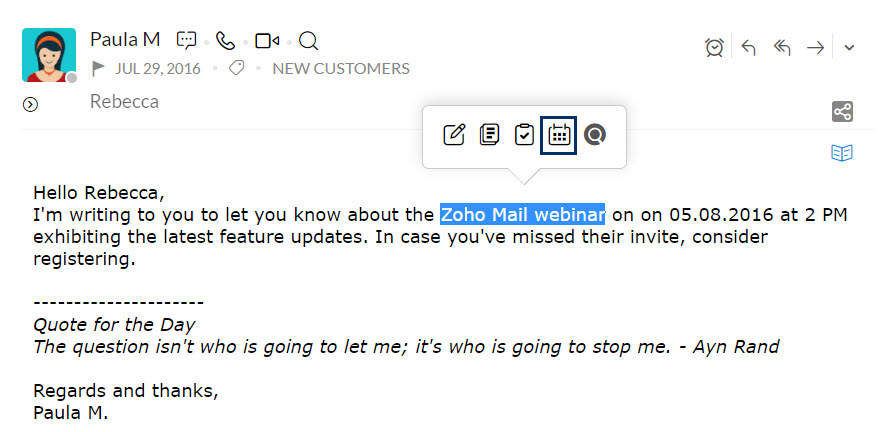
- Het dialoogvenster 'Create Event' verschijnt op het scherm.
- De geselecteerde tekst wordt toegevoegd als de naam van de gebeurtenis.
Delen in Streams
U kunt een deel van een e-mail selecteren en de inhoud als een bericht in Streams delen met een van uw groepen.
- In de e-mail die u leest, selecteert u de specifieke inhoud die u wilt plaatsen in Streams.
- Als u dit doet, verschijnt het menu Slim maken.
- Klik op het pictogram Bericht maken.
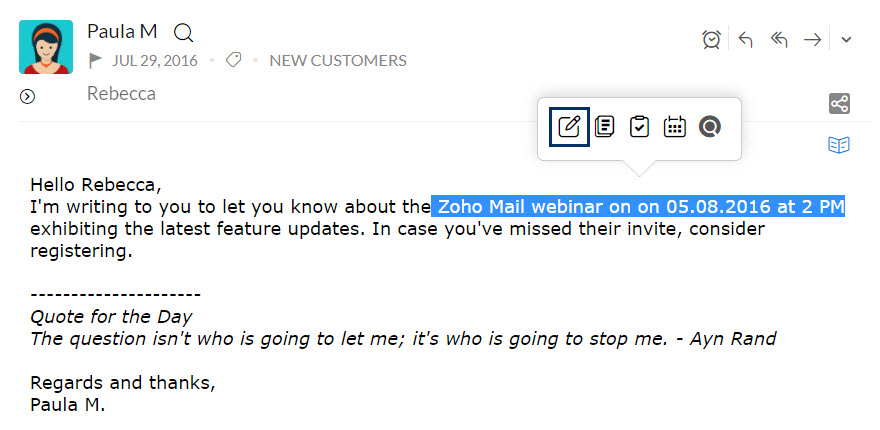
- Het dialoogvenster Bericht toevoegen verschijnt op het scherm.
- U kunt de groep kiezen waarnaar u het bericht wilt plaatsen in Streams.
Standaard is de optie 'Mijn streams' geselecteerd in de lijst met streams.
Contactpersonen maken en beheren
U kunt op contactpersonen gebaseerde acties uitvoeren voor de adressen in Van, Aan of Cc door vanuit het koptekstgebied in het voorbeeldvenster te klikken op het e-mailadres van de contactpersoon.
Toevoegen aan Contactpersonen
Als het e-mailadres nog niet beschikbaar is in uw contactpersonen, kunt u de persoon rechtstreeks vanuit het pop-upvenster van de kaart Contactbeheer toevoegen als contactpersoon.
- Klik op het e-mailadres van een ontvanger of afzender.
- De kaart Contactbeheer verschijnt.
- Selecteer Toevoegen aan Contactpersonen in de lijst met opties.
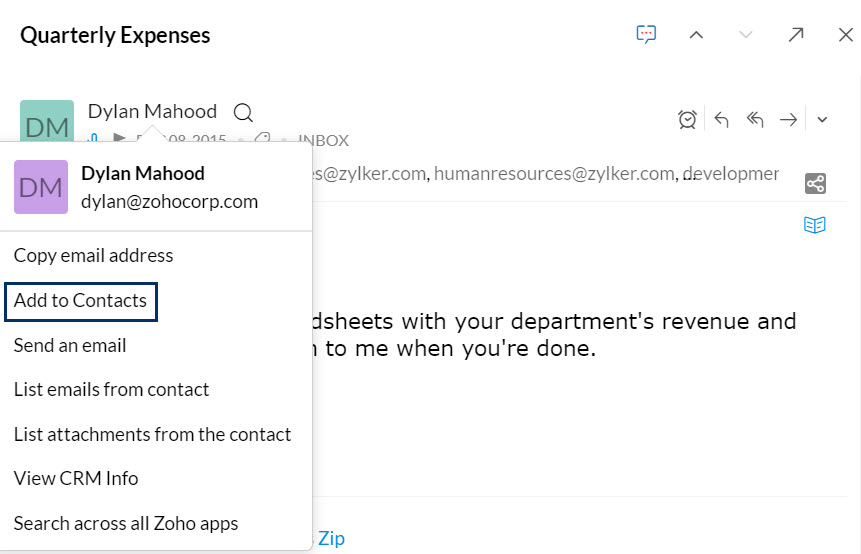
- Het e-mailadres wordt toegevoegd aan uw adresboek samen met de naam die beschikbaar is in die e-mail.
Rechtstreeks chatten met contactpersoon
Wanneer het specifieke e-mailadres al beschikbaar is in uw chatcontactpersonen, kunt u op het pictogram 'Start chat' klikken om een chatsessie te starten met die contactpersoon.
- Klik op het e-mailadres van een ontvanger of afzender.
- De kaart Contactbeheer wordt weergegeven.
- Selecteer het pictogram Start Chat dat onder het e-mailadres staat.
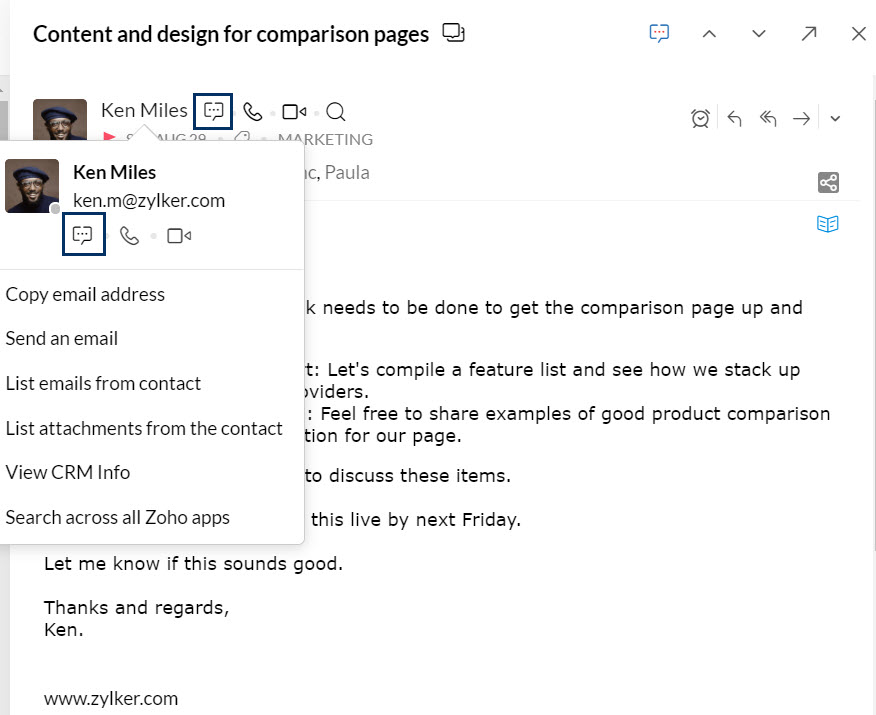
- Uw chatbox met deze contactpersoon wordt geopend op het tabblad Zoho Mail.
Online beschikbaarheid van contactpersonen:
U kunt behalve chatten ook kijken of een specifieke contactpersoon online is en beschikbaar is in Messenger.
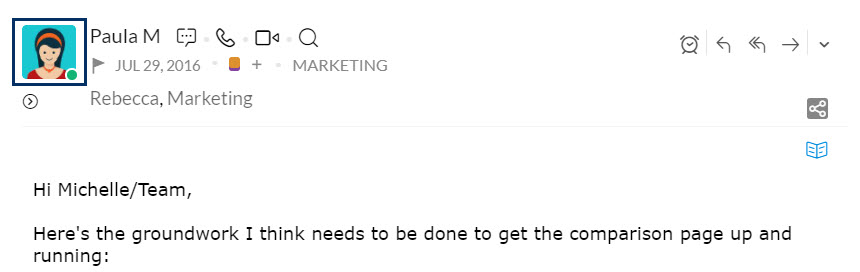
Integratie van contactpersonen in Streams
Tijdens het bekijken van een bericht in streams, worden de getagde contactpersonen gemarkeerd weergegeven. Als u de muisaanwijzer over deze getagde contactpersonen beweegt, verschijnt er een contactkaart. Met deze kaart kunt u vijf acties uitvoeren.
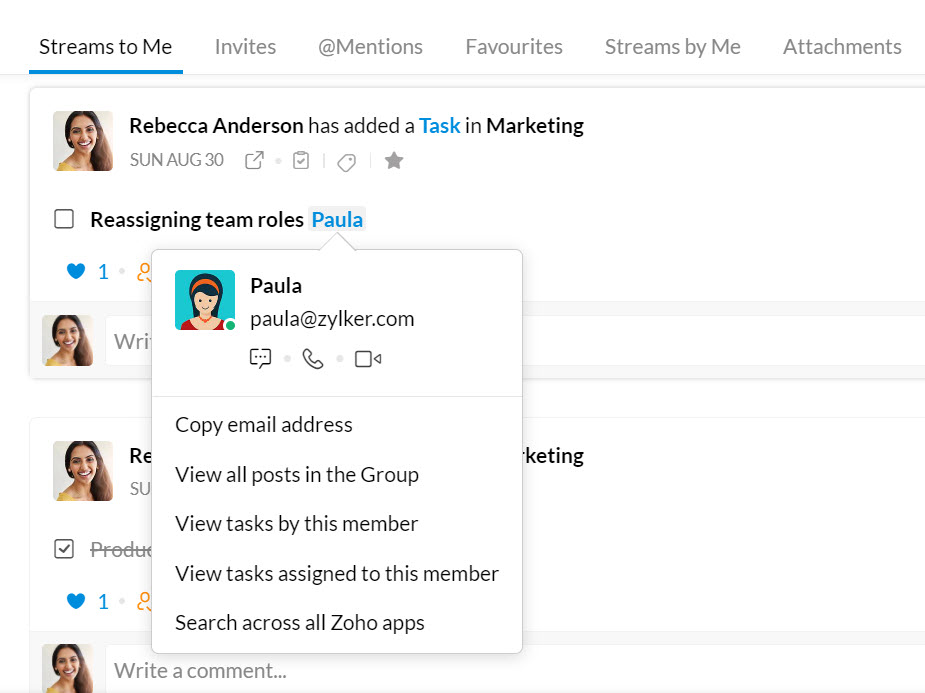
- Copy email address - hiermee kunt u het e-mailadres van de contactpersoon kopiëren.
- Alle berichten in de groep weergeven - met deze optie kunt u de berichten bekijken die deze contactpersoon heeft toegevoegd aan die bepaalde Streams-groep. Deze optie is niet ingeschakeld als de getagde contactpersoon een genodigde is en geen deel uitmaakt van die groep.
- View tasks by this member - hiermee kunt u de taken bekijken die deze contactpersoon heeft gemaakt.
- View tasks assigned to this member - met deze optie kunt u de taken bekijken die door anderen aan deze contactpersoon zijn toegewezen.
- Search across all Zoho apps - met deze optie kunt u naar de contactpersoon en de bijbehorende acties zoeken in alle Zoho-apps.