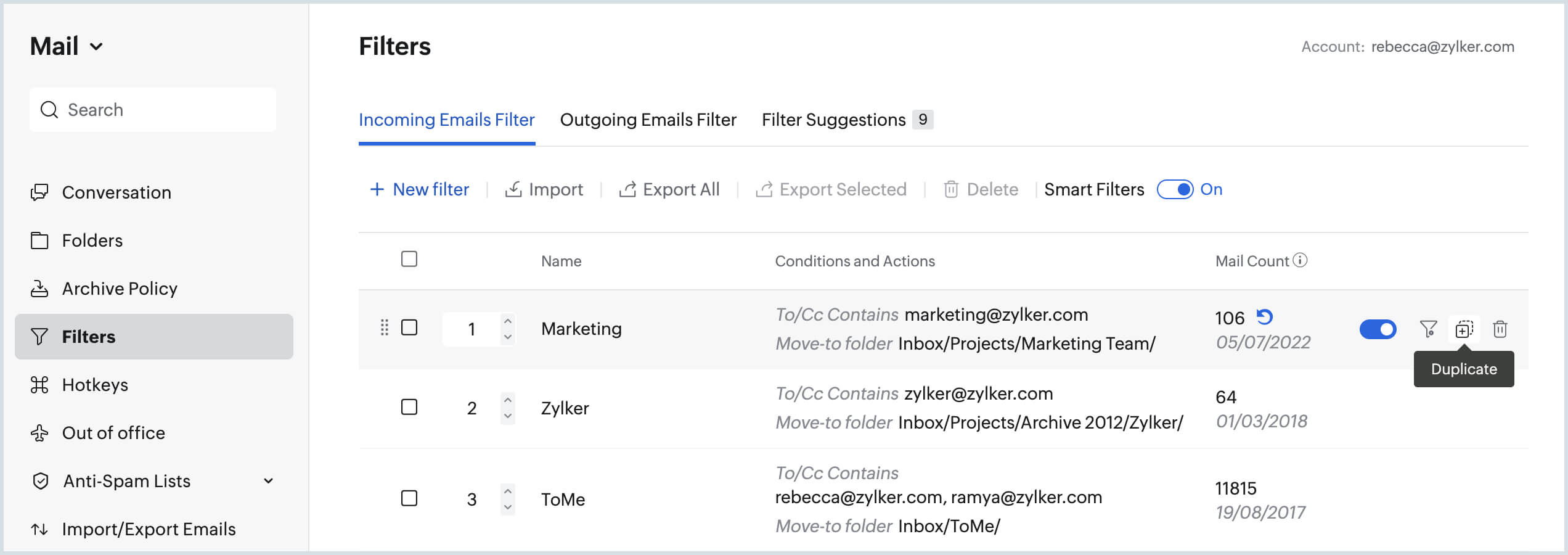Filters
Met filters/regels in Zoho Mail kunt u automatisch uw e-mails organiseren, door acties in te stellen voor e-mails die overeenkomen met de voorwaarde die u instelt. U kunt meerdere filters instellen in Zoho Mail, op basis van verschillende parameters. Bovendien helpen filters ook om bepaalde acties te automatiseren, zoals het maken van een taak op grond van een e-mail, het automatisch doorsturen naar een specifiek e-mailadres van bepaalde e-mails op basis van voorwaarden, enzovoort.
Met filters in Zoho Mail kunt u inkomende en uitgaande e-mails automatisch sorteren. U kunt een reeks voorwaarden en de desbetreffende acties voor die voorwaarden definiëren. Hiermee bespaart u tijd, hebt u een georganiseerd Postvak IN en zorgt u ervoor dat u geen belangrijke e-mails kwijtraakt. U moet erop letten dat u de vereiste filters in de juiste volgorde maakt, zodat de e-mails correct worden georganiseerd en op basis van uw vereisten worden gesorteerd.
Zoho Mail biedt twee typen filters:
- Inkomende filters: deze filters kunnen worden toegepast op inkomende e-mails, zodat ze automatisch op de juiste plekken belanden. Meer informatie
- Uitgaande filters: deze filters kunnen worden toegepast op uitgaande e-mails om passende acties voor gekozen e-mails te automatiseren. Meer informatie
Zoho Mail biedt ook 'Slimme filters'. Als de slimme filters zijn ingeschakeld, worden de e-mails automatisch geclassificeerd als bijvoorbeeld nieuwsbrieven of meldingen op basis van de beschikbare informatie in de kopteksten.
Nieuw filter maken
U kunt nieuwe uitgaande/inkomende filters maken voor uw account door de onderstaande stappen te volgen:
- Meld u aan bij Zoho Mail
- Klik op het pictogram Instellingen.
- Ga naar Filters.
- Als u meerdere postvakken hebt geconfigureerd als POP-accounts, selecteert u het gewenste account met de accountschakelaar in het linkerdeelvenster.
- Open het tabblad Filter voor uitgaande/inkomende e-mails.
- Klik op Nieuw filter.

- Voer de volgende gegevens in het pop-upvenster Filter maken in:
- Filternaam - een naam ter identificatie van het filter.
- Voorwaardetype - bepaalt de combinatie van voorwaarden waarop moet worden gecontroleerd. (OR, AND, Alle inkomende e-mails)
- Voorwaarden - de parameters waaraan de e-mails moeten voldoen.
- Acties - de actie die wordt uitgevoerd op de e-mails die voldoen aan de voorwaarden.

- Klik op Opslaan.
Klik hier voor gedetailleerde instructies voor inkomende filters.
Klik hier voor gedetailleerde instructies voor uitgaande filters.
Hoe filters werken
Elke inkomende en uitgaande e-mail in uw Postvak IN wordt door uw filters verwerkt. Met filters definieert u voorwaarden voor verwerking. Er kunnen meerdere voorwaarden gelden, en u kunt kiezen of aan alle voorwaarden moet worden voldaan of aan één van de voorwaarden om de acties uit te voeren die in het filter zijn opgegeven.
Voorbeeld:
1. Als de afzender "baas@mijnbedrijf.com" is, markeren als belangrijk en verplaatsen naar items met prioriteit.
2. Als de geadresseerde (To) "vriend1@email.com" is, automatisch bcc verzenden naar (Auto Bcc) "vriend2@email.com"
Afgezien van de afzendervoorwaarde kunt u ook filters instellen met de parameter To / Cc om e-mails te onderscheiden die binnenkomen bij uw verschillende e-mailaliassen.
Filtervoorbeelden
Voorbeeld 1
Het onderstaande filter verwerkt de e-mails worden verzonden door "baas@mijndomein.com" en een hoge prioriteit hebben, verplaatst de e-mails naar de map "Direct reageren" en voorziet ze van de vlag "Belangrijk". De te volgen parameters zijn:
- Overeenkomend met alle voorwaarden:
- Voorwaarden: Sender "is" baas@mijndomein.com
- Prioriteit is "Hoog"
- Acties: Verplaatsen naar map "Direct reageren", markeren met vlag "Belangrijk"
Voorbeeld 2
Het onderstaande filter verwerkt de e-mails die worden verzonden naar "manager@email.com" of "teamleider@email.com", en voegt automatisch "teamgenoot1@email.com", "teamgenoot2@email.com" toe aan de cc. De te volgen parameters zijn:
- Overeenkomend met een of meer van de voorwaarden:
- Aan: manager@email.com
- Aan: teamleider@email.com
- Acties: Automatisch op cc zetten "teamgenoot1@email.com", "teamgenoot2@email.com"
Filter maken op basis van een e-mail
Wanneer u een bepaalde e-mail leest, kunt u direct een nieuw filter maken op basis van de parameters in die e-mail. Hiermee kunt u toekomstige e-mails die lijken op de e-mail die u leest, automatisch classificeren.
- Stel dat u een e-mail leest afkomstig van 'informatie@belangrijkewaarschuwingen.com' met het onderwerp 'Statistieken maandelijkse paginaweergaven'.
- Klik op het pictogram Meer acties in de rechterbovenhoek van het deelvenster E-mailweergave.

- Selecteer Toevoegen aan en kies vervolgens Filters.
- Het dialoogvenster Create Filter verschijnt op het scherm, met de parameters Sender/Subject vooraf ingevuld op basis van de huidige e-mail.

- Bekijk de voorwaarden, parameters en andere items in het filter en wijzig de gegevens waar nodig.
- Kies de gewenste acties voor de specifieke e-mail.
- Klik op Maken om een nieuw filter te maken en alle nieuwe inkomende e-mails door dat filter te laten verwerken.
Let op:
Als u uw postvak beter wilt beheren, kunt u ook de optie Slimme filters gebruiken voor intelligente aanbevelingen van Zoho Mail.
Alle inkomende/uitgaande e-mails matchen
De optie voor het matchen van alle inkomende en uitgaande e-mails is handig wanneer u een bewerking wilt uitvoeren op alle e-mails die u ontvangt. U kunt het voorwaardetype instellen op 'Geen voorwaarden. Alle inkomende e-mails voor inkomende e-mails en Geen voorwaarden. Alle uitgaande e-mails voor uitgaande e-mails.
Dit kan handig zijn wanneer u een bepaalde actie wilt uitvoeren, zoals het toevoegen van een tag of vlag aan alle inkomende/uitgaande berichten, ongeacht de voorwaarden.
U moet voorzichtig zijn wanneer u deze optie selecteert, omdat acties zoals 'Verwijderen' of 'Markeren als gelezen' desastreuze gevolgen kunnen hebben.
Meerdere filters maken en beheren
Over het algemeen hebt u meerdere filters om de e-mails in uw postvak te categoriseren. Er kan bij het definiëren van de voorwaarden in uw filters soms een overlapping ontstaan.
Stel dat de voorwaarde in een van uw filters "Verzendadres bevat marketing@mijndomein.com" is en de voorwaarde in een andere van uw filters is "Onderwerp bevat blog". Wanneer een e-mailbericht binnenkomt in uw postvak van 'marketing@mijndomein.com' met het onderwerp 'In het volgende blogbericht worden functies aangekondigd', voldoet deze e-mail aan de voorwaarden die zijn gedefinieerd in de twee bovenstaande filters. In dergelijke gevallen wordt het filter met de hoogste prioriteit als eerste verwerkt en daarna wordt het volgende filter verwerkt. Daarom speelt de volgorde waarin de filters zijn gerangschikt een cruciale rol bij dergelijke e-mails.
Filtervolgorde
Wanneer er meerdere filters zijn gemaakt, is de volgorde waarin uw filters zijn gerangschikt belangrijk om ze te laten werken zoals u wilt.
Wanneer u een nieuwe e-mail ontvangt, past Zoho Mail filters toe in de volgorde waarin deze worden weergegeven op de pagina Filters. De filters waarvan de voorwaarden overeenkomen met de e-mail, worden toegepast op de e-mail en de relevante acties worden uitgevoerd. Het filter met nummer 1 wordt eerst toegepast en de rest worden verwerkt in de volgorde zoals die op het scherm is te zien.
U wijzigt de volgorde van de filters door een filter te slepen en op de gewenste positie neer te zetten. U wordt gevraagd of u de volgorde van de filters wilt wijzigen, waarna u op OK klikt.
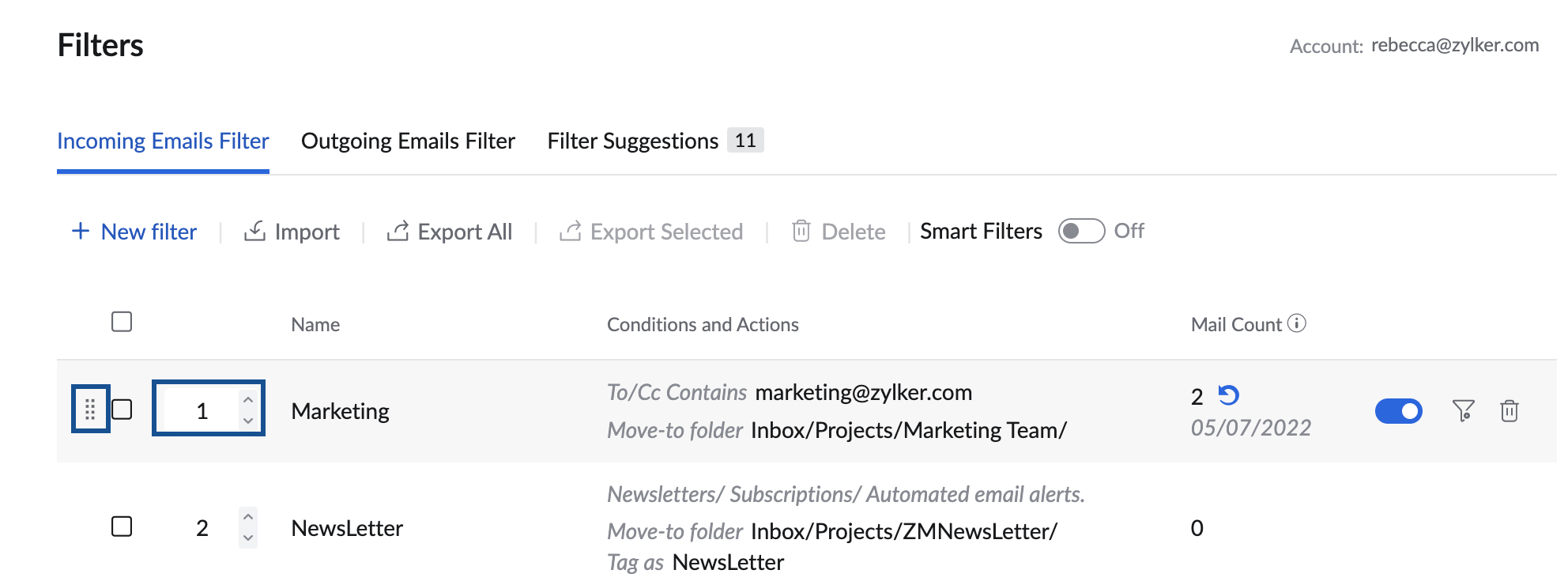
Als u wilt dat bepaalde e-mails door slechts één filter worden verwerkt, zelfs als deze voldoet aan de voorwaarden in verschillende filters, kunt u het selectievakje Stoppen met verwerken van andere filters inschakelen. In dat geval wordt alleen dat filter toegepast op het bericht. De rest van de filters wordt overgeslagen.
Stoppen met verwerken van andere filters
Als u meerdere filters hebt, vindt de verwerking ervan plaats van boven naar beneden, in de volgorde waarin ze op uw scherm staan. Wanneer een e-mail voldoet aan het eerste filter, wordt deze verwerkt door het eerste filter en wordt de e-mail vervolgens gecontroleerd door het volgende filter in de reeks. Als u echter het selectievakje 'Stoppen met verwerken van andere filters' hebt ingeschakeld, wordt de rest van de filters overgeslagen. Alleen het eerste filter waarvan de voorwaarden overeenkomen met de e-mail wordt verwerkt.
Als 'Stoppen met verwerken van andere filters' niet is ingeschakeld, gaat de e-mail ook door de rest van de filters, op basis van de voorwaarden van elk filter.
Acties zoals Verplaatsen naar map, Bericht verwijderen, Markeren als gelezen, Vlag toevoegen en Doorsturen op basis van filters zijn echter eenmalige acties en als dezelfde actie is ingesteld in de erna komende filters, wordt deze overschreven.
Voorbeeld: u hebt 4 filters met voorwaarden ingesteld op basis van het onderwerp van de e-mail. De voorwaarden voor het onderwerp die zijn opgegeven bij elk filter zijn: 'Belangrijk' met de actie 'Verplaatsen naar map', 'Marketing' met de actie 'Tag toepassen', 'Aankondiging' met de actie 'Vlag toevoegen', en 'Blog' met twee acties, 'Verplaatsen naar map' en 'Tag toevoegen'. Stel dat u een e-mail ontvangt met het onderwerp 'Belangrijke mededeling over Blogs - t.a.v.: Marketingteam'. Alle vier de filters worden dan achtereenvolgens verwerkt. De actie 'Verplaatsen naar map' wordt echter uitgevoerd op basis van de actie die is ingesteld in het bovenste filter. De actie 'Verplaatsen naar map' van het laatste filter wordt overgeslagen, maar de tag die is opgegeven in het laatste filter wordt verwerkt als voor alle filters de optie 'Stoppen met verwerken van andere filters' is uitgeschakeld. Als 'Stoppen met verwerken van andere filters' is ingeschakeld, wordt alleen het bovenste filter in de reeks toegepast op de e-mail.
Als u optimaal profijt wilt hebben van filters, schakelt u de optie Stoppen met verwerken van andere filters in en wijzigt u de volgorde van filters op basis uw voorkeur.
Aantal e-mails
Dit geeft het aantal e-mails weer dat overeenkomt met het specifieke filter, gerekend vanaf de genoemde datum. U kunt voor elk filter de telling van het aantal e-mails opnieuw starten door te klikken op het pictogram ![]() naast het bijbehorende aantal e-mails. Dit pictogram wordt weergegeven wanneer u de muisaanwijzer over het filter beweegt.
naast het bijbehorende aantal e-mails. Dit pictogram wordt weergegeven wanneer u de muisaanwijzer over het filter beweegt.
Uitvoeren via filter
Wanneer een filter is gemaakt, worden de inkomende e-mails verwerkt door het filter en op basis hiervan geclassificeerd. De e-mails die zijn ontvangen vóór het maken van het filter worden echter niet verwerkt. Als u de eerder in een bepaalde map ontvangen e-mails wilt verwerken met behulp van een nieuw gemaakt filter, kunt u de optie Uitvoeren via filter gebruiken.
- Meld u aan bij Zoho Mail
- Klik op het pictogram Instellingen.
- Ga naar Filters.
- Als u meerdere e-mailaccounts hebt geconfigureerd, selecteert u het gewenste account.
- Plaats de cursor boven het filter waarvoor u de e-mails wilt verwerken.
- Als u de muisaanwijzer over het desbetreffende filter beweegt, ziet u de relevante opties voor uitvoeren, bewerken of verwijderen.
- Klik op het pictogram Uitvoeren via filter.

- De mappen in uw postvak worden weergegeven. Selecteer de map waarvan u e-mails wilt classificeren met dit filter.
- De e-mails in de geselecteerde map worden verwerkt volgens de filterparameters en geclassificeerd.
U kunt ook met de rechtermuisknop op een willekeurige map klikken om de filteractie voor die map uit te voeren. Selecteer de optie Een filter uitvoeren en kies het juiste filter dat u voor de map wilt laten uitvoeren.
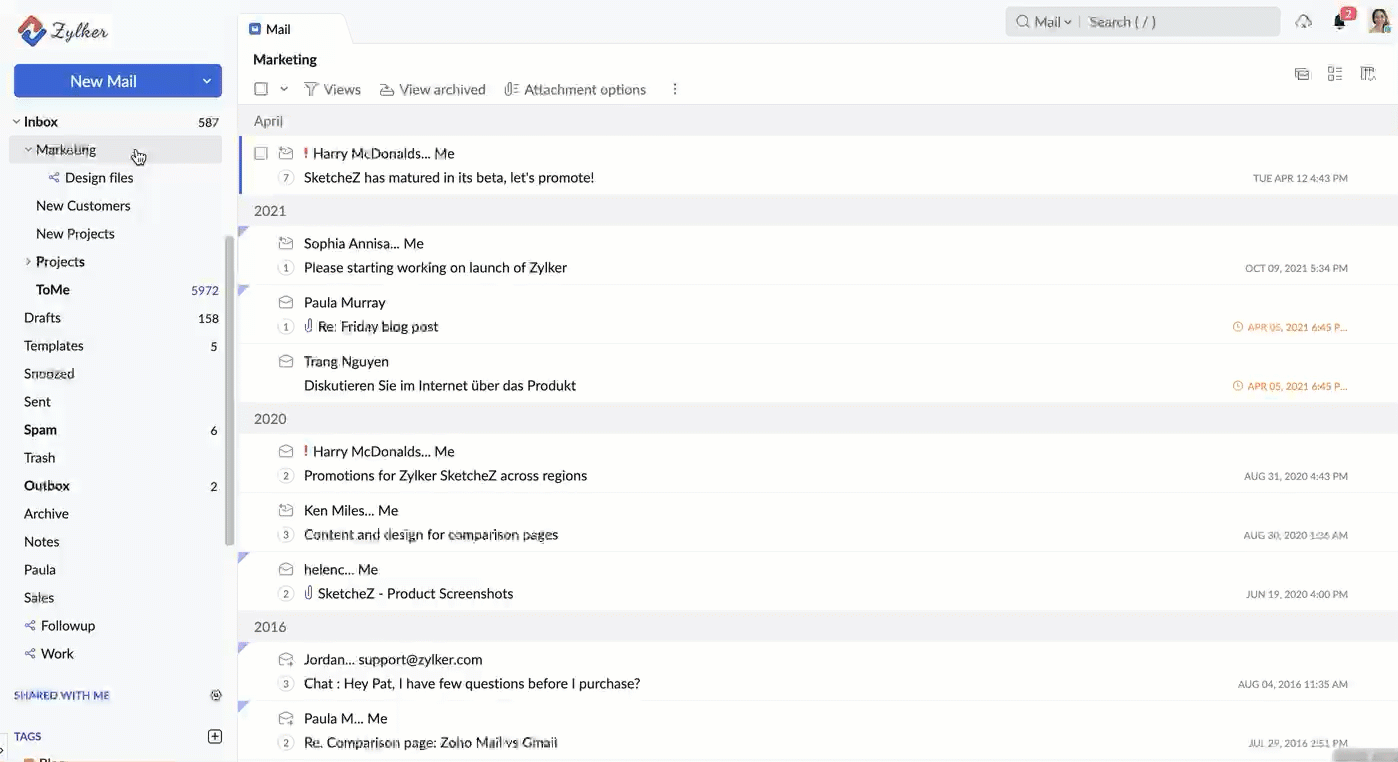
Filter uitschakelen
U kunt een filter uitschakelen door te klikken op het vinkje in de kolom Status. Als een filter is uitgeschakeld, wordt het filter niet toegepast op de inkomende berichten. Desgewenst kunt u het later inschakelen door weer op het vinkje te klikken.
Filter importeren en exporteren
Misschien wilt u dezelfde reeks filters die u hebt gemaakt voor een bepaald account ook gebruiken in andere POP-accounts. Als dit het geval is, kunt u met de optie voor het importeren en exporteren van filters in Zoho Mail dezelfde voorwaarden en acties ook instellen voor andere accounts.
Filter importeren
- Meld u aan bij Zoho Mail
- Klik op het pictogram Instellingen.
- Ga naar Filters.
- Als u meerdere e-mailaccounts hebt geconfigureerd, selecteert u het gewenste account.
- Klik op de optie Importeren in de linkerbovenhoek.

- Blader en selecteer het .dat-bestand met de filterregels.
- Klik op Openen na het selecteren van het .dat-bestand met de filterregels.
- De nieuwe filters worden gemaakt op basis van de regels die zijn opgegeven in het bestand.
- Als de mapstructuur die is vermeld in het regelbestand niet bestaat in het account, wordt de mapstructuur gemaakt wanneer het filter wordt geïmporteerd.
Filter exporteren
- Meld u aan bij Zoho Mail
- Klik op het pictogram Instellingen.
- Ga naar Filters.
- Als u meerdere e-mailaccounts hebt geconfigureerd, selecteert u het gewenste account.
- De filters die aan dit account zijn gekoppeld, worden op het scherm weergegeven.
- Kies de optie Exporteren in de linkerbovenhoek.
- Alle bestaande filters onder dat account worden als .dat-bestand geëxporteerd.
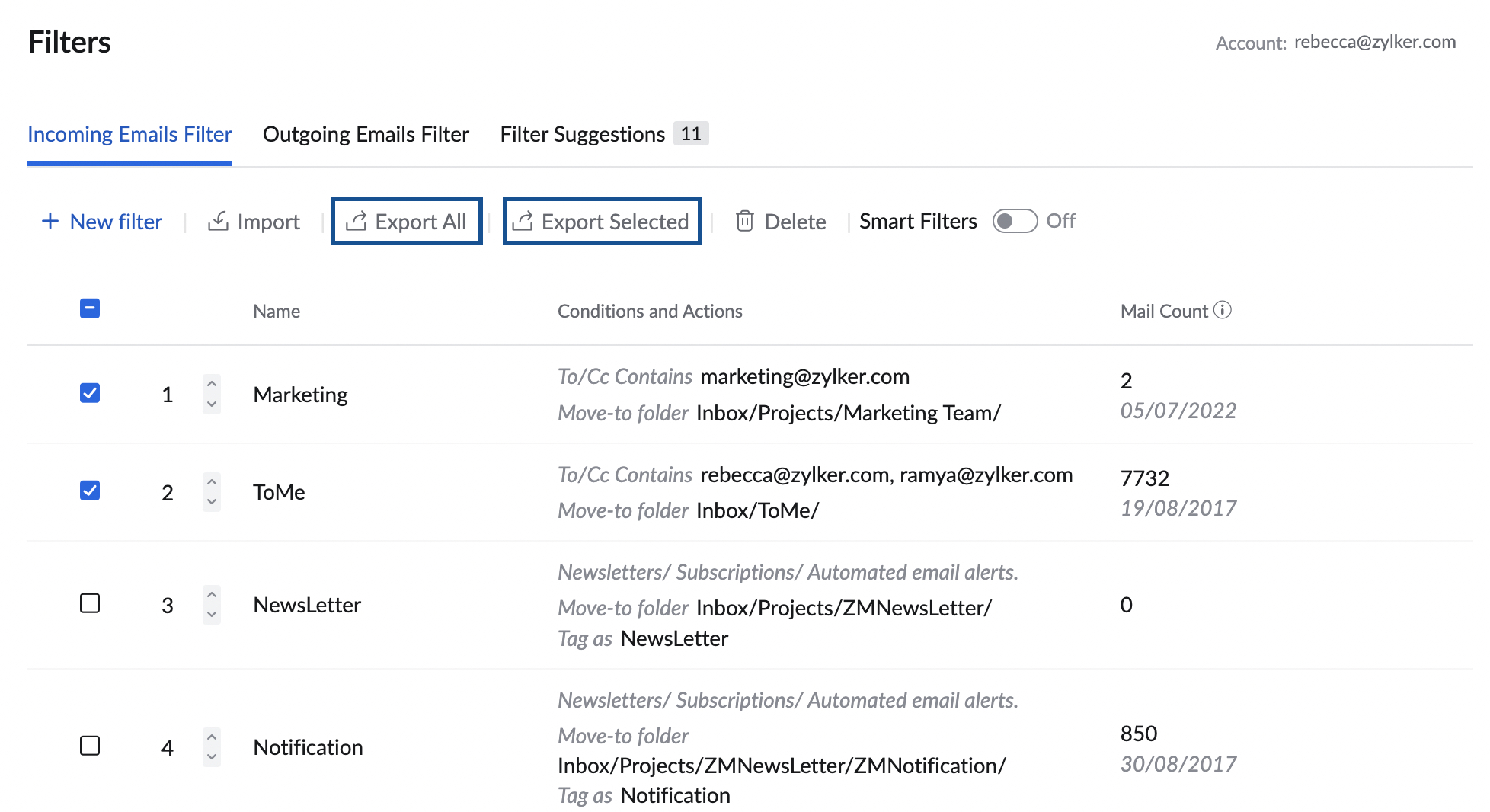
Als u alleen bepaalde filters wilt selecteren, schakelt u het selectievakje links van de desbetreffende filters in. Klik nu op Exporteren. De geselecteerde filters worden als .dat-bestand geëxporteerd.
U kunt ook alleen gewenste filters exporteren in plaats van al uw filters te exporteren. Selecteer de filters die u wilt exporteren met behulp van de desbetreffende selectievakjes en klik op de optie Selectie exporteren.
Dubbel filter
U kunt een bestaand filter klonen en weinig tot geen correcties aanbrengen in het voorwaardetype, de voorwaarden en de acties. U kunt het gekloonde filter opslaan als een nieuw filter en dit gebruiken om e-mails te verwerken.
Een filter dupliceren:
- Meld u aan bij Zoho Mail
- Ga naar Settings > Filters
- Navigeer naar het filtergedeelte Incoming/ Outgoing Emails op basis van uw keuze om te dupliceren.
- Beweeg de muis over het filter dat u wilt dupliceren en klik op het pictogram Duplicate aan de rechterkant van de lijst.
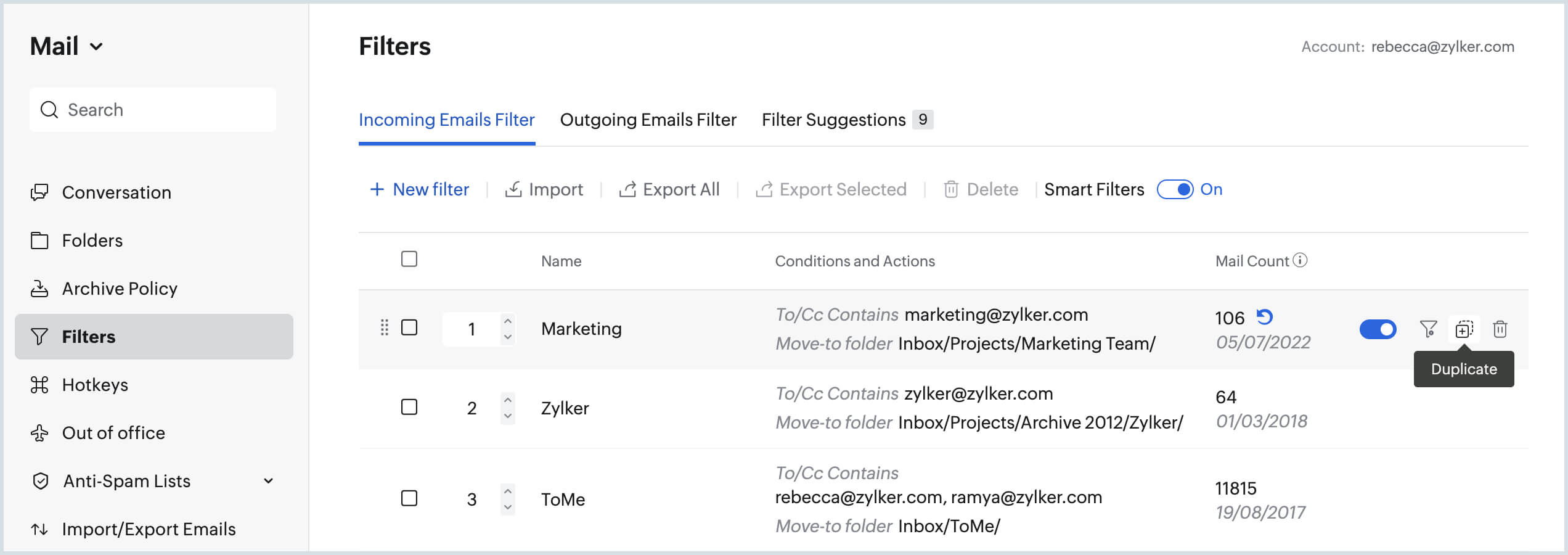
- Breng wijzigingen aan of geef een nieuwe set voorwaarden op voor de bestaande filterparameters.
- Klik op Opslaan.
Filter verwijderen
Als u meerdere filters tegelijk wilt verwijderen, schakelt u het selectievakje links van de desbetreffende filters in en klikt u op Verwijderen in de linkerbovenhoek.
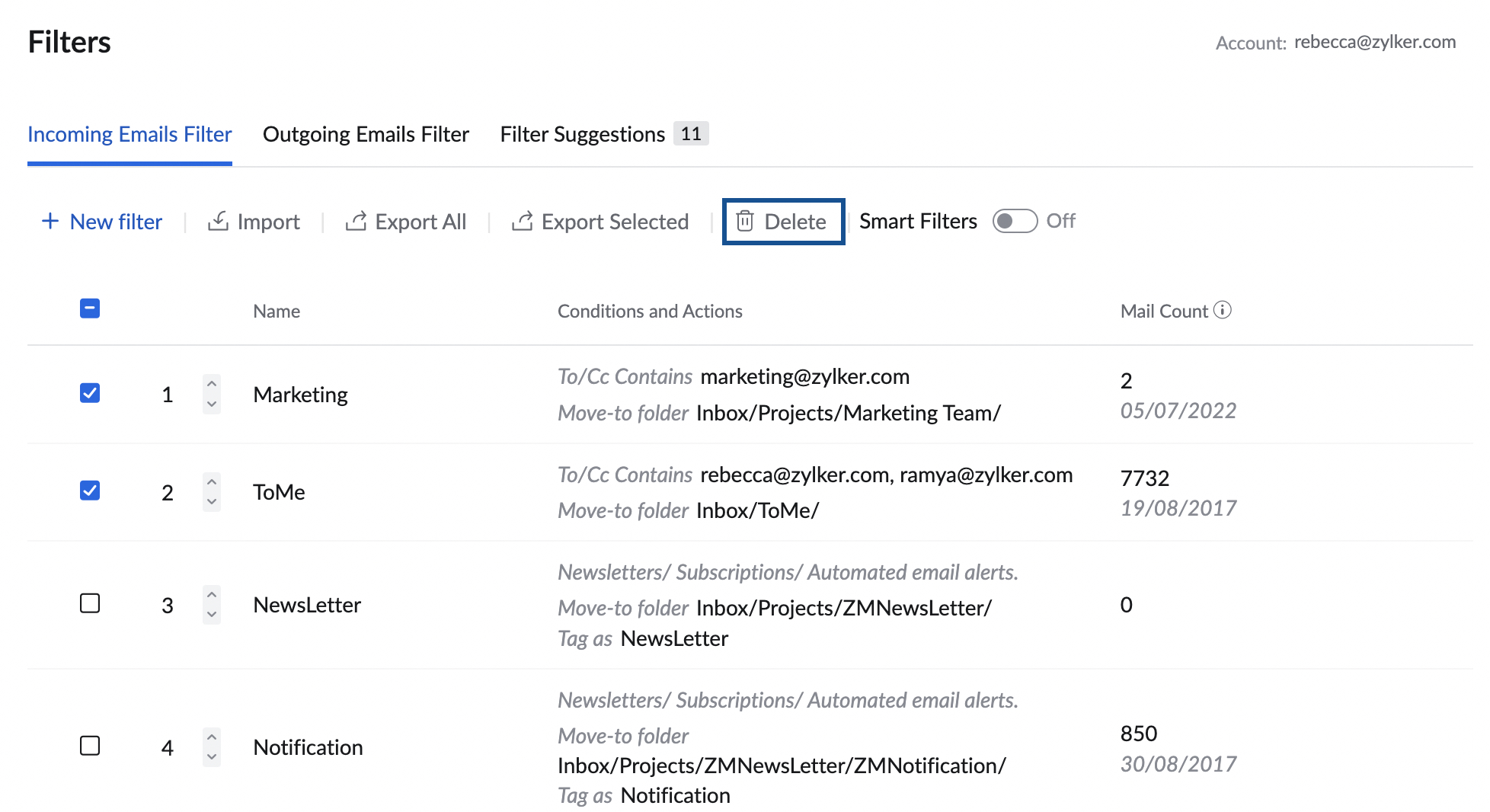
Om afzonderlijke filters te verwijderen, beweegt u de muisaanwijzer over het desbetreffende filter en klikt u op het pictogram 'Verwijderen' voor het filter.
Slimme filters
Naast de filters die u doorgaans maakt, biedt Zoho Mail ook slimme filters. Met slimme filters kunt u e-mails zoals nieuwsbrieven en meldingen automatisch classificeren. Bovendien zijn er slimme filteracties om rechtstreeks vanuit filters taken te maken op basis van bepaalde voorwaarden.
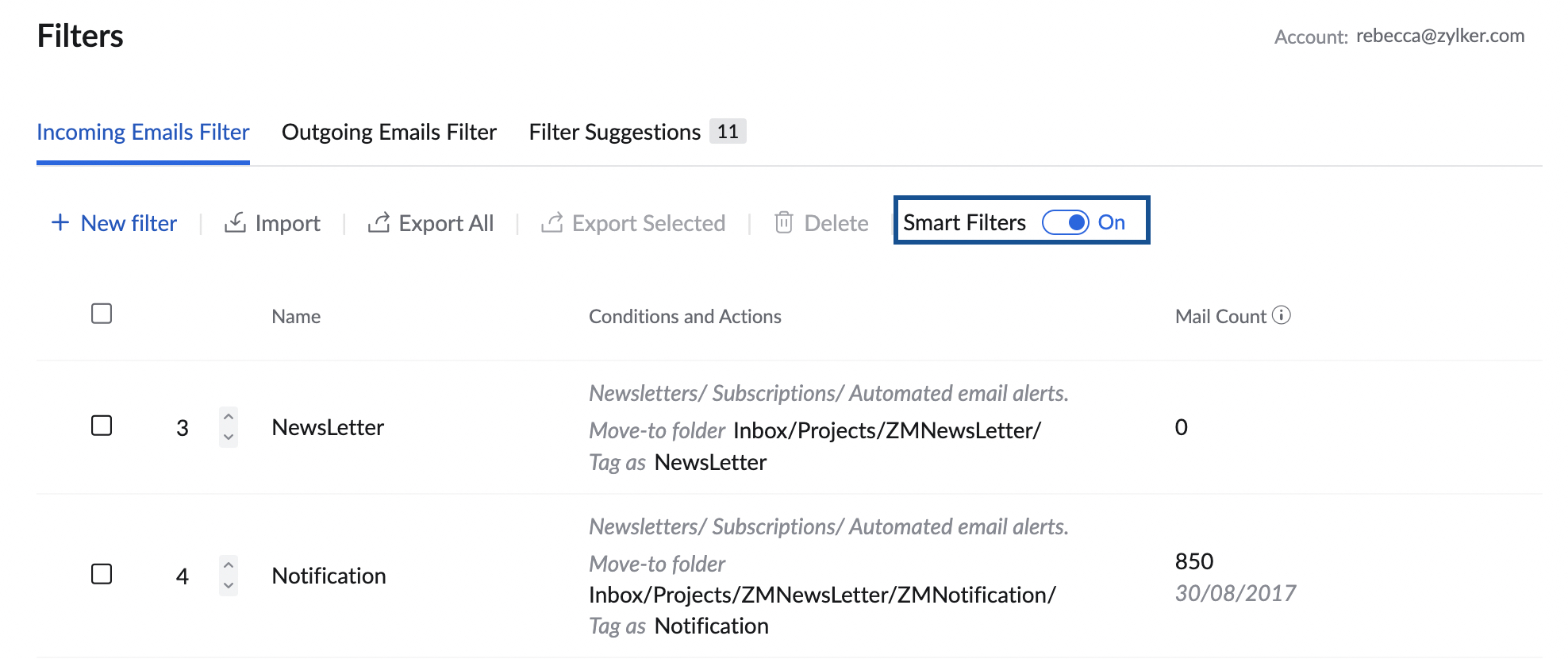
Over het algemeen zijn geautomatiseerde e-mails te classificeren als 'meldingen' en 'nieuwsbrieven'. De slimme filters in Zoho Mail kunnen de meldingen en nieuwsbrieven automatisch detecteren, op basis van bepaalde informatie in de koptekst.
Deze slimme filters kunnen niet worden geëxporteerd of verwijderd.
Meer informatie over slimme filters vindt u hier.