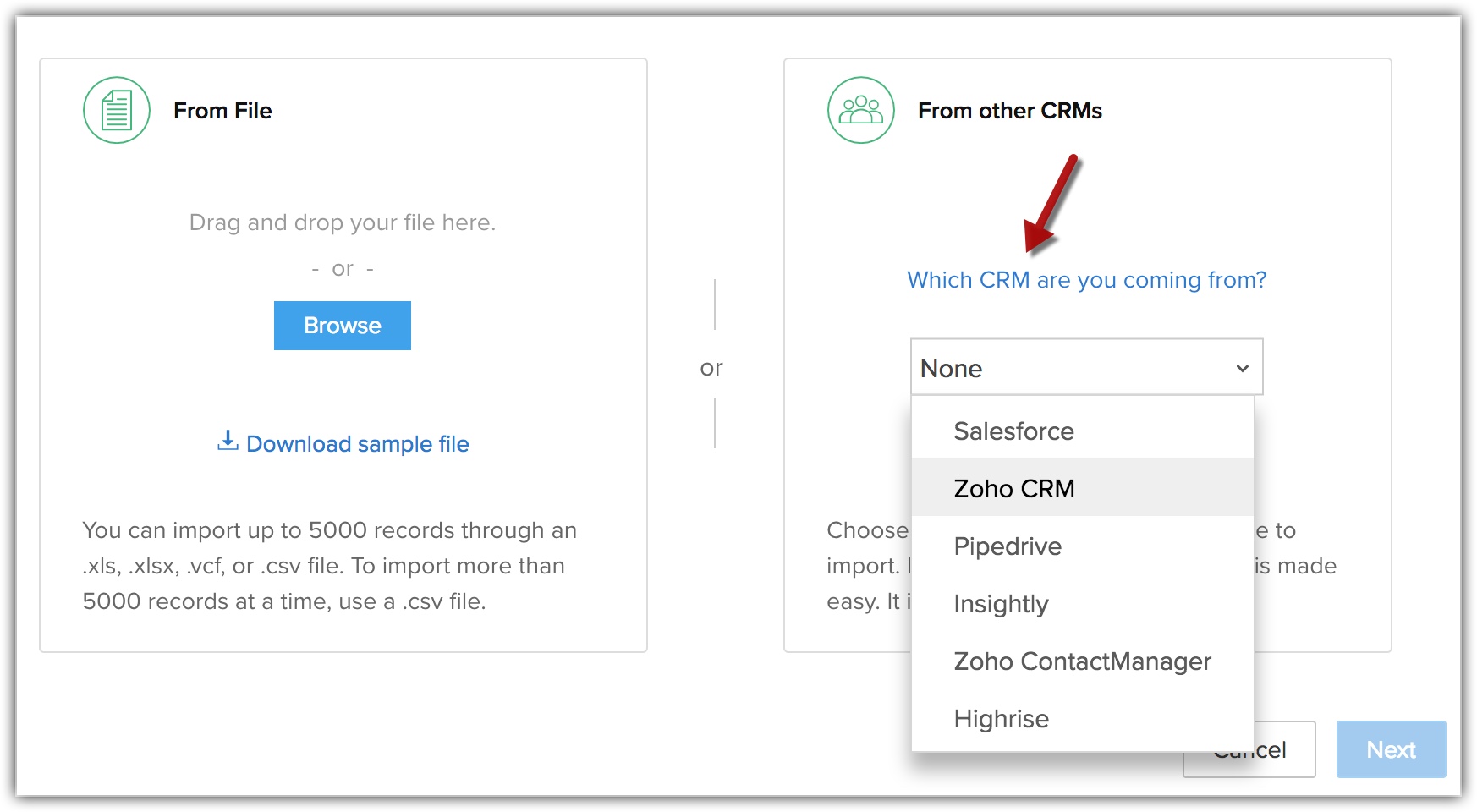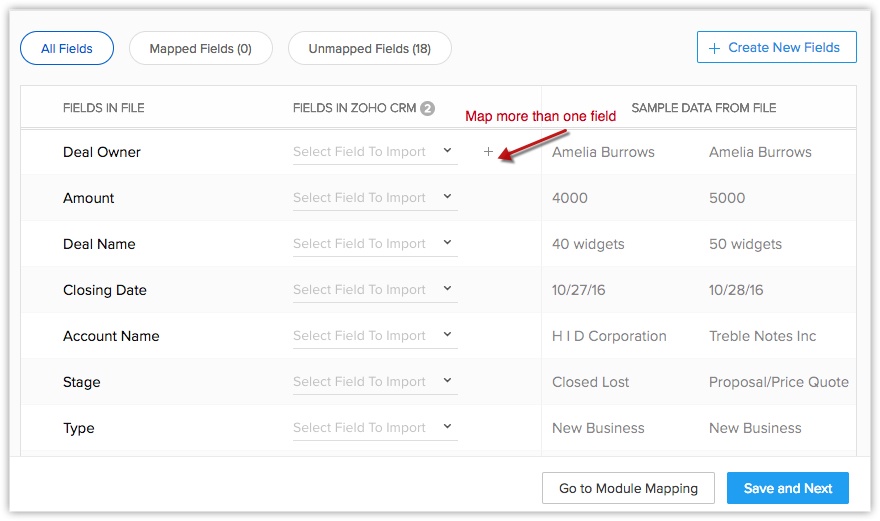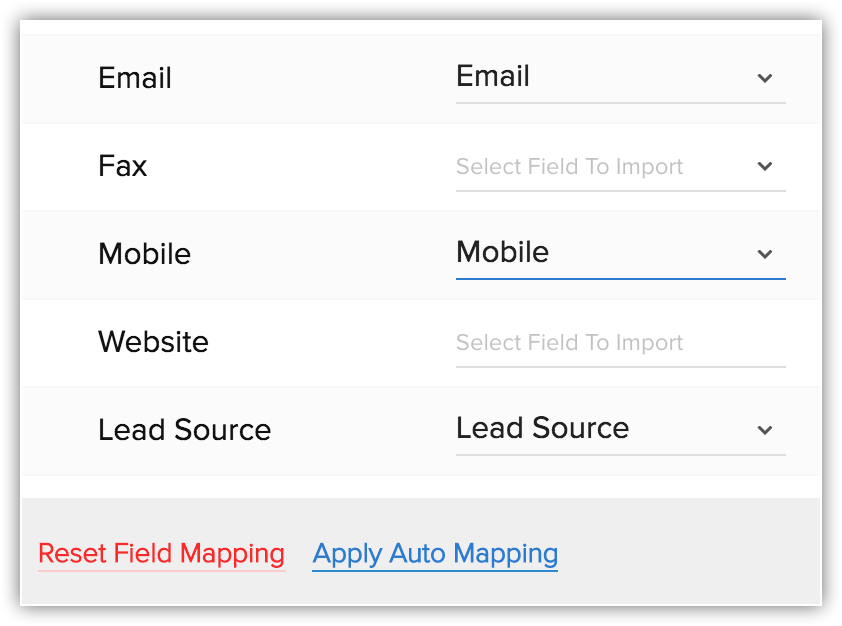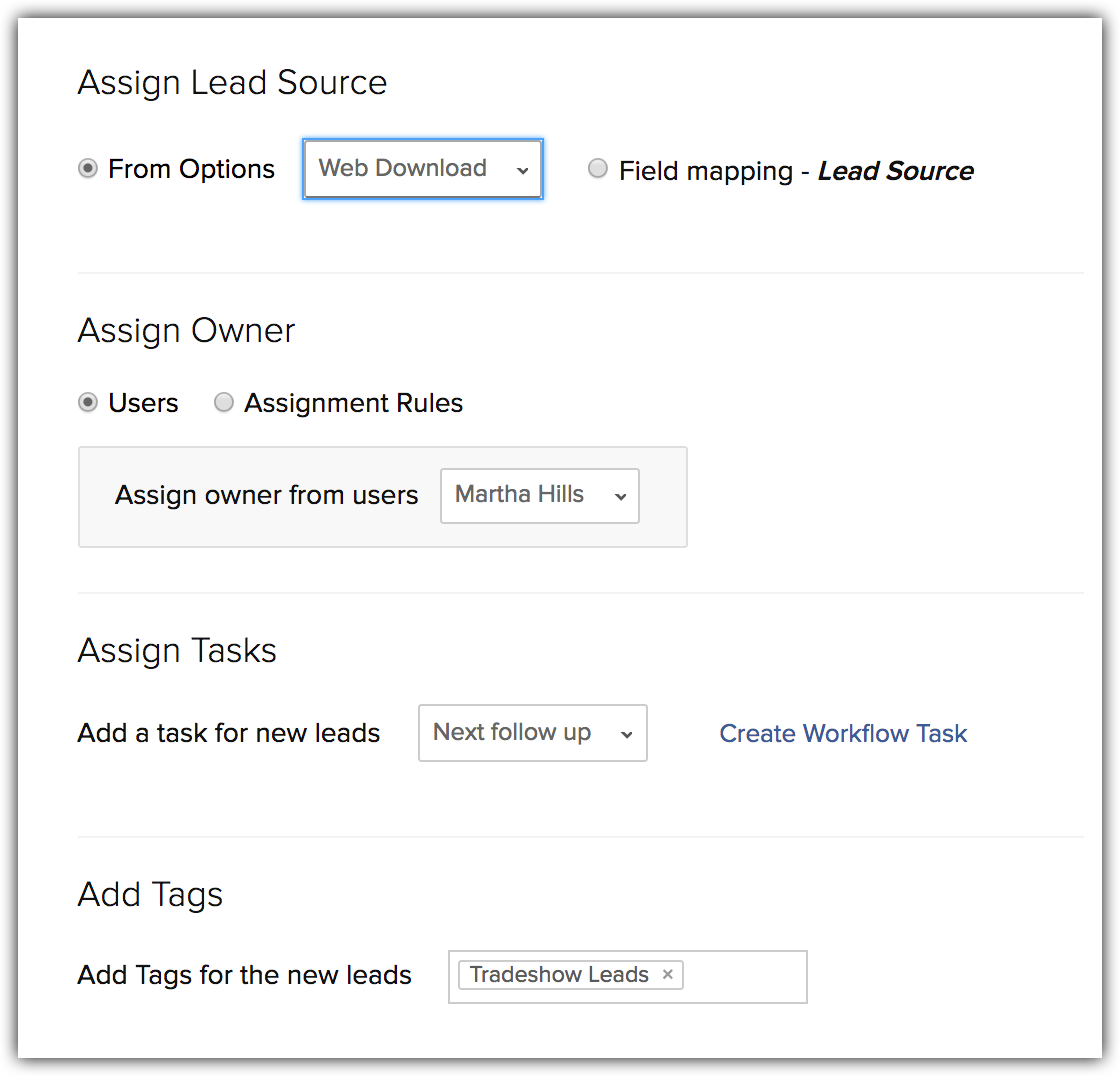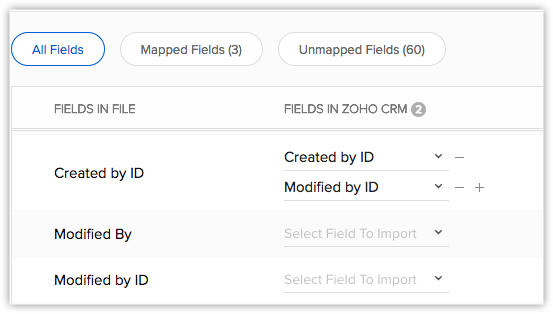Gegevens importeren
Inhoudsopgave
U kunt gegevens verzamelen uit allerlei bronnen. Zo kunt u een recorddatabase aanschaffen of gegevens verzamelen op beurzen, tijdens marketingcampagnes enzovoort. Het importeren van records uit dergelijke externe bronnen in Zoho CRM vormt een van de belangrijkste manieren om leads te creëren in een bedrijf. Om die reden moet het importeren eenvoudig zijn en mogen er tijdens het importeren geen dubbele gegevens ontstaan.
U kunt uw gegevens importeren op een van de twee onderstaande manieren:
Gegevens importeren in afzonderlijke modules in Zoho CRM: afzonderlijke bestanden kunnen één voor één worden geïmporteerd in een specifieke module.
Gegevens migreren van andere accounts naar Zoho CRM: met de wizard voor gegevensmigratie kunt u gegevens migreren van andere CRM-systemen naar Zoho CRM. Met de wizard kunt u het CSV-bestand van de te migreren module als bijlage toevoegen en in het importbestand de ondersteunde datum- en tijdnotatie instellen om te voorkomen dat er tijdens de migratie waarden worden genegeerd. U kunt ook in Zoho CRM opgeven dat u een melding wilt ontvangen wanneer de importbewerking is voltooid door de optie Send Email Notification te selecteren. Nadat u de benodigde gegevens hebt opgegeven, moet u alle verplichte velden in het CSV-bestand toewijzen aan de velden in Zoho CRM. Zie ook Gegevens migreren
Beschikbaarheid
![]() Vereiste profielmachtiging: gebruikers met importmachtigingen in hun profiel kunnen deze functie gebruiken.
Vereiste profielmachtiging: gebruikers met importmachtigingen in hun profiel kunnen deze functie gebruiken.
| Functies | Free | Standard | Professional | Enterprise |
| Gegevens importeren | 1000 per batch | 10.000 per batch | 20.000 per batch | 30.000 per batch |
Checklist voor importeren
Doorloop de volgende checklist voordat u de gegevens importeert:
- Machtiging
Zorg ervoor dat u de importfunctie kunt gebruiken en dat u de bevoegdheid hebt om gegevens te importeren. Als u niet over deze machtiging beschikt, is de link voor importeren verborgen in uw gebruikersinterface. - Bestandsindeling
De ondersteunde indelingen zijn XLS en XLSX (Excel), CSV (Comma Separated Value) en VCF (visitekaartje of vCard). Alle bestandsbijlagen moeten worden gescheiden van de gegevens.
Er kunnen onverwachte fouten optreden als de XLS- of XLSX-bestanden speciale besturingselementen bevatten, zoals gecombineerde filters of ingesloten afbeeldingen. - Tekens die niet zijn toegestaan
In de gegevens voor het bestand dat wordt geïmporteerd, mogen de volgende tekens niet voorkomen:- Dubbele aanhalingstekens (") mogen alleen worden gebruikt als veldscheidingsteken
- Verticale streep (|)
- Punthaken (<>)
- Verplichte velden
Elk verplicht veld moet een waarde bevatten. Zorg ervoor dat u in het importbestand geen verplichte velden leeg laat. Wanneer u bijvoorbeeld accountgegevens importeert, moet elke accountrecord een accountnaam bevatten. U kunt niet doorgaan naar de volgende stap zonder de verplichte velden toe te wijzen. - Controleer ox-gegevens
Zorg ervoor dat de gegevens die u wilt importeren uit booleaanse velden of selectievakjes waarden bevatten die correct worden geconverteerd tijdens het importproces.
Geïmporteerde gegevens uit booleaanse velden en selectievakjes worden als volgt geconverteerd:- Als het selectievakje is ingeschakeld: True of 1
- Als het selectievakje niet is ingeschakeld: False of 0
- Vervolgkeuzelijst
Alle gegevenswaarden die in de vervolgkeuzelijsten worden weergegeven, moeten aanwezig zijn in de corresponderende Zoho CRM-velden.
Als u bijvoorbeeld accountgegevens wilt importeren die een waarde bevatten voor de vervolgkeuzelijst voor bedrijfstakken, moet u ervoor zorgen dat alle bedrijfstakwaarden in het bronbestand al in de vervolgkeuzelijst aanwezig zijn. Als de waarden niet aanwezig zijn, moet u de waarden in het bronbestand aanpassen aan de bestaande waarden in Zoho CRM of de beheerder vragen om de nieuwe waarden toe te voegen.
Als er geen waarden aan de vervolgkeuzelijst zijn toegevoegd, kunnen de gegevens nog steeds worden geïmporteerd. Als u na het importeren de waarde voor het veld wijzigt, kunt u deze niet opnieuw instellen op de oude waarde omdat deze niet beschikbaar is in de lijst. - Veldnamen
Zorg ervoor dat de eerste rij gegevens (records) in het bronbestand de kolomkoppen of veldnamen bevat in plaats van de werkelijke gegevenswaarden. Met deze kopnaamwaarden kunnen de gegevens worden geïdentificeerd wanneer u de nieuwe gegevens toewijst aan de bestaande velden in Zoho CRM. - Lege rijen in het importbestand
Als er meer dan 10 lege rijen achterelkaar in het bestand voorkomen, geven deze mogelijk het einde van het bestand aan. De gegevens na deze lege rijen worden genegeerd tijdens het importeren. Zorg er daarom voor dat er geen lege rijen aanwezig zijn tussen rijen met gegevens. - Bestandsgrootte
Zorg ervoor dat de bestandsgrootte de volgende limieten niet overschrijdt, afhankelijk van uw editie van Zoho CRM:
CSV-bestanden - Enterprise - 25 MB, Professional en Standard - 10 MB, Free - 5 MB.
VCF-bestanden - 5 MB voor alle edities.
De modules en de in Zoho gedefinieerde verplichte velden worden in de onderstaande tabel beschreven. Zorg ervoor dat u deze velden toewijst wanneer u gegevens importeert. Er kunnen ook andere verplichte velden in elke module aanwezig zijn, maar u kunt deze velden indien nodig altijd aanpassen en als niet verplicht markeren.
| Modules | Verplichte velden | Modules | Verplichte velden |
| Leads |
| Cases |
|
| Accounts |
| Solutions |
|
| Contacts |
| Price Books |
|
| Deals |
| Products |
|
| Campaigns |
| Vendors |
|
Opmerking
- Met de importfunctie kunt u geen activiteiten, rapporten, facturen, offertes, inkooporders, prognoses, salesorders en sjablonen importeren in Zoho CRM.
- U kunt echter wel afspraken uit een agenda importeren in de ICS-indeling.
Importlimieten
Als het importbestand de indeling XLS, XLSX of VCF heeft, kunt u maximaal 5000 records per batch importeren. In de CSV-indeling kunt u een batch van meer dan 5000 records importeren. Raadpleeg de tabel met beschikbare functies voor importlimieten.
Opmerking
- De ondersteunde indelingen zijn XLS en XLSX (Excel), CSV (Comma Separated Value) en VCF (visitekaartje of vCard).
- Als het aantal records dat u wilt importeren de hierboven genoemde limieten overschrijdt, kunt u de verzameling records opsplitsen in twee of meer bestanden en deze vervolgens importeren.
Gegevens importeren in een module
Importeer alle records die eigendom zijn van (zijn toegewezen aan) de gebruikers in uw bedrijf, inclusief de records waarvan u eigenaar bent.
Gegevens importeren
- Klik op het tabblad [Module] (bijvoorbeeld Leads, Contacts, Accounts, enzovoort).
- Klik op de homepage van [Module] op Import [Records].

- Klik op Browse of gebruik slepen en neerzetten om een bestand te uploaden.
De tekencodering wordt automatisch gedetecteerd.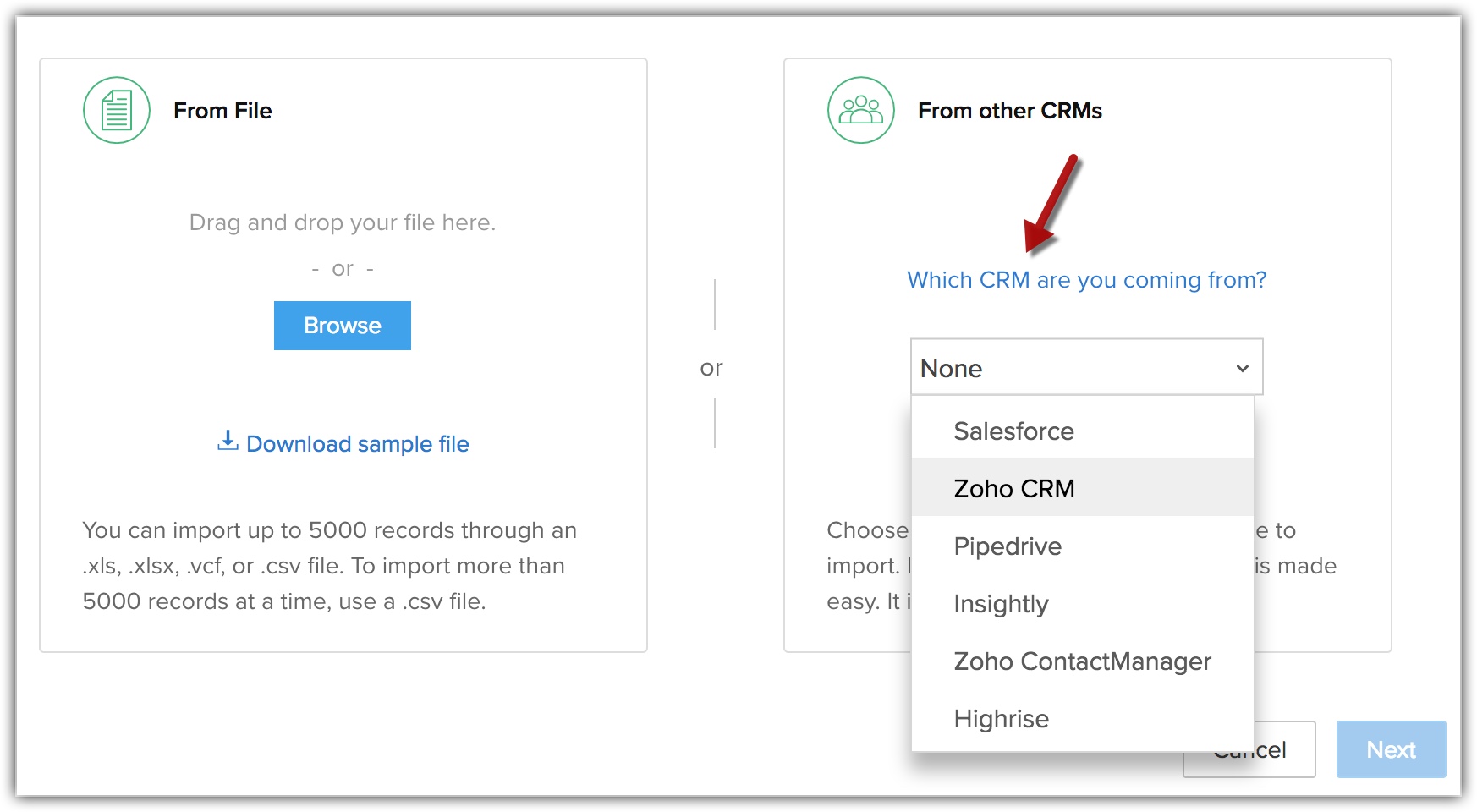
- Wijzig indien nodig de tekencodering in de vervolgkeuzelijst en klik op Next.

- Selecteer de lay-out waarin u de records wilt importeren. Zie ook Paginalay-outs.
Als u geen lay-out hebt gemaakt, worden de records geïmporteerd in de standaardlay-out en is de optie om een lay-out te kiezen niet beschikbaar. - Selecteer een van de volgende opties.
- Add as new [Records]: kies deze optie om alle records in het importbestand in Zoho CRM te importeren.
Selecteer Record ID of Email/Record Name in de vervolgkeuzelijst. Om dubbele gegevens te vermijden, hebt u deze extra optie om records uit het bestand die overeenkomen met bestaande records in Zoho CRM over te slaan. Deze kunnen worden gefilterd op basis van record-ID, naam of e-mailadres, afhankelijk van de module.
- Update existing [Records] only: kies deze optie als u alleen wijzigingen wilt aanbrengen in de bestaande records.
Selecteer Record ID of Email/Record Name in de vervolgkeuzelijst om bestaande records te zoeken die overeenkomen met de records in het importbestand. Met deze optie kunt u bestaande records filteren die moeten worden bijgewerkt. Bovendien kunt u ervoor kiezen om het bijwerken van lege waarden in de records over te slaan. Een voorbeeld: stel dat uw CRM-record de waarde Horeca bevat voor het veld Bedrijfstak en dat het importbestand geen waarde heeft voor dit veld. Wanneer u de gegevens uit het bestand importeert en de optie Skip updating empty values kiest, wordt de lege waarde niet overschreven en blijft de veldwaarde van Bedrijfstak ongewijzigd. Zo wordt voorkomen dat er gegevens verloren gaan.
- Both: kies deze optie als u nieuwe records wilt toevoegen en ook de wijzigingen in de bestaande records wilt bijwerken.
Selecteer Record ID of Email/Record Name in de vervolgkeuzelijst om bestaande records te zoeken die overeenkomen met de records in het importbestand. Deze optie is bedoeld om bestaande records te filteren die moeten worden bijgewerkt. U kunt er ook voor kiezen om het bijwerken van lege waarden uit uw importbestand in de records in Zoho CRM over te slaan.
- Add as new [Records]: kies deze optie om alle records in het importbestand in Zoho CRM te importeren.
- Klik op Next.
- Wijs velden in het importbestand toe aan velden in Zoho CRM.
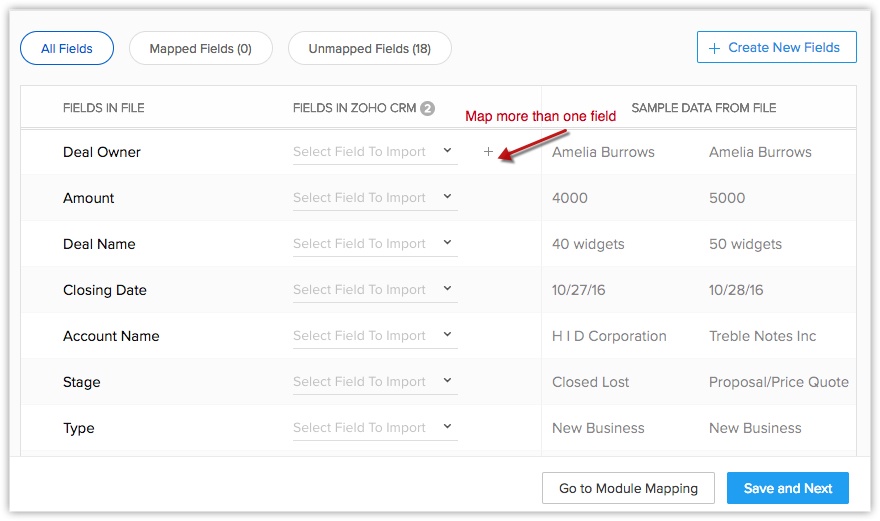
De gegevens van de eerste drie kolommen in het importbestand zijn beschikbaar. Op basis van deze gegevens worden indelingen voor een bepaald veld toegevoegd. Deze indeling kan desgewenst worden bewerkt.- Klik op Create New Fields als u aangepaste velden nodig hebt die nog niet beschikbaar zijn in uw CRM-account.
- Klik op Mapped en Unmapped om de kolommen weer te geven die respectievelijk zijn toegewezen aan de velden in Zoho CRM en niet zijn toegewezen aan deze velden.
- Klik op de link Reset Field Mapping om het toewijzingsproces helemaal opnieuw te starten.
Alle toewijzingen die u tot nu toe hebt uitgevoerd, worden verwijderd en u kunt opnieuw beginnen. - Klik op de link Apply Auto Mapping om CRM de importkolommen automatisch te laten toewijzen aan overeenkomende velden.
Het systeem identificeert kolommen die overeenkomen met de CRM-velden en wijst deze automatisch toe.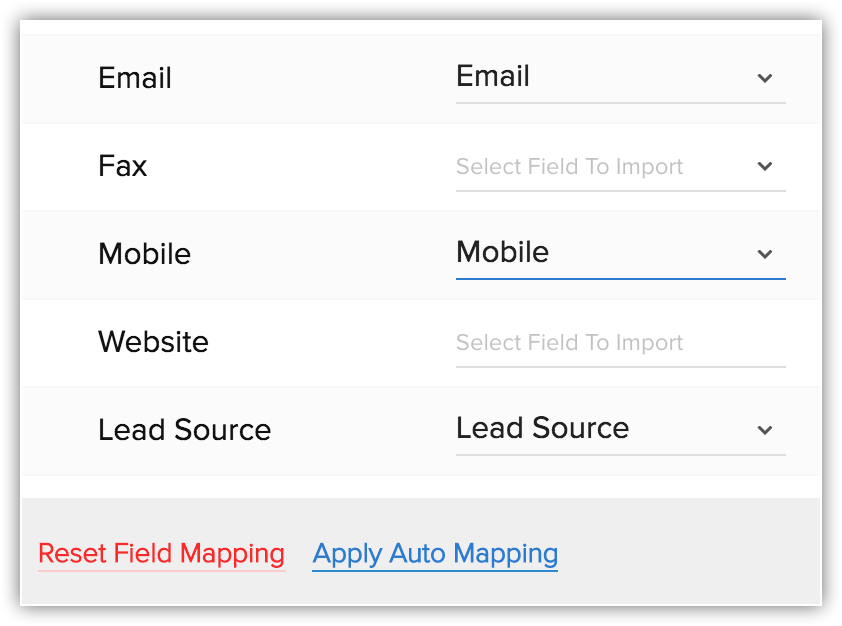
- Klik op Next.
- Kies een van de volgende opties voor het toewijzen van de leadbron:
deze optie is alleen beschikbaar voor de module Leads en alleen als u het veld LeadSource hebt toegewezen. Als het veld niet is toegewezen, kunt u één leadbronwaarde van Zoho CRM kiezen in de vervolgkeuzelijst.- From Options: er worden waarden uit het keuzelijstveld Lead Source weergegeven. U kunt één waarde selecteren, waarna deze wordt toegepast op alle records die worden geïmporteerd.
- Field mapping: uw importbestand kan een kolom bevatten waarin de leadbron wordt vermeld. U kunt die kolom toewijzen aan het CRM-veld en deze optie kiezen om de waarden uit het importbestand als bron te gebruiken.
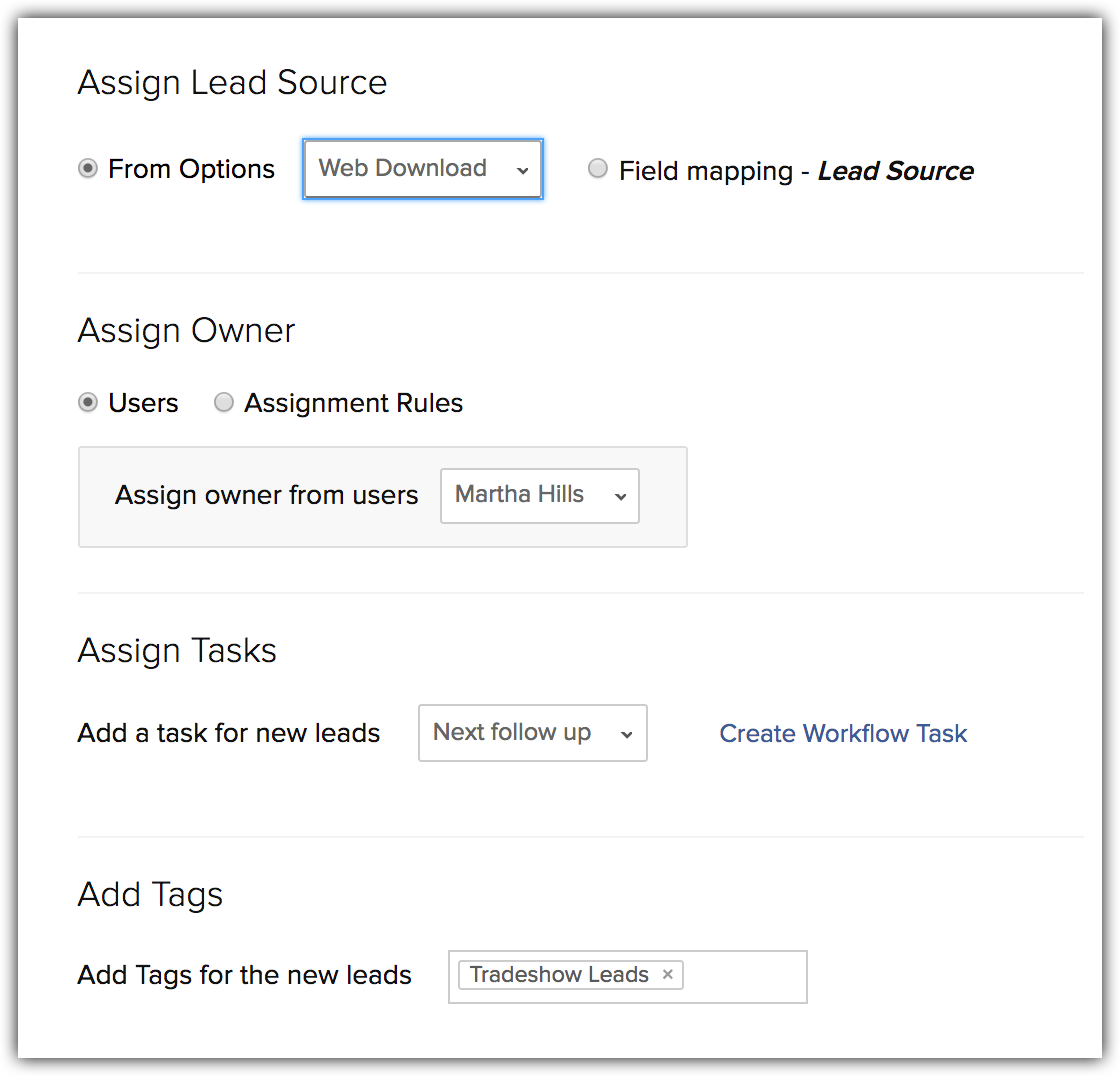
- Kies een van de volgende opties om de eigenaar toe te wijzen in het venster Assign Owner:
- User: kies een gebruiker in de vervolgkeuzelijst om één eigenaar toe te wijzen aan alle records die u importeert.
- Assignment Rules: kies een toewijzingsregel in de vervolgkeuzelijst om gebruikers toe te wijzen op basis van de regel of maak een nieuwe toewijzingsregel. Zie ook Toewijzingsregels
- File mapping: deze optie is alleen beschikbaar wanneer het veld [Record] Owner is toegewezen aan een kolom uit het bestand. U kunt velden toewijzen met behulp van de record-ID of het e-mailadres. Het importbestand moet een kolom bevatten met het exacte e-mailadres of de exacte e-mailadressen van de gebruiker(s) aan wie u elke record wilt toewijzen. Alleen dan worden de records tijdens het importeren automatisch toegewezen aan de desbetreffende gebruikers.
- Kies een taak in de vervolgkeuzelijst of maak een workflow-taak om taken toe te wijzen.
De bestaande workflow-taken zijn beschikbaar in de lijst. - Voeg, indien van toepassing, relevante tags toe uit de lijst met bestaande tags voor de module.
De gekozen tag wordt toegevoegd aan alle records die worden geïmporteerd. - Schakel het selectievakje Enable Manual Lead Approval in.
De records worden handmatig goedgekeurd door de beheerder voordat ze worden toegewezen aan specifieke gebruikers. Deze optie is alleen beschikbaar voor Leads, Contacts, Cases en aangepaste modules. Zie ook Records goedkeuren - Klik op Finish.
De importactie wordt gestart.
Opmerking
- Selecteer de [Module-ID] in het veld Find existing using, maar doe dit alleen als u de records die zijn geëxporteerd uit Zoho CRM opnieuw importeert. Het veld [Module-id] wordt gegenereerd door Zoho CRM en is daarom uniek voor Zoho CRM. Het is daarom een goed idee om dit veld te kiezen als uniek veld wanneer u een set records vanuit Zoho CRM naar een spreadsheet wilt exporteren, wijzigingen wilt aanbrengen en de records opnieuw wilt importeren. Wanneer u in dit geval de [Module-ID] als uniek veld kiest en ervoor kiest om de bestaande records bij te werken, worden de overeenkomende records probleemloos bijgewerkt. In alle andere gevallen kan het kiezen van het veld [Module-ID] als uniek veld leiden tot dubbele records.
- De unieke velden zijn niet hoofdlettergevoelig. Dus als de waarde van het unieke veld in het importbestand 'ABC' is en in de bestaande record 'abc', worden deze velden in Zoho CRM toch herkend als overeenkomende velden.
- Zodra het importproces is gestart, kunt u het niet meer annuleren.
- De optie voor handmatige goedkeuring is alleen beschikbaar tijdens het importeren van leads.
- Als u tijdens het importeren een workflow-taak selecteert, kan de optie Notify Assignee in de geselecteerde workflow-taak niet worden toegepast.
- Tijdens het toewijzen van velden kunt u ervoor kiezen om meer dan één CRM-veld aan het importveld toe te wijzen. Als bijvoorbeeld de velden Created by en Modified by aan elkaar gelijk zijn, kunt u beide CRM-velden toewijzen aan het veld Created by ID.
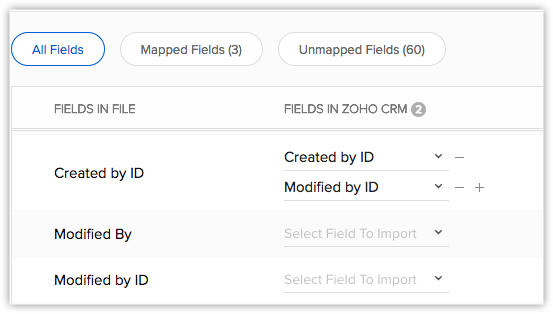
Notities importeren
U zult geregeld notities moeten maken voor een groot aantal records tegelijkertijd. Soms moet dezelfde notitie aan meerdere records tegelijk worden gekoppeld. U kunt de notities één voor één aan elke record toevoegen, maar u kunt ze in plaats daarvan ook importeren en zorgen dat ze aan de relevante contactpersonen worden gekoppeld.
U kunt omslachtige bewerkingen voorkomen met de functie Import Notes van Zoho CRM. U kunt uw bestaande records eenvoudigweg exporteren naar een spreadsheet, uw notities toevoegen aan nieuwe kolommen en de notities vervolgens importeren.
Notities importeren
- Bereid uw spreadsheet voor (gebruik een spreadsheet dat u exporteert uit CRM of een nieuw spreadsheet) door notities toe te voegen voor elke record. Zorg ervoor dat er een kolom Note Title en een kolom Note Content in uw spreadsheet aanwezig zijn. Naast deze twee kolommen moet de spreadsheet een kolom bevatten voor een van de unieke velden voor de gekozen module. Dit kan het veld Email, Record ID of een ander uniek veld zijn.
- Klik in uw Zoho CRM-account op de gewenste module.
- Klik op het tabblad [Module].
Met Module wordt verwezen naar tabbladen zoals Leads, Contacts, Accounts, enzovoort.
- Klik op de homepage van [Module] op Import Notes.
- Klik op Browse om naar het importbestand te gaan en het te uploaden.
- Wanneer het bestand is geüpload, klikt u op Next.

- Wijs velden in het importbestand toe aan velden in Zoho CRM.
De gegevens van de eerste drie kolommen in het importbestand zijn beschikbaar. Op basis van deze gegevens worden indelingen voor bepaalde velden toegevoegd. Deze indeling kan desgewenst worden bewerkt.- Klik op Mapped en Unmapped om de kolommen weer te geven die respectievelijk zijn toegewezen aan de velden in Zoho CRM en niet zijn toegewezen aan deze velden.
- Schakel het selectievakje Reset mapped fields in om helemaal opnieuw te beginnen met het toewijzen van velden.
- Klik op de link Apply Auto Mapping om CRM de importkolommen automatisch te laten toewijzen aan overeenkomende velden.
- Klik op Import.
De importactie wordt gestart. Notities worden weergegeven op de detailpagina van de desbetreffende record.
Opmerking
- De volgende machtigingen moeten zijn ingeschakeld in het profiel van een gebruiker om notities te importeren:
- De machtiging Create voor Notes onder Module Level Permissions.

- De machtigingen voor importeren moeten zijn ingeschakeld voor de desbetreffende bovenliggende module in Profiles.
Zelfs als een gebruiker bijvoorbeeld de machtiging Create heeft voor Notes, maar niet beschikt over machtigingen voor Import voor Leads, kan deze gebruiker geen notities voor leads importeren.
- De machtiging Create voor Notes onder Module Level Permissions.
CRM-gegevensbeheer | Gegevens importeren | Gegevens exporteren | Migreren naar Zoho CRM