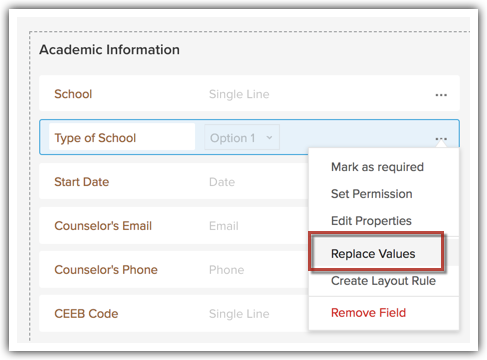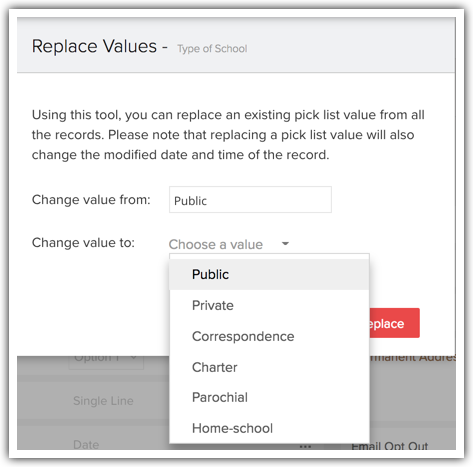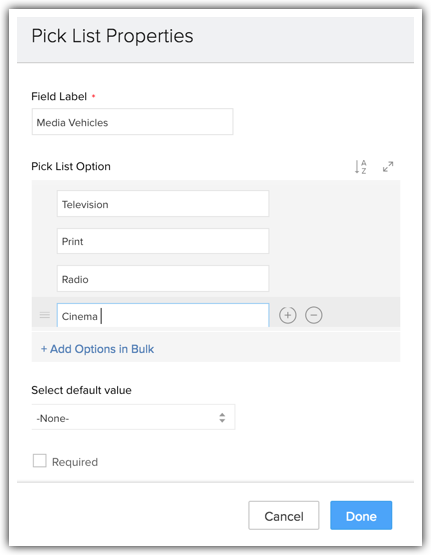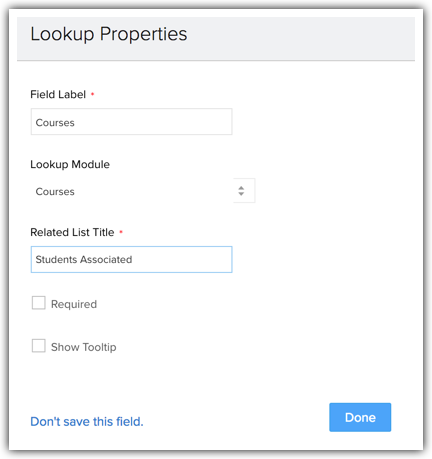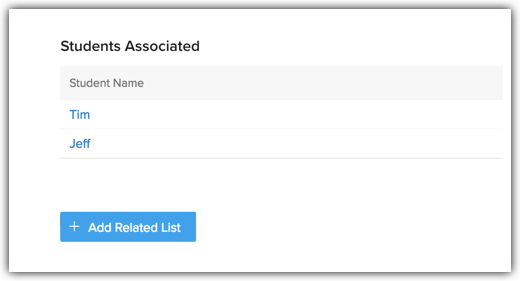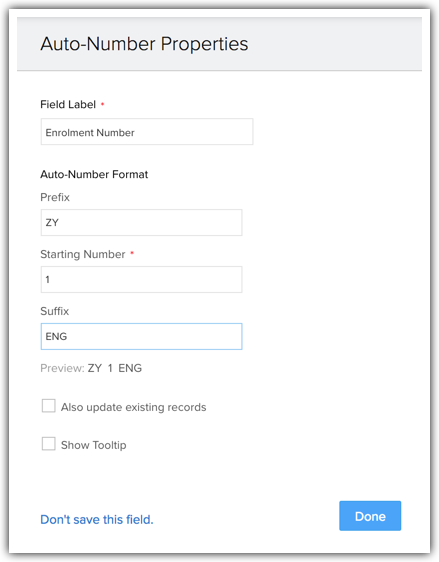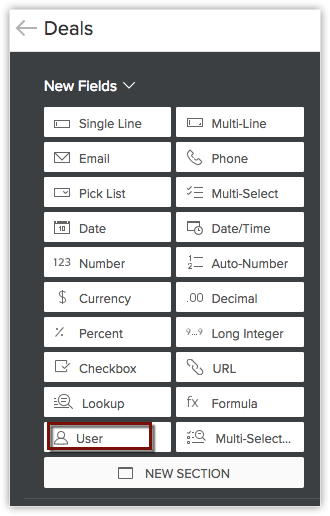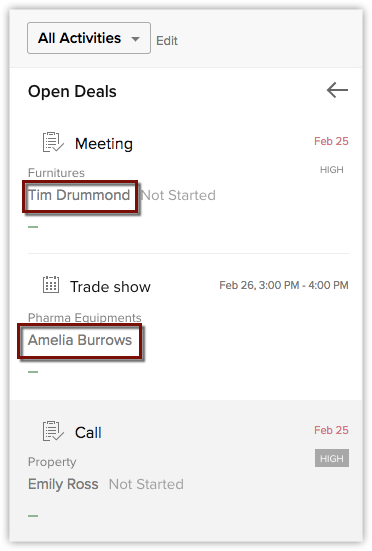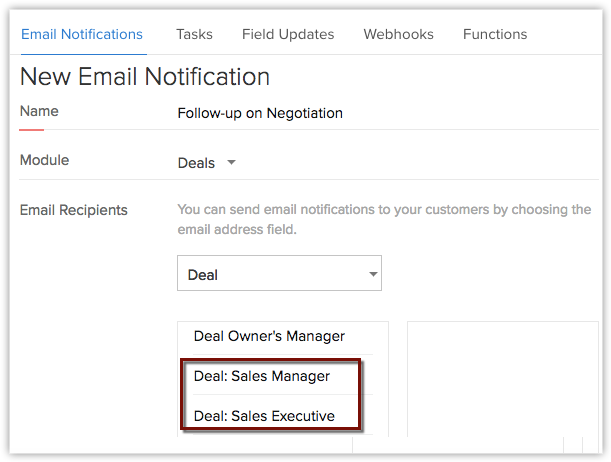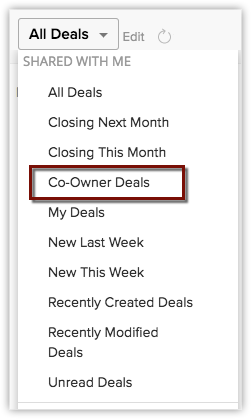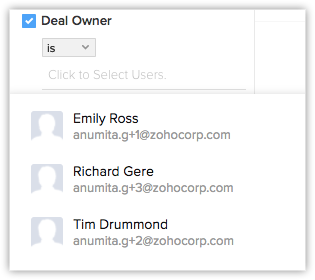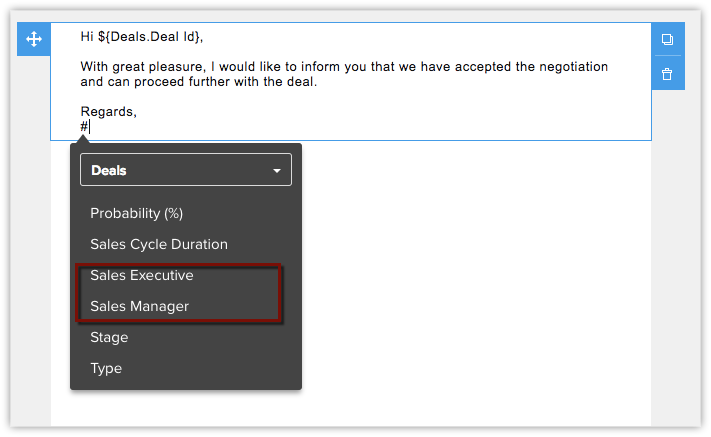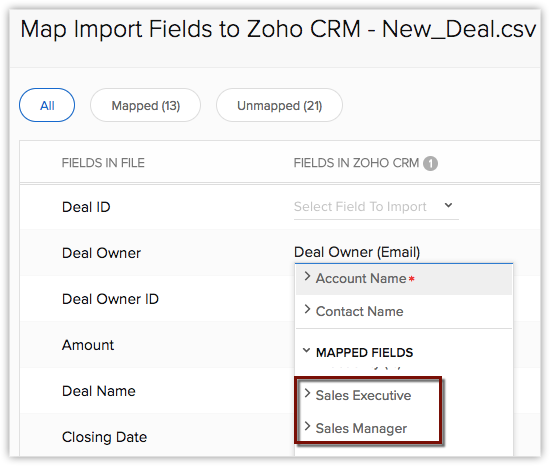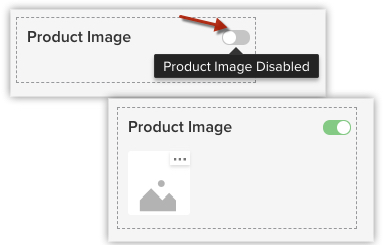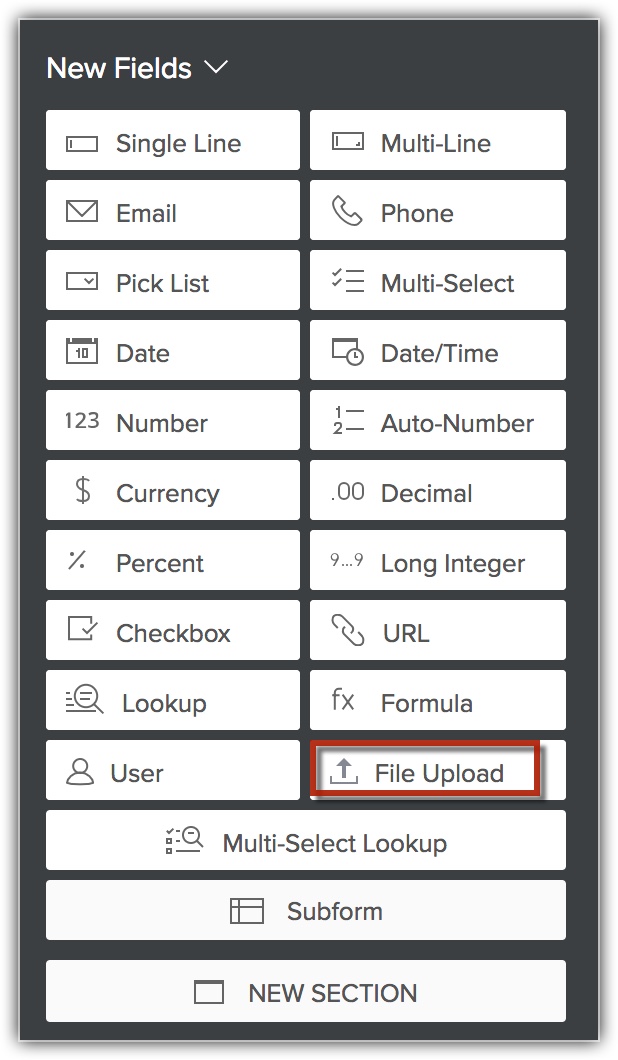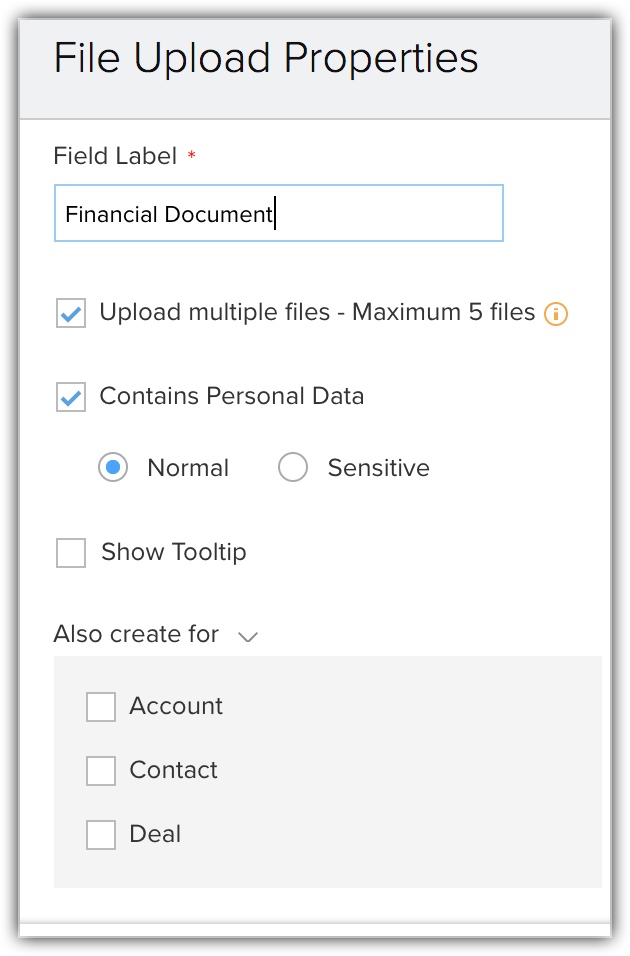Typen aangepaste velden
Inhoudsopgave...
- Valutavelden maken
- Keuzelijstwaarden toevoegen/hernoemen
- Keuzelijstwaarden vervangen
- Keuzelijstwaarden voor meervoudige selectie toevoegen
- Zoekveld maken
- Zoekveld met meervoudige selectie maken
- Veld voor automatisch nummering maken
- Gebruikersveld maken
- Veld Recordafbeelding toevoegen
- Veld Bestand uploaden toevoegen
In Zoho CRM kunt u verschillende typen aangepaste velden toevoegen, afgestemd op uw vereisten. Deze velden zijn beschikbaar voor alle gebruikers die zijn toegevoegd aan het CRM-account van uw organisatie.
- Door Zoho gedefinieerde velden aanpassen: u kunt sommige door Zoho gedefinieerde velden bewerken, verwijderen en verbergen, maar er zijn enkele velden die u niet kunt verwijderen, hernoemen of wijzigen vanwege verplichte instellingen. Deze door Zoho gedefinieerde velden zijn verplicht in Zoho CRM. Bijvoorbeeld: Achternaam in Leads, Onderwerp in Taken, enzovoort.
- Toegangsrechten voor velden instellen: u kunt de velden voor gebruikers in een specifiek profiel verbergen of de velden als Alleen-lezen markeren.
Beschikbaarheid
![]()
Machtiging vereist: gebruikers met de machtiging Zoho CRM aanpassen in hun profiel hebben toegang tot deze functie.
| Functies | Gratis | Standard | Professional | Enterprise |
| Aangepaste velden | - | 10 velden/module | 155 velden/module (activiteitenmodule heeft slechts 140 velden) | 310 velden/module (activiteitenmodule heeft slechts 230 velden) |
Let op:
- het maximumaantal velden dat u in elke editie kunt maken, varieert. Er is ook een maximumlimiet voor elk type veld dat u maakt. Zie ook Limieten voor aangepaste velden
- U kunt de naam van de aangepaste velden wijzigen, maar u kunt niet het Type veld (bijv. Tekst, Geheel getal, Datum enz.) van de aangepaste velden wijzigen.
Als u bijvoorbeeld een tekstveld maakt, kunt u niet hetzelfde veld wijzigen in Geheel getal.
Valutavelden maken
In het valutaveld kunt u de decimaal- en afrondingsinstellingen opgeven op basis van de door u geselecteerde valutalocatie. Er zijn vier opties voor afronding beschikbaar voor een valutaveld in Zoho CRM:
Aangepaste velden voor type valuta maken
- Meld u aan bij uw Zoho CRM-account met beheerdersrechten.
- Ga naar Instellen > Aanpassen > Modules en velden.
Module verwijst naar de tabbladen Leads, Accounts, Contactpersonen enzovoort. - Klik op de gewenste module in de lijst met modules.
- Sleep het veldtype Valuta naar het gewenste gedeelte van de [Module] aan de rechterkant.
- Ga als volgt te werk in het pop-upvenster Valuta-eigenschappen:
- Voer een naam in het veld Veldlabel in.
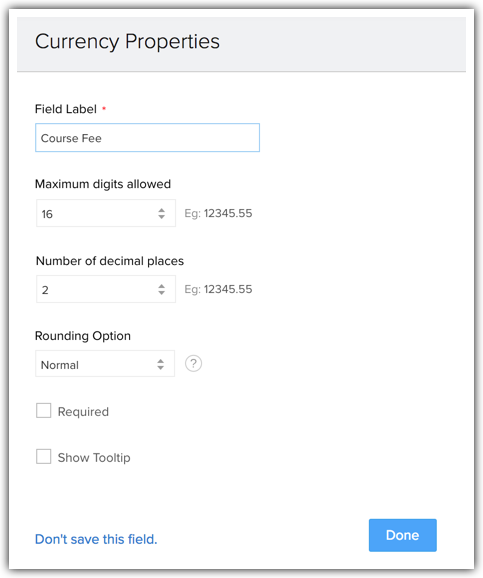
- Selecteer de lengte van het veld in de vervolgkeuzelijst Maximumaantal toegestane cijfers. Bijvoorbeeld 9.
- Selecteer het gewenste aantal decimalen in de vervolgkeuzelijst Aantal decimalen. Bijvoorbeeld 2.
- Selecteer de afrondingsoptie in de vervolgkeuzelijst. Bijvoorbeeld Normaal.
- Schakel het selectievakje Verplicht in als u dit een verplicht veld wilt maken.
- In het geval van de module Leads, Contactpersonen, Accounts en Potentiële klanten ziet u een extra optie genaamd "Ook maken voor". Gebruik dit om hetzelfde veld voor drie andere modules tegelijk te maken. Deze optie is niet beschikbaar voor het veld Valuta in aangepaste modules.
- Voer een naam in het veld Veldlabel in.
- Klik op Gereed.
Keuzelijstwaarden toevoegen/hernoemen
Standaard zijn sommige keuzelijstwaarden per branche in elke module beschikbaar. U kunt nieuwe keuzelijstwaarden toevoegen op basis van het bedrijfsproces van uw organisatie of de bestaande waarden een andere naam geven.
Keuzelijstwaarden toevoegen of hernoemen
- Meld u aan bij uw Zoho CRM-account met beheerdersrechten.
- Ga naar Instellen > Aanpassen > Modules en velden.
Module verwijst naar de tabbladen Leads, Accounts, Contactpersonen enzovoort. - Klik op de gewenste module in de lijstweergave Modules.
- Ga naar het gewenste keuzelijstveld, klik op het pictogram Instellingen en selecteer Eigenschappen bewerken.
- In het pop-upvenster KeuzelijstEigenschappen kunt u het volgende doen:
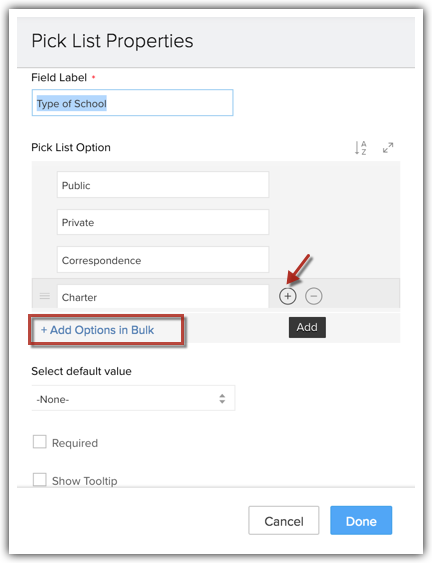
- Als u een nieuwe waarde wilt toevoegen, klikt u op het plusje naast een waarde en voegt u de waarde eronder toe.
- Als u een waarde wilt verwijderen, klikt u op het minnetje naast de waarde.
- Als u de naam van een bestaande waarde wilt wijzigen, typt u de nieuwe naam in de plaats van de bestaande waarde.
- Klik op Opties in bulk toevoegen om alle opties in één keer toe te voegen.
Typ in het tekstvak Bulkopties toevoegen een waarde onder de andere.
Klik op Keuzes toevoegen. - Als u de waarden wilt sorteren, klikt u op het pictogram Sorteren
 .
. - Klik op het pictogram Importeren
 om waarden te importeren.
om waarden te importeren. - Klik op het pictogram Maximaliseren
 om het pop-upvenster te maximaliseren.
om het pop-upvenster te maximaliseren.
- Kies een waarde in de vervolgkeuzelijst Standaardwaarde selecteren.
Als er geen waarde wordt geselecteerd, wordt de gekozen standaardwaarde op dit veld toegepast. - Schakel het selectievakje Verplicht in als u van dit veld een verplicht veld wilt maken.
- Klik op Gereed.
Let op:
- wanneer u waarden toevoegt/hernoemt/verwijdert, worden deze niet automatisch bijgewerkt in de records waarin ze al zijn gebruikt. U moet elke record handmatig selecteren en het veld van de keuzelijst bijwerken.
- Wanneer u een keuzelijstwaarde verwijdert, worden records waaraan de veldwaarde is gekoppeld, niet verwijderd.
- U kunt ervoor kiezen om geschiedenis bijhouden in te schakelen voor een bepaalde keuzelijstwaarde. Met het bijhouden van de geschiedenis kunt u de voortgang van een record gedurende een bepaalde periode of verschillende fasen bekijken. Zie ook Geschiedenis van keuzelijst bijhouden
- Wanneer u ervoor kiest om de keuzelijstwaarden in alfabetische volgorde te sorteren, worden de vertaalde waarden in alfabetische volgorde van de vertaalde taal weergegeven.
Keuzelijstwaarden vervangen
Als u de waarden van een keuzelijstveld zodanig wilt bewerken dat de wijziging ook wordt doorgevoerd in de records waaraan ze zijn gekoppeld, kunt u de keuzelijstwaarden vervangen.
Let op:
- het vervangen van keuzelijstwaarden verschilt van het toevoegen/hernoemen van de keuzelijstwaarden.
- Wanneer u de waarden vervangt, wordt de wijziging automatisch doorgevoerd in de records waar deze zijn gebruikt. U hoeft de records niet afzonderlijk te selecteren en het keuzelijstveld bij te werken.
- Bij het toevoegen/hernoemen van waarden worden de wijzigingen echter niet doorgevoerd in de bestaande records.
Keuzelijstwaarden vervangen
- Meld u aan bij uw Zoho CRM-account met beheerdersrechten.
- Ga naar Instellen > Aanpassen > Modules en velden.
Module verwijst naar de tabbladen Leads, Accounts, Contactpersonen enzovoort. - Selecteer de gewenste module in de lijstweergave Modules.
- Ga naar het gewenste keuzelijstveld, klik op het pictogram Instellingen en selecteer Waarden vervangen.
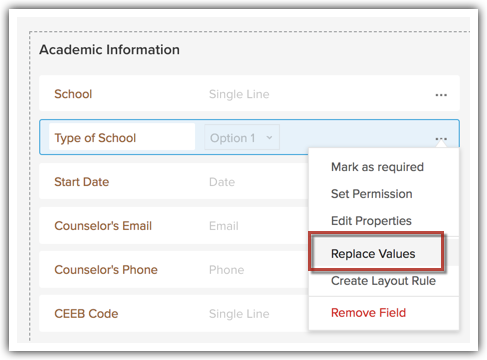
- Ga als volgt te werk in het pop-upvenster Keuzelijst vervangen:
- Selecteer in het veld Waarde wijzigen van een bestaande waarde (die moet worden vervangen).
- Selecteer in het veld Waarde wijzigen in de nieuwe waarde (die de bestaande waarde vervangt).
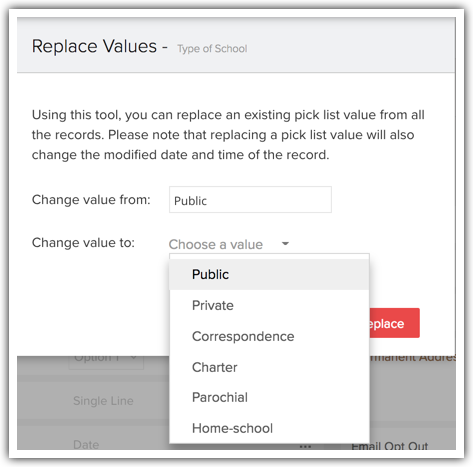
Klik op Vervangen.
- Klik op Opslaan.
Zodra Zoho CRM klaar is met het vervangen van de waarden in de bestaande records, wordt u hiervan op de hoogte gesteld.
Keuzelijstwaarden voor meervoudige selectie toevoegen
Met deze optie kunt u meerdere waarden selecteren tijdens het maken of bewerken van een record. Uw organisatie biedt bijvoorbeeld verschillende services en sommige van uw klanten zijn mogelijk geïnteresseerd in meerdere services. In dat geval kunt u de keuzelijstwaarde voor meervoudige selectie gebruiken in plaats van de keuzelijstwaarde voor één selectie bij het maken van een potentiële klant. U kunt periodiek de keuzelijstwaarden wijzigen op basis van het bedrijfsproces van uw organisatie.
Keuzelijstwaarden voor meervoudige selectie toevoegen
- Meld u aan bij uw Zoho CRM-account met beheerdersrechten.
- Ga naar Instellen > Aanpassen > Modules en velden.
Module verwijst naar de tabbladen Leads, Accounts, Contactpersonen enzovoort. - Selecteer de gewenste module in de lijstweergave Modules.
De Lay-out-editor wordt weergegeven. - Sleep het veldtype Meervoudige selectie vanuit het vak Nieuwe velden naar het gewenste gedeelte [Module] aan de rechterkant.
- Ga als volgt te werk in het gedeelte Keuzelijsteigenschappen:
- Voer een naam in het veld Veldlabel in.
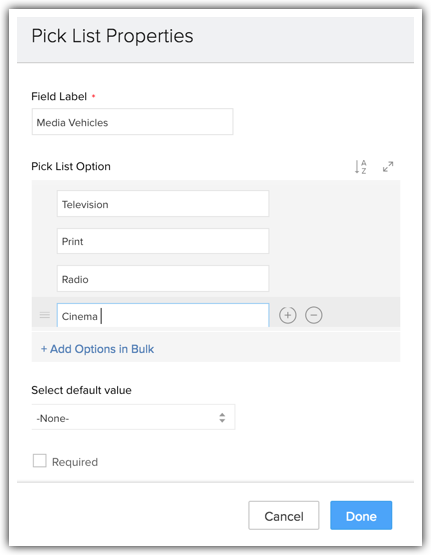
- Als u een nieuwe waarde wilt toevoegen, klikt u op het plusje naast een waarde en voegt u de waarde eronder toe.
- Als u een waarde wilt verwijderen, klikt u op het minnetje naast de waarde.
- Als u de naam van een bestaande waarde wilt wijzigen, typt u de nieuwe naam in de plaats van de bestaande waarde.
- Klik op Opties in bulk toevoegen om alle opties in één keer toe te voegen.
Typ in het tekstvak Bulkopties toevoegen een waarde onder de andere.
Klik op Keuzes toevoegen. - Als u de waarden wilt sorteren, klikt u op het pictogram Sorteren
 .
. - Klik op het pictogram Importeren
 om waarden te importeren.
om waarden te importeren. - Klik op het pictogram Maximaliseren
 om het pop-upvenster te maximaliseren.
om het pop-upvenster te maximaliseren.
- Voer een naam in het veld Veldlabel in.
- Kies een waarde in de vervolgkeuzelijst Standaardwaarde selecteren.
Als er geen waarde wordt geselecteerd, wordt de gekozen standaardwaarde op dit veld toegepast. - Schakel het selectievakje Verplicht in als u van dit veld een verplicht veld wilt maken.
- Klik op Gereed.
Let op:
- Wanneer u een keuzelijstwaarde verwijdert, worden records waaraan de veldwaarde is gekoppeld, niet verwijderd.
Zoekveld maken
Het zoekveld helpt bij het vaststellen van de relatie tussen verschillende modules (het koppelt twee verschillende modules: Accounts met Contactpersonen). Stel dat sommige contactpersonen meer leads voor uw bedrijf genereren. Mogelijk wilt u weten welke contactpersoon een lead heeft doorverwezen. U hebt dus een veld met de naam "Doorverwezen door" in de module Leads, waarin u naar de juiste contactpersoon kunt bladeren en deze kunt selecteren. Deze koppeling wordt tot stand gebracht door een zoekveld te maken. Zoekvelden kunnen niet worden gemaakt voor Taken en Gebeurtenissen.
Een zoekveld maken
- Meld u aan bij uw Zoho CRM-account met beheerdersrechten.
- Ga naar Instellen > Aanpassen > Modules en velden.
Module verwijst naar de tabbladen Leads, Accounts, Contactpersonen enzovoort. - Selecteer de module in de lijstweergave Modules.
De Lay-out-editor wordt weergegeven. - Sleep het veldtype Opzoeken van het vak Nieuwe velden naar het vereiste gedeelte [Module] aan de rechterkant.
- Ga als volgt te werk in het pop-upvenster Zoekeigenschappen:
- Typ een naam voor het zoekveld in het tekstvakVeldlabel. (Maak bijv. in de module Studenten een zoekveld met de naam Vakken. Dit veld is nu beschikbaar bij het aanmaken van een student.)
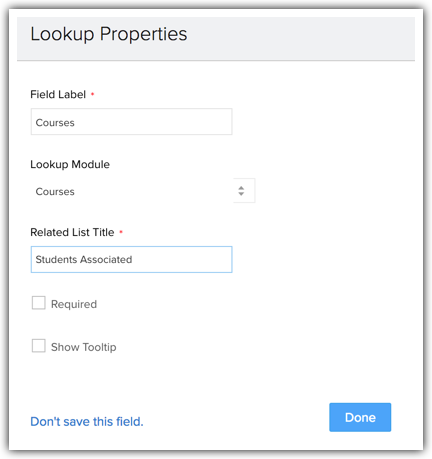
- Selecteer een module in de vervolgkeuzelijst Zoektype. In het veld worden de gegevens van de hier geselecteerde module weergegeven. (Bijv. Vakken. In het zoekveld worden alle vakken weergegeven)
- Voer de Titel van de gerelateerde lijst in. (Bijv. Gerelateerde studenten. Er wordt een gerelateerde lijst gemaakt voor de records in de module Vakken.)
- Typ een naam voor het zoekveld in het tekstvakVeldlabel. (Maak bijv. in de module Studenten een zoekveld met de naam Vakken. Dit veld is nu beschikbaar bij het aanmaken van een student.)
- Klik op Gereed.
- Klik op Lay-out opslaan.
Het zoekveld Vakken wordt gevonden bij het maken van studenten.
De bijbehorende lijst Gerelateerde studenten vindt u op de detailpagina's van alle records van de module Vakken.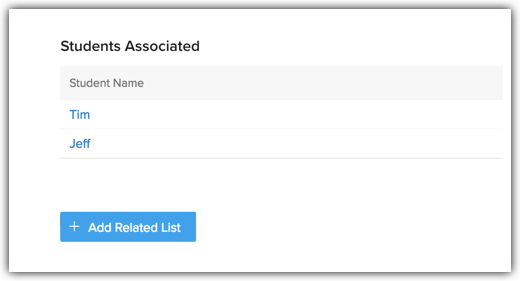
Zoekveld voor meervoudige selectie maken
Met het Zoekveld voor meervoudige selectie kunt u een zogenoemde veel-op-veelrelatie tussen twee modules in CRM tot stand brengen.
Denk bijvoorbeeld aan een verzekeringsmaatschappij.
- Een polis kan door veel polishouders worden beheerd.
- Op dezelfde manier kan één polishouder vele polissen hebben.
Als u twee modules (Verzekeringspolissen en Polishouders) hebt, moet u meerdere records van elke module aan elkaar koppelen. Dit is niet mogelijk met een gewoon zoekveld, omdat het alleen een één-op-veelrelatie toestaat.
In dat geval kunt u een Zoekveld met meervoudige selectie gebruiken in het vak Nieuwe velden in de Lay-out-editor. Hiermee kunt u meerdere records van twee modules aan elkaar koppelen, waardoor een veel-op-veelrelatie in CRM tot stand wordt gebracht.
Klik hier voor meer informatie over veel-op-veelrelaties en het maken van een zoekveld voor meervoudige selectie.
Veld voor automatische nummering maken
Het aangepaste veld voor type automatische nummering classificeert de records op unieke nummers. Zodra het veld voor automatisch nummering aan de CRM-module is toegevoegd, worden nummers opeenvolgend aan de nieuwe records toegevoegd. Dit kan ook worden gebruikt om bestaande records bij te werken. Bijvoorbeeld Factuurnummer, Offertenummer en Verkooporders.
Velden voor automatische nummering maken
- Meld u aan bij uw Zoho CRM-account met beheerdersrechten.
- Ga naar Instellen > Aanpassen > Modules en velden.
Module verwijst naar de tabbladen Leads, Accounts, Contactpersonen enzovoort. - Selecteer de module in de lijstweergave Modules.
De Lay-out-editor wordt weergegeven. - Sleep het veldtype Automatische nummering uit het vak Nieuwe velden en zet het neer.
- Ga als volgt te werk in het pop-upvenster Eigenschappen van automatische nummering:
- Voer een naam in het veld Veldlabelin.
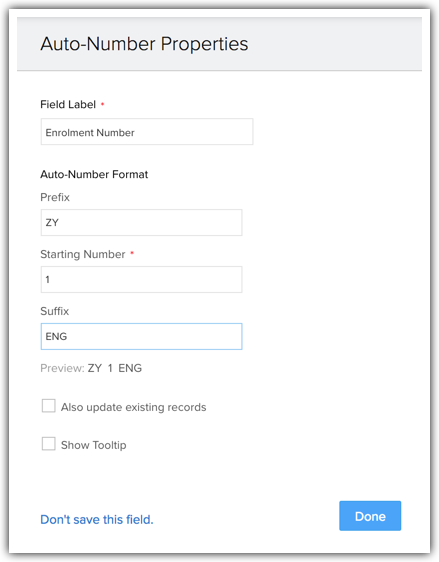
- Voer onder het gedeelte Notatie automatische nummering het voorvoegsel, het beginnummer en het achtervoegsel voor de automatische nummerwaarde in.
U kunt het voorbeeld bekijken.
- Voer een naam in het veld Veldlabelin.
- Klik op Gereed.
- Klik op Lay-out opslaan.
Gebruikersveld maken
Standaard is een recordeigenaar de primaire eigenaar van een record, maar er kunnen gevallen zijn waarin u andere gebruikers ook acties met eigenaarsrechten in de record wilt laten uitvoeren. In dergelijke gevallen kunt u het gebruikersveld gebruiken om meerdere eigenaren voor een record in te stellen. De mede-eigenaars van die record kunnen de gegevens van de record en de bijbehorende lijsten bekijken.
Het toevoegen van meer dan één eigenaar kan nuttig zijn in onder meer de volgende gevallen:
- Wanneer bij de onderhandeling over een deal de goedkeuring van de verkoper vereist is.
- Wanneer de verkoopmanager de fasegeschiedenis of openstaande activiteiten van een deal wil bekijken.
Beschikbaarheid
![]() Machtiging vereist: gebruikers met toegang tot het beheer van aanpassingen kunnen een gebruikersveld maken.
Machtiging vereist: gebruikers met toegang tot het beheer van aanpassingen kunnen een gebruikersveld maken.
| Functies | Gratis | Standard | Professional | Enterprise |
| Gebruikersveld | - | - | - |  |
Gebruikersveld configureren
Zoho CRM biedt twee typen gebruikersvelden die u op basis van uw vereisten kunt kiezen.
- Eén gebruiker: u kunt maximaal 3 velden voor één gebruiker toevoegen in een module.
- Meerdere gebruikers: u kunt slechts 1 veld voor meerdere gebruikers toevoegen aan een module die maximaal 10 gebruikers kan bevatten.
Gebruikersveld configureren
- Meld u aan bij uw Zoho CRM-account met beheerdersrechten
- Ga naar Instellen > Aanpassen > Modules en velden.
Module verwijst naar de tabbladen Leads, Accounts, Contactpersonen enzovoort. - Selecteer de module in de lijstweergave Modules.
De Lay-out-editor wordt weergegeven. - Sleep het Gebruikersveld uit het vak Nieuwe velden en zet het neer.
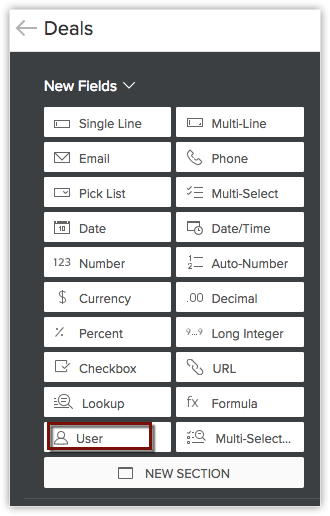
- Voer een Veldnaam in. (Bijvoorbeeld secundaire eigenaar, verkoopmanager, mede-eigenaar enz.)
- Kies het veldtype: Eén gebruiker of Meerdere gebruikers.
- Klik op Opslaan.

Let op:
- u kunt een Gebruikersveld configureren voor alle modules behalve de module Activiteiten.
- Als u het Gebruikersveld uit een bepaalde lay-out verwijdert, kunnen de mede-eigenaars de record niet bekijken, tenzij het veld opnieuw aan de lay-out wordt toegevoegd.
Acties in records op basis van profielmachtiging
Elk lid van een organisatie heeft een andere rol. Op basis hiervan wordt hun profielmachtiging gedefinieerd binnen het Zoho CRM-account. Een verkoopmanager kan bijvoorbeeld een administratief profiel hebben en een verkoper een standaardprofiel. Afhankelijk van het profiel kan een mede-eigenaar de acties in een record uitvoeren. Zie ook (Profielmachtigingen).
Emily Ross is bijvoorbeeld een verkoopmanager van Zylker Inc. en heeft beheerdersrechten in het CRM-account. Daarom kan ze een Taak bewerken of sluiten in een record waarvan ze mede-eigenaar is.

Gerelateerde lijst van een record op basis van rolhiërarchie weergeven
De mede-eigenaar van een record kan de gerelateerde lijst van de record weergeven op basis van zijn/haar rol binnen de organisatie.
Emily Ross is bijvoorbeeld de verkoopmanager van Zylker Inc. en ze kan de gerelateerde activiteiten van haar ondergeschikte mede-eigenaar (verkoper Tim Drummond) rechtstreeks bekijken binnen haar CRM-account.
Gekoppelde records weergeven
- Selecteer een module.
- Bekijk de lijst met recordsop de pagina Records.
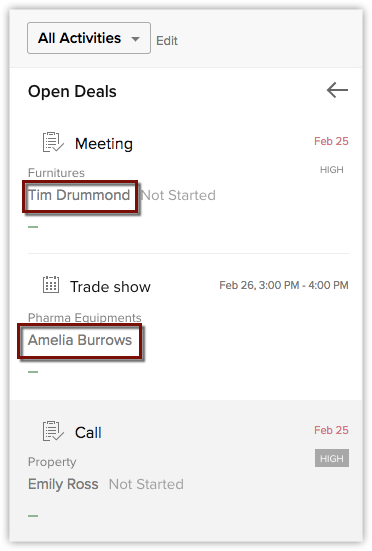
Waar kan een gebruikersveld worden gebruikt?
Het Gebruikersveld in Zoho CRM kan ook worden gekoppeld aan andere functies. Hieronder vindt u een lijst met functies waarvoor u het Gebruikersveld kunt gebruiken:
- E-mailmeldingen voor workflows: bij het automatiseren van Zoho CRM kunt u bij het maken van e-mailmeldingen de mede-eigenaren als de e-mailontvangers toevoegen.
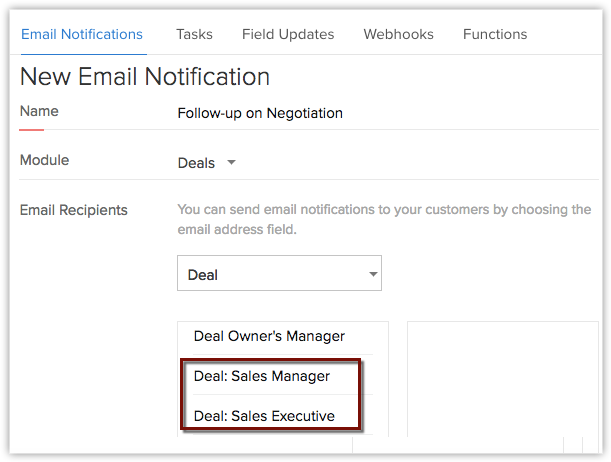
- Lijstweergave: de mede-eigenaren kunnen ervoor kiezen een lijstweergave voor mede-eigenaars te maken. Zo kunnen ze de deals bijvoorbeeld filteren als deals voor mede-eigenaars.
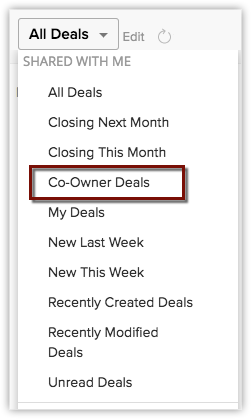
- E-mailvelden: u kunt het e-mailadres van een mede-eigenaar in het veld Aan/van gebruiken in alle e-mailgerelateerde functies van Zoho CRM. Tijdens het verzenden van e-mails kunt u bijvoorbeeld een e-mail verzenden vanaf het e-mailadres van een mede-eigenaar. Het gebruikersveld kan worden gebruikt voor het verzenden van massamails, het uitvoeren van macro's, in autoresponders, in autoresponse-regels, in webformulieren en bij het plannen van massamails.
- Filters en criteria: de records kunnen worden gefilterd met behulp van het gebruikersveld. U kunt de mede-eigenaar kiezen in het filter voor recordeigenaren.
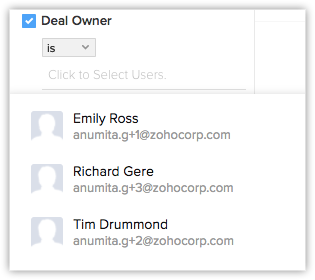
- Velden samenvoegen in e-mailsjablonen: tijdens het maken van een e-mailsjabloon kunt u het gebruikersveld gebruiken als samenvoegveld.
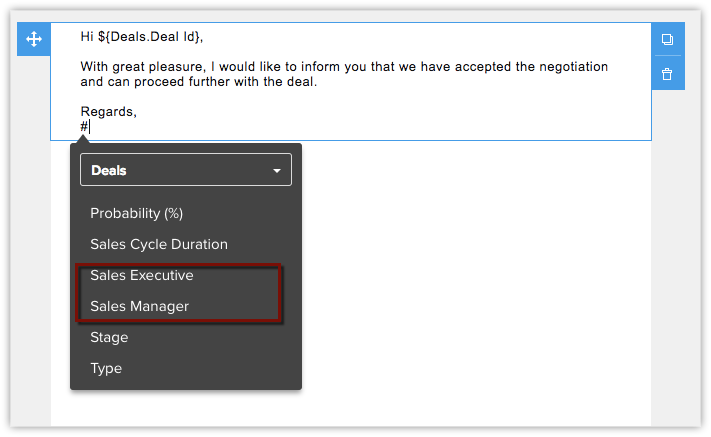
- Rapporten: tijdens het genereren van rapporten kunt u het gebruikersveld gebruiken onder kolommen en criteria.
- Gegevensimport en -migratie: u kunt de mede-eigenaren toewijzen als recordeigenaren tijdens het importeren of migreren van gegevens in uw CRM-account.
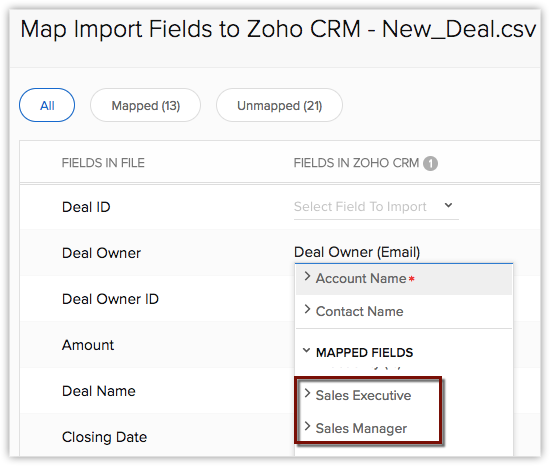
Let op:
- het veld voor meerdere gebruikers kan alleen worden gebruikt in Filters en Rapporten.
Veld Recordafbeelding toevoegen
In Zoho CRM kunt u een afbeelding toevoegen aan de records in Leads, Contactpersonen, Accounts, Deals, Producten, Cases, Oplossingen, Leveranciers en aangepaste modules. Hierdoor kunnen uw klanten en CRM-gebruikers de record direct op de gegevenspagina bekijken. Bij vastgoedbedrijven kan de afbeelding van het pand bijvoorbeeld worden gebruikt door zowel de koper als de verkoopvertegenwoordiger.
Houd er rekening mee dat u als u een Zoho CRM-beheerder bent, u het veld voor recordafbeeldingen ook uit kunt schakelen indien nodig.
Veld voor recordafbeelding inschakelen
- Meld u aan bij uw Zoho CRM-account met beheerdersrechten.
- Ga naar Instellen > Aanpassen > Modules en velden.
Module verwijst naar de tabbladen Leads, Accounts, Contactpersonen enzovoort. - Selecteer de Module in de weergave Modulelijst.
De Lay-out-editor wordt weergegeven. - Schakel op de pagina Lay-out-editor de knop Recordafbeelding in.
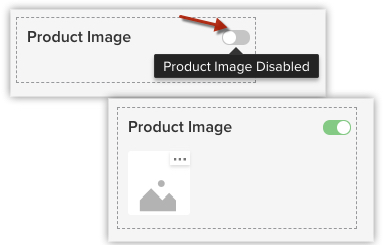
Let op:
- het veld voor een recordafbeelding kan alleen worden gebruikt als u ervoor kiest een canvasweergave voor een bepaalde module te maken.
- Tijdens het maken van e-mailsjablonen kunt u de afbeelding van de record gebruiken als samenvoegveld waarmee de relevante afbeelding in de e-mailuitvoer wordt opgehaald.
Veld Bestand uploaden toevoegen
In Zoho CRM kunt u het veld voor het uploaden van bestanden gebruiken om bestanden of documenten toe te voegen die nauw verwant zijn aan een record, rechtstreeks in de record. Stel dat uw bedrijf vereist dat u een service level agreement, financiële verklaring of objectindeling met uw klant overlegt. Dergelijke documenten zijn gebruikersspecifiek en kunnen dus voor verdere referentie aan de record van de klant worden toegevoegd met behulp van een veld voor het uploaden van bestanden.
Beschikbaarheid
![]() Machtiging vereist: gebruikers met toegang tot het beheer van aanpassingen in hun profiel kunnen een veld voor het uploaden van bestanden toevoegen.
Machtiging vereist: gebruikers met toegang tot het beheer van aanpassingen in hun profiel kunnen een veld voor het uploaden van bestanden toevoegen.
| Functies | Gratis | Standard | Professional | Enterprise |
| Gebruikersveld | - |  |  |  |
Veld Bestand uploaden toevoegen
U kunt bestanden uploaden naar een record vanuit elk van deze bronnen: pc's, documenten, Zoho Docs of Google Drive.
Veld voor bestanden uploaden toevoegen
- Ga naar Instellen > Aanpassen > Modules en velden.
Module verwijst naar de tabbladen Leads, Accounts, Contactpersonen enzovoort. - Selecteer de [Module] in de lijstweergave van de modules.
De Lay-out-editor wordt weergegeven. - Sleep vanuit het vak Nieuw veld het veld Bestand uploaden naar het modulegedeelte.
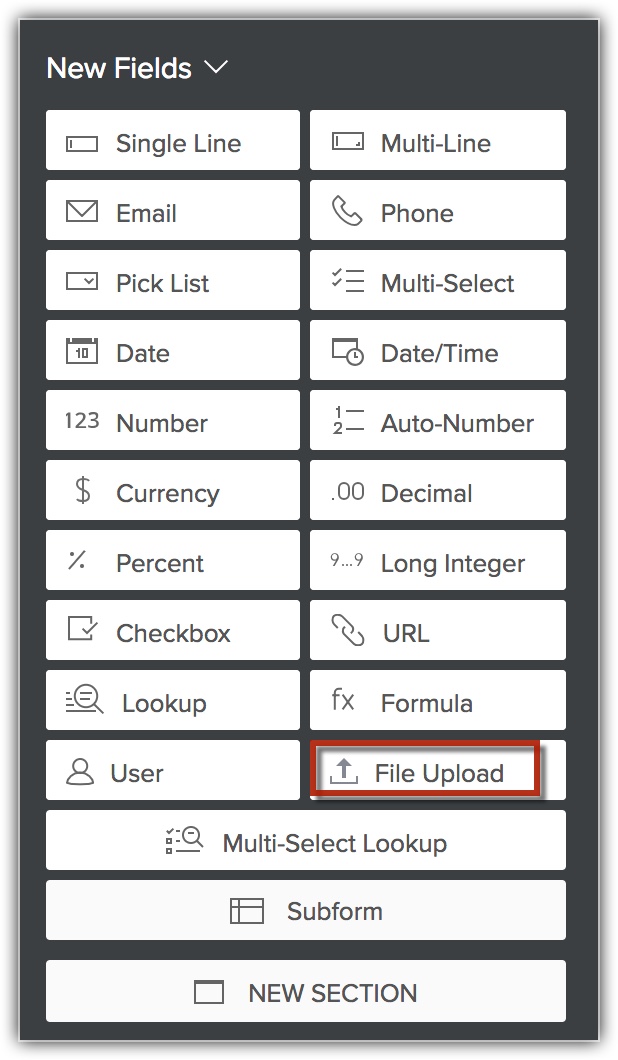
- Klik op het pictogram Meer > Eigenschappen bewerken om de optie te bieden voor het toevoegen van meerdere bestanden of om hetzelfde veld aan andere modules toe te voegen.
Als de instelling voor naleving van de AVG is ingeschakeld, kunt u ook aangeven of de informatie persoonlijke gegevens bevat.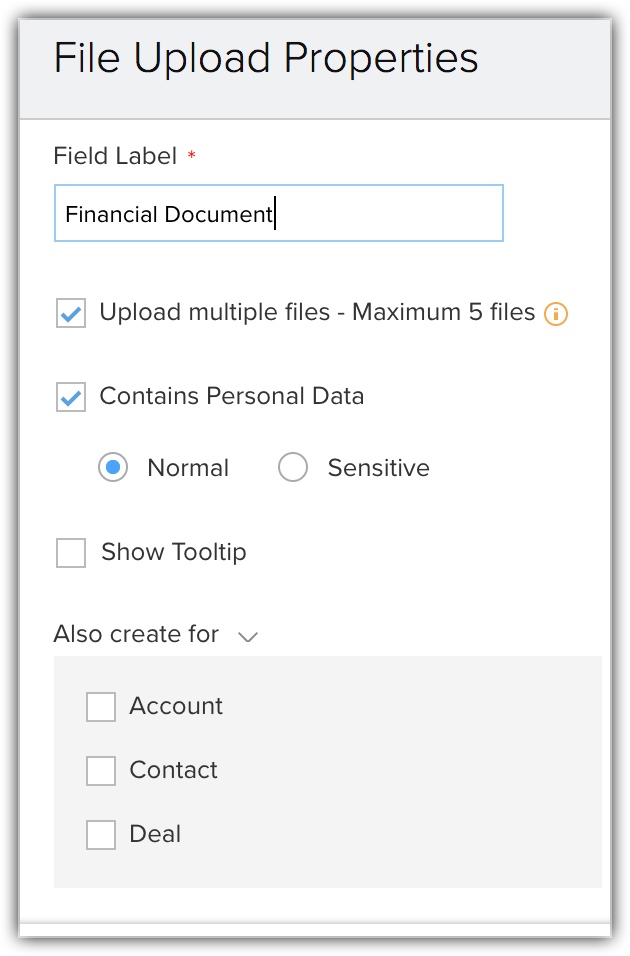
- Klik op Opslaan.
Let op:
- u kunt maximaal 5 velden voor het uploaden van bestanden in een module toevoegen.
- Het bestand mag niet groter zijn dan 20 MB.
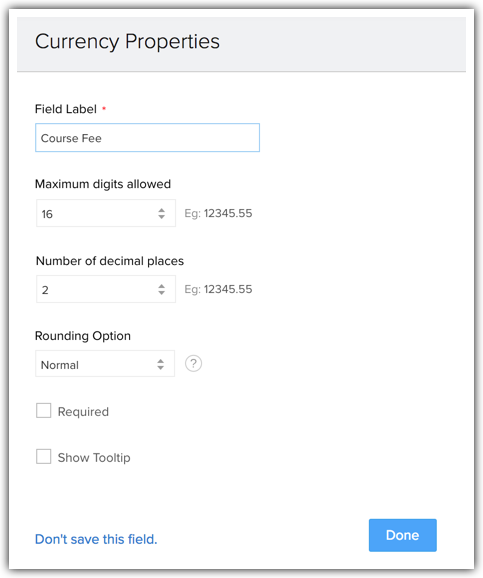
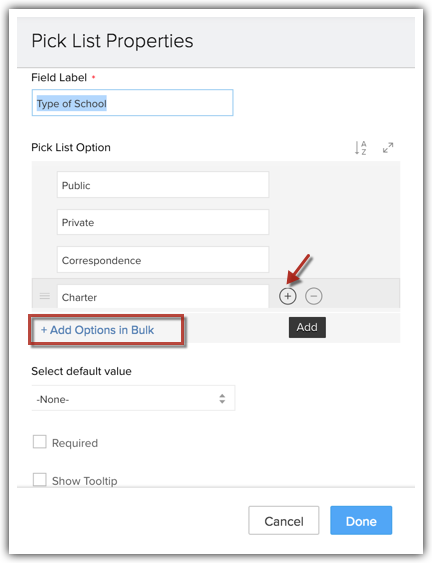
 .
. om waarden te importeren.
om waarden te importeren. om het pop-upvenster te maximaliseren.
om het pop-upvenster te maximaliseren.