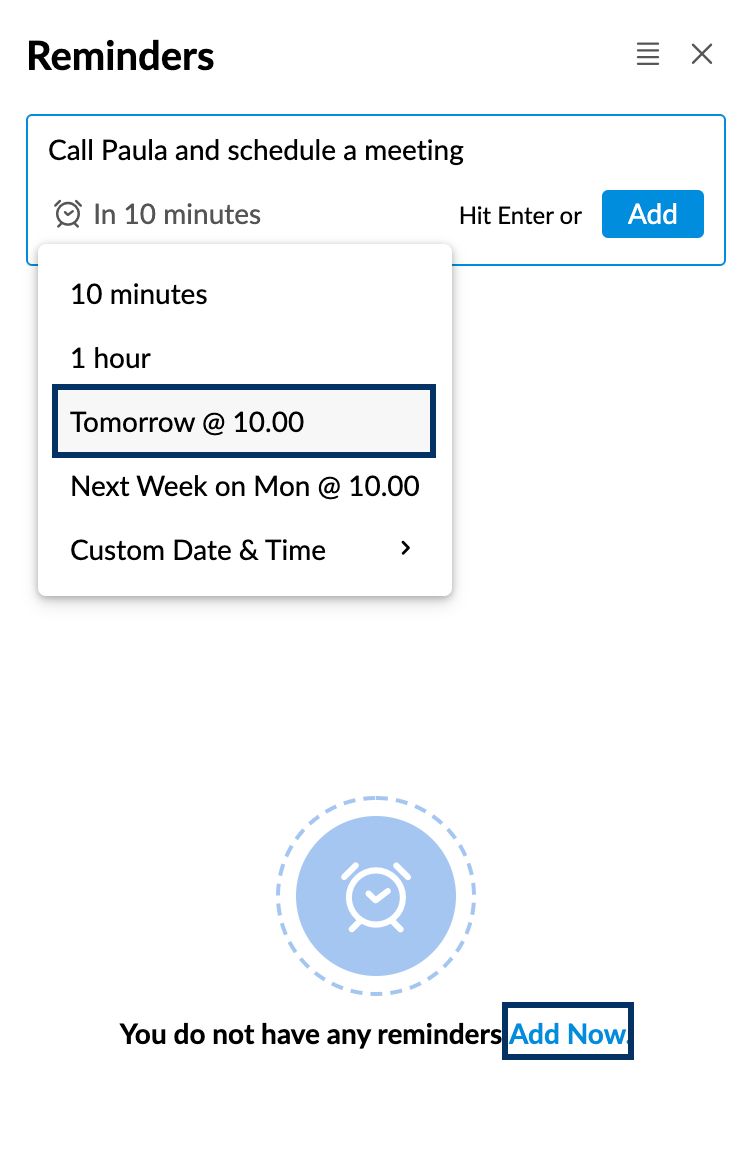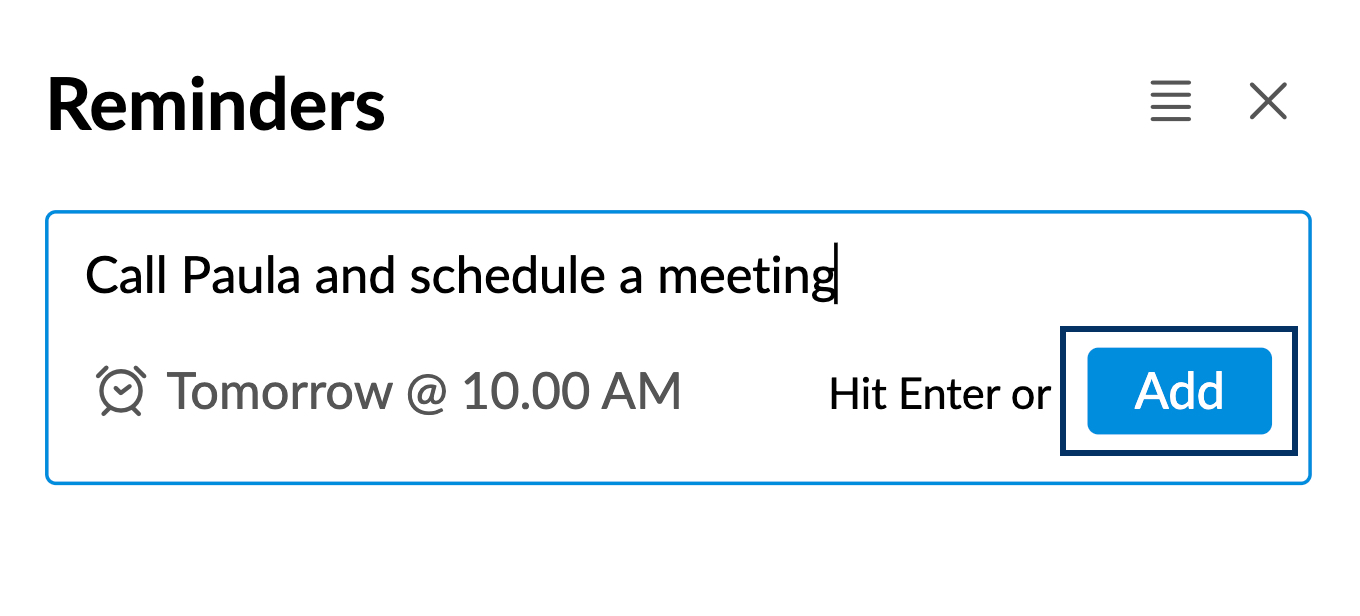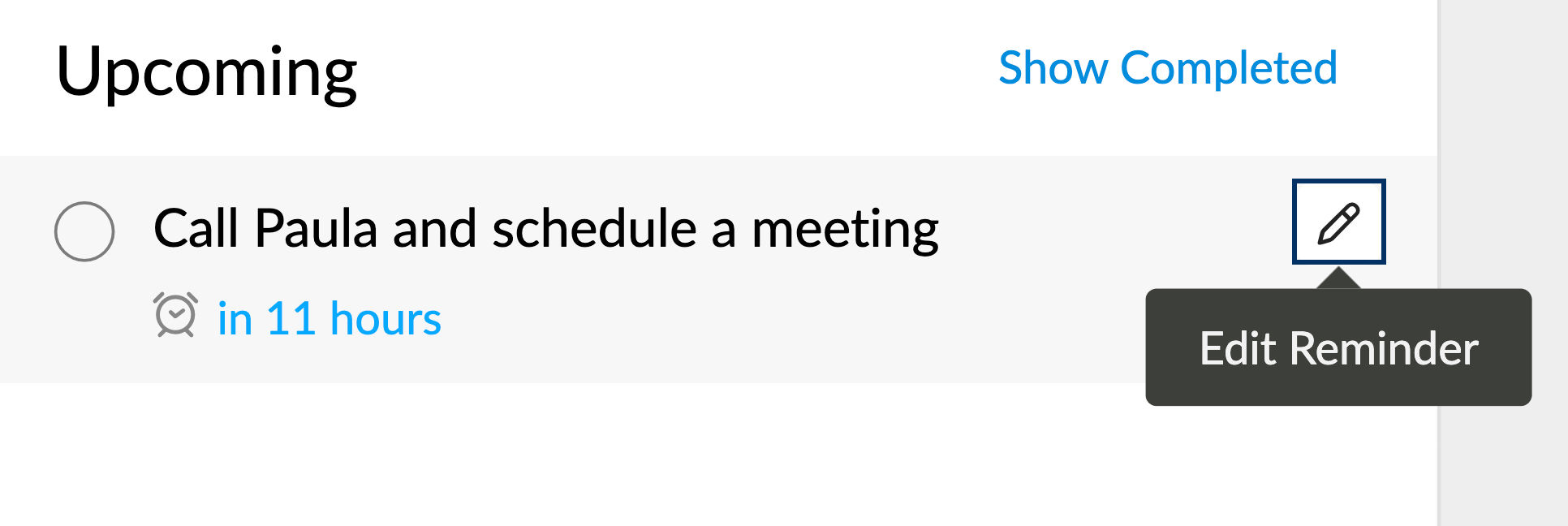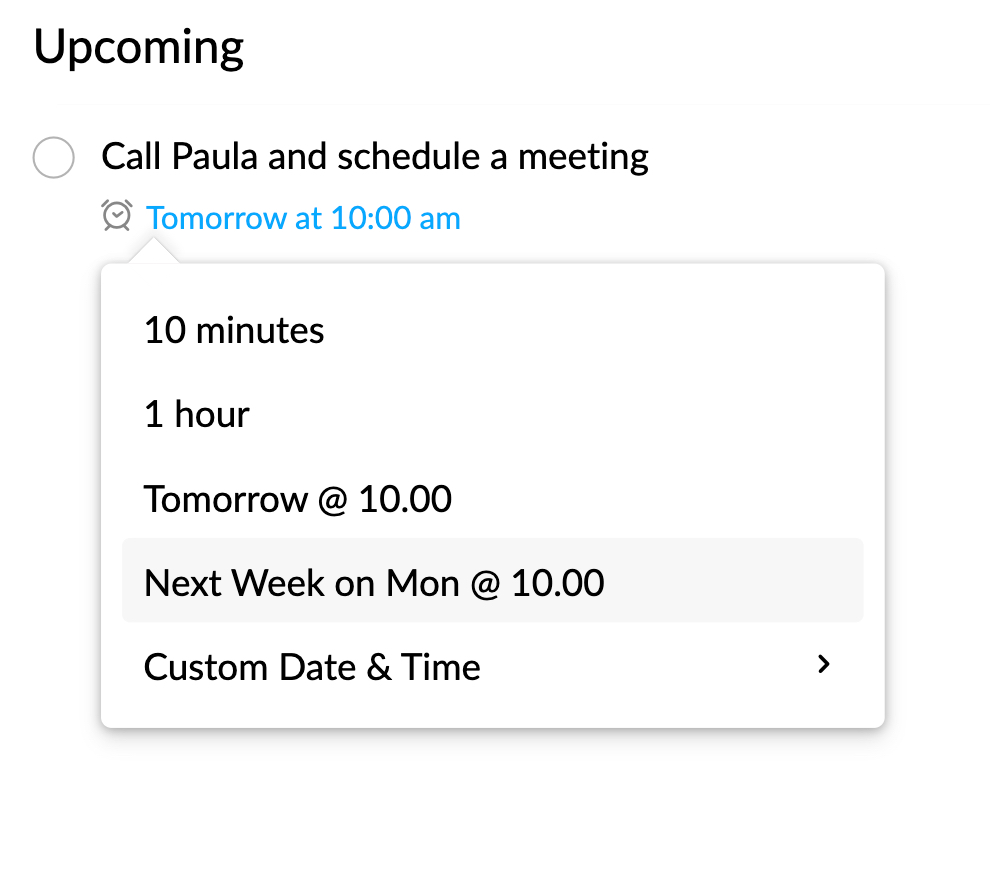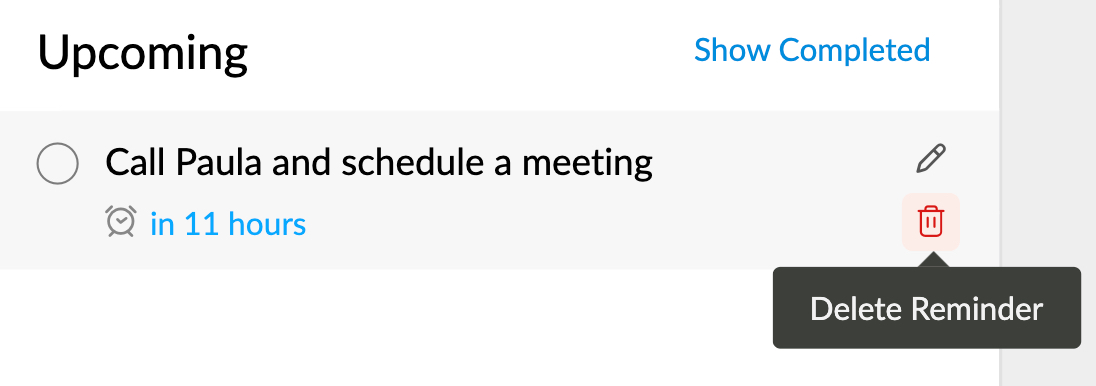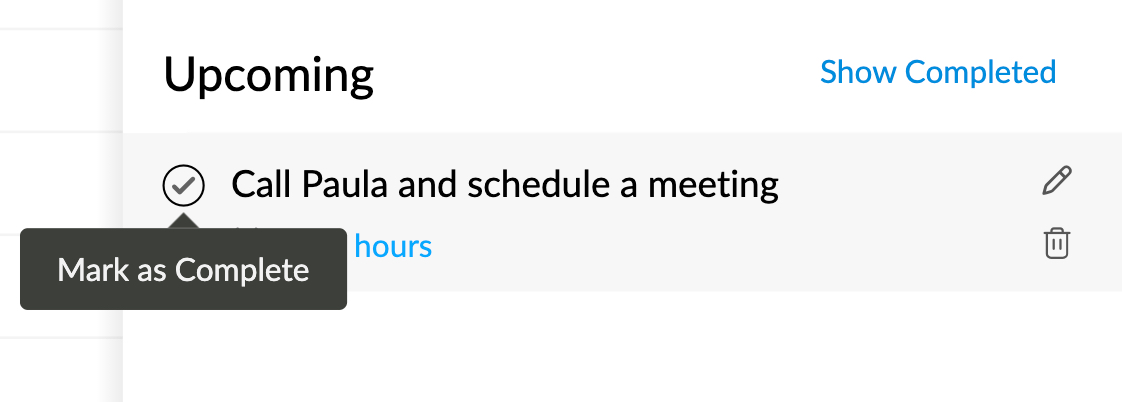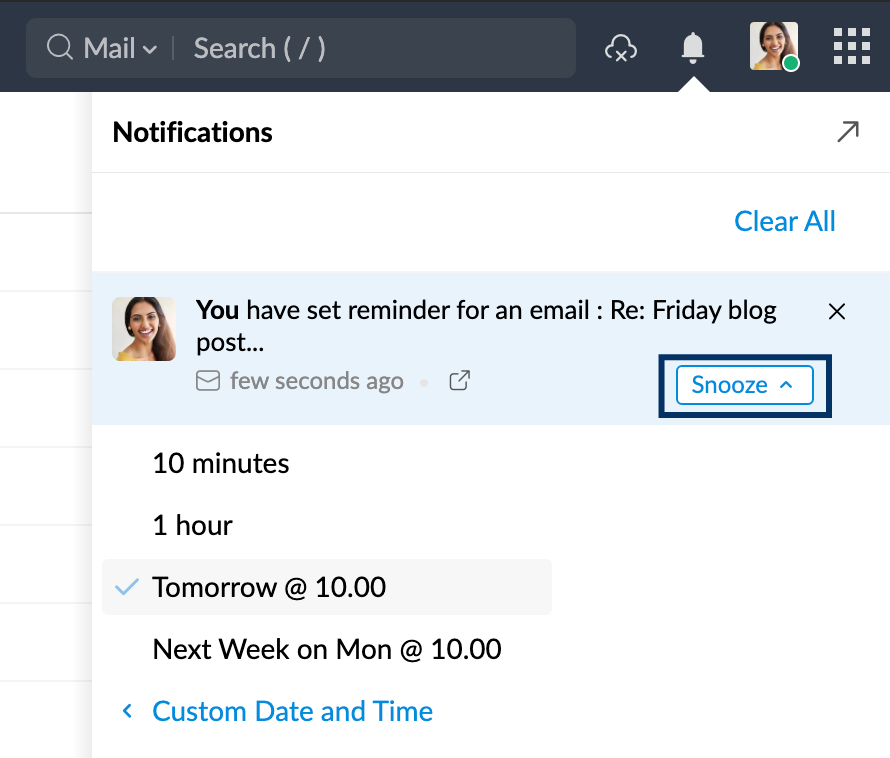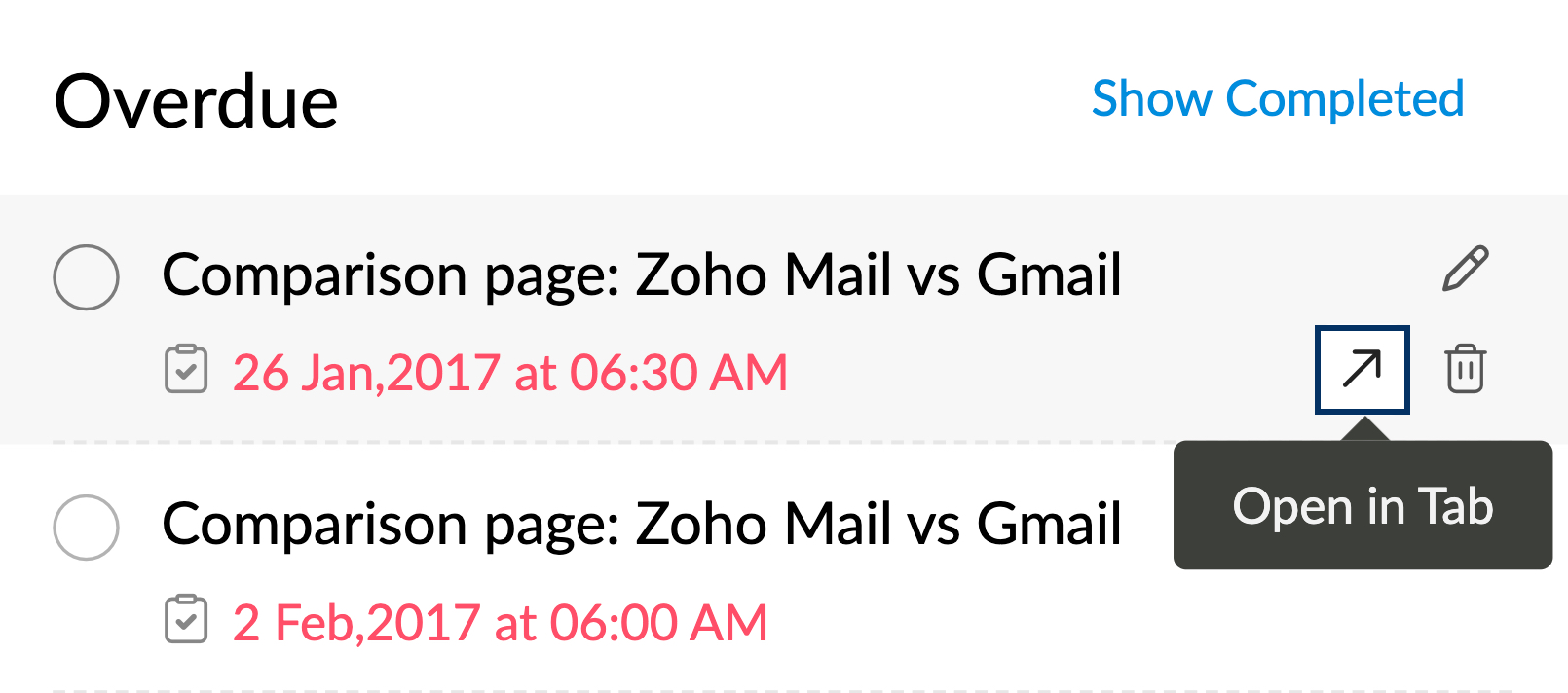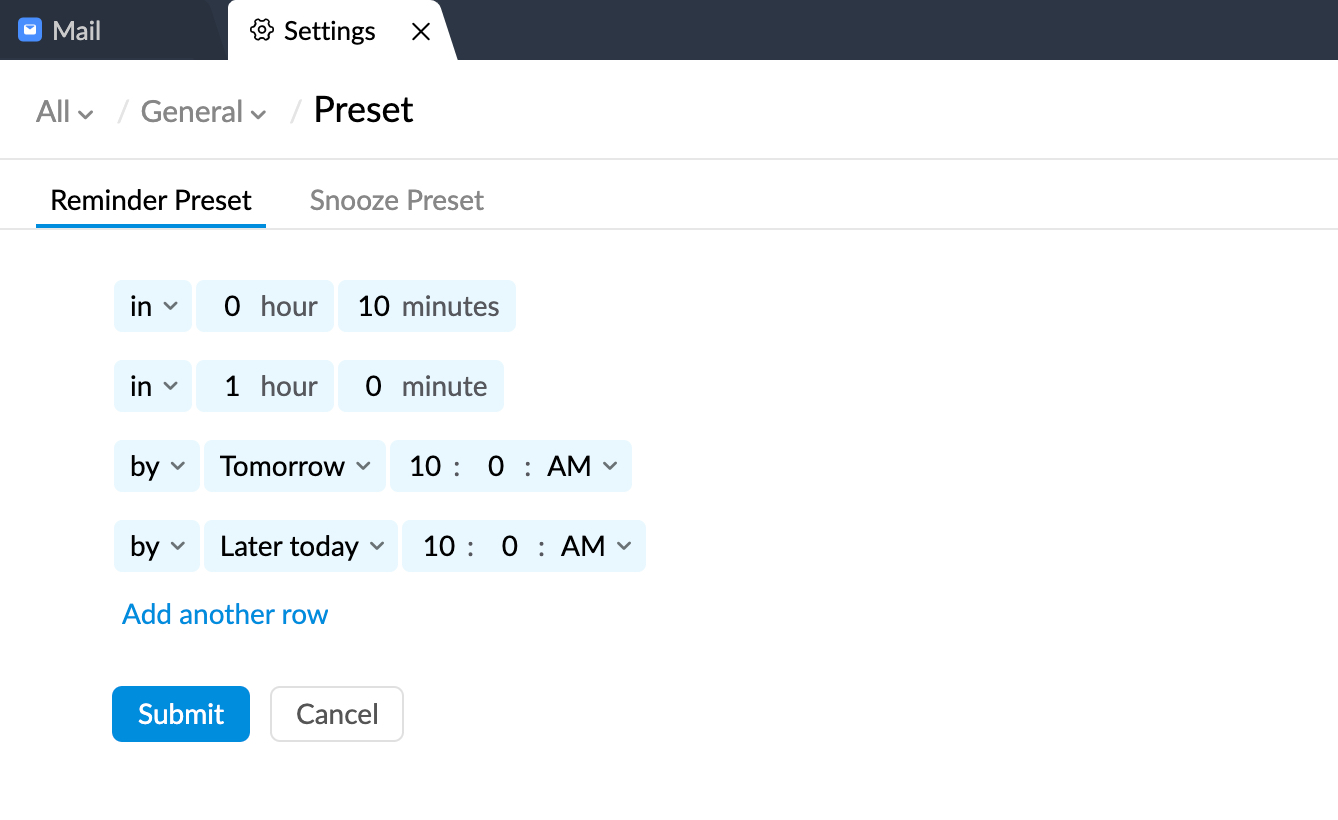Reminders in Zoho Mail
The Reminders section in Zoho Mail is a centralized view for all the reminders in the Zoho Mail suite except Calendar. Apart from accessing and managing your existing reminders, the Reminders section allows you to add general reminders that can help you keep track of any chore you might have.
You can access the centralized reminder section in the right-hand pane of your Mailbox.
Add new reminders
To add a new general reminder from the reminder section,
- Log in to Zoho Mail
- Navigate to the reminders icon in the right pane of your Mailbox.
- In the Reminders section, click on the text bar or click Add now and enter your reminder's title.
- Set the time period by which you want the notification to be sent.
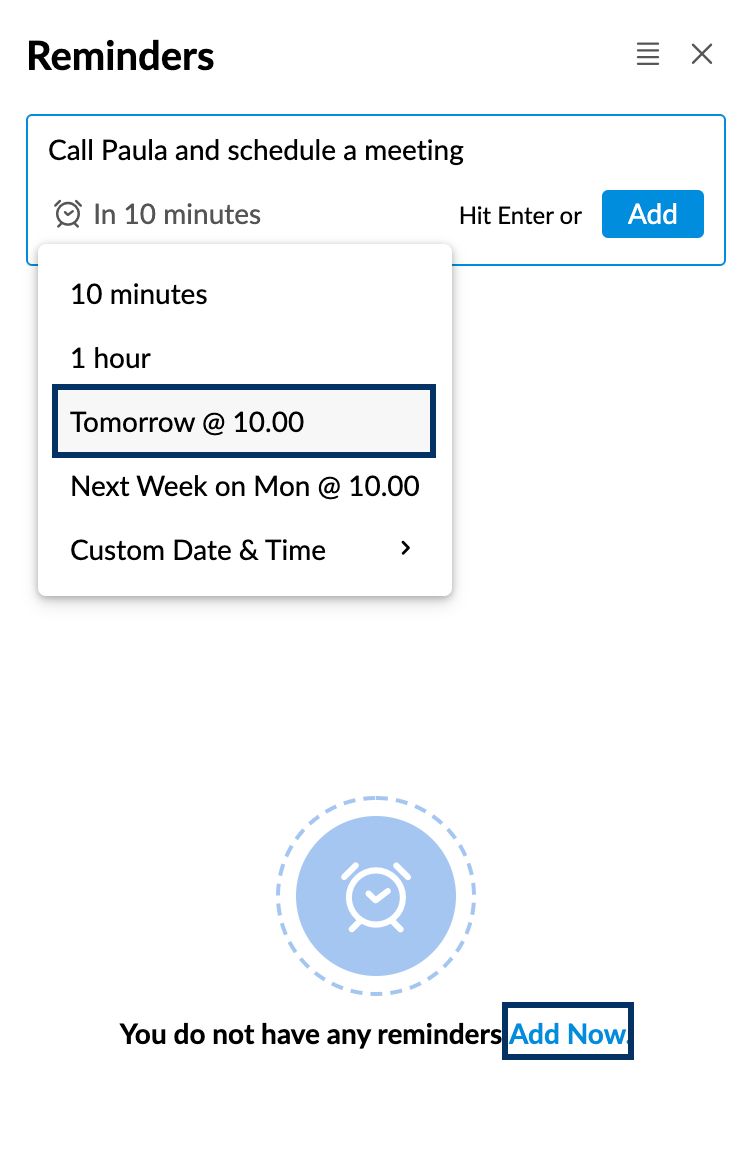
- Once done, click Add or press enter from your keyboard.
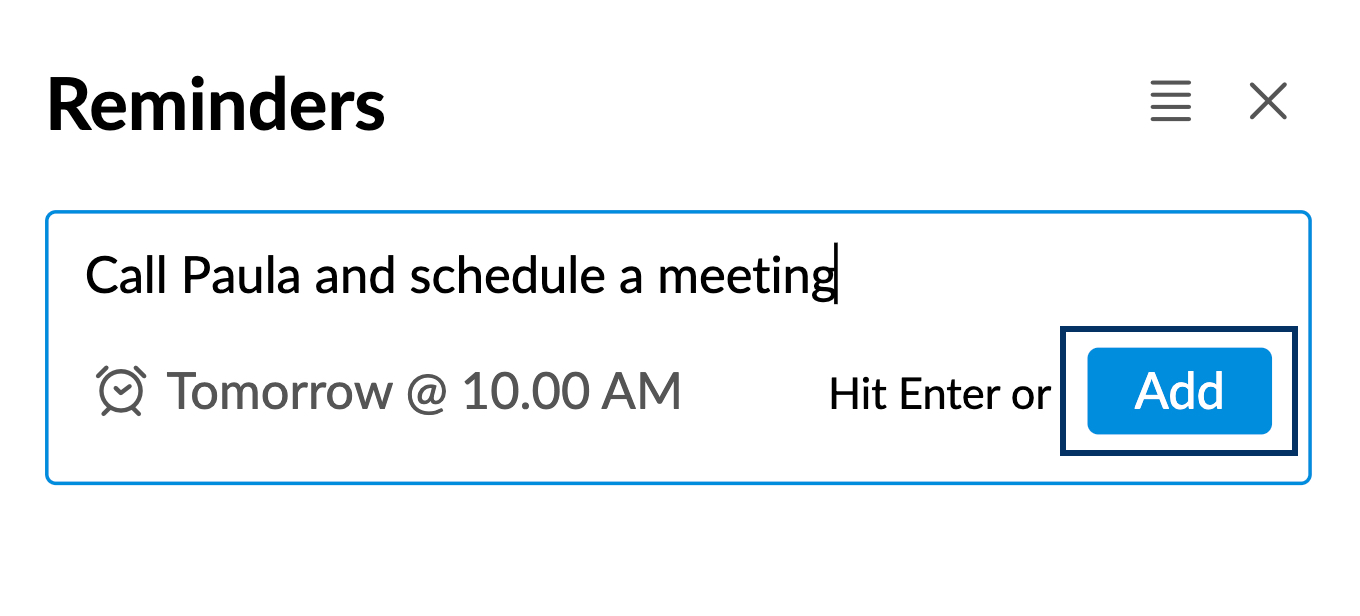
You can find the reminder you added in the All Open Reminders view before you snooze or mark it complete.
Reminder Actions
- Edit - You can edit the title of the reminders by clicking on the Edit icon.
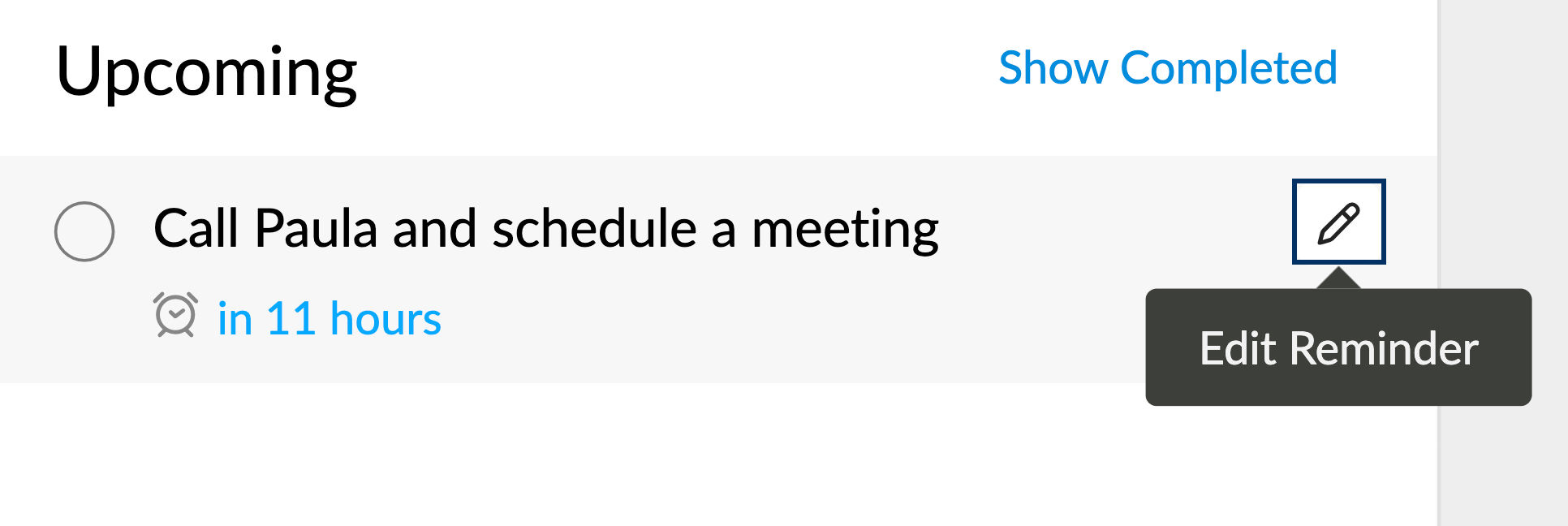
- Change alarm time - Clicking the alert time of a reminder will allow you to change the alarm to a different time of your preference.
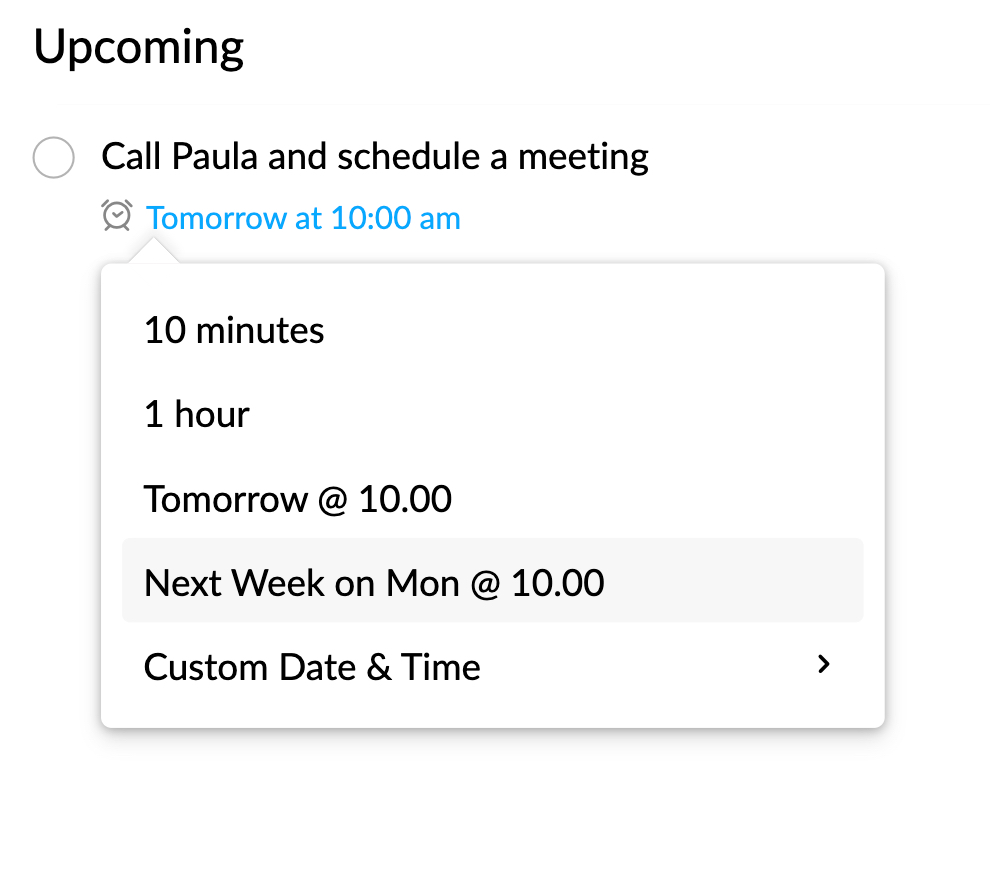
- Delete - You can delete a reminder you added by clicking the delete icon next to the respective reminder.
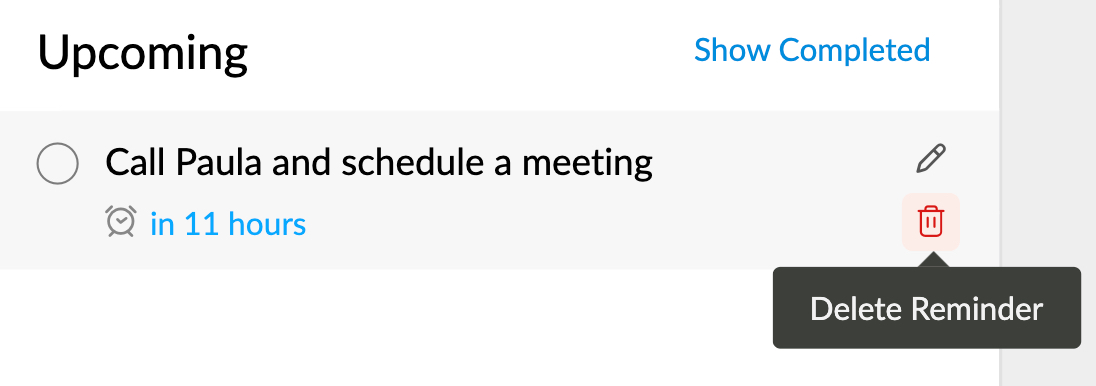
- Mark as complete or pending - You can stop receiving further notifications for a reminder by checking or unchecking them. You can also mark a reminder complete from the reminder alert in your notification bar.
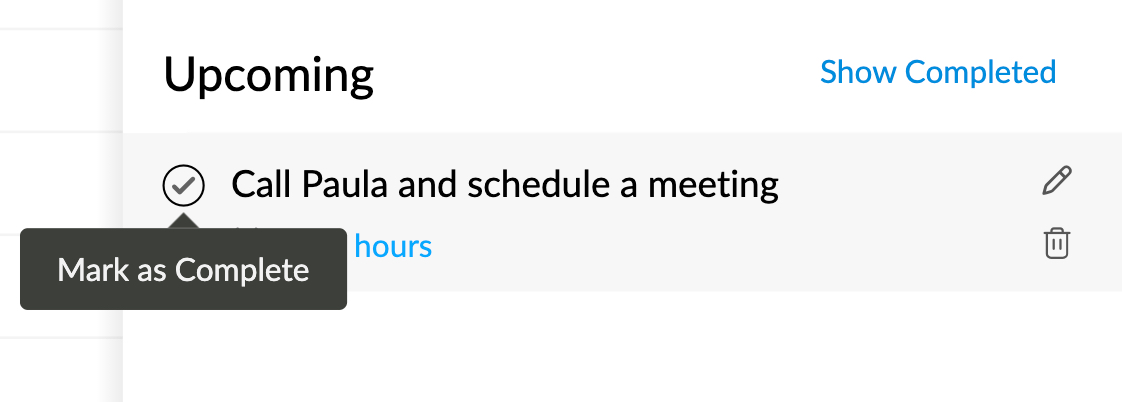
- Snooze - Once the reminder reaches its alert time, it will send you a notification. You can make the reminder's alarm go again after a specified time by using the snooze option.
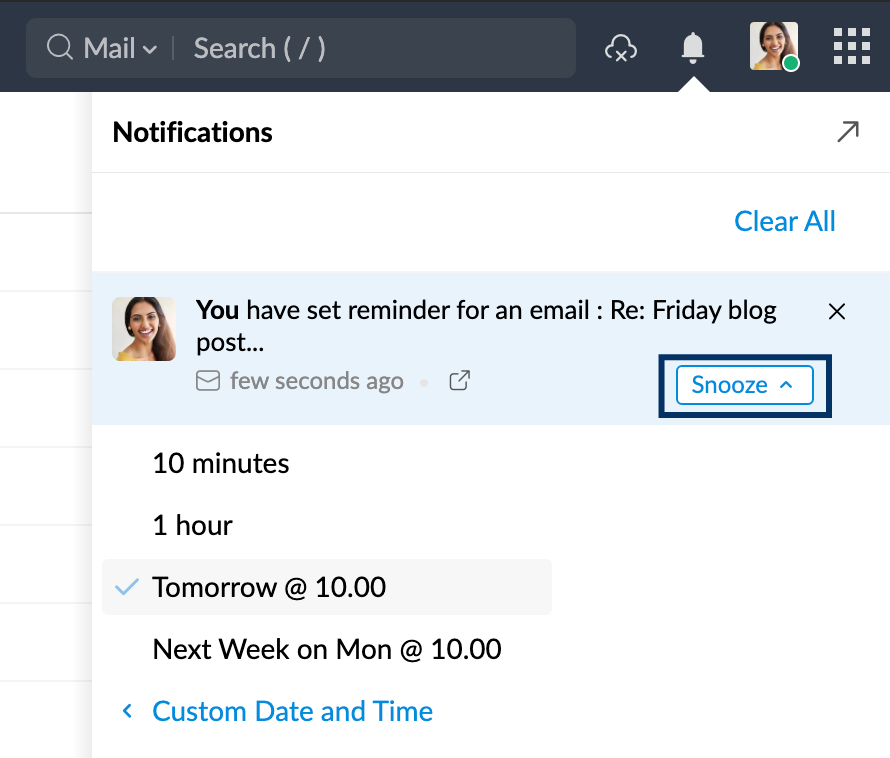
- Pop-out - When your reminder is associated with an email, streams post, tasks, or other entities, you can open that entity by clicking the reminder. You can also open the same in a new mail tab by clicking the pop-out icon.
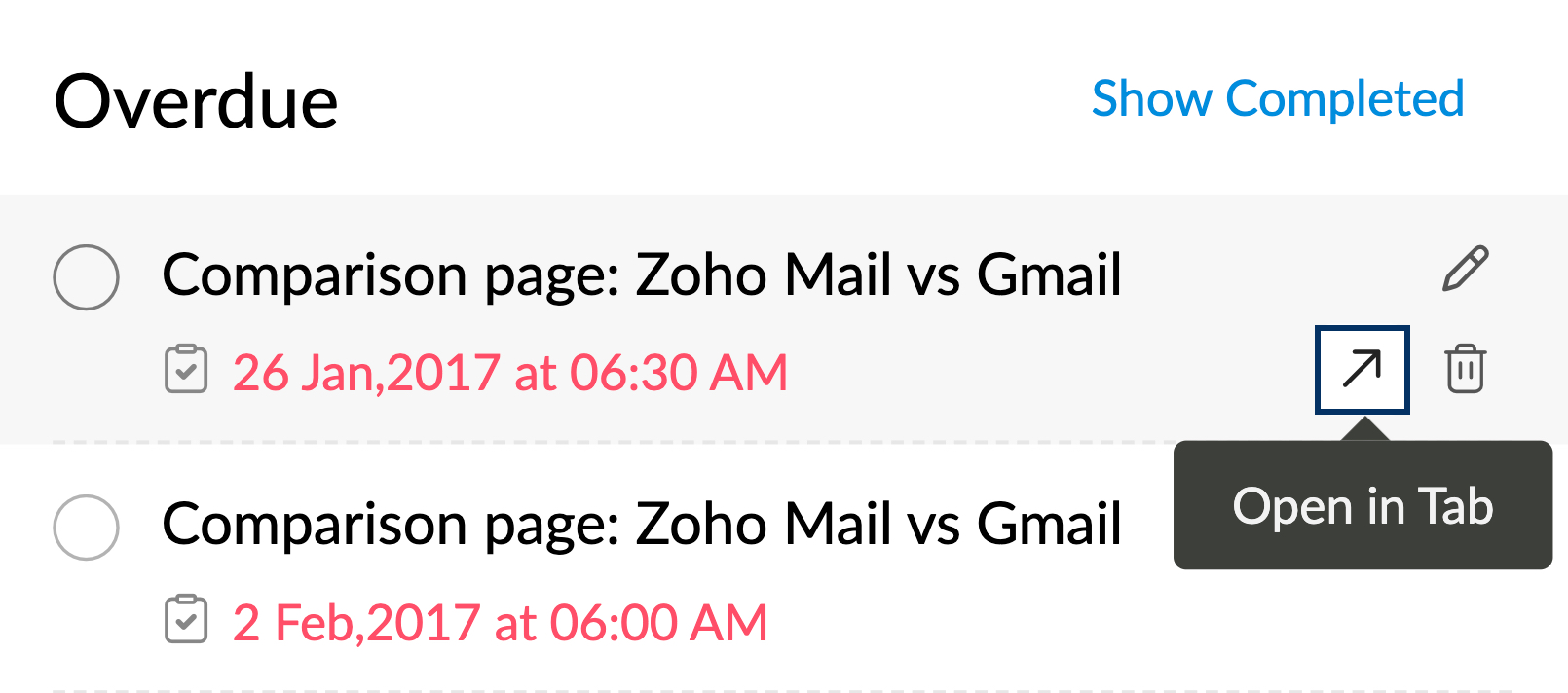
Views
You can change the view of the Reminder section to filter reminders based on their status—open, closed, or snoozed.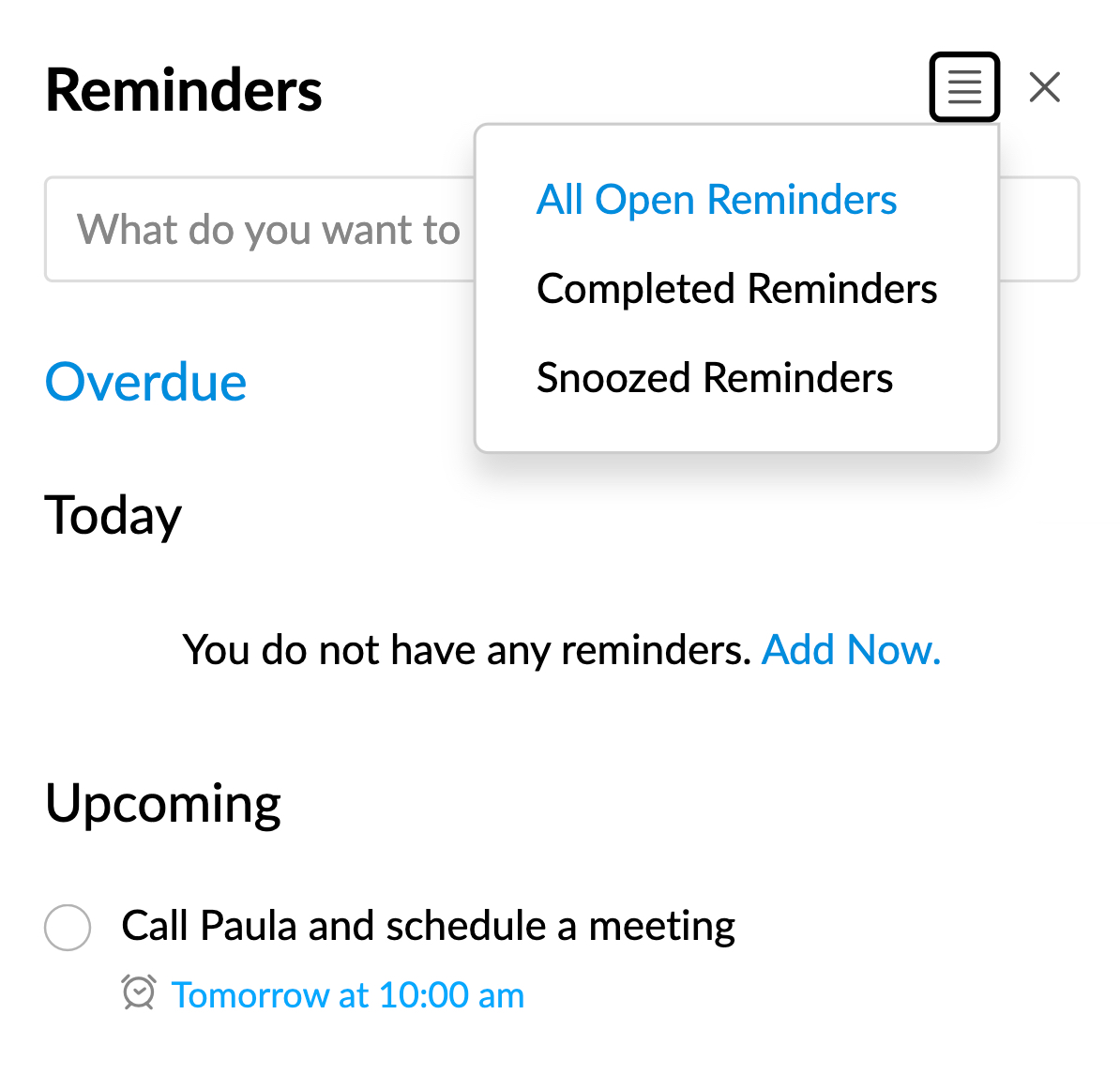
All Open Reminders
The 'All Open Reminders' view will display a consolidated view of,
- Overdue Reminders - Reminders that are past their due time.
- Today - Reminders that are due that particular day.
- Upcoming - All reminders that are due after today.
You can shrink or expand to navigate easily between all the sections of this view by simply clicking on them.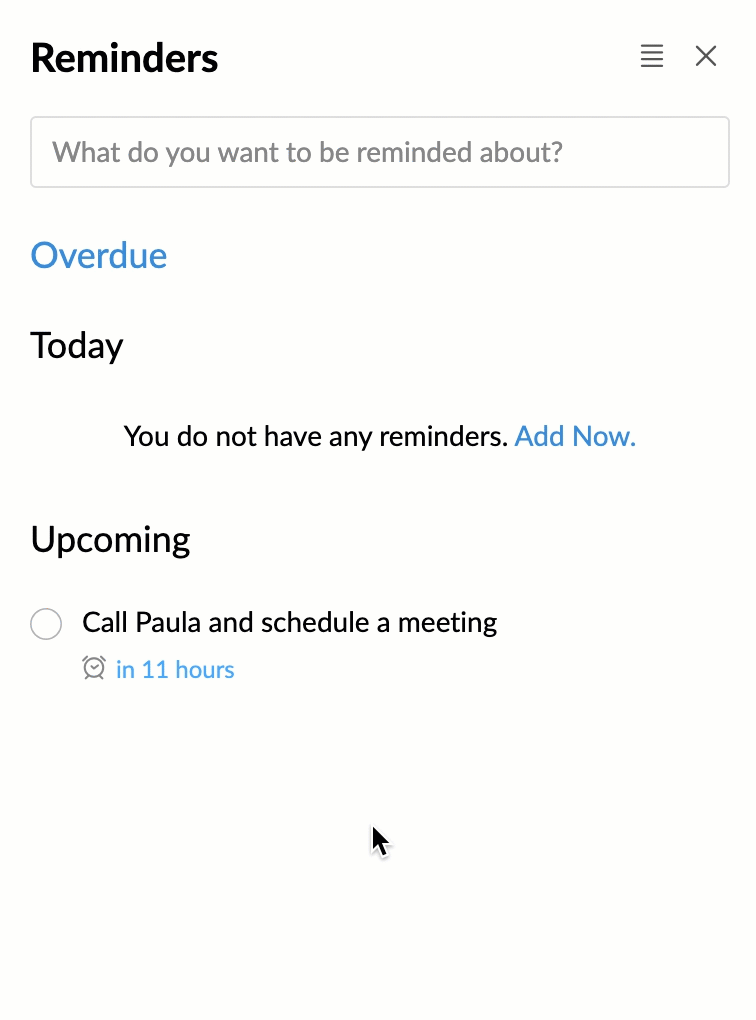
If you want to also see the completed reminders along with your open reminders, you can do that by clicking Show Completed. This allows you to get a wider perspective, making it possible to get a bird's eye of all your reminders. You can hide them back again by clicking Hide Completed.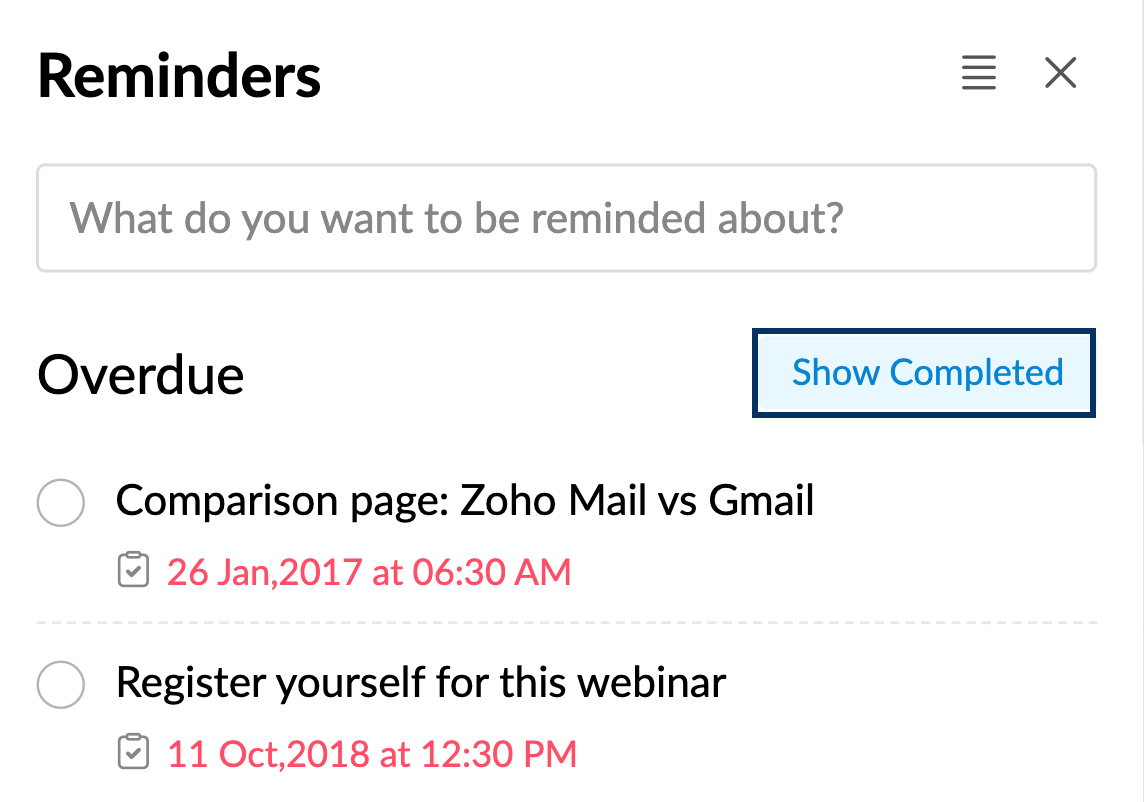
Completed Reminders
In this view, you can manage all the reminders you marked as "Complete." You can change a reminder's status back to Pending by simply unchecking it. Apart from that, a reminder will go back to the pending state when you edit its alarm time.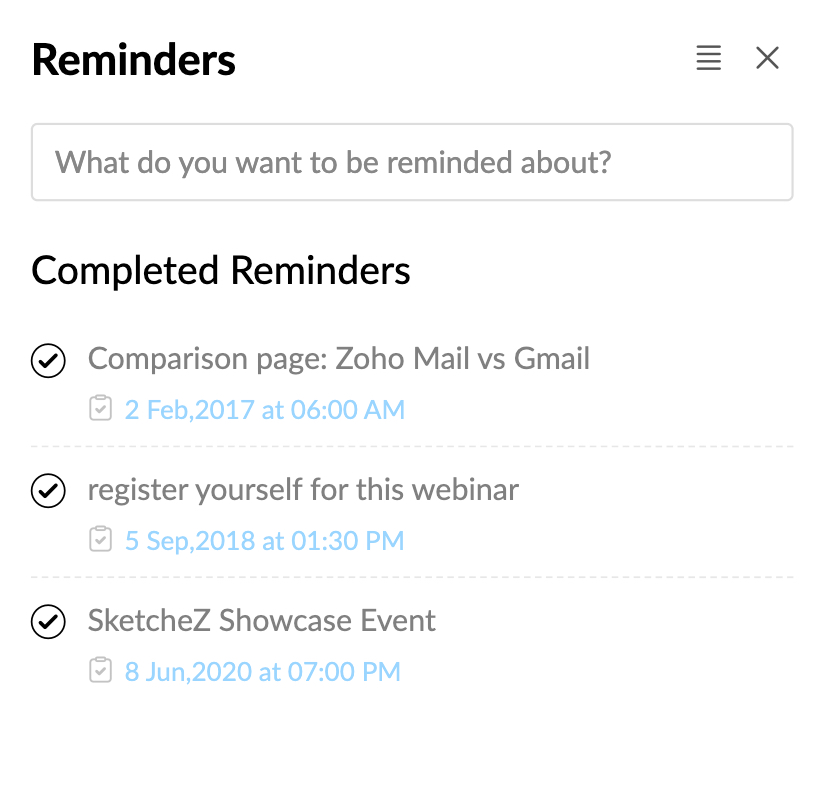
Snoozed Reminders
In this view, you can manage all the reminders you snoozed for a particular period of time. The reminders you snoozed will also be visible in the All Open Reminders view.
Customize your reminder and snooze preset
You can customize the alarm options for both create reminder and snooze reminder options. To update your preset options,
- Login to Zoho Mail and navigate to Settings.
- Under the General settings, navigate to Preset.
- In the Preset settings, click Reminder Preset. You can edit the existing options by clicking and changing them to your desired values.
- In - Specify the number of hours and minutes after which you need to be alerted.
- By - Specify the particular time—later that day, the next day, or the next week, during which you want the alert to be sent.
- On - Specify the exact date and time on which you want the alert to be sent.
- You can also add new options by clicking Add another row.
- Once done, click Submit.
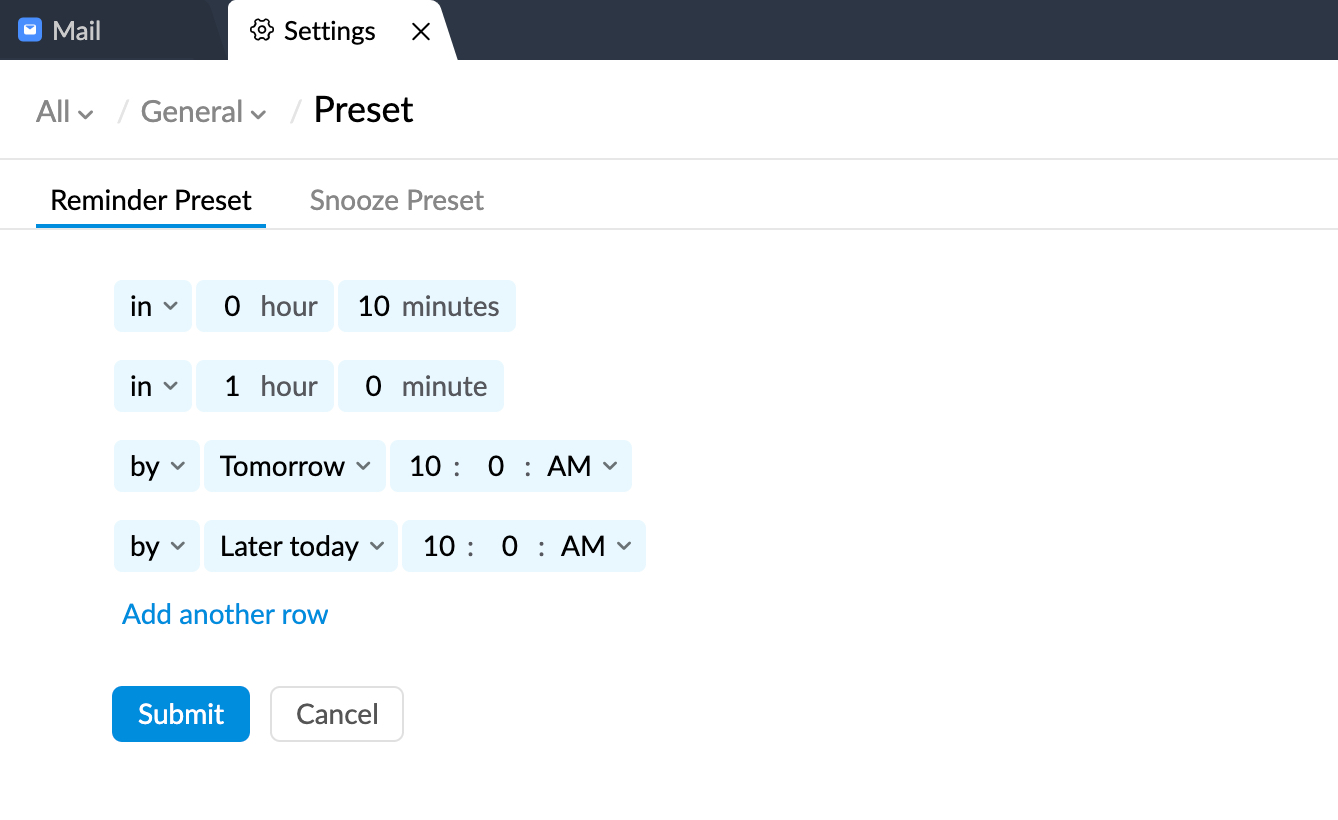
Note:
The reminder preset configured will be reflected in the Schedule email presets in Compose window.
To edit the Snooze alarm options, navigate to Snooze Preset and follow the same steps as above.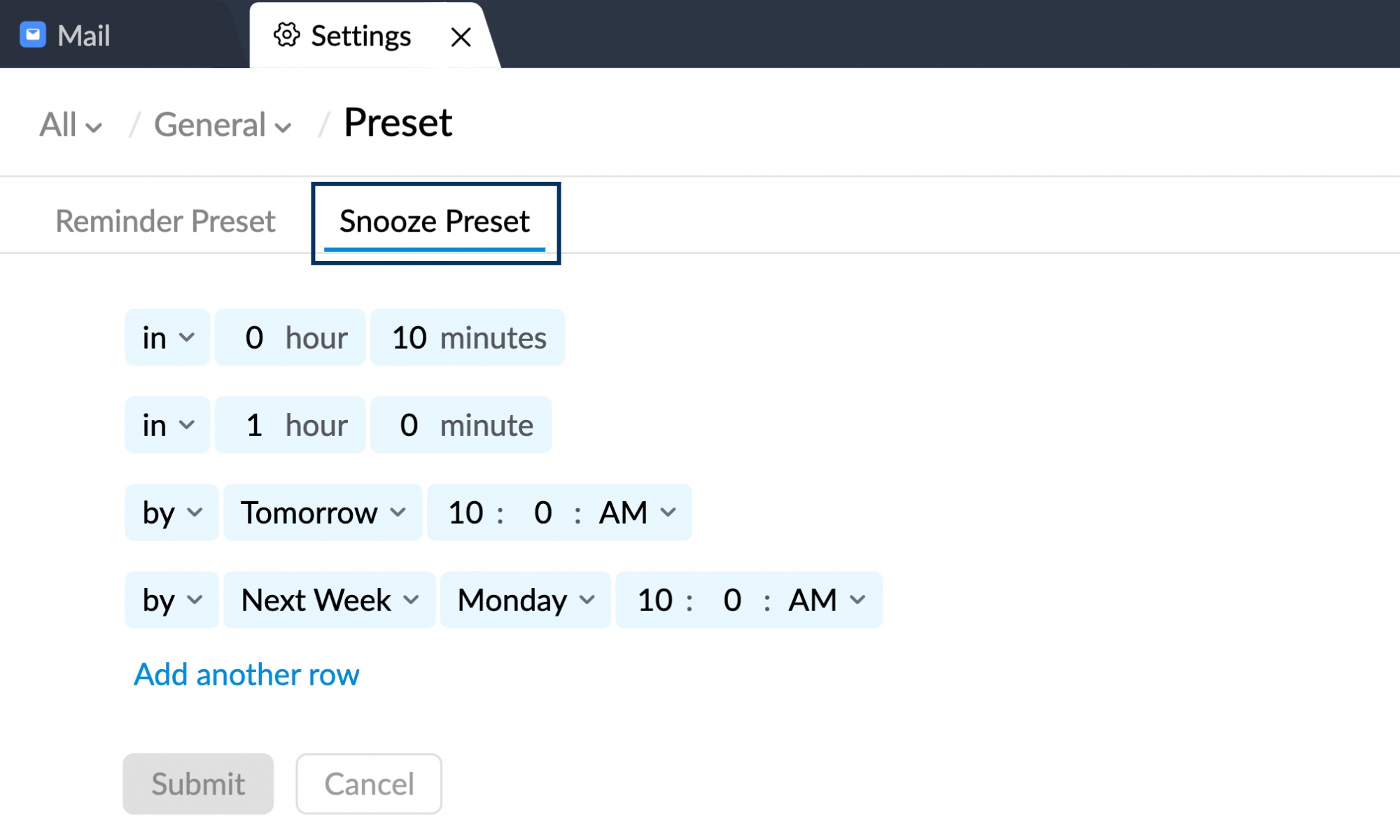
Note:
The changes you make to the reminder and snooze preset under settings will reflect across all the Zoho Mail Suite apps except Calendar.