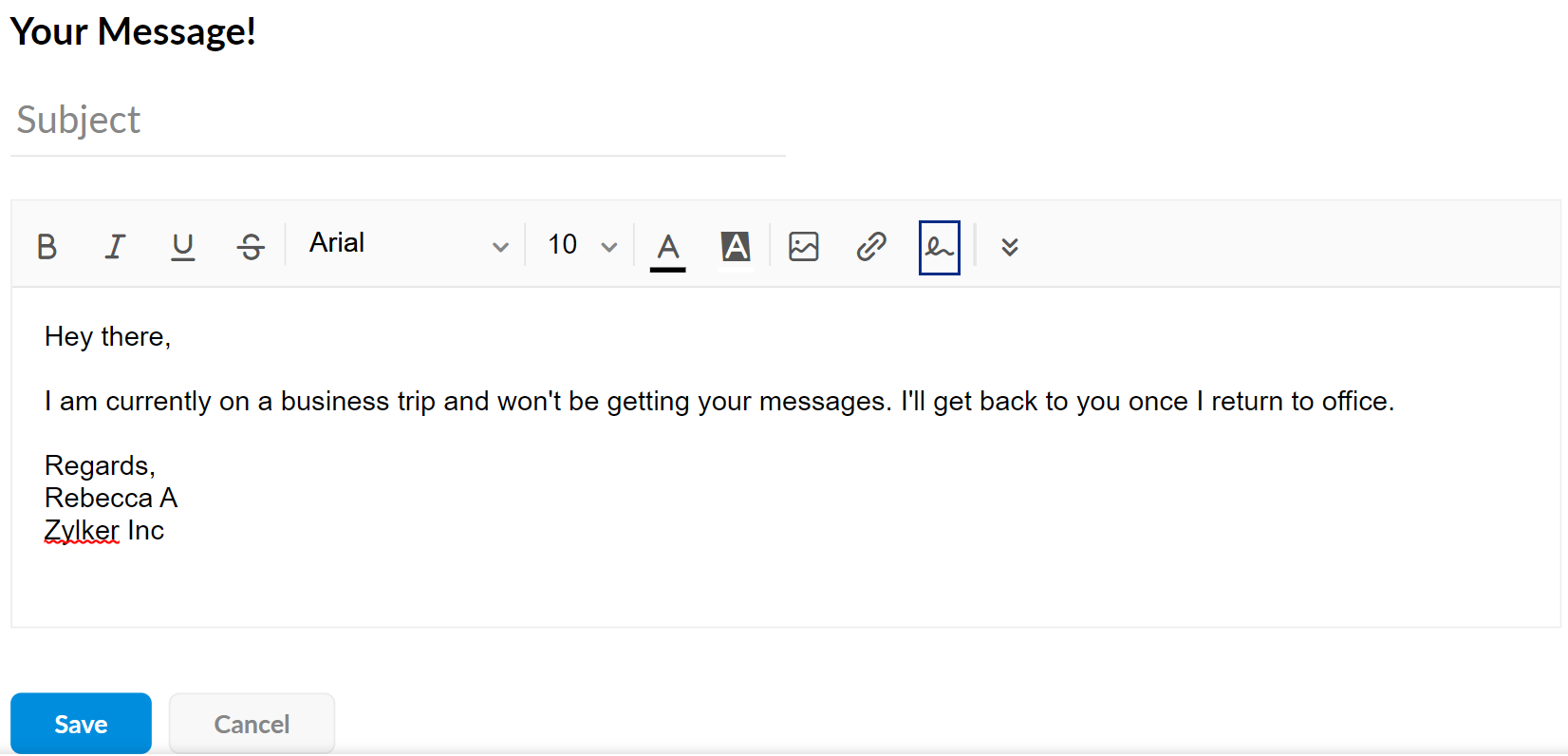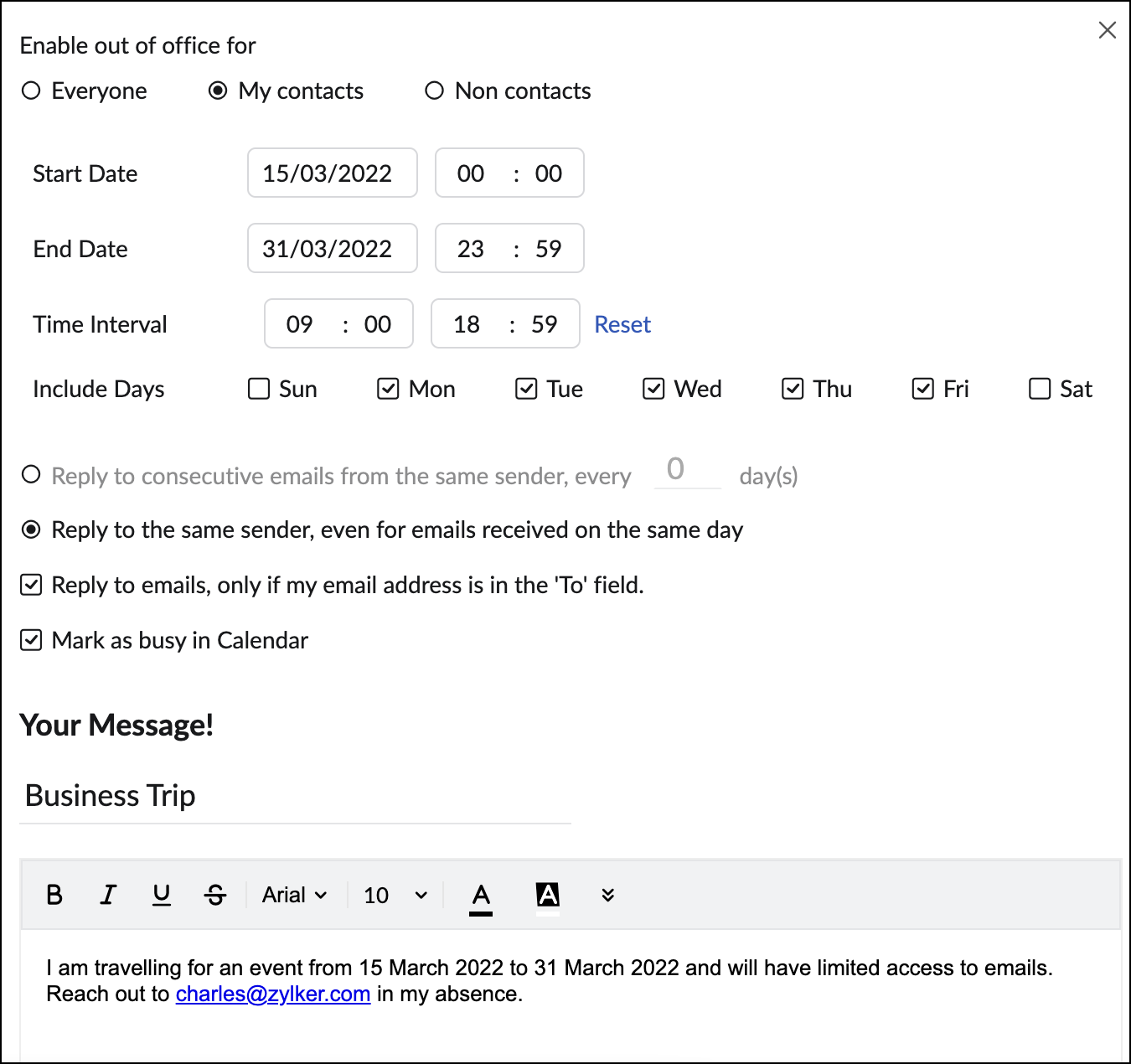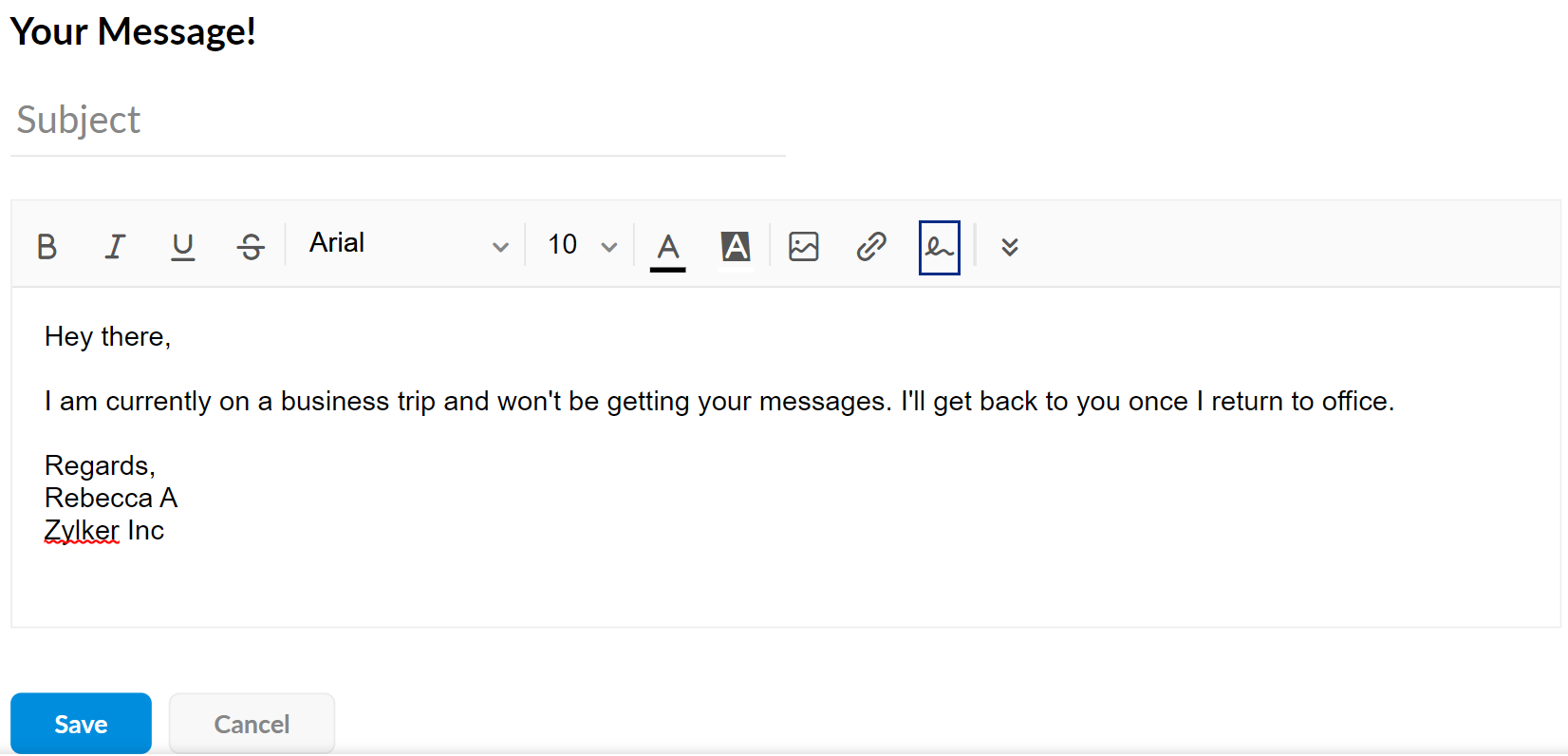送信者への不在時応答
不在メッセージを設定して、不在時に受信したメールに自動返信できます。休暇や出張などで不在の場合は、不在メッセージで送信者に不在を知らせることができます。代わりとなる連絡先や不在期間の終了日、緊急時に連絡するための代替手段を記載すれば、送信者に詳細情報を提供できます。
また、全員に自動返信を送信するか、連絡先に登録している人にのみ送信するか、またはその逆にするかを指定できます。自動応答間隔とその他の設定により、不在メッセージの送信タイミングと送信先をさらに細かく指定できます。
不在メッセージの設定手順
- Zoho Mailのアカウントにサインインします。
- [設定]アイコンをクリックします。
- [メール設定]から[不在]に移動します。
- [不在メッセージの追加]をクリックします。
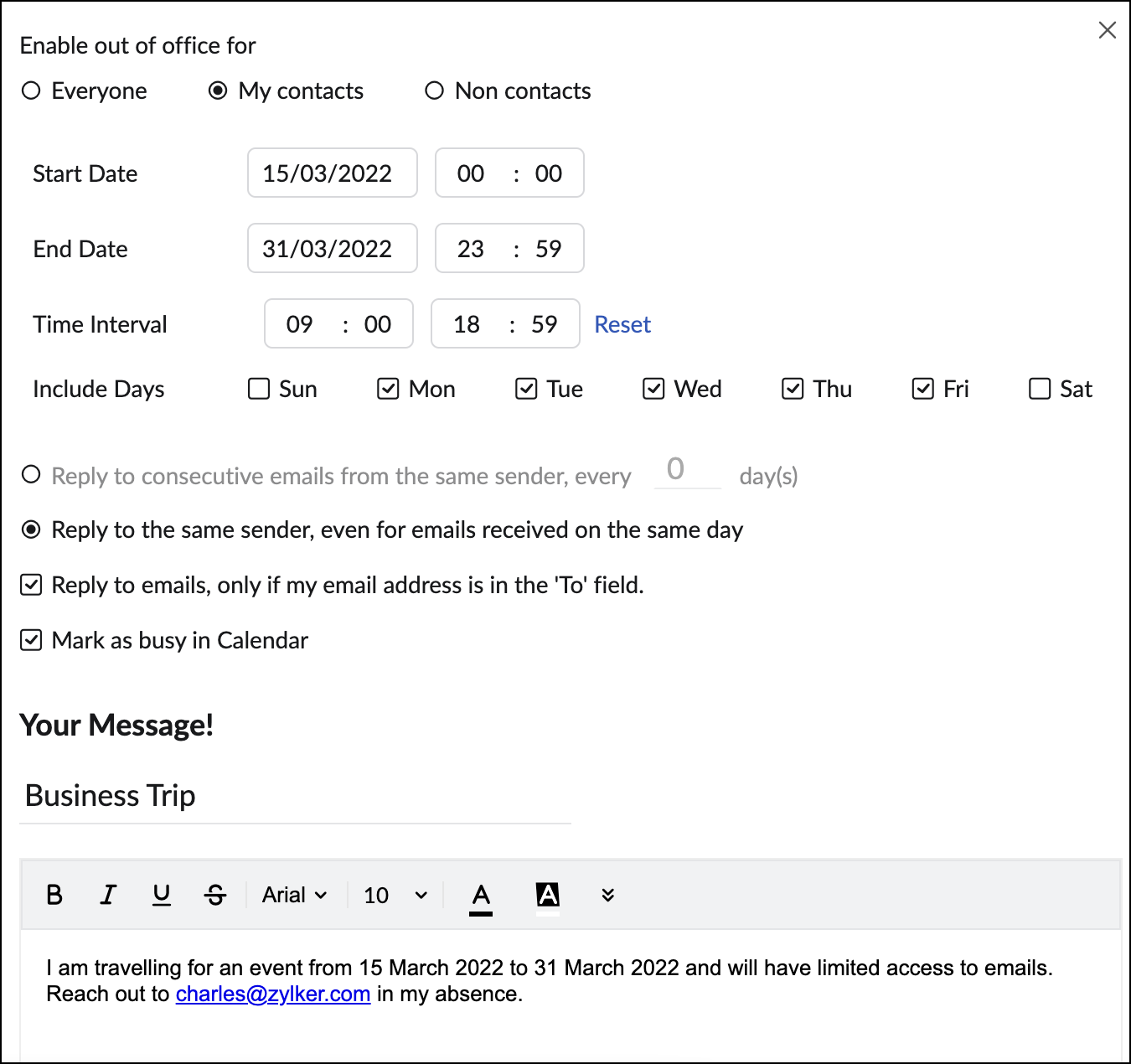
- [アカウントの選択]セクションで、不在時のメッセージを設定するアカウントを選択します。すべてのアカウントに同じ応答を設定する場合は、[すべてのアカウントに適用]オプションをオンにしてください。
- [次の不在メッセージを有効にする]メニューで、いずれかのオプションを選択します。
- 不在メッセージを連絡先一覧にある送信者にのみ送信する場合は、[連絡先]を選択します。
- 逆に、連絡先一覧に含まれていない送信者のみに不在メッセージを送信する場合は、[連絡先以外]を選択します。
- 連絡先リストに関係なく、すべての送信者に不在メッセージを送信する場合は、[全員]を選択します。
- 不在メッセージを設定する[開始]/[終了]の日時を入力してください。
- 初期設定では、不在メッセージは終日送信されます。特定の[時間]を選択すれば、その時間内のみ不在メッセージを送信できます。すべての日ではなく、特定の曜日に自動応答を送信する場合は、メールを送信する曜日を選択します。
- 通常、不在メールは、宛先/Cc/Bcc/メールエイリアス、グループのメールアドレスに送信されたメールを含め、すべての受信メールに対して送信されます。
- このオプションを選択すると、自分に直接送信されたメールにのみ自動返信が送信され、グループのメールアドレスには送信されません。
- 予定のある日に同僚が重要な会議を予約しないようにするには、カレンダーでその日に[予定あり]を選択します。
- 設定が完了したら、送信する不在メールの件名と内容を指定します。
- 自動メールの件名を指定します。
- 上記の設定に従って、送信者に送信する[不在]メールの内容を入力します。
- [保存]をクリックして、不在メールと設定を保存します。
初期設定では、すべての不在メッセージが[送信済み]フォルダーに保存されます。右上隅の切り替えをオフにすると、この設定が変更され、これらのメッセージは[送信済み]フォルダーに保存されません。

自動応答設定
[同じ送信者から連続メールを受信した場合、_日に1回返信する]
自動応答間隔の設定では、自動メールを送信する間隔を設定できます。自動応答の間隔とは、同じメールアドレスに自動応答を複数回送信する場合の間隔です。
例えば、ある日に同じ送信者から10通のメールを受信し、1日10通の自動応答を送信すると、不在メッセージで相手のメールボックスがいっぱいになってしまいます。自動応答間隔を2日に指定すると、そのメールアドレスには2日に1回しか自動応答が送信されません。これにより、同じ送信者からのすべてのメールに不在メッセージが逐一送信されることがなくなります。
[同じ日に同じ送信者から複数のメールを受信した場合でも、その送信者に返信する]
このオプションを選択すると、同じ送信者から同じ日に連続してメールを受信した場合でも、その都度自動返信が実行されます。
[宛先/Cc項目に自分のメールアドレスがある場合にのみ、メールに返信する]
自分宛に直接送信されたメールに自動返信を行うよう選択できます。この設定により、自動返信はグループメールやBccには送信されなくなります。
不在メッセージへの署名の挿入
不在メッセージに署名を挿入して、より職業人らしいメッセージにできます。複数のメッセージが設定されている場合は、必要に応じてそれぞれに異なる署名を追加できます。
署名を挿入する手順
- メッセージを設定したら、エディターツールバーの[署名]アイコンをクリックします。
- [署名の挿入]ウィンドウが開き、設定済みの署名が表示されます。挿入する署名を選択します。選択した署名がエディター領域に追加されます。署名を作成または追加するには、こちらのページを参照してください。
- [保存]をクリックしてください。