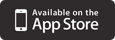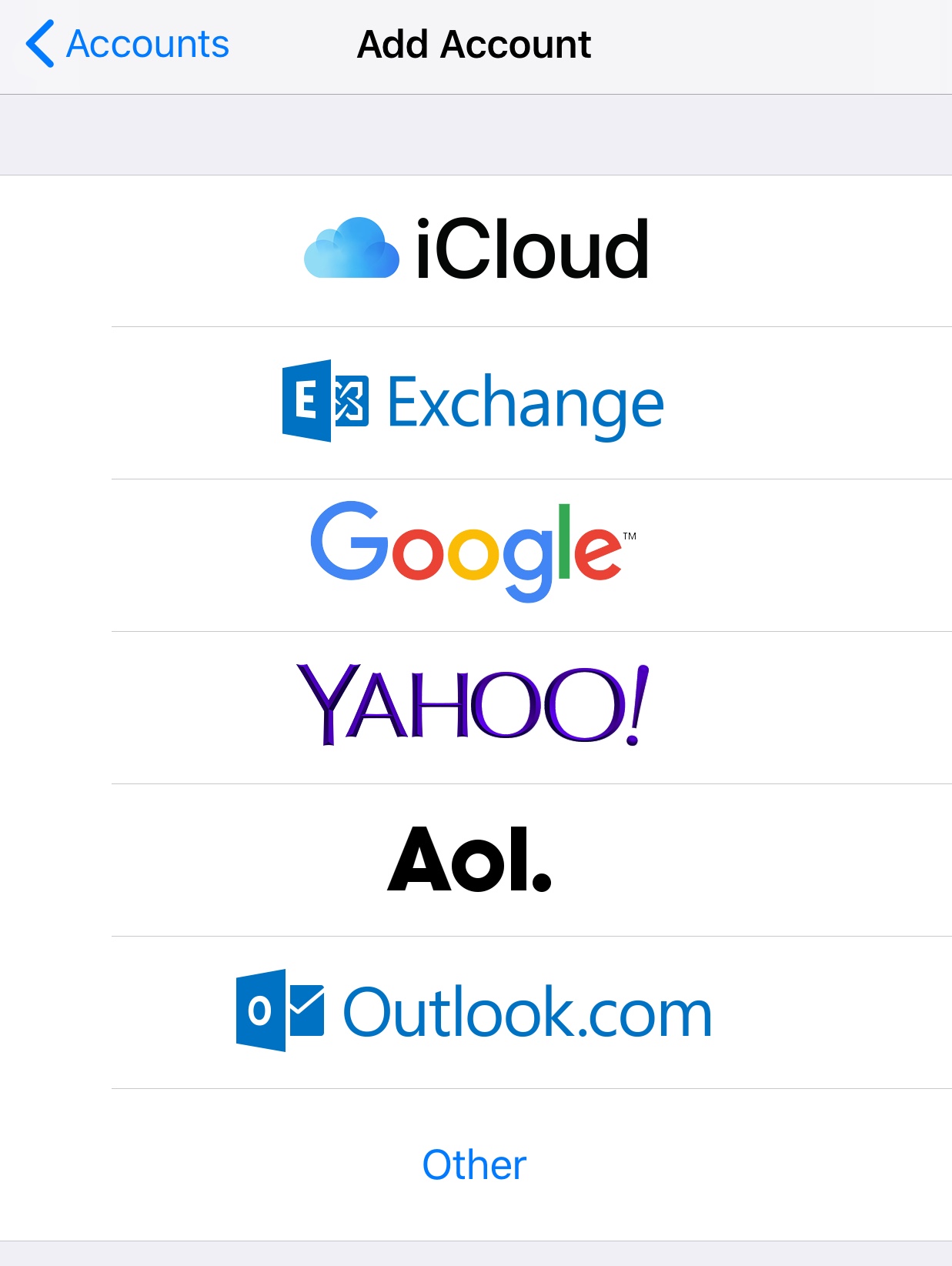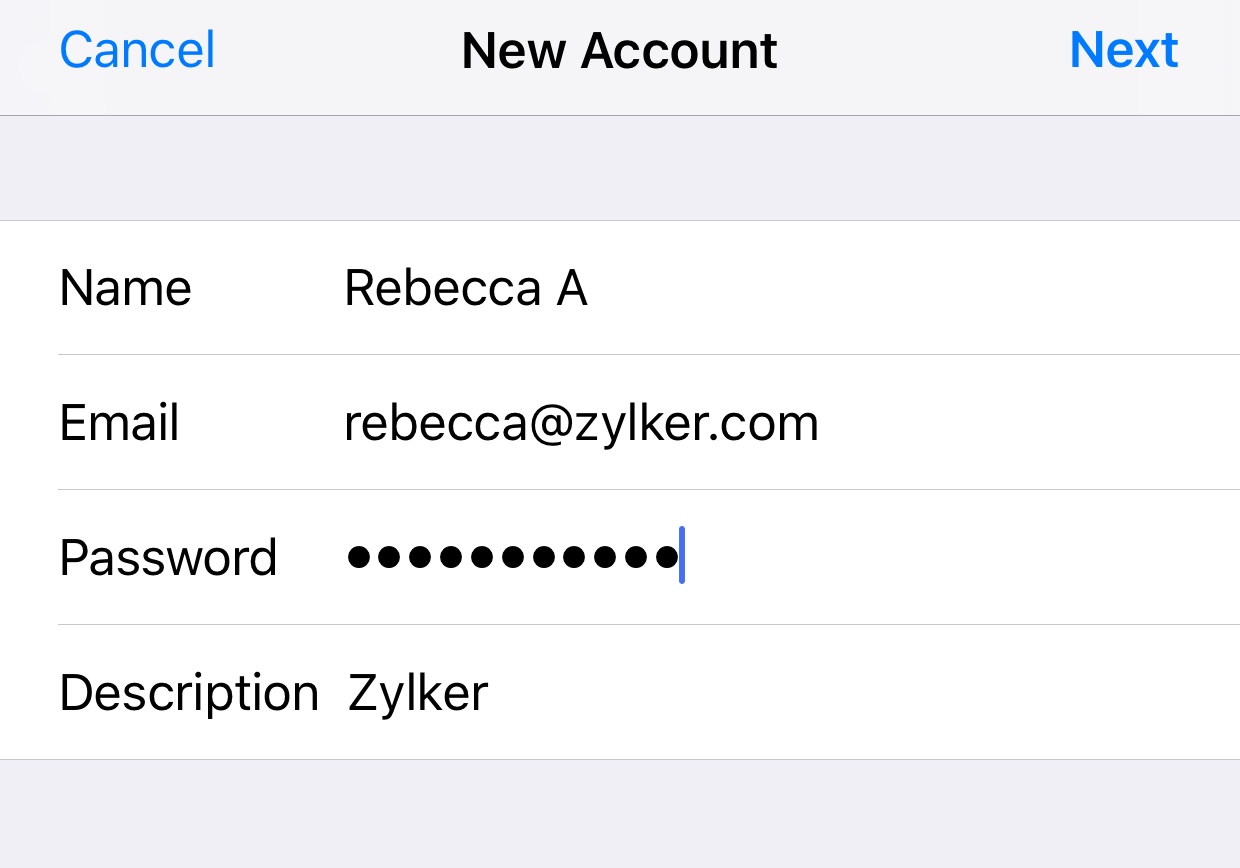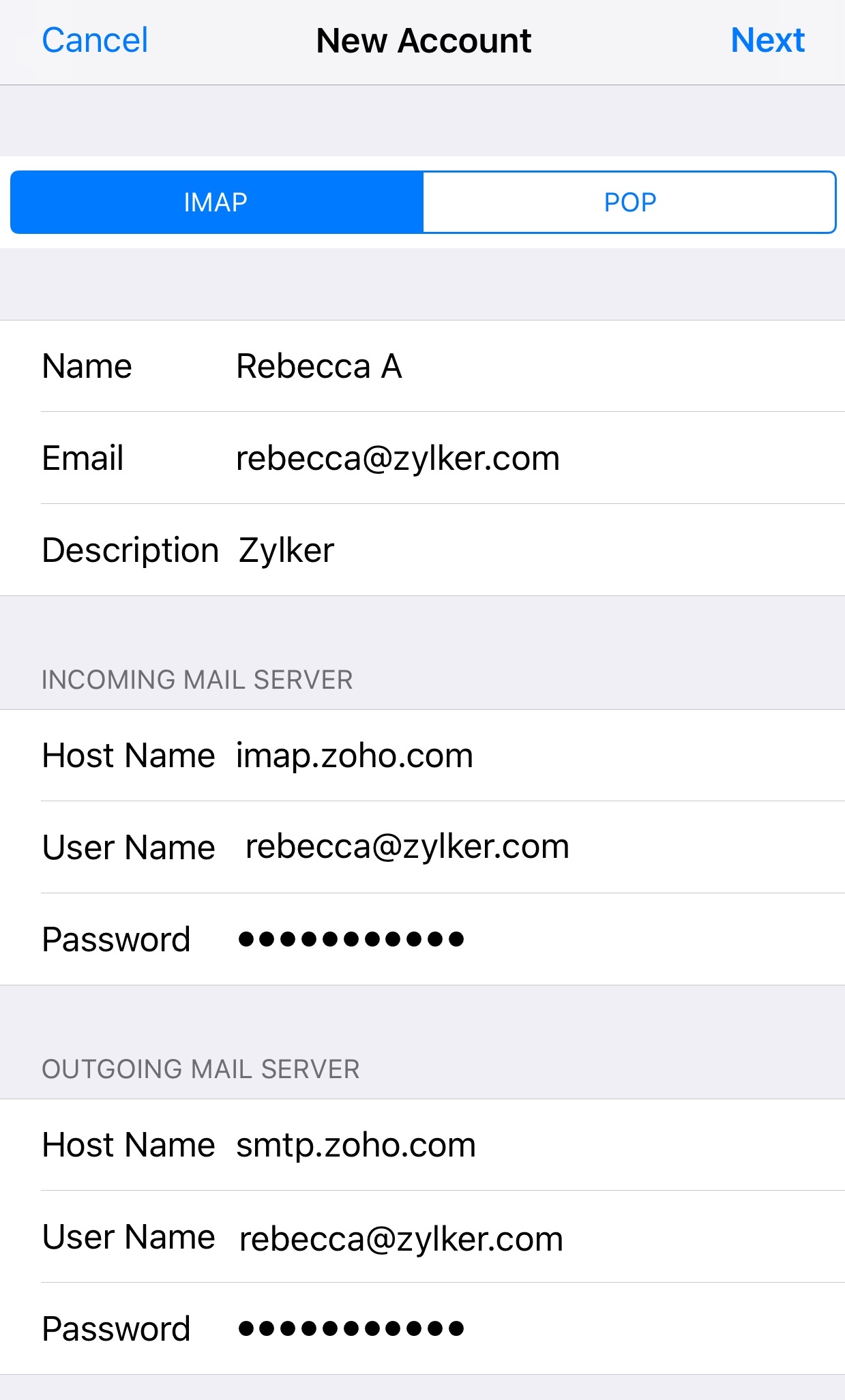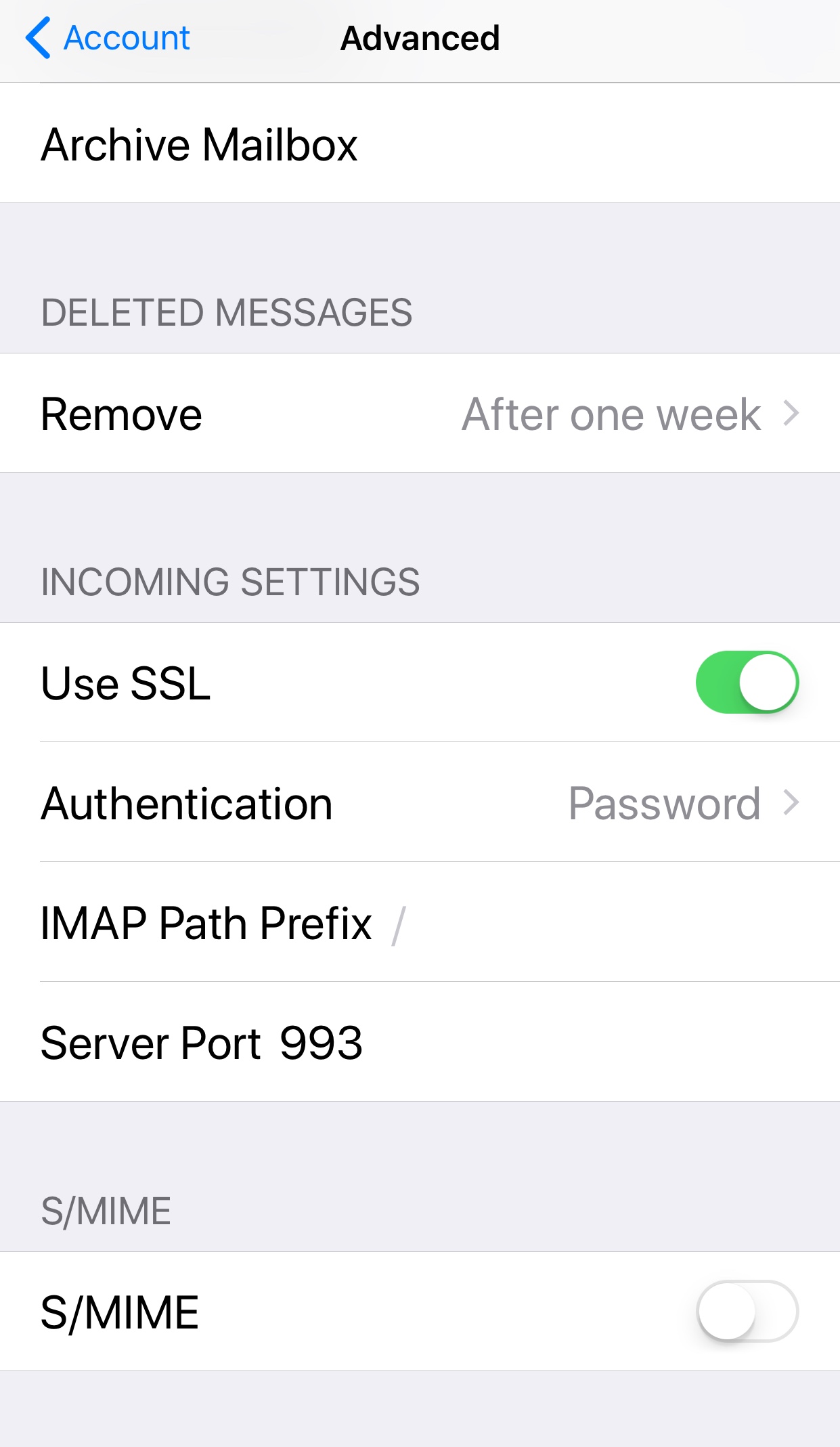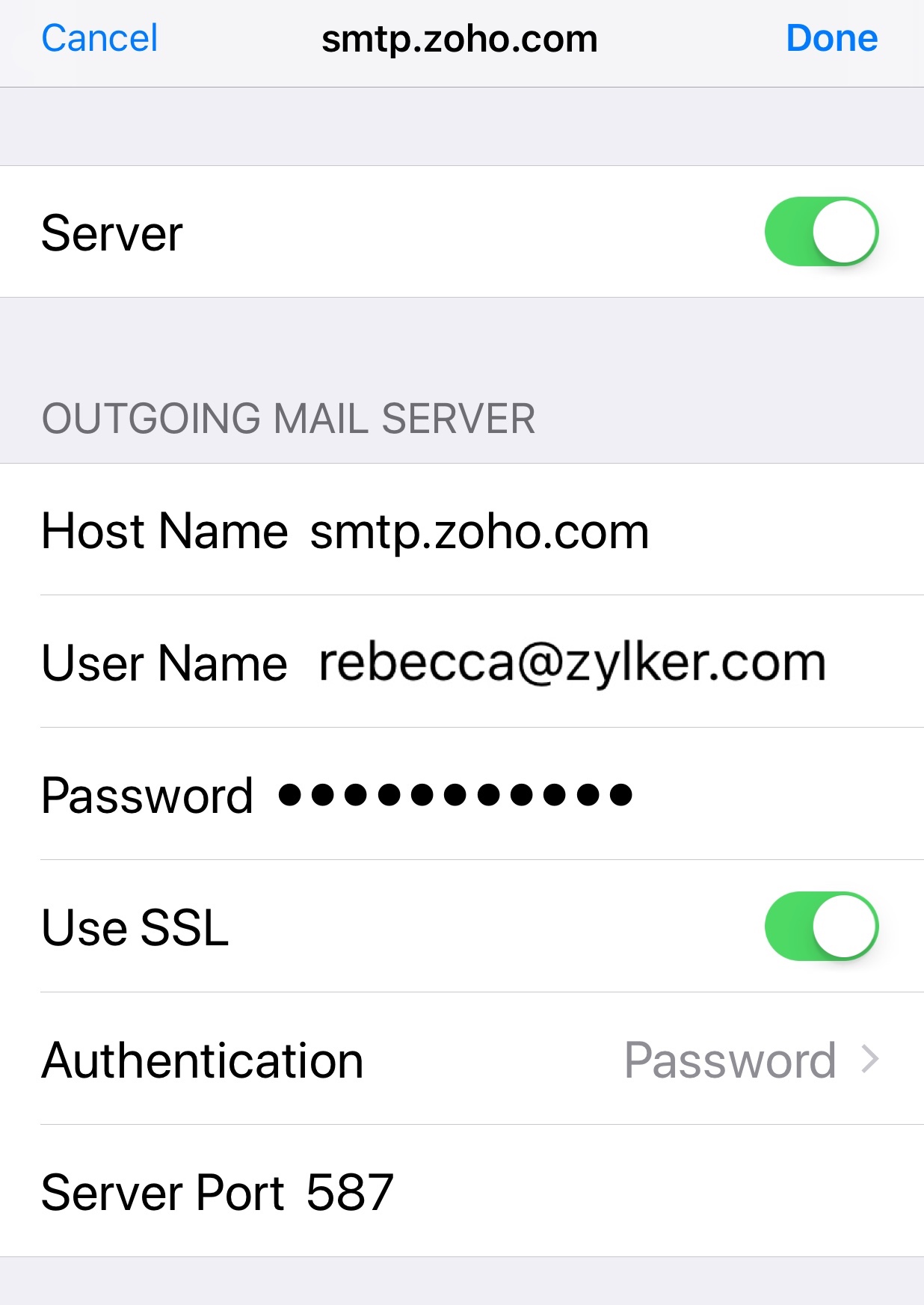iPhone/iPadでのIMAPメールアカウントの設定
iPhone用Zoho Mailモバイルアプリ
iPhone用のZoho Mailモバイルアプリを利用できます。モバイルアプリでは、メールだけでなく、Zohoのカレンダーや連絡先も同期できます。App Storeから無料でダウンロードしてインストールできます。
iPhone/iPadでのIMAPとしてのZoho Mailアカウントの設定
- メールアカウントのIMAPアクセスの設定を有効にします(Zoho Mailにログインし、[設定]→[メールアカウント]→[IMAP]→[IMAPアクセス]でチェックボックスを選択します)。
- iPhoneデバイス上で[設定]をタップし、[メール]→[アカウント]→[アカウントを追加]で一覧から[その他]を選択し、[メールアカウントを追加]をタップします。
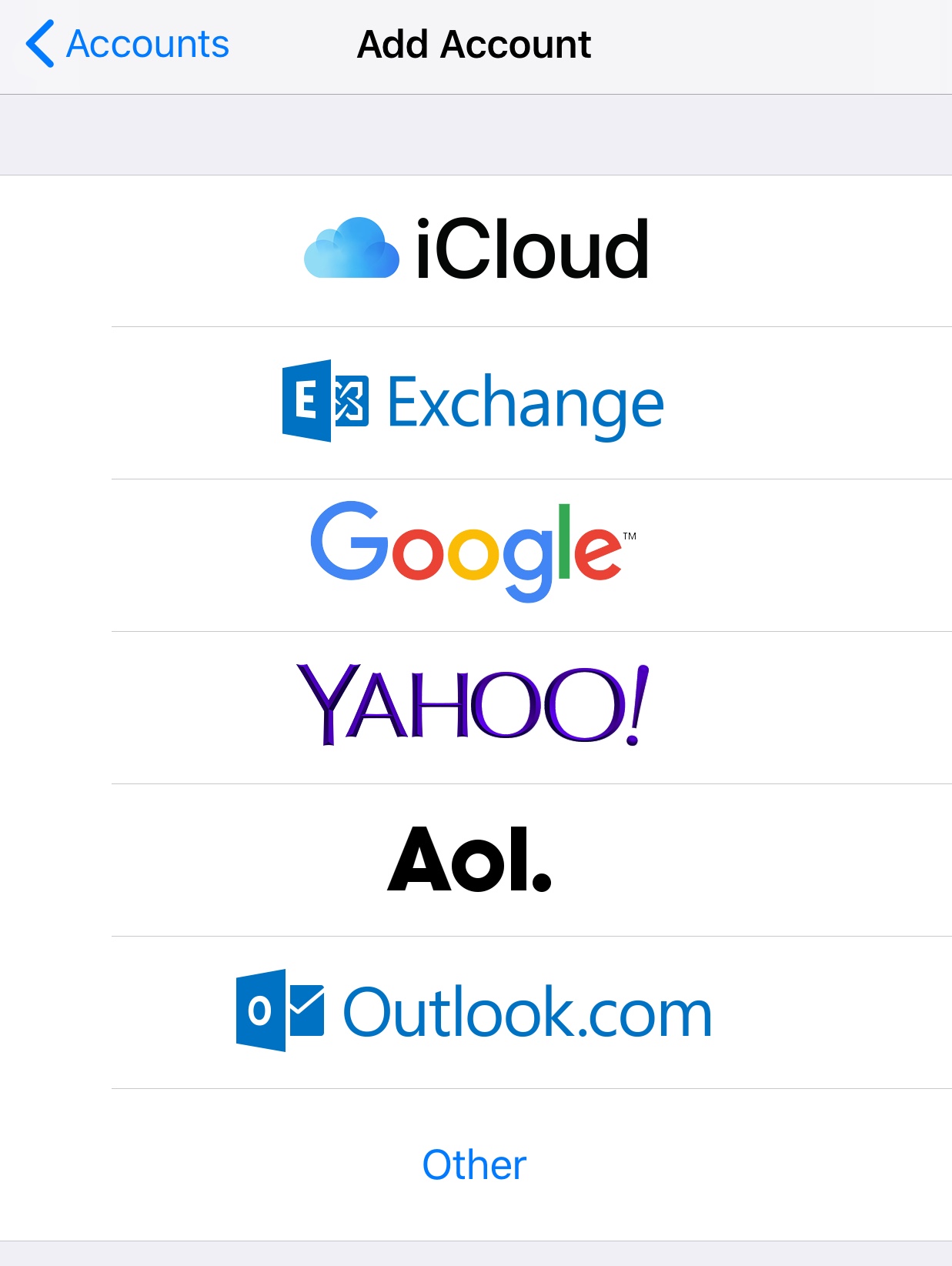
- 名前、メールアドレス、パスワード、アカウントに関する説明を入力し、[次へ]をタップします。
- アカウントの設定で2段階認証を有効にしている場合、メールアカウントの設定にはアプリ専用パスワードの入力が必要です。
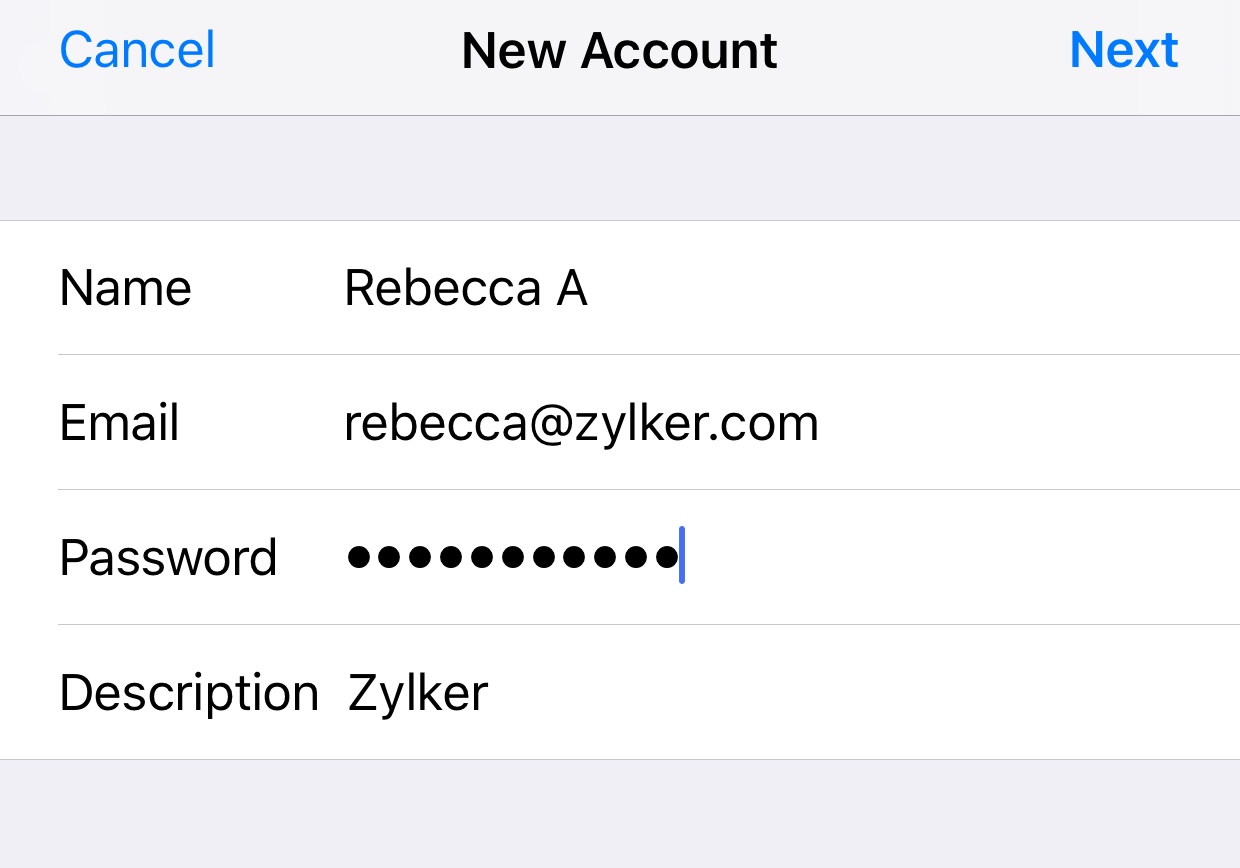
- 新規アカウントの設定画面で、上部のメニューからアカウントの種類として[IMAP]を選択します。
iPhoneでPOPアカウントを設定する場合は、こちらで設定手順の詳細をご参照ください。 - [受信メールサーバ]設定で、以下の詳細を入力します。
- ホスト名:imap.zoho.com
- ユーザ名 : Zohoアカウントの登録メールアドレス
- パスワード:Zohoアカウントのパスワード(Zohoアカウントの設定で2段階認証を有効にしている場合、他のデバイスでメールアカウントを設定するにはアプリ専用パスワードの入力が必要です)
- [送信メールサーバ]設定で、以下の詳細を入力します。
- ホスト名:smtp.zoho.com
- ユーザ名:Zohoアカウントの登録メールアドレス(user@yourdomain.com)
- パスワード:Zohoアカウントのパスワード(Zohoアカウントの設定で2段階認証を有効にしている場合、他のデバイスでメールアカウントを設定するにはアプリ専用パスワードの入力が必要です)
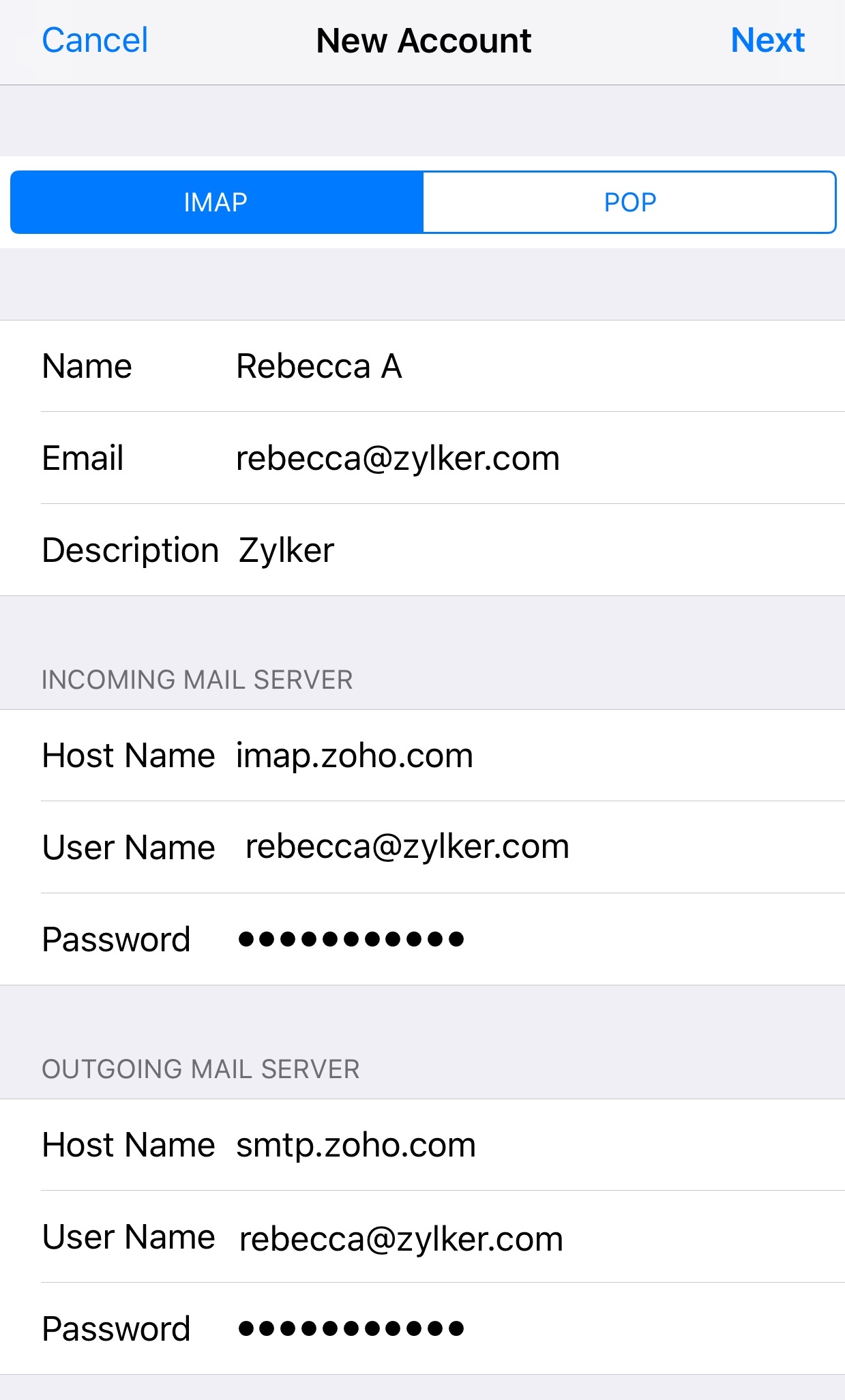
- デバイスがIMAPサーバーに接続し、入力したアカウントの認証情報が確認されます。認証が完了すると、モバイルデバイス上にIMAPaccountが設定されます。
同期時のフォルダー設定を設定するには、新しいメールアカウントを選択して、[詳細]をクリックします。[受信メールボックス]設定で、iPhone/iPad/iPodのフォルダーをメールサーバー上のフォルダーに関連付けます。
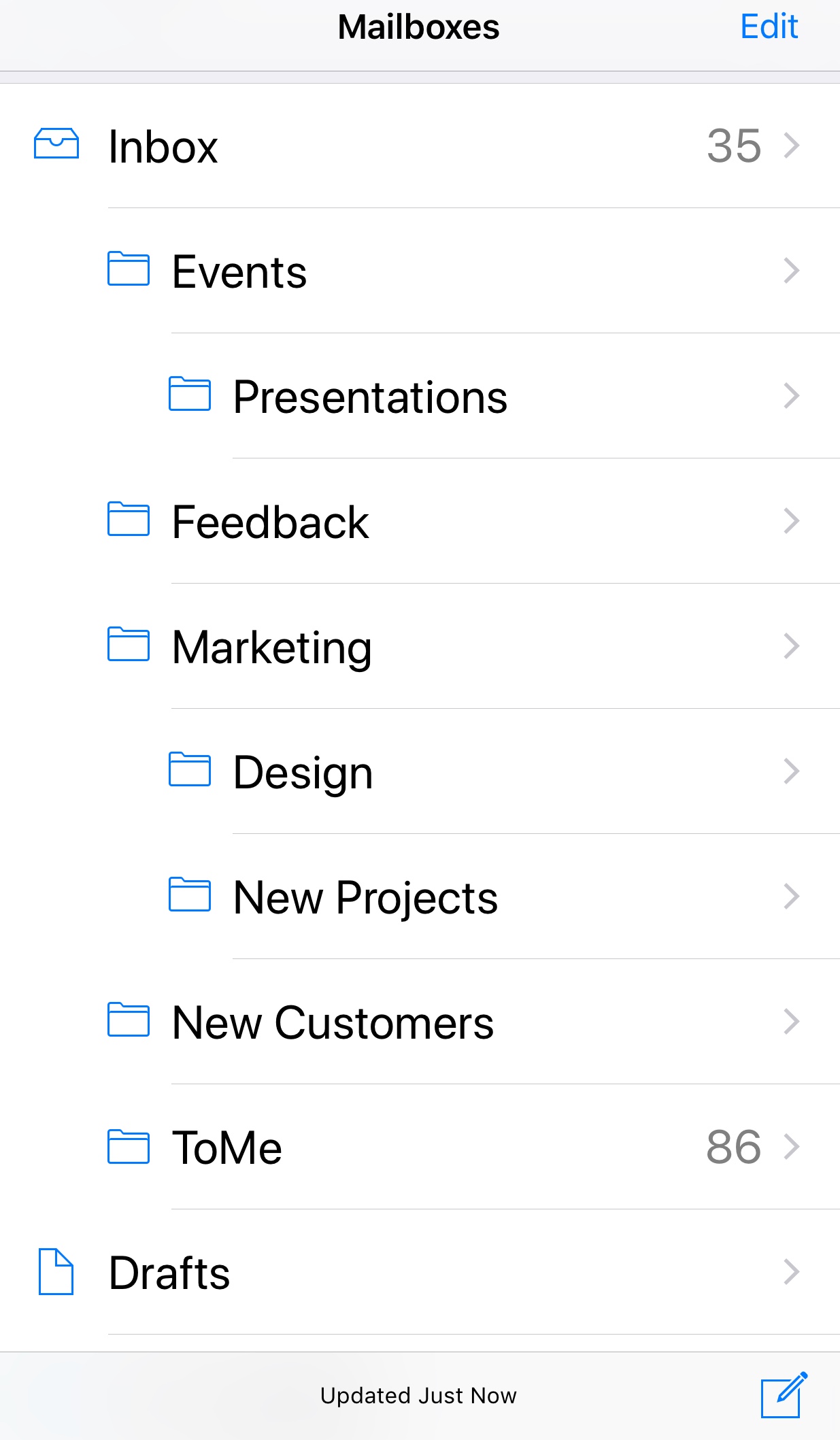
Zoho MailのWebサービスの画面で、関連するIMAPの削除設定を選択します。
iPhoneでのIMAP設定のトラブルシューティング
受信メールを同期できない:
- IMAPサーバー(imap.zoho.com)に接続できない場合、受信サーバーの詳細設定を確認する必要があります。iPhoneの[設定]をタップし、[メール]→[アカウント]で一覧から対象のメールアカウントをタップします。
- 画面を下にスクロールし、[詳細]をタップします。
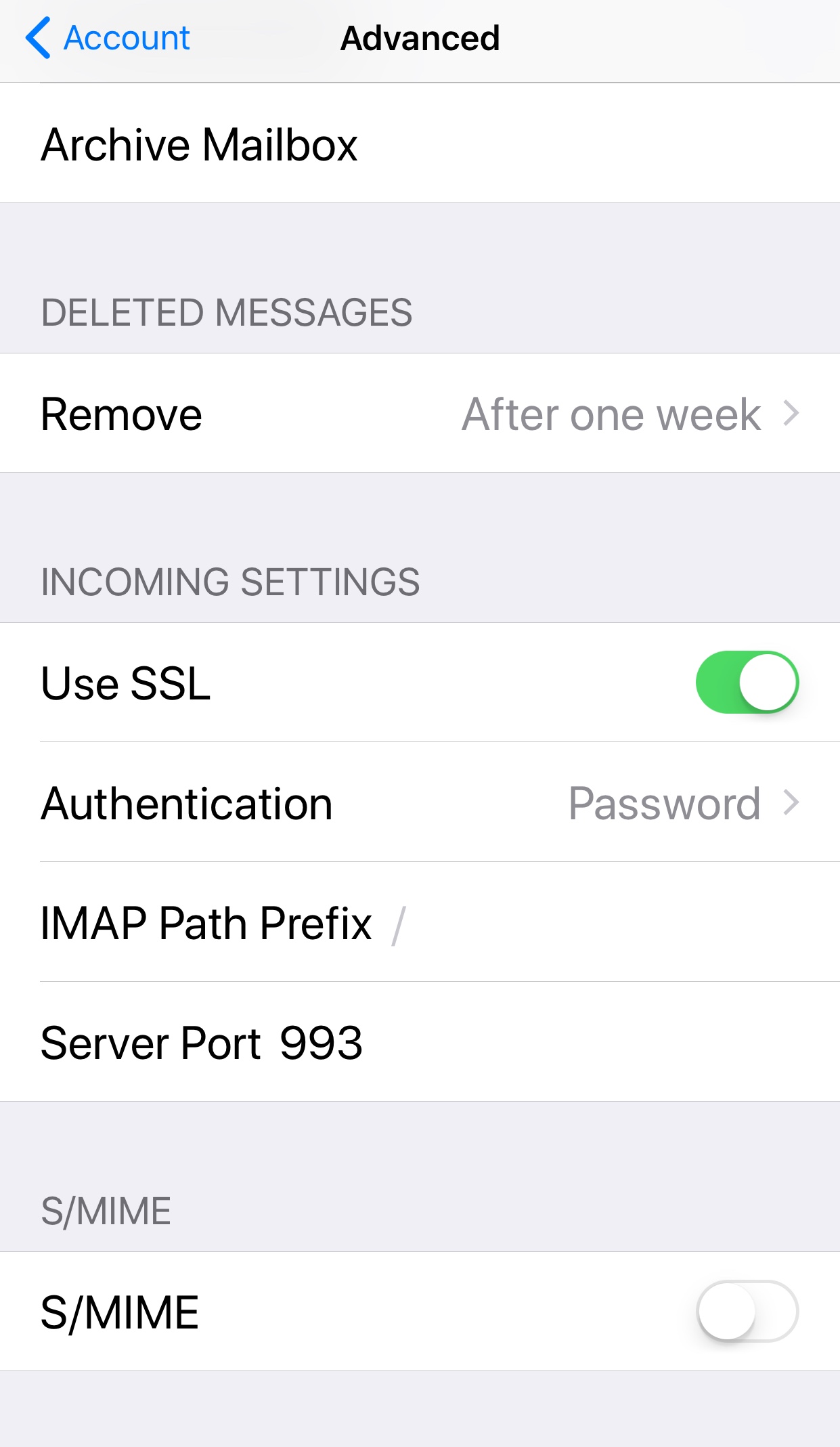
- [SSLを使用]が有効、かつポート番号が「993」であることを確認します。
メールの送信
エラーメッセージ: Relaying Disallowed(メール送信が許可されていません)
- iPhoneの[設定]→[メール]→[アカウント]で一覧から設定したメールアカウントを選択します。
- 設定したメールアドレスに間違いがないかどうかを確認します。
- 指定したメールアドレスは、対象のZohoアカウントのメインのメールアドレスまたはメールエイリアスのいずれかである必要があります。
エラーメッセージ:Unable to send message. Cannot connect to smtp.zoho.com(メールを送信できません。送信サーバに接続できません)
- iPhoneの[設定]→[メール]→[アカウント]で一覧から設定したメールアカウントを選択します。
- 画面を下にスクロールし、[SMTP]タブを選択して、SSLとポートの詳細を確認します。
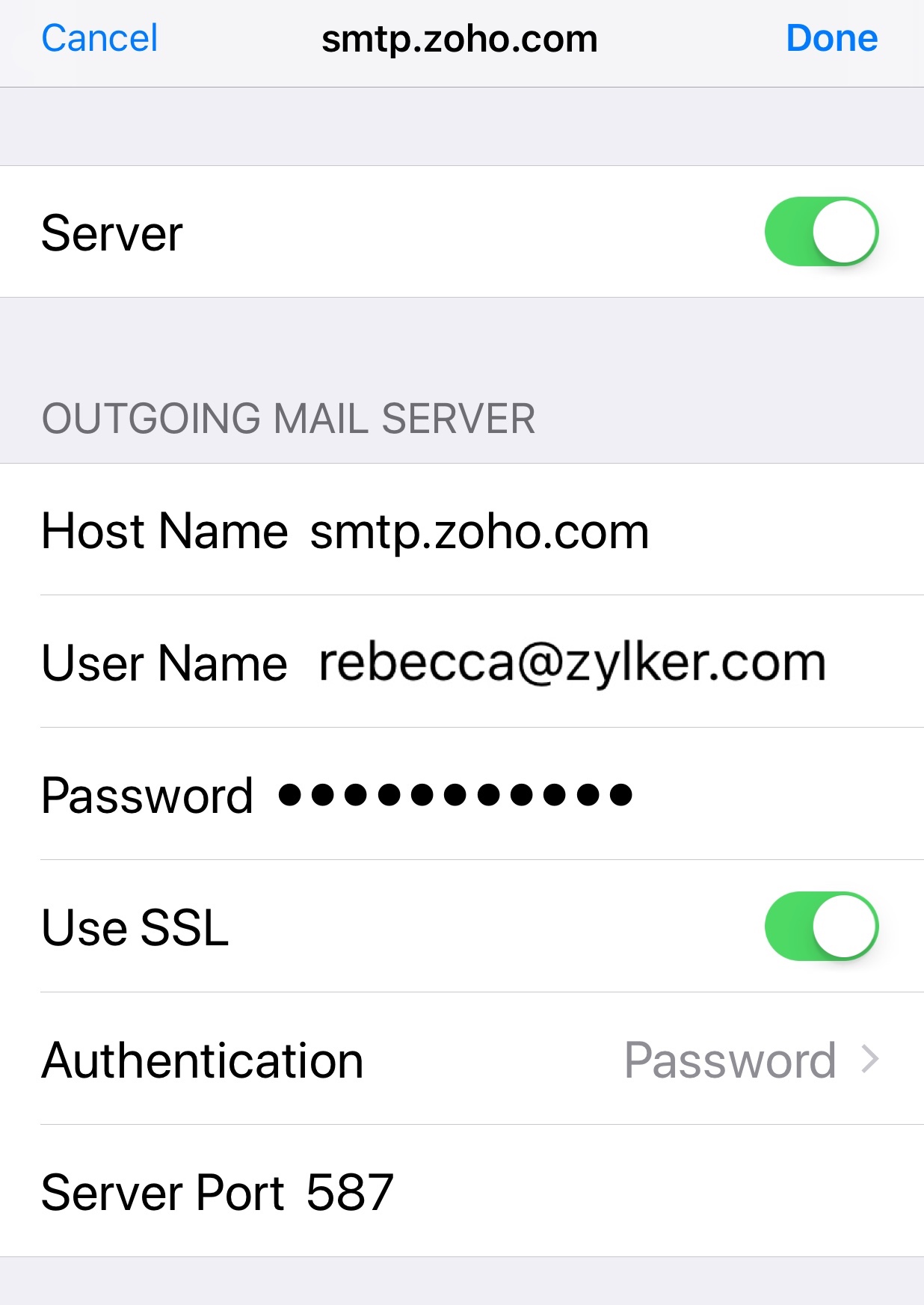
- [SSLを使用]が有効であり、かつポート番号が「465」であることを確認します。
メモ:
Zoho Mailでホスティングしている組織アカウント内のメールアカウントを設定する場合、ホスト名として「imap.zoho.com」の代わりに「imappro.zoho.com」を使用できます。