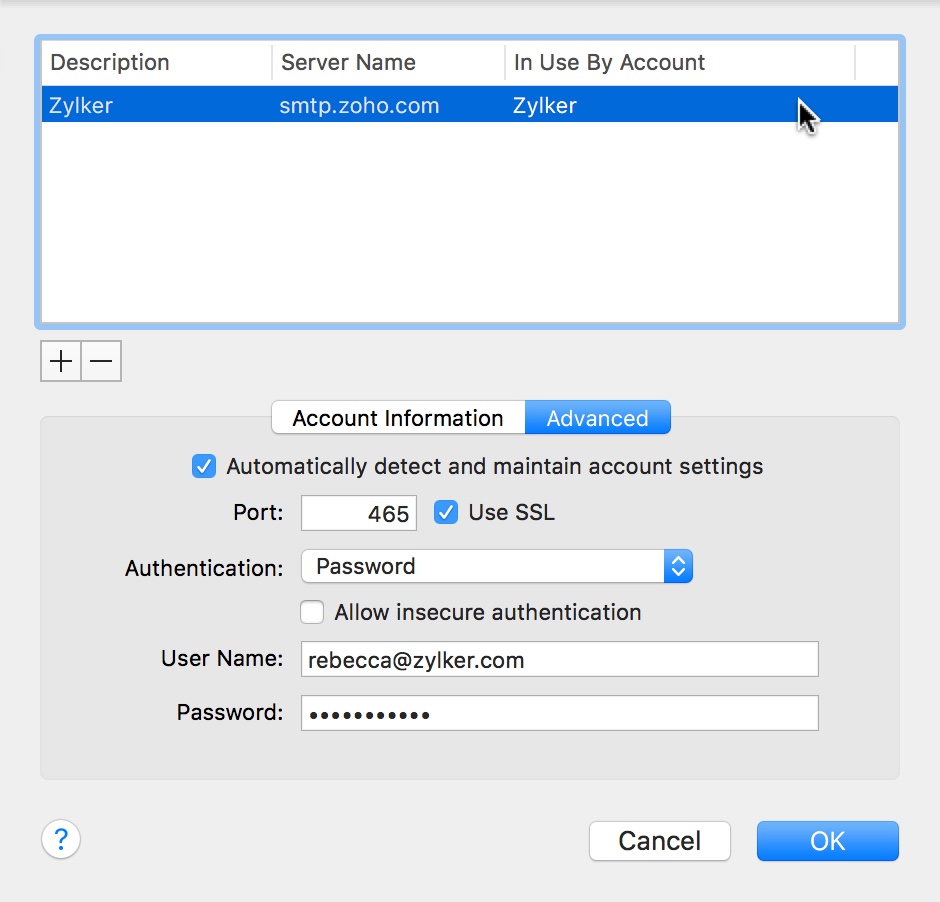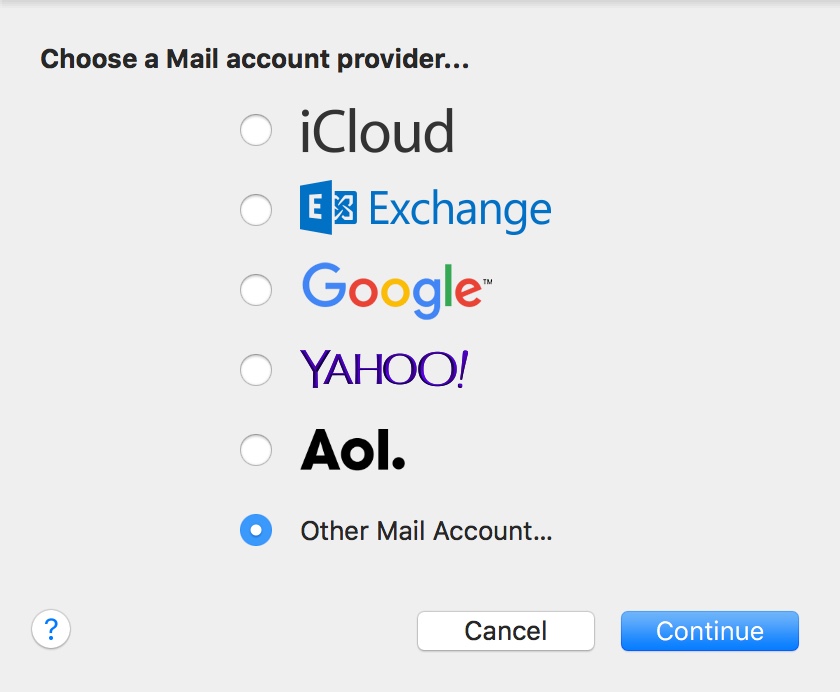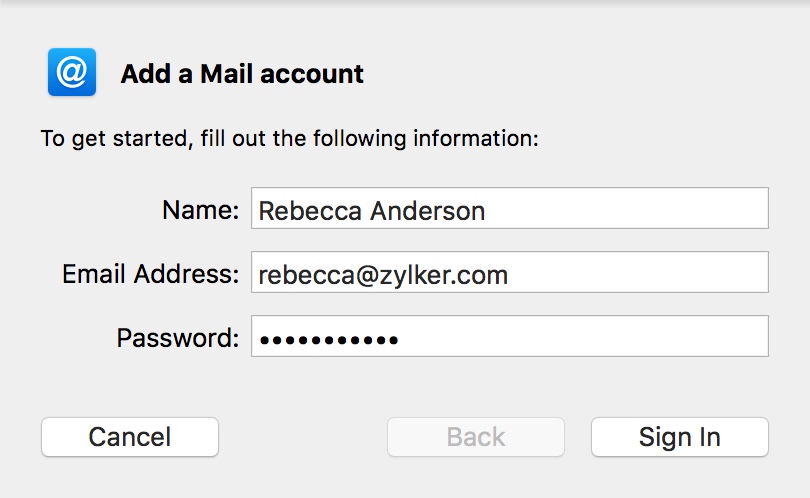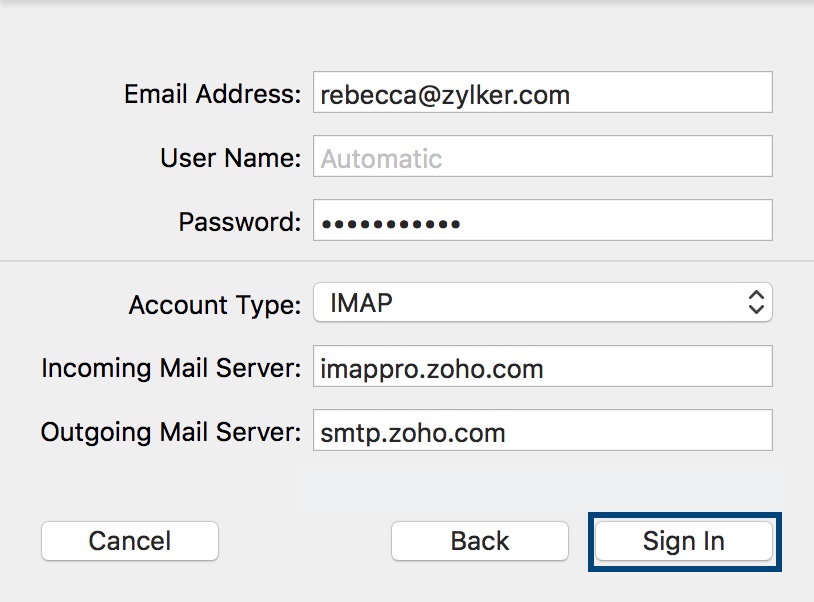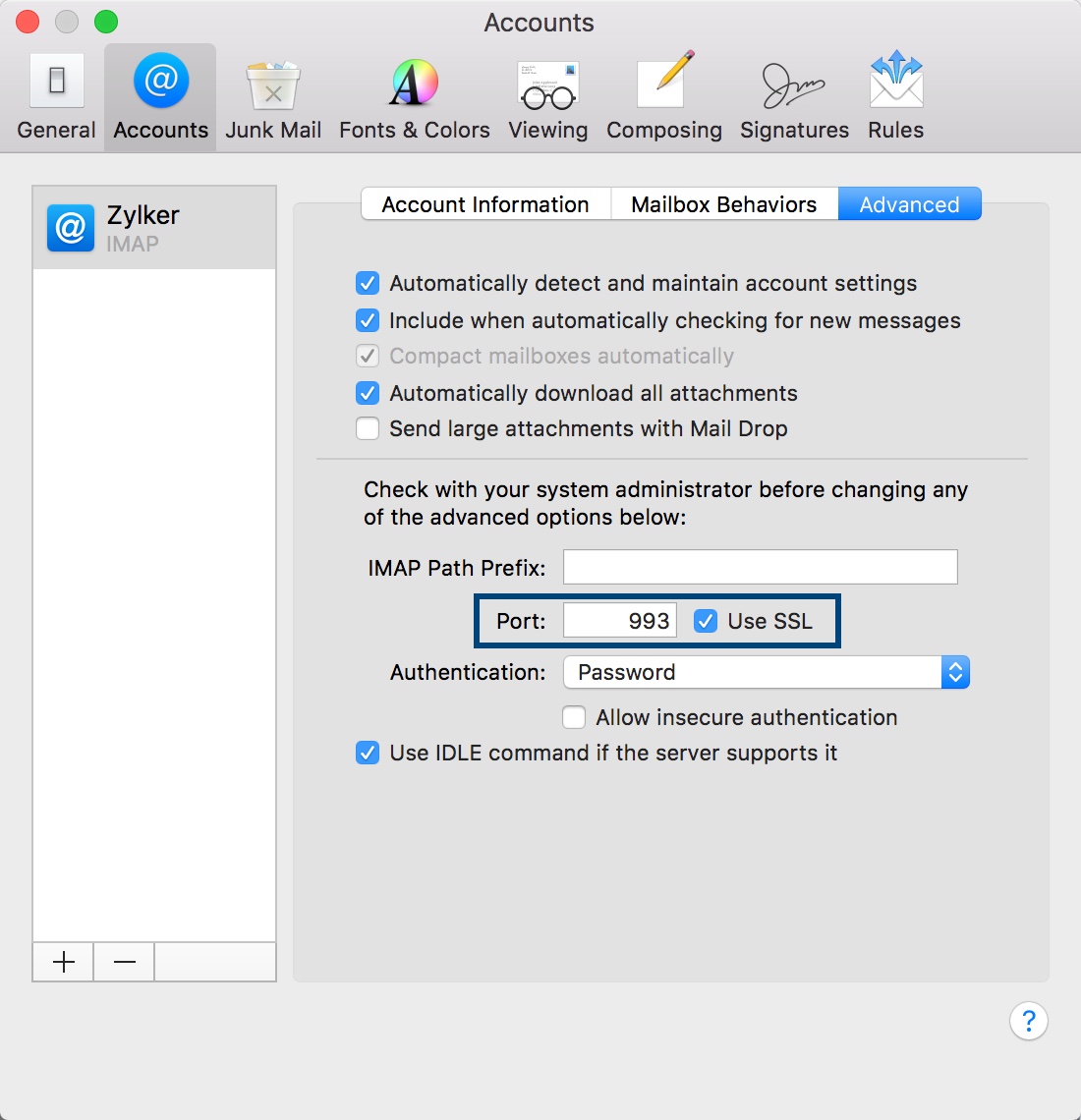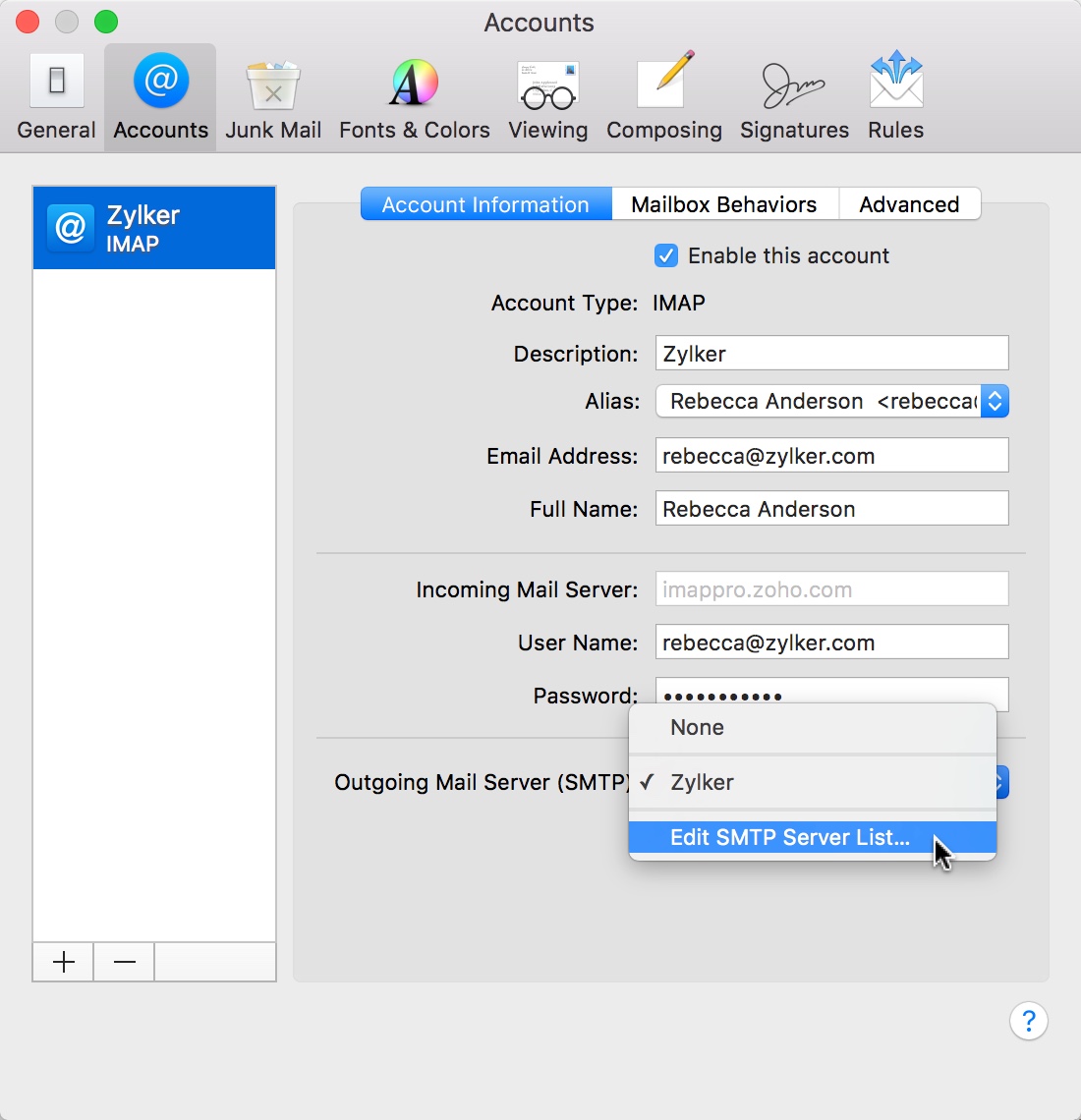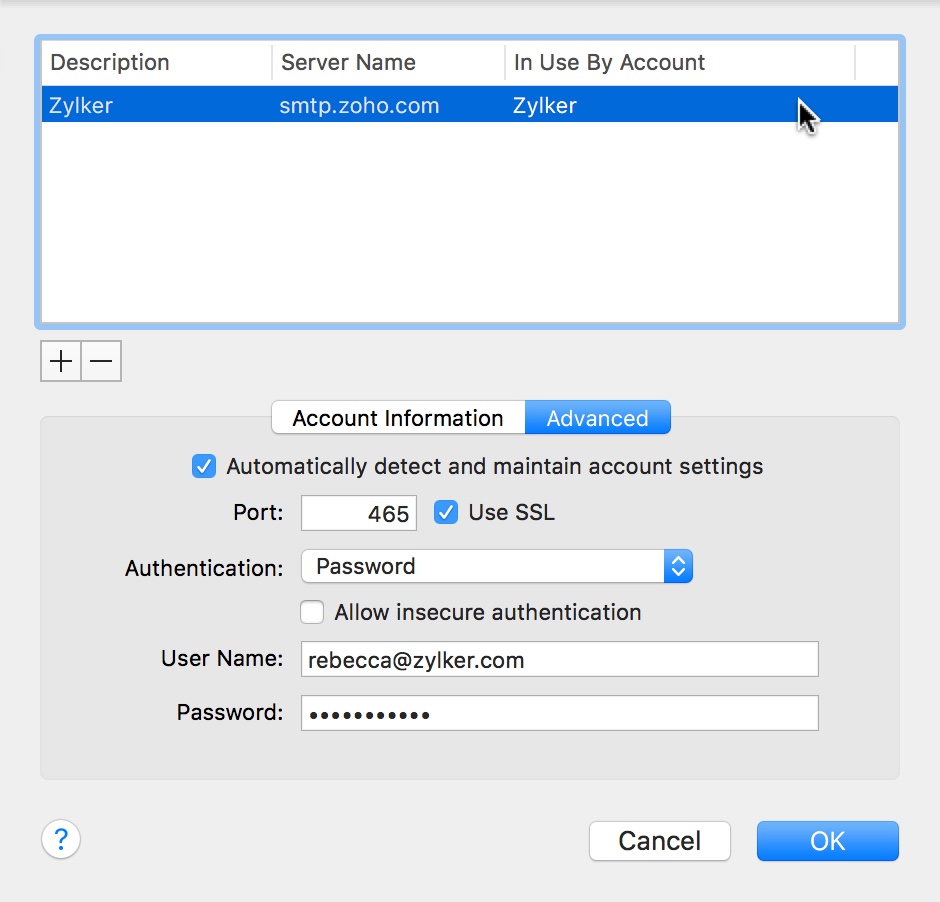IMAPアカウントとしてのZoho Mail - Appleメールクライアント
AppleメールクライアントでZoho Mailを設定する手順
最良の結果を得るため、アカウントを設定するときには、安定したインターネット接続を確保してください。
- Zoho Mailインターフェイスで、IMAPアクセスが有効になっていることを確認してください。(www.zoho.com/jp/mailにサインイン>>[設定]>>[メールアカウント]>>[IMAPアクセス]>>[IMAPアクセス]チェックボックスをオンにして有効にしてください)。
- Macメールアプリケーションを開きます。
- [メール]>>[アカウント]を選択し、右下にある[+]アイコンをクリックして、新しいアカウントを追加してください。
- [その他のメールアカウント]を選択し、設定されている初期設定オプションはスキップしてください。
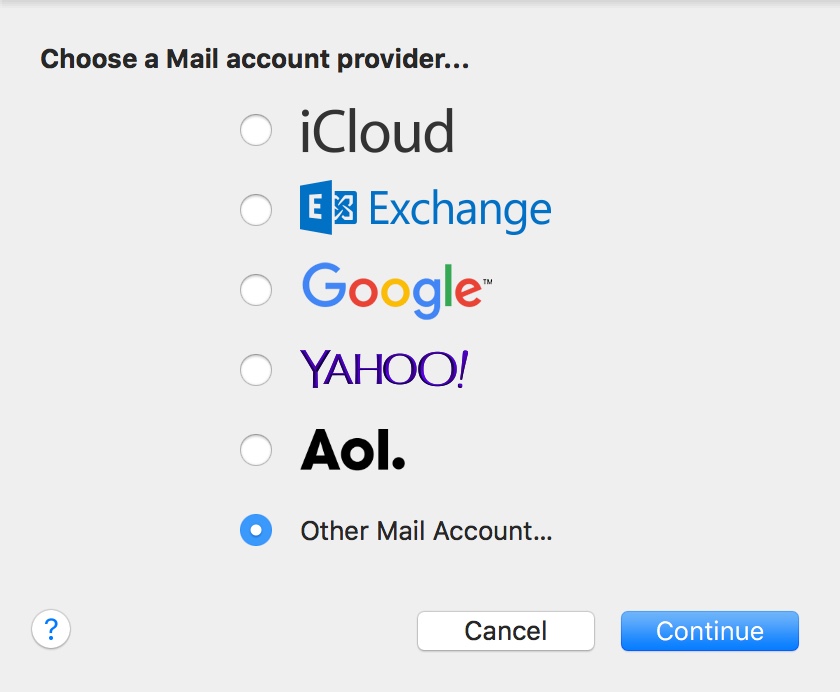
- 優先表示名、Zohoアカウントのメールアドレス、パスワードを指定してください。
- [サインイン]をクリックして、設定の詳細情報を手動で入力してください。
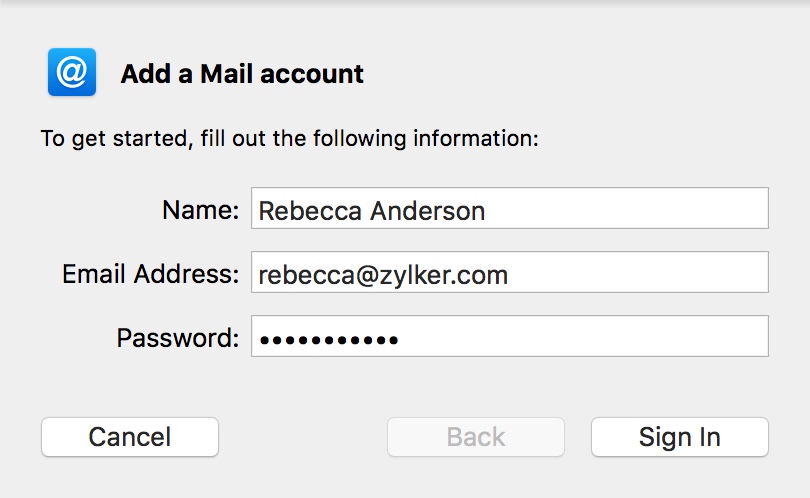
- 次の画面で、アカウントの種類を選択し、次のように受信サーバーと送信サーバーの詳細情報を入力してください。
- ユーザー名:完全なメールアドレス(Zohoでホストされているドメインの場合はuser@yourdomain.com、個人ユーザーの場合はuser@zoho.com)
- パスワード:Zoho Accountのパスワード(アカウントで2段階認証を有効にしている場合は、アプリ専用パスワードが必要になることがあります)。
- アカウントの種類:IMAP
- 受信メールサーバー:個人ユーザーの場合はimap.zoho.com、ドメインがZoho Mailでホストされている組織ユーザーの場合はimappro.zoho.com。
- 送信メールサーバー:smtp.zoho.com
- [サインイン]をクリックしてください。
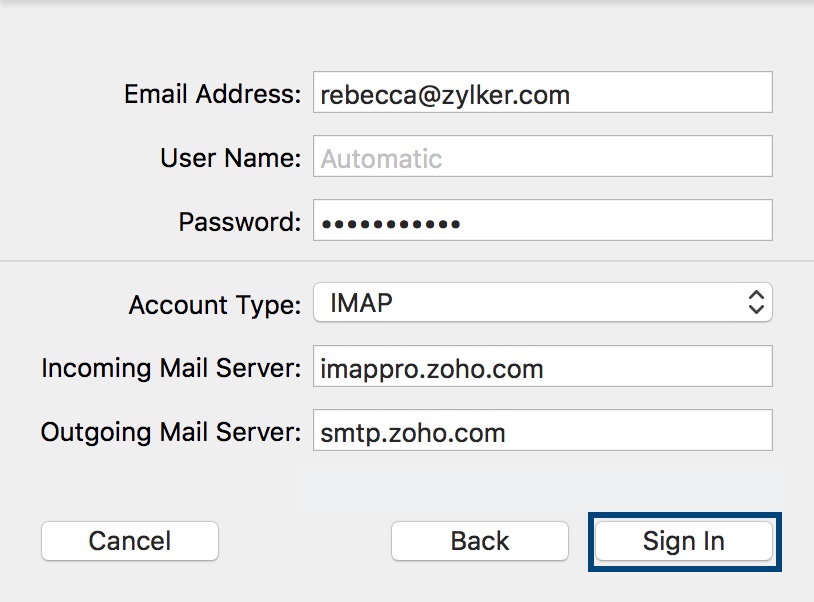
- Appleメールはアカウントの詳細情報を認証し、アカウントにサーバーの詳細情報を関連付けします。
- 指定されたサーバーの詳細情報に基づいてアカウントが作成されます。アカウント内のフォルダーとメールは、Macメールクライアントと同期されます。
Macメール設定のトラブルシューティング
認証エラー
- 認証エラーが発生した場合は、IMAPステータスを確認してください。IMAPステータスが無効の場合は、IMAPを有効にしてから、もう一度試してください。
- 2段階認証が有効になっているかを確認してください。(accounts.zoho.com>>[2段階認証])。2段階認証が有効になっているアカウントの場合は、アプリケーション固有のパスワードを生成して使用してください。
- 組織に所属している場合は、IMAP経由でのアカウントへのアクセスを管理者が制限している可能性があります。詳細については、メール管理者に確認してください。
接続エラー
- サーバーの詳細情報が正しくないと、多くの場合、接続エラーが発生します。
- 受信サーバー名とSMTPサーバー名が正しいかどうかを確認してください。
- 受信サーバーでSSLが有効になっており、ポート番号が993であることを確認してください。
- ポート番号が正しいかどうかを確認するには、[メール]>>[設定]>>[アカウント]>>[詳細設定]の順に移動してください。
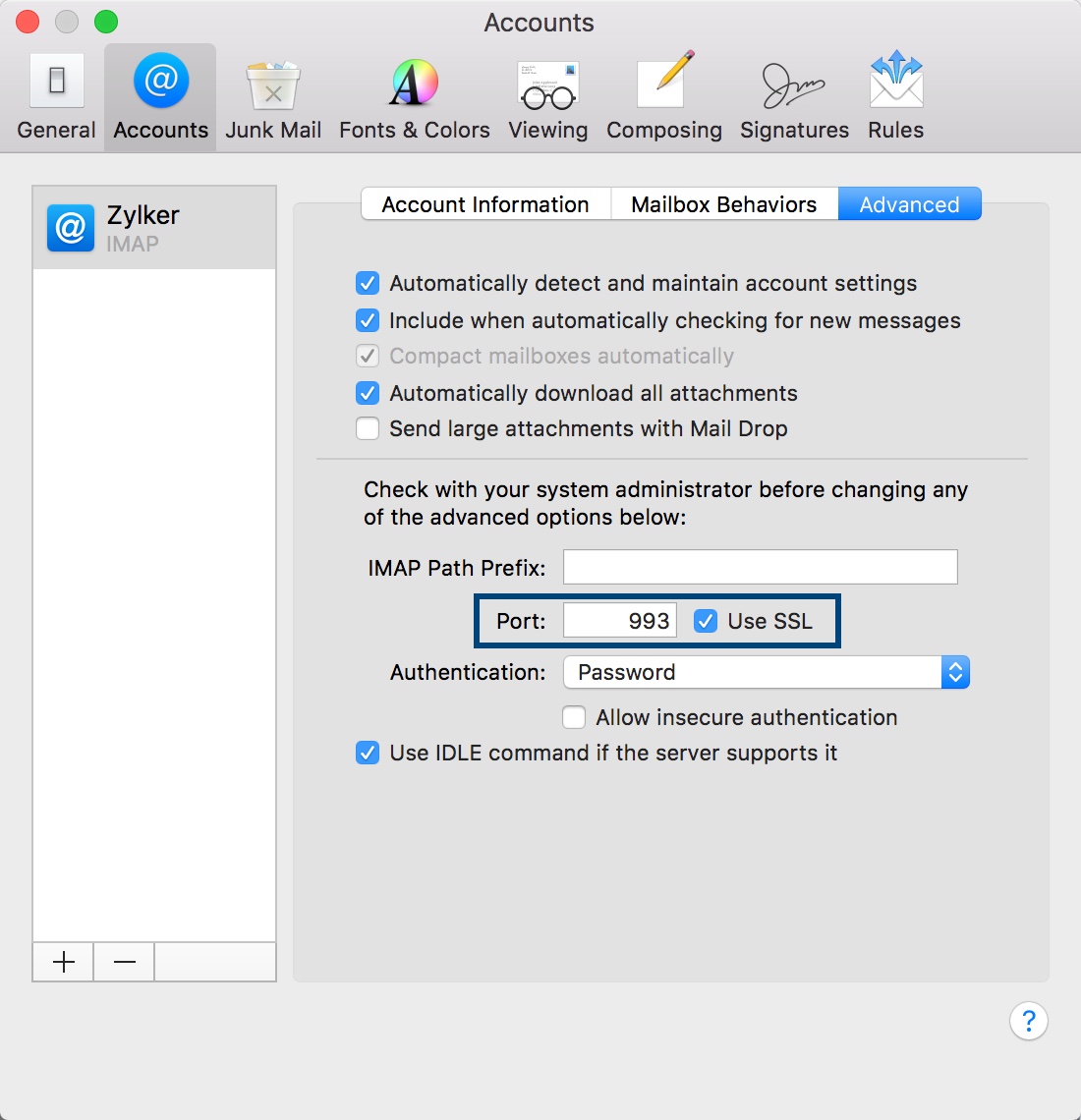
- SMTPサーバーでSSLが有効になっており、送信ポート番号が正しいことを確認してください。
- 送信ポート番号とSSLを確認するには、[メール]>>[設定]>>[アカウント]>>[送信メールサーバー(SMTP)]>>[SMTPサーバーの一覧の編集]の順に移動してください。
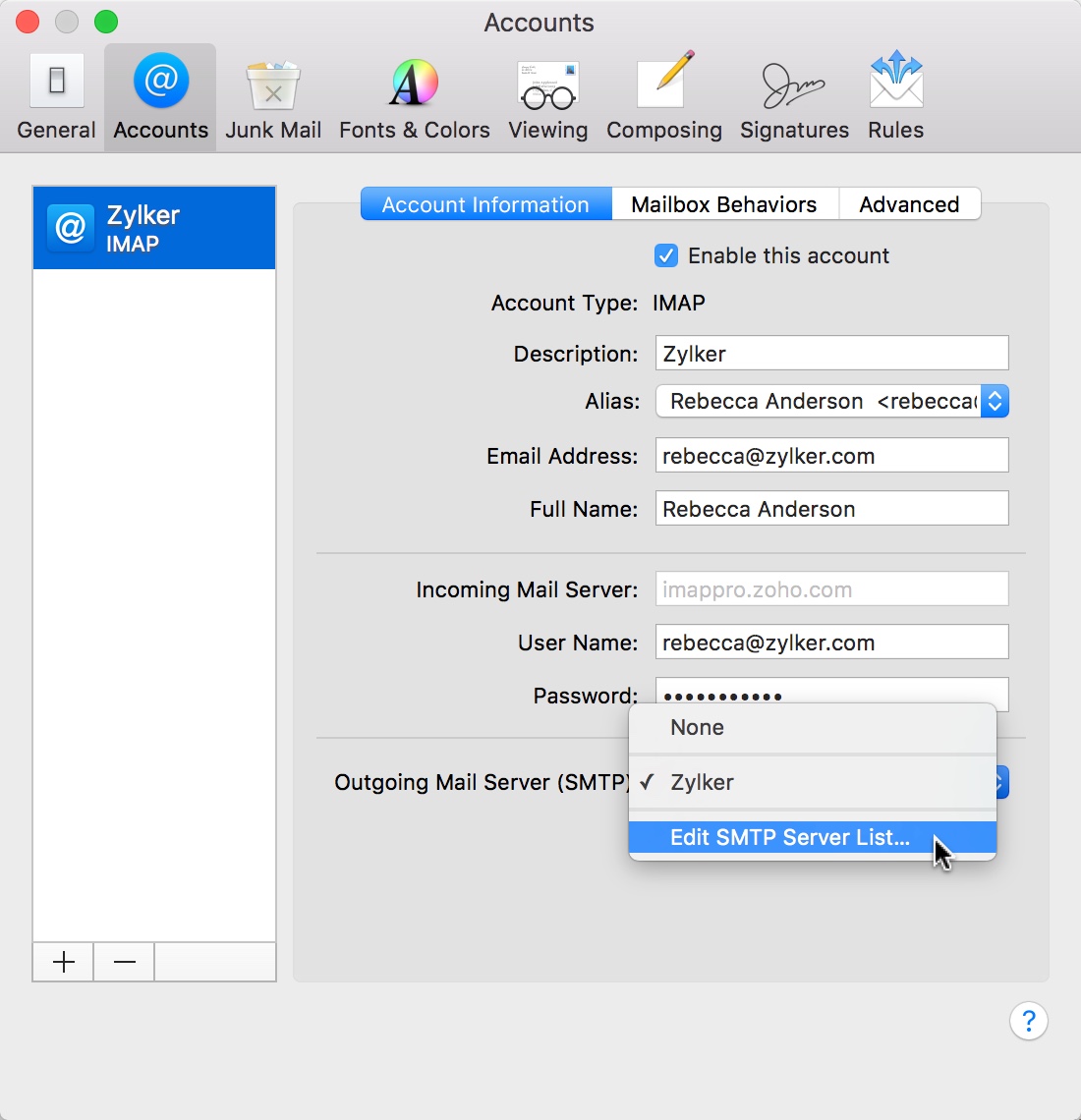
- ポート番号が465で、SSLがオンになっていることを確認し、[OK]をクリックしてください。