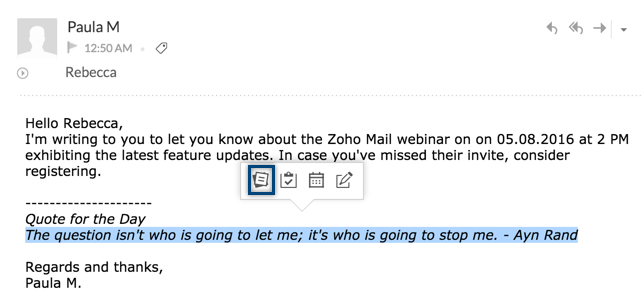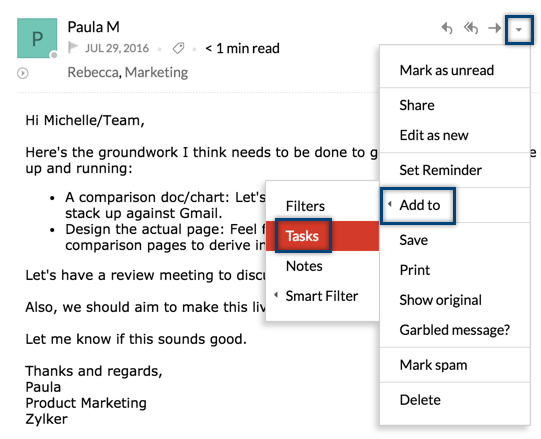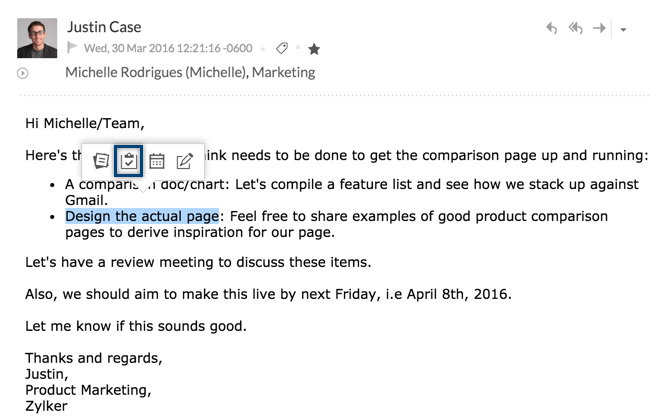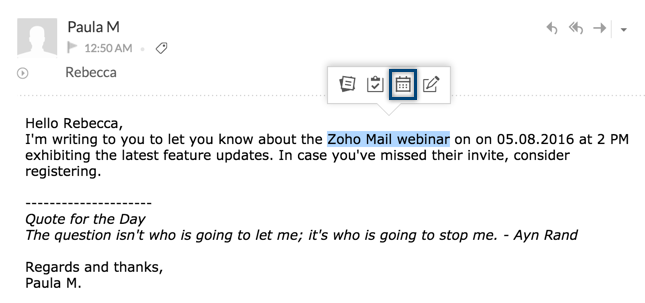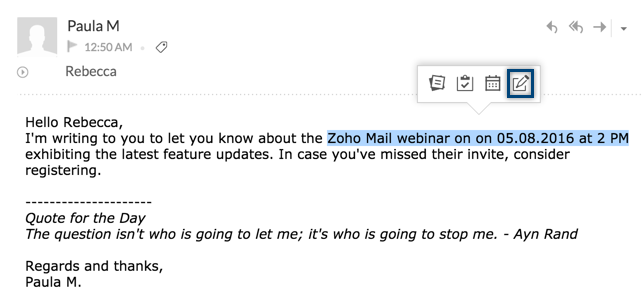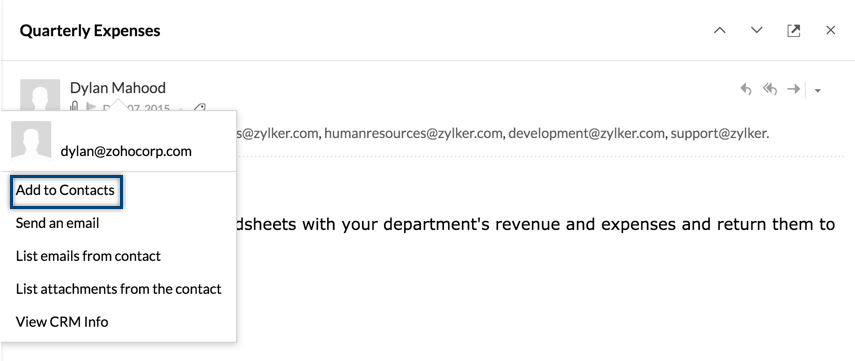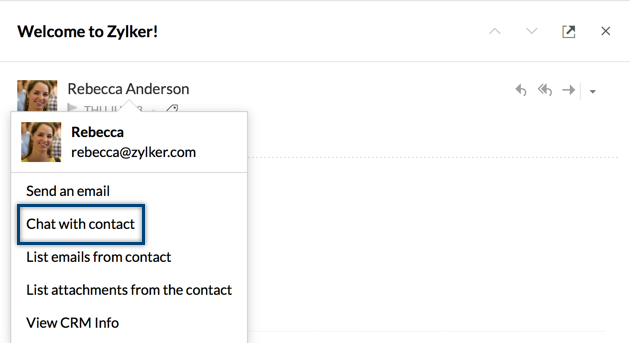Zoho Mailでの状況に応じた連携
Zoho Mailでは、メモ/タスク/カレンダー/Docsなどの他のMail Suiteアプリケーションとの連携や、CRM、Projectsなどの他のZohoアプリとの連携が可能です。Zoho Mailの受信トレイから、カレンダー、タスク、メモ、ブックマークに直接アクセスできます。Zoho Mailのアプリケーション連携はスムーズで、ユーザーの生産性向上に役立ちます。
目次
メールへのメモの固定
Zoho Mailでは、メールに対応するメモを追加できます。追加したいその他の情報とともに、メール全体をメモとして追加できます。
リストからのメモの追加
メールリストで、メモを追加するメールを右クリックしてください。メニューのリストから[メモに追加]を選択して、メールをメモとして追加してください。メールの件名がメモのタイトルとして追加され、メールの内容がメモの内容として追加されます。また、メモをメールの直下に表示することもできます。
プレビューペインからメモを追加するには、メールプレビューペインの[その他の操作]ボタンに移動して、[追加先]、続いて[メモ]を選択できます。

メールから追加されたメモが、メールプレビューペインの元のメールの下に表示されます。このビューから、このメールに関連するこれらのメモを編集したり、さらにメモを追加したりできます。

選択したテキストからのメモの作成
現在表示しているメールの特定の内容でメモを作成できます。
- 現在表示しているメールで、内容のセクションを強調表示してください。
- テキストを選択して強調表示すると、[スマート作成]メニューが表示されます。
- [メモの作成]アイコンをクリックして、強調表示したテキストでメモを作成してください。
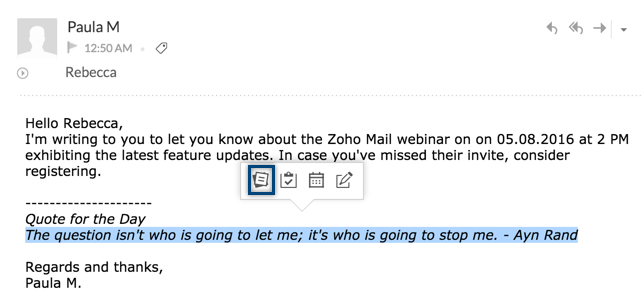
- 選択したテキストで新しいメモが作成されます。
[コメントからのメモの追加]ボックス
[コメント]ボックスから、メールに関連付けられたメモを作成できます。[コメント]ボックスの右端にある[関連メモの追加]アイコンをクリックしてください。[コメント]ボックスの代わりにメモが開きます。内容を入力し、[メモの追加]をクリックしてください。メモが作成され、特定のメールに関連付けられます。
メールとタスクの関連付け
メールからタスクを追加するには、複数の方法があります。自分の保留中のタスクに関するメールを受信したら、メール全体をタスクとして直接追加できるほか、メールの特定のコンテンツに基づいてタスクを作成することもできます。
メールからのタスクの作成
ほとんどの場合、タスクの連絡はメールで受け取ります。新しい作業項目や、保留中のやるべき項目に関する上司やクライアントからのメールかもしれません。このような場合は、タスクをそれらのメールに直接関連付けることができます。リストでメールを右クリックし、[タスクとして追加]を選択してください。
新しいタスクが作成され、件名がタイトルとして、またメールの内容が説明として表示されます。
- メールビューペインの画面右上隅にある[その他の操作]ボタンをクリックしてください。
- [追加先]を選択し、[タスク]を選択してください。
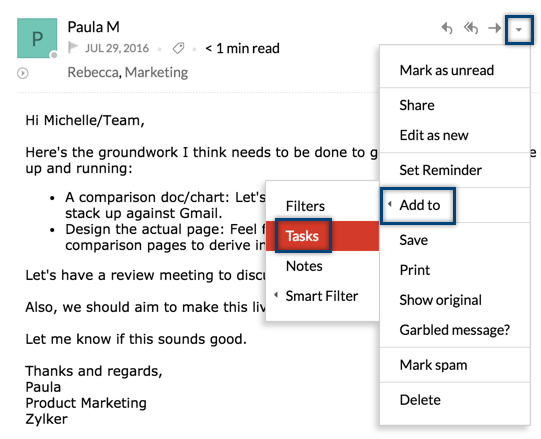
- タスクタイトルとしてメールの件名が、説明としてメッセージの内容が使用されたタスクが追加されます。
メールから作成したタスクは、メールプレビューペインの元のメールの下に表示できます。このビューから、さらにタスクを編集したり、新しいタスクを追加したりできます。

選択したテキストからのタスクの作成
また、メール内の特定の内容からタスクを作成することもできます。
- 表示しているメールで、特定の内容を強調表示してください。
- 必要なテキストを選択すると、[スマート作成]メニューが表示されます。
- [タスクの作成]アイコンをクリックしてください。
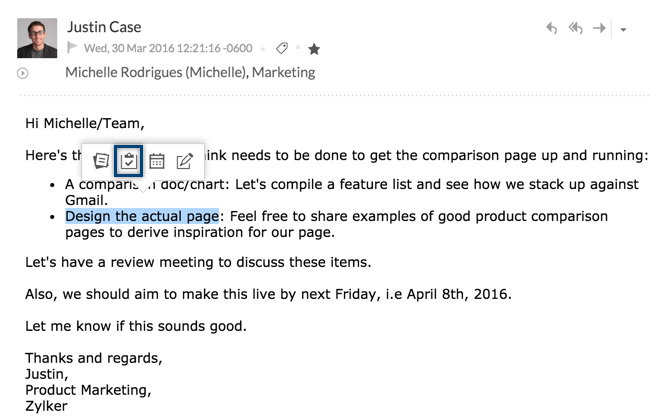
- [タスクの追加]ダイアログボックスが表示されます。
- 選択したテキストがタスクの説明として追加されます
メールからタスクまたはメモを追加すると、リストペインでそのメールにはマークが付きます。メールの左上隅に、強調表示された三角形が示されます。そのマークをクリックして、メールに関連するメモ/タスクを表示することもできます。
[コメントからのタスクの関連付け]ボックス
[コメント]ボックスから、メールに関連付けられたタスクを作成できます。[コメント]ボックスの右端にある[関連タスクの追加]アイコンをクリックしてください。[コメント]ボックスの代わりにタスクが開きます。内容を入力し、[タスクの追加]をクリックしてください。タスクが作成され、特定のメールに関連付けられます。

メールからの予定の作成
- メッセージの一部を選択してください。
- 選択すると、4つのアイコンが表示されます。
- [予定の作成]アイコンをクリックしてください。
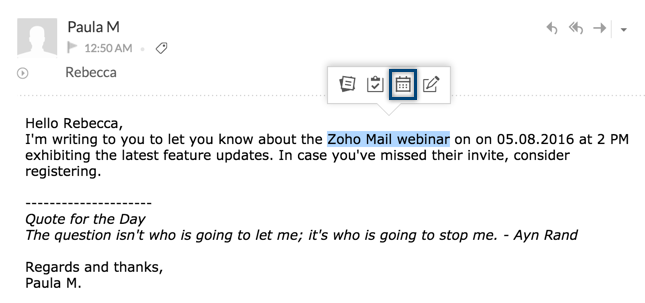
- 画面に[予定の作成]ダイアログボックスが表示されます。
- 選択したテキストが予定名として追加されます。
ストリームでの共有
メールの一部を選択し、任意のグループへのストリームで内容を「メッセージ」として共有できます。
- 表示しているメールで、ストリームに投稿したい、メールの特定の内容を選択してください。
- 選択すると、[スマート作成]メニューが表示されます。
- アイコンの中から[投稿の作成]アイコンをクリックしてください。
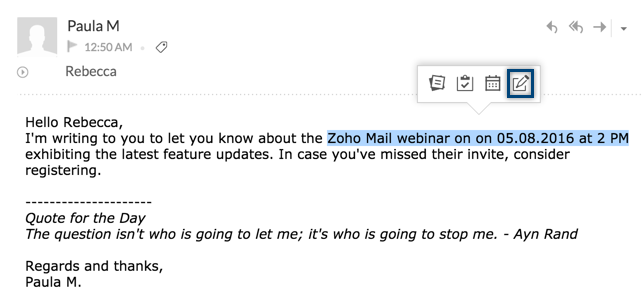
- 画面に[投稿の追加]ダイアログボックスが表示されます。
- ストリームでの投稿先となるグループを選択できます。
初期設定では、ストリームのリストで[マイストリーム]オプションが選択されています。
連絡先の作成と管理
プレビューペインのヘッダー領域で連絡先のメールアドレスをクリックすると、差出人、宛先、またはCcのメールアドレスに対して連絡先ベースの処理を実行できます。
連絡先への追加
メールアドレスがまだ連絡先に登録されていない場合は、連絡先管理カードのポップアップから連絡先として直接追加できます。
- 任意の受信者メールアドレスまたは送信者メールアドレスをクリックしてください。
- 連絡先管理カードが表示されます。
- オプションのリストから[連絡先に追加]を選択してください。
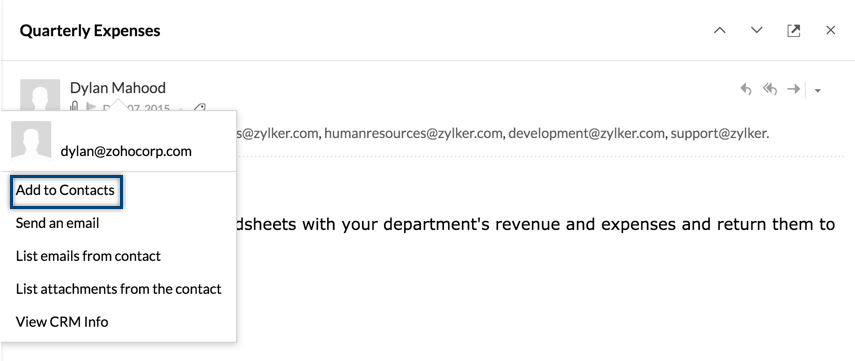
- メールアドレスが、そのメールに記載されている名前とともにアドレス帳に追加されます。
連絡先との直接チャット
特定のメールアドレスがすでにチャット連絡先に登録されている場合は、[連絡先とチャット]を選択して、特定の連絡先とのチャットを開始できます。
- 任意の送信者または受信者のメールアドレスをクリックしてください。
- 連絡先管理カードが表示されます。
- オプションのリストから[連絡先とチャット]を選択してください。
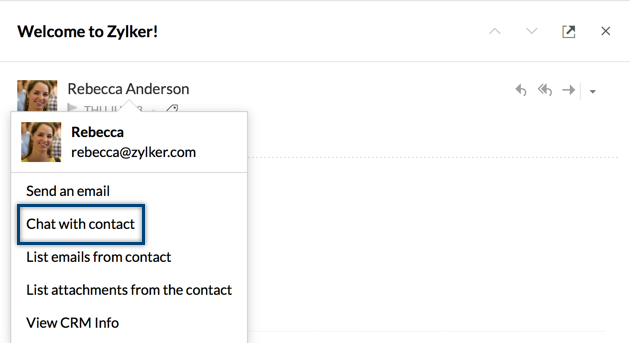
- Zoho Mailタブに、その連絡先とのチャットボックスが開きます
連絡先のオンライン状況:
チャット以外に、他の連絡先がオンラインになっていて、メッセンジャーで連絡できるかどうかも確認できます。

ストリームでの連絡先連携
ストリームで投稿を表示している間、タグ付けされた連絡先は強調表示されます。これらのタグ付けされた連絡先にカーソルを合わせると、リストが表示されます。このリストから、2つの基本的な処理を実行できます。

- グループ内のすべての投稿を表示 - このオプションでは、この連絡先がその特定のストリームグループに追加した投稿を表示できます。タグ付けされた連絡先が招待者で、そのグループに所属していない場合、このオプションは有効になりません。
- 連絡先とチャット - このオプションを選択すると、連絡先とチャットできます。